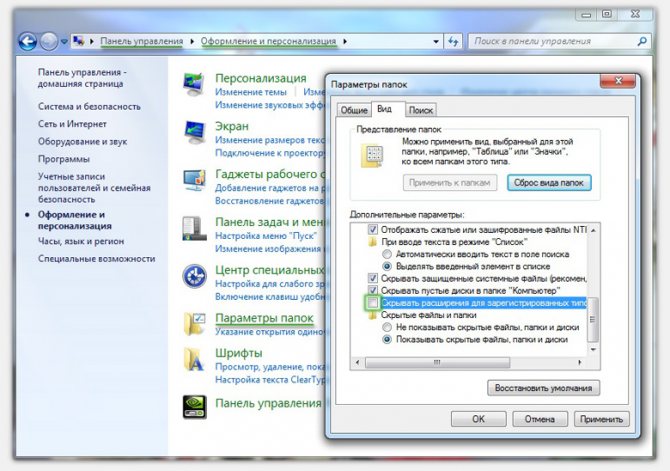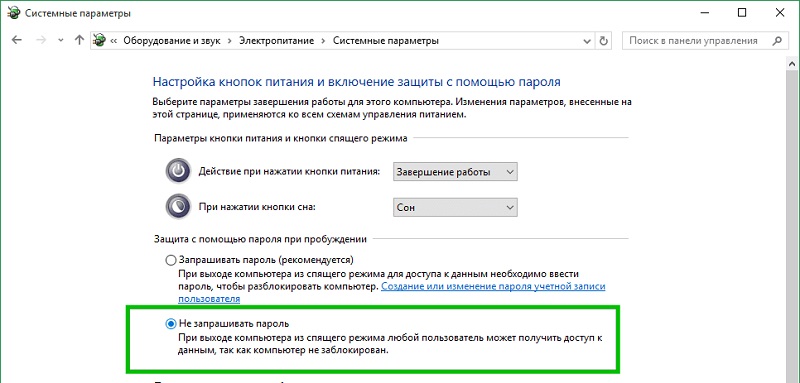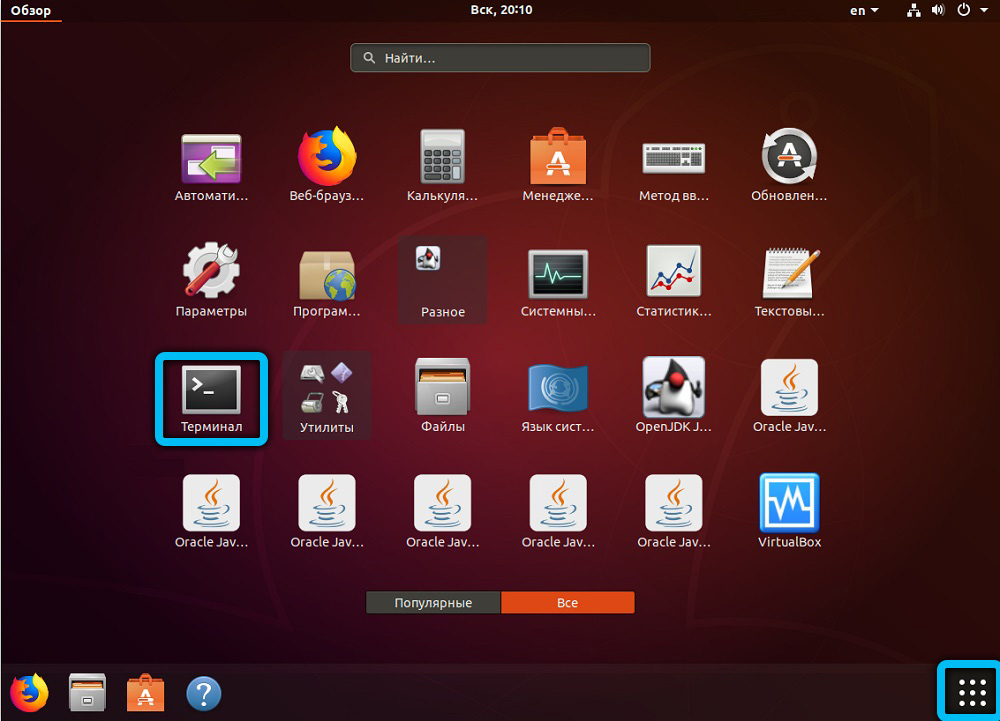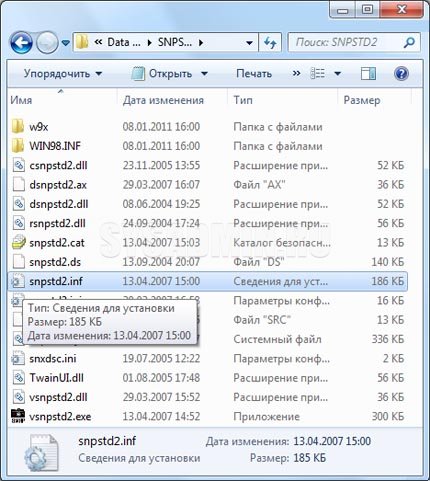Установка и экспорт ключей эцп в криптопро
Содержание:
- Требования к программе КриптоПро CSP
- Что может быть причиной возникновения проблем при проверке сертификатов
- Что такое корневой сертификат (КС)
- Принцип работы ЭЦП
- КриптоПРО зависает при установке сертификата, что делать?
- Установка ключей в «Реестр»
- Шаг 3: добавление сертификатов
- Добавление считывателя Реестр в КриптоПро CSP
- Как посмотреть сертификат ЭЦП
- Пошаговая инструкция настройки ЭЦП
- Возможные проблемы и как их решить
- Шаг 2: установка драйвера рутокен
- Общие сведения о процессе установки
- Автоматический режим копирования
- Сервис сертификата электронной подписи
- Какая программа нужна для ЭЦП
- Выполнение копирования сертификата на флешку
- Установка КриптоПро CSP
Требования к программе КриптоПро CSP
Перед работой с ЭЦП и установкой сертификата нужно учесть требования, предъявляемые к компьютеру для работы с КриптоПро CSP:
- На компьютере должна установлена версия ОС не ниже Windows 7 и старше.
- Должны использоваться следующие виды браузеров: Internet Explorer версия не ниже 8, последние версии Яндекс браузер, Mozilla Firefox, Chrome.
- Процессор на компьютере должен стоять 32 или 64-битный и иметь частоту 1 Ггц и выше.
- В компьютере должен стоять объем оперативной памяти не менее 512 МБ.
- Разрешение экрана устройства (компьютера) должно быть не меньше 800х600 и более.
- На компьютере должен быть порт USB 1.1 и выше.
Программа КриптоПро CSP сможет работать и с версией ОС Windows XP, но при этом нужно учитывать существующие ограничения (Explorer 7 версии, нельзя использовать актуальные версии Chrome и т.д.).
Что может быть причиной возникновения проблем при проверке сертификатов
Причинами проблемы могут служить несколько факторов. Одна из ошибок при проверке сертификата связана со сбоями в работе КриптоПро. Это – утилита, которая:
- является средством работы с сертификатами;
- организует структуру PKI;
- защищает конфиденциальные данные;
- генерирует ЭЦП;
- производит другие действия, обеспечивающие криптозащиту информации, пересылаемой по интернету.
Если инсталлированная версия КриптоПро не подходит под ОС, установленную на ПК, то в ее функционировании также будут наблюдаться разные ошибки. Еще одной причиной сбоя бывает именно недостаточность информации для проверки этого сертификата. Так как по ошибке установщиков важные сведения могут не прогрузиться вместе с инсталляцией программы КриптоПро.
Что такое корневой сертификат (КС)
Корневой сертификат представляет собой открытый ключ, по которому определяется личность или наименование владельца подписи на документе. Фактически это электронный документ, содержащий данные по удостоверяющему центру.
С помощью программы криптошифрования устанавливается удостоверяющий центр, в списках которого содержутся сведения о владельце подписи.
Если на компьютере установлен КС, то можно скопировать электронную подпись. Производиться генерация открытого ключа с носителя, например, с рутокена.
Данные КС выдаются удостоверяющим центрам в Минкомсвязи. Его наличие подтверждает, удостоверяющий центр является официально зарегистрированным.
Без корневого сертификата нельзя использовать открытый ключ. Последний можно украсть, но без корневого сертификата этой ЭЦП воспользоваться не получится.
Кроме этого на компьютере могут использоваться неквалифицированные сертификаты, выданные различными организациями и госорганами. К ним относятся сертификат казначейства, обслуживающего банка и т.д.
Принцип работы ЭЦП
Механизм работы электронной подписи можно объяснить простыми словами: при подписании документа добавляется блок данных, который и называется ЭЦП. Процесс его получения происходит в два этапа. С помощью ПО и математической функции происходит вычисление отпечатка сообщения, обладающего некоторыми особенностями:
- По отпечатку сообщения невозможно восстановить тело документа;
- Отпечаток уникален для каждого сообщения и имеет фиксированную длину.
На втором этапе ПО и ключ шифрует отпечаток, расшифровать который можно будет только открытым личным ключом электронной подписи.
Как работает ЭЦП при получении электронного документа:
- При помощи ПО адресат расшифровывает подписанный документы для получения отпечатка исходного документа;
- При помощи ПО и функции хэширования вычисляется отпечаток полученного документа;
- Во время проверки сравниваются отпечатки полученного и исходного электронного документа.
Если отпечатки равны, то ЭЦП подтверждает целостность и верность документа. Если во время пересылки в тело документы были внесены изменения и нарушена его целостность, то это будет отображено.
Еще один важный момент в работе ЭЦП — отметка времени подписания документа. Она позволяет точно определить момент создания файла и не дает вносить изменения даже автору документа. При необходимости дополнить электронный документ после установления отметки, его требуется заново подписать с установлением нового времени. Отметка синхронизируется со Всемирным координированным временем.
Функция хэширования и ЭЦП
Электронная подпись предназначена для аутентификации документов, пересылаемых через Интернет. А система ЭЦП состоит из двух процессов: формирования ЭЦП и проверки ЭЦП. Во время формирования ПО использует закрытый ключ электронной цифровой подписи, а при проверке — открытый ключ отправителя. Однако при формировании документа происходит еще один важный теневой процесс — хэширование. Хэш-функция необходима для сжатия исходного документа в короткое число, которое содержит весь текст документа и представляет собой фиксированное количество битов. Хэш-значение — это двоичное сжатое представление тела основного документа, формируемое хэшированием. Функция представляет собой преобразовательный процесс, который переводит сообщение переменной длины в строку с фиксированной.
Нужно это для того, чтобы даже объемные документы без проблем проходили по электронной почте с ограниченным объемом для одного сообщения. Хэш-функция обладает рядом важных свойств:
Ее можно использовать для аргументов любого размера;
- Получаемое на выходе число имеет фиксированный размер;
- Скорость вычисления функции не превышает скорость выработки и проверки ЭЦП;
- Чувствительность к выбросам, вставкам, перестановкам и т.п. внутри документа;
- Однонаправленность;
- Уникальность — вероятность того, что хэш-функции двух разных документов совпадут очень мала.
Хэширование служит и для обнаружения изменений в теле документа, т.е. используется для образования криптографической контрольной суммы. Это позволяет контролировать целостность пересылаемого документа на стадии формирования и проверки ЭЦП. Шифрование при помощи односторонней хэш-функции применяется также для соблюдения правил информационной безопасности. Своеобразность этого метода шифрования в том, что оно не сопровождается обратной процедурой. На основе хэширования и отправитель, и получатель применяют для работы с документом одинаковую процедуру шифрования.
Хэширование имеет несколько алгоритмов:
- По ГОСТУ РФ P34.11—94 функция вычисляет хэш, объемом 32 байта;
- В 16 байтное число преобразует информацию алгоритм MD (Message Digest), используемый в большинстве стран мира;
- Функция SHA-1 (Secure Hash Algorithm) универсальна.
Применяется алгоритм SHA-1 (Secure Hash Algorithm) во всем мире, а также в большинстве сетевых протоколов защиты информации. Во время работы функции информация преобразуется в 160-битный код.
КриптоПРО зависает при установке сертификата, что делать?
Чтобы предотвратить возможные зависания программы, которые неблагоприятно будут влиять на установку вашей подписи, вам необходимо:
- установить лицензионное программное обеспечение;
- установить лицензионную программу, поскольку пиратская версия очень часто подвергается зависаниям;
- проверить компьютер на наличие вирусов или доступных обновлений (если таковые имеются, то их необходимо устранить).
Также причинами зависаний могут быть:
- неверные пути к файлам, их неточность;
- если срок сертификата остановлен компанией или же окончательно истёк.
Если ни одна из предложенных причин не подходит, то обратитесь в службу техподдержки, где вам обязательно помогут и искоренят неполадку.
Видео — Установка ЭЦП (цифровой подписи) в КриптоПро CSP
Предприятия разных форм собственности, частные предприниматели ведут различные виды учета: бухгалтерский, финансовый, складской и другие. Основные учетные документы — первичные формы: накладные, счета-фактуры, контракты, акты и т. д. Чтобы ускорить обработку данных, заполнение форм, свести к минимуму ошибки, упростить ведение учета, коммерческие структуры внедряют электронный документооборот. Для защиты сведений, приведенных в цифровых документах, отчетах, передаваемых в ответственные органы в онлайн-режиме, необходима цифровая (электронная, электронно-цифровая) подпись (ЦП, ЭП, ЭЦП).
ЭП бывает нескольких видов: усиленная квалифицированная, неквалифицированная, простая. При помощи простой подписи возможно установить владельца аккаунта — пароль для входа в личный кабинет, определить составителя документа — код, присылаемый системой безопасности в СМС для подтверждения действия (например, платежа). Ее легко подделать, украсть. Поэтому простую ЦП не применяют для визирования цифровых форм, содержащих конфиденциальную информацию.
Для работы на госпорталах, участия в электронных торгах на специальных интернет-площадках, подписания отчетности, первичных документов и писем используют усиленную квалифицированную цифровую подпись. Ее генерируют и записывают на USB-носитель (или электронную карту) аккредитованные Минкомсвязи удостоверяющие центры. Владелец вправе хранить ЭЦП как на флешке (токене), так и на компьютере — для этого ее нужно установить.
В статье расскажем о программах, необходимых для работы с ЦП. Объясним, как установить электронную подпись на компьютер, как настроить ЭЦП на ноутбуке, компьютере.
Установка ключей в «Реестр»
Шаг 1.Необходимо настроить «Реестр». И только тогда можно уже приступить к установке ключа.
- Перейдите в закладку «Оборудование», щелкните по опции «Настроить считыватели». В следующем окне кликните на параметр «Добавить».
Шаг 3.Вставьте его в «Реестр».
Шаг 4.Установите контейнер в программе в реестр точно также, как это делалось и с сертификатом.
- Вернитесь в закладку «Сервис», кликните по опции «Посмотреть сертификаты в контейнере».
Открытый и закрытый ключи используются для активации неквалифицированной подписи. Ее использование возможно при наличии действующего сертификата. Ключ в открытом и закрытом виде должен находиться в корне накопителя. Помещать ключи в папки нельзя. Настройка должна проводиться непосредственно с флешки.
Потребуется войти в программу «КриптоПРО CSP» и перейти в блок «Сервис». В нем следует кликнуть по клавише «Скопировать».
Импорт ЭЦП в реестрПоиск накопителя
После выбора накопителя нужно прописать имя контейнера. Можно ввести любые слова. Чаще всего используется наименование организации. Это поможет избежать путаницы. Далее надо щелкнуть «Готово».
Обозначение контейнера
Система запросит обозначить место, куда планируется установка ключа закрытого типа. Если хранение ЭЦП будет осуществляться на ПК, то следует выбрать «Реестр» и щелкнуть «ОК». Установка ключа в реестр удобна тем, что пользователь сможет применить ЭЦП в любое удобное время. Если ключ сохранить на накопителе, то потребуется его постоянное использование для применения электронной подписи.
На следующей ступени вводится пароль. Его потребуется набрать еще 1 раз для подтверждения. Далее следует щелкнуть «ОК». Если защита от других пользователей не требуется, то можно пропустить настройку пароля.
Следующей ступенью является установка открытого ключа в контейнер. Для этого потребуются следующие действия: зайти в блок «Сервис» программного продукта «КриптоПРО CSP» и щелкнуть «Установить личный сертификат…».
Настройка открытого ключа в контейнере
Для выбора нужного ключа следует щелкнуть клавишу «Обзор».
Поиск открытого ключаОткрытие ключа
После выбора ключа для продолжения его установки надо щелкнуть «Далее».
Продолжение установки ключа
На экране отобразятся параметры сертификата. Следует щелкнуть «Далее».
Характеристика сертификатаСоединение ключей
На экране монитора появится окно, в котором потребуется поставить галку на строке «Установить сертификат (цепочку сертификатов) в контейнер». Без этой операции ЭЦП использовать невозможно. Завершается настройка ключа кликами по клавишам «Далее» и «Готово».
Завершение процесса
Шаг 1. Необходимо настроить «Реестр». И только тогда можно уже приступить к установке ключа.
- Перейдите в закладку «Оборудование», щелкните по опции «Настроить считыватели». В следующем окне кликните на параметр «Добавить».
Во вкладке «Оборудование» нажимаем по кнопке «Настроить считыватели», затем на кнопку «Добавить»
- Щелкните по считывателю «Реестр», затем «Далее».
В разделе «Доступные считыватели» выделяем «Реестр», нажимаем «Далее»
- Подтвердите действие, нажав «Далее», в последнем окне «Готово». Перезагрузите свой ПК.
Подтверждаем действие, нажав «Далее», затем «Готово»
Шаг 2. Скопируйте контейнер, в котором находятся ключи/ключ.
Во вкладке «Сервис» нажимаем по кнопке «Скопировать»
Кликаем мышкой по названию контейнера, нажимаем «ОК»
В поле «Имя ключевого контейнера» вводим название своего ЭПЦ, нажимаем «Готово»
Шаг 3. Вставьте его в «Реестр».
Кликаем по устройству «Реестр», нажимаем «ОК»
Шаг 4. Установите контейнер в программе в реестр точно также, как это делалось и с сертификатом.
- Вернитесь в закладку «Сервис», кликните по опции «Посмотреть сертификаты в контейнере».
Во вкладке «Сервис» кликаем по кнопке «Просмотреть сертификат в контейнере»
- Выделите считыватель «Реестр» нажмите «ОК».
Щелкаем по считывателю «Реестр», нажимаем «ОК»
- Проверьте данные, нажмите «Установить».
Кликаем по кнопке «Установить»
Шаг 3: добавление сертификатов
Установить ЭЦП на компьютер пошагово и правильно — это не только скачать криптопровайдер и рутокен, но и установить и добавить личные сертификаты.
Проверка наличия сертификата
Перед тем как установить личный сертификат необходимо проверить его наличие в контейнере. Делается это так:
- запуск КриптоПро (Пуск — Панель управления — КриптоПро CSP);
- переход во вкладку «Сервис» и нажатие «Посмотреть сертификаты».
https://egais.center-inform.ru/upload/iblock/8ba/sert-token%20copy.png
В новом окне нужно нажать «Обзор»:
Далее пользователь выбирает контейнер, который желает проверить, и нажимает «Ок»:
Когда в поле «Имя контейнера» отобразится название, нужно нажать «Далее»:
На этом этапе может потребоваться пин-код для контейнера. Обычно по умолчанию используются следующие варианты:
- ruToken: 12345678
- eToken: 1234567890
Однако в разных регионах они могут различаться, поэтому желательно уточнить эту информацию в точке подключения.
Если выдается сообщение об отсутствии сертификата, то необходимо установить личный сертификат.
А если личный сертификат уже установлен, то откроется окно с выбором сертификатов для просмотра.
Установка сертификата
Для установки сертификата нужно нажать «Свойства»:
Далее пользователь переходит во вкладку «Общие» и нажимает «Установить сертификат»:
Чтобы завершить установку нужно нажать «Далее»:
Заключающий этап — выбор хранилища. Для этого в окне «Хранилище сертификатов» пользователь выбирает режим «Поместить сертификат в следующее хранилище» и нажимает «Обзор»:
В новом окне нужно выбрать личное хранилище и нажать «Ок»:
Когда в поле «Хранилище сертификатов» появляется имя нужного хранилища, пользователь нажимает «Далее» и «Готово». Если вышло сообщение об успешном импорте сертификата — все сделано правильно. Настройка ЭЦП завершается последовательным нажатием «Ок» — «Готово» — «Ок».
Если следовать пошаговой инструкции и выполнять все действия в указанной последовательности, то установка подписи на ПК не вызовет сложностей. Все дистрибутивы, драйвера, приложения нужно скачивать только с официальных ресурсов. Процесс установки начинается со скачивания криптопровайдера КриптоПро и драйверов рутокен. Затем через установленное приложение добавляется личный сертификат — ЭЦП готова к использованию. Если во время работы возникают ошибки системы или несоответствия оборудования — необходимо обратиться в техническую поддержку КриптоПро или Рутокена.
Добавление считывателя Реестр в КриптоПро CSP
В первую очередь, чтобы наш КриптоПро смог работать с прописанными локально ключами, требуется добавить сам вариант подобного считывателя.
Для того, чтобы установить в CSP утилиту новый тип носителя, запускаем программу от имени администратора правой кнопкой мыши или из меню самой утилиты на вкладке Общие
Теперь переходим на вкладку Оборудование и нажимаем на кнопку Настроить считыватели…
Если в открывшемся окне нет варианта Реестр, то, чтобы его здесь вывести, жмём на кнопку Добавить…
Далее, следуя командам Мастера установки считывателя поэтапно перемещаемся по окнам:
- Жмём кнопку Далее в первом окне.
- Из списка считывателей от всех производителей выбираем вариант Реестр и снова жмём Далее.
- Вводим произвольное имя считывателя, можно оставить название по умолчанию. Жмём Далее.
- В последнем окне видим оповещение, что после завершения настройки считывателя рекомендуется перезагрузить компьютер. Жмём кнопку Готово и самостоятельно перезагружаем машину.
Первый этап завершён. Считыватель Реестр добавлен, о чём свидетельствует соответствующий пункт в окне Управление считывателями (напоминаем, что данное окно вызывается по пути КриптоПро — Оборудование — Настроить считыватели…)
Как посмотреть сертификат ЭЦП
Посмотреть установленные сертификаты можно при помощи Internet Explorer, Certmgr, консоль управления или КриптоПро. Пользоваться другими компьютерными программами не рекомендуется: они могут иметь встроенную команду отправки ключа ЭЦП на сторонний сервер, что приведет к компрометации подписи и невозможности ее использования.
Через КриптоПро
Как найти сертификат ЭЦП на компьютере при помощи КриптоПро:
- открыть «Пуск»;
- через вкладку «Все программы» перейти в «КриптоПро»;
- выбрать вкладку «Сертификаты».
Этим способом могут воспользоваться пользователи или администраторы ПК (если пользователю будет отказано в доступе, необходимо дополнительно запросить права администратора). В открывшемся окне будет список всех сертификатов, установленных на данном ПК. В содержащем сертификаты хранилище, можно посмотреть информацию по каждому, скопировать контейнер закрытых ключей КриптоПро на другой компьютер, внешний носитель или удалить недействительный ключ ЭЦП.
Через Certmgr
Найти файл сертификата можно и при помощи встроенного менеджера, который присутствует во всех ОС Windows. Через него можно не только посмотреть все личные сертификаты, но и сертификаты УЦ и партнеров Microsoft.
Метод может использоваться только администратором ПК. Для просмотра нужно:
- открыть «Пуск»;
- ввести команду certmgr.msc в строку поиска и нажать Enter;
- в левой колонке открывшегося окна будет список личных и корневых сертификатов.
Через Internet Explorer
Интернет-браузер IE входит в комплектацию всех ОС семейства Windows XP и выше и позволяет также найти сертификаты ЭЦП на компьютере. Для просмотра нужно:
- запустить браузер;
- через «Меню» перейти в «Свойства браузера»;
- в новом окне выбрать вкладку «Содержание»;
- выбрать «Сертификаты».
Далее откроется окно с перечнем всех сертификатов, установленных пользователем и сторонними поставщиками ПО. В данном меню возможен перенос ключей и сертификатов на внешний носитель, удаление открытых ключей. Удаление корневых сертификатов УЦ через меню IE невозможно.
Через консоль управления
Просмотр сертификатов в ОС Windows через консоль управления запускается в несколько этапов:
- пользователь открывает командную строку;
- вводит команду mmc и нажимает Enter;
- нажимает на «Файл» и «Добавить/удалить оснастку cryptopro»;
- выбирает последовательно «Добавить» и «Добавить изолированную оснастку»;
- выбирает «Сертификаты».
Дополнительно можно просмотреть ключи ЭЦП по конкретной учетной записи. Способ также доступен только пользователям с правами администратора ПК. Через консоль можно не только просматривать информация, но и удалять, копировать, добавлять контейнеры с ключами ЭЦП. Неудобство метода в том, что все команды необходимо вводить вручную. Обычны работа через консоль осуществляется на windows server для настройки прав доступа всех пользователей.
Пошаговая инструкция настройки ЭЦП
Чтобы участвовать в электронных торгах, вам нужно знать, как настроить ЭЦП для госзакупок. Для этого:
- Получите в удостоверяющем центре электронную подпись и специальную программу для работы с ней.
- Установите подпись и средство электронной подписи на компьютер.
- Настройте Internet Explorer для работы.
Для использования сертификата ЭЦП вам нужны токен и средство электронной подписи.
Токен с разъемом USB по внешнему виду напоминает обычную флешку. Он может записать и хранить несколько подписей. В России чаще всего предлагают токены следующих брендов: Рутокен, eToken и JaCarta.
Средство электронной подписи — это специальное программное обеспечение (криптопрограмма), функции которого позволяют создавать и проверять электронную подпись, шифровать и дешифровать информацию. Самое распространенное средство электронной подписи — КриптоПро CSP. Его можно приобрести либо в той же организации, что выдала ЭЦП, или же в компаниях реализующих программное обеспечение.
Возможные проблемы и как их решить
Windows не может проверить подлинность сертификата
Чаще всего такая ошибка возникает в старых версиях ОС Windows. К примеру, если используется Windows 7, необходимо обновить ее до пакета исправления SP1 и импортировать сертификата еще раз.
Также сами разработчики криптографического комплекса «Крипто Про» рекомендуют применять 64-битные системы.
Такое требование актуально для системы Windows 7 и последующих. При этом Windows XP версии SP3 выходила только в 32-битной версии, но в ней подобной проблемы никогда не возникает.
Поскольку Windows XP и Windows Vista уже серьезно устарели и поддержка этих операционных систем уже не производится, крайне рекомендуется обновить их хотя бы до Windows 7.
Ошибка с правами
Чаще всего эта ошибка возникает если у пользователя, из-под которого производят импорт сертификата УЦ, нет прав для выполнения данного действия.
Тогда требуется войти на компьютер под учетной записью администратора. Либо осуществить импорт используя опцию «Запуск от имени администратора» при щелчке мышью.
Ошибка импорта
Система Windows может сообщить об ошибке при попытке добавить сертификат в хранилище.
Она чаще всего происходит по одной из следующих причин:
- Установлена старая версия криптопровайдера — в настоящее время сертификаты выпускаются согласно ГОСТ 2012 года, для которого требуется минимально версия Крипто Про 4.0
- Копия открытого ключа данного сертификата уже была установлена в систему (проверить это можно просмотреть перечень установленных ЭЦП через панель управления Крипто Про;
- Windows не может получить доступ к реестру, либо работа с ним заканчивается ошибкой — желательно произвести проверку и восстановление реестра средствами Windows, либо использовать сторонние программы как, например, C&CLeaner.
- Время действия КС удостоверяющего центра, импорт которого пытается выполнить пользователь, истекло. Необходимо получить новый сертификат с действующим периодом.
- Поврежден сам файл сертификата УЦ. Необходимо получить новую копию и осуществить импорт снова.
Не найден локальный сертификат удостоверяющего центра
Такая ошибка чаще всего возникает при работе в системе банк-клиент. В этом случае во время установления связи между банковским сервером и клиентским компьютером, банк присылает, а у клиента его нечем проверить.
Для решения этой проблемы необходимо запросить у банка требуемый сертификат. Установить его в систему и указать, что это КС Удостоверяющего центра.
Еще одним случаем данной ошибки является установка на клиентском компьютере сертификата другого удостоверяющего центра, а не того, каким был заверен сертификат банка. В такой ситуации необходимо запросить у банка и установить в систему правильный КС.
Не установлен корневой сертификат
Если возникает проблема с установкой, в первую очередь необходимо убедиться, что на компьютере установлена лицензионная ОС Windows.
Очень часто в пиратских версиях системы функционал частично обрезается, чтобы обеспечить функционирование операционной системы без фактической лицензии, отключаются некоторые системные службы.
Еще одной часто встречающейся проблемой является использование на данном компьютере двух и более криптопровайдеров либо специализированного программного обеспечения для шифрования.
Возникает ситуация, что криптопровайдеры начинают конфликтовать друг с другом, поскольку каждый пытается управлять хранилищем сертификатов самостоятельно.
Если необходимо использовать оба (например, клиентское ПО использует разный набор криптопровайдеров), то тогда необходимо их обновить до самой актуальной версии, поскольку разработчики оперативно исправляют появляющиеся ошибки.
Шаг 2: установка драйвера рутокен
Установка ЭЦП на компьютер предполагает настройку специального драйвера — рутокена. Делается это в несколько последовательных шагов, а на время установки нужно закрыть все приложения. Скачать драйвера и модули рутокен можно с официального портала (https://www.rutoken.ru/support/download/drivers-for-windows/) согласно установленной версии OS Windows. После скачивания необходимо запустить установку файла rtDrivers и перезагрузить ПК.
После этого необходимо настроить считыватель рутокена в приложении КриптоПро. Для этого нужно:
- подключить рутокен к ПК через USB-порт;
- открыть Пуск — Программы — КриптоПро CSP — запуск от имени Администратора (правой кнопкой мыши по ярлыку программы);
- перейти во вкладку «Оборудование»;
- нажать «Настроить считыватели».
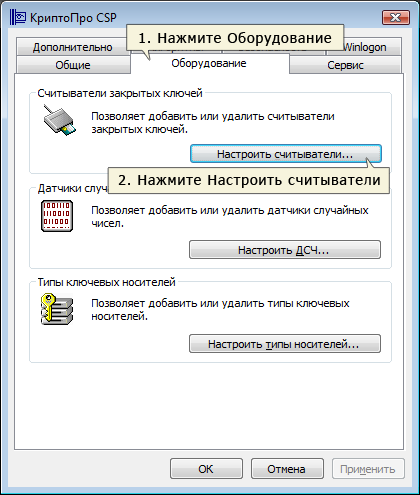
Если последовательность соблюдена, то откроется окно с доступными считывателями. Если в нем нет пункта «Все считыватели смарт-карт» нужно нажать «Добавить». При неактивной кнопке необходимо перейти во вкладку «Общие» и выбрать «Запустить с правами администратора»:
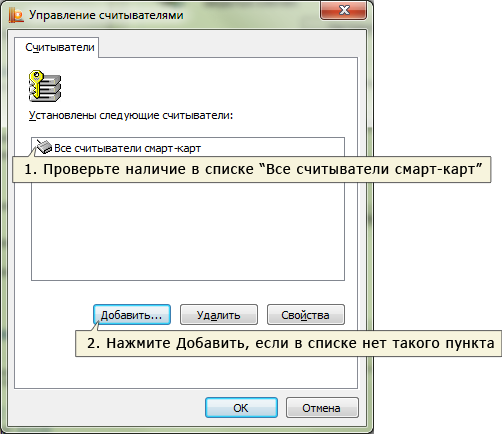
Затем для продолжения установки пользователь нажимает «Далее» и выбирает в новом окне «Все считыватели смарт-карт» — «Далее»:

Продолжается установка повторным нажатием «Далее».
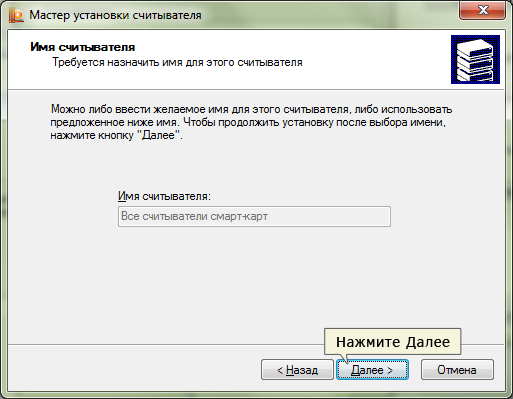
Завершается процесс сохранением настроек путем последовательного нажатия «Готово» — «Ок» — «Ок».
Общие сведения о процессе установки
Установка сертификата ЭЦП на компьютер проводится по следующему алгоритму:
- установка программной платформы для работы с электронными подписями;
- генерация совместимого сертификата ЭЦП;
- установка сертификата в операционную систему;
- прописывание сертификата в реестре (сейчас это выполняется автоматически, вручную вводить какие-либо изменения не нужно).
Стоит учесть, что
установка ЭЦП на компьютер возможна только при использовании ОС семейства Windows
. Инсталляция в MacOS и Linux пока что не поддерживается, но в этих дистрибутивах с электронными подписями можно работать через специальный плагин для браузеров – он «умеет» получать ключ ЭЦП из USB-токена и использовать его для входа на защищенные порталы, где требуется идентификация личности. Полноценная же работа с электронными подписями реализована исключительно в ОС Windows.
Для работы с ЭЦП используется программная платформа КриптоПро CSP. На текущий момент доступны 2 актуальные версии приложения – 3.5 и 5.0. В принципе, функционал у них практически идентичен, но в версии 5.0 реализовано больше протоколов защиты, поэтому именно она и рекомендуема к использованию. КриптоПро CSP – это единственная программа, сертифицирована в РФ для работы с ЭЦП.
Автоматический режим копирования
Чтобы установить сертификат в КриптоПро с флешки необходимо запустить программу (через меню «Пуск» перейти в «Панель управления» и там выбрать нужный ярлык).
В рабочем окне КриптоПро нужно открыть «Сервис» и выбрать «Просмотр сертификатов».
Затем пользователь нажимает «Обзор».
Мастер установки предложит выбрать расположение контейнера. Если копирование происходит на ПК, то выбирается нужный диск, после чего нажимается «Далее».
Далее откроется предпросмотр. В этом окне пользователю нужно нажать на «Свойства», а затем «Установить сертификат».
Автоматически произойдет открытие утилиты переноса сертификатов. Пользователь подтверждает действие нажатием «Далее».
Следующий шаг — это выбор хранилища. Тут лучше использовать настройки по умолчанию.
Затем предстоит завершить работу с мастером импорта нажатием «Далее» и «Готово».
При отсутствии системных ошибок появится сообщение об успешном завершении процесса копирования.
Сервис сертификата электронной подписи
Вышеуказанная инструкция установки ЭЦП на компьютер описывает процесс установки усиленной квалифицированной подписи. Неквалифицированная, в отличии от неё, состоит из 2 файлов – закрытого ключа и открытого сертификата. Также к ним обязательно добавляется сертификат удостоверяющего центра. Устанавливаются они аналогичным образом, через КриптоПро CSP (закрытый не устанавливается, а используется для генерации открытого, а тот, в свою очередь, устанавливается через список контейнеров).
Если ЭЦП необходим ещё для идентификации на портале Госуслуг, то необходимо установить корневой сертификат в браузер Internet Explorer через его меню настроек (также вкладка «Сервис»). Это необходимо только в Windows XP, так как в Internet Explorer версии 8 и выше предусмотрена автоматическая синхронизация браузера с указанными в реестре сертификатами (при первом запуске браузера будет выдан соответствующий запрос на использование сертификата).
Через вкладку «Услуги» откроем «Сервис электронной подписи».
В случае активации этого сервиса установка ключа ЭЦП КриптоПро не требуется. Система хранит ключ и необходимый набор криптографических операций.
Если храните ключ ЭП на рабочем месте пользователя, обратитесь за услугой в Удостоверяющий центр.
Какая программа нужна для ЭЦП
Пользователь при установке сертификата на компьютер должен придерживаться определенного алгоритма:
- Установка всех необходимых программ для работы с электронной подписью.
- Осуществление генерации сертификата ключа, который совместим с данным компьютером.
- Инсталляция сертификата электронного ключа в операционную систему.
- Добавление сертификата в реестр на данном компьютере. Эта процедура осуществляется сейчас автоматически, никаких специальных действий не требуется.
Он позволяет заходить на сайты на которых происходит идентификация по ЭЦП. Но полноценно использовать электронную подпись можно в ОС Windows.
При этом работать с ЭЦП в Windows можно только с программой КриптоПро CSP, версия которых должна быть не ниже 4.0 и 5.0.
Версии отличаются друг от друга только протоколами защиты. У последней версии их больше, и она более надежна.
Выполнение копирования сертификата на флешку
По большому счету, процедуру копирования сертификата на USB-носитель можно организовать двумя группами способов: с помощью внутренних инструментов операционной системы и при помощи функций программы КриптоПро CSP. Далее мы подробно рассмотрим оба варианта.
Способ 1: КриптоПро CSP
Прежде всего, рассмотрим способ копирования при помощи самого приложения КриптоПро CSP. Все действия будут описаны на примере операционной системы Виндовс 7, но в целом представленный алгоритм можно использовать и для других ОС семейства Windows.
- Перед началом манипуляций подсоедините флешку к компьютеру и перейдите в «Панель управления» системы.
Откройте раздел «Система и безопасность».
В указанной директории отыщите пункт «КриптоПро CSP» и щелкните по нему.
Откроется небольшое окошко, где требуется переместиться в раздел «Сервис».
Далее нажмите кнопку «Скопировать…».
Отобразится окошко копирования контейнера, где требуется щелкнуть по кнопке «Обзор…».
Откроется окошко выбора контейнера. Выделите из перечня наименование того из них, сертификат из которого желаете скопировать на USB-носитель, и нажмите «OK».
Затем отобразится окно аутентификации, где в поле «Введите пароль» требуется произвести ввод ключевого выражения, которым запаролен выбранный контейнер. После заполнения указанного поля нажмите «OK».
После этого происходит возврат в основное окно копирования контейнера закрытого ключа. Обратите внимание, что в поле имени ключевого контейнера к исходному наименованию автоматически добавится выражение «- Copy». Но при желании вы можете изменить название на любое другое, хоть это и не обязательно. Затем щелкните по кнопке «Готово».
Далее откроется окно выбора нового ключевого носителя. В представленном перечне выберите диск с той буквой, которой соответствует нужная флешка. После этого жмите «OK».
В отобразившемся окне аутентификации потребуется ввести дважды один и тот же произвольный пароль к контейнеру. Он может, как соответствовать ключевому выражению исходника, так и быть совершенно новым. Ограничений в этом нет. После ввода нажмите «OK».
После этого отобразится информационное окошко с сообщением, что контейнер с ключом успешно скопирован на выбранный носитель, то есть в данном случае на флешку.
Способ 2: Средства Windows
Также перенести сертификат КриптоПро на флешку можно исключительно средствами операционной системы Windows путем простого копирования через «Проводник». Данный метод подойдет только тогда, когда файл header.key содержит в себе открытый сертификат. При этом, как правило, его вес составляет не менее 1 Кб.
Как и в предыдущем способе, описания будут даны на примере действий в операционной системе Виндовс 7, но в целом подойдут и для других ОС данной линейки.
- Подключите USB-носитель к компьютеру. Откройте «Проводник Windows» и переместитесь в ту директорию, где расположена папка с закрытым ключом, который требуется скопировать на флешку. Щелкните по ней правой кнопкой мыши (ПКМ) и из раскрывшегося меню выберите пункт «Копировать».
Затем откройте через «Проводник» флешку.
Щелкните ПКМ по пустому месту в открывшейся директории и выберите пункт «Вставить».
Каталог с ключами и сертификатом будет перенесен на флешку.
Можете открыть эту папку и проверить правильность переноса. В ней должны находится 6 файлов с расширением key.
На первый взгляд перенос сертификата КриптоПро на флешку посредством инструментов операционной системы гораздо проще и интуитивно понятнее, чем действия, через КриптоПро CSP. Но нужно отметить, что этот метод подойдет только при копировании открытого сертификата. В обратном случае вам придется для этой цели воспользоваться программой.
Опишите, что у вас не получилось.
Наши специалисты постараются ответить максимально быстро.
Установка КриптоПро CSP
Установка системы КриптоПро CSP не представляет сложности. Дистрибутив криптографического комплекса может быть предоставлен поставщиками услуг, либо его необходимо самостоятельно скачать с сайта http://www.cryptopro.ru/downloads Для скачивания необходима простейшая регистрация.
Необходимо помнить, что с ЭЦП, созданными по ГОСТ 2012, нужно использовать только «Крипто Про», начиная с версии 4.0.
После того, как необходимый файл скачен, нужно запустить установщик на исполнение. В открывшемся окне выбирается «Установить (рекомендуется)». После этого, установка осуществляется в автоматическом режиме и обычно не требует вмешательства пользователя.
После вывода сообщения об успешной установке, требуется перейти в «Панель управления» Windows и запустить программу «Крипто Про CSP».
В открывшемся окне нужно нажать на кнопку «Ввод лицензии», после чего в специальном мастере ввести ключ лицензии (должен быть предоставлен после приобретения пакета «Крипто Про»).