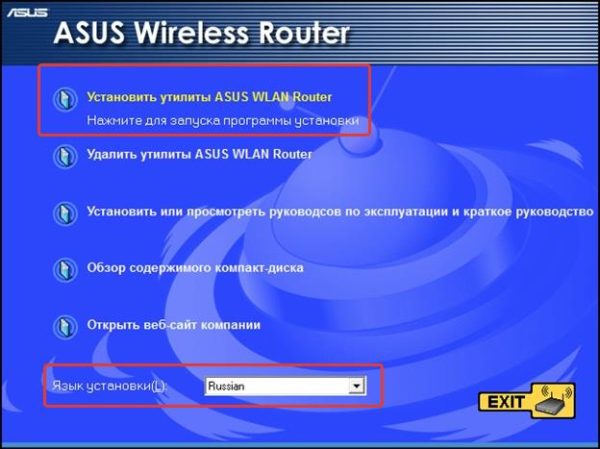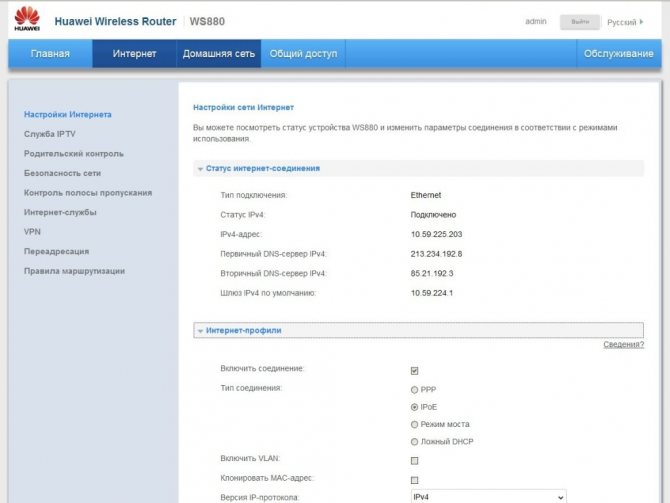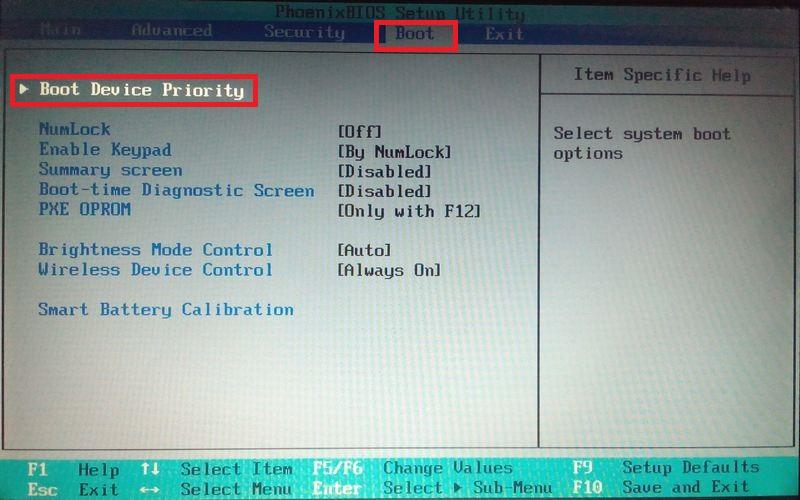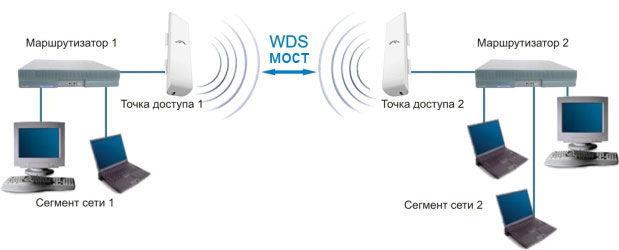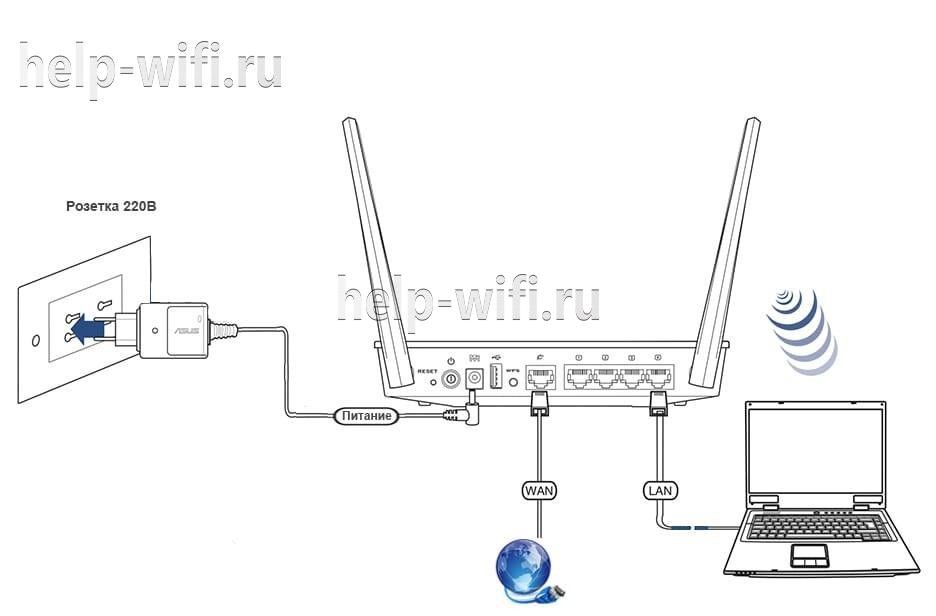Как зайти в настройки роутера tp
Содержание:
- Всё равно не заходит
- Настройка с помощью приложения
- Вход в настройки
- Возможные ошибки при входе
- Настройка роутера TP Link со смартфона
- Причины, по которым не получается зайти
- Как войти в роутер Tplink?
- Немного подробнее о меню
- Список возможны паролей и IP-адресов
- Проверяем соединение с компьютером
- Возможные ошибки при входе
- Таблица совместимости
- Причины, по которым не удается зайти
- Ручная настройка
- Настройка IP TV
- Подключение роутера
- Как войти на tplinklogin.net
Всё равно не заходит
В этом случае роутер может быть поломанным. В первую очередь давайте позвоним по номеру технической поддержки TP-Link:
- +7 495 2285560 – для Москвы и Московской области.
- 8 800 2505560 – звонить можно с любого региона Российской Федерации, звонок бесплатный.
- +7 495 2285560 – для звонков из Белоруссии.
- Настройки и прошивку маршрутизаторов, модемов, коммутаторов можно посмотреть на официальном сайте.
Если телефоны не доступны, то можно описать свою проблему в письме и отправить её на почту – support.ru@tp-link.com.
TP-Link – формат домашних роутеров, которые постоянно улучшаются и модернизируются, чтобы удовлетворять все потребности пользователей. Так же называют портал, через который выполняется настройка этих устройств. Приборы вполне отвечают современным требованиям, они обеспечивают бесперебойным и скоростным доступом к интернету, равно как дают возможность настраивать локальную сеть (к примеру, если нужно подключить к компьютеру принтер или телевизор для вывода видео на большой экран).
Чтобы получить возможность заниматься настройками своего роутера TP-Линк, нужно зайти в личный кабинет TP-Link.
Настройка с помощью приложения
Компания Tp-Link создала приложение, с помощью которого можно провести настройку. Оно называется TP-LINK Tether. Эту программу можно скачать для операционных систем Android и iOS из стандартных магазинов Google Play или App Store соответственно.
Для того, чтобы начать настройку, нужно запустить программу. Для этого нужно выполнить такие действия:
- Нажать кнопку «Начать». После этого можно подсоединиться к беспроводной сети роутера. Введя логин и пароль, нажимают «Войти».
- Далее будет показана карта сети. В ней можно увидеть другие устройства, которые подключены к маршрутизатору. Если они есть, их требуется заблокировать.
- В нижней части экрана есть ссылка в раздел «Управление». Нужно перейти по ней. Откроются разделы настроек роутера. Заходя в каждый из них, нужно установить правильные значения параметров.
- После окончания настройки нужно выйти из программы TP-LINK Tether.
Затем роутер перезагружают и входят в беспроводную сеть. Теперь маршрутизатор готов к работе.
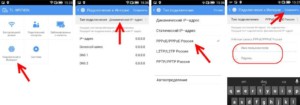
Если в распоряжении пользователя нет настольного компьютера или ноутбука, он может провести весь процесс настройки маршрутизатора, используя смартфон. При этом обязательным условием является возможность роутера создавать беспроводную сеть. Соединившись через нее с помощью смартфона или планшета, пользователь может запустить браузер и ввести адрес, соответствующий настройкам роутера. После этого выполняется стандартная процедура настройки, аналогичная тому, как это бы делалось с использованием настольного компьютера.
Вход в настройки
Вход в настройки роутера ТП-Линк осуществляется по LAN-кабелю или по Wi-Fi, в зависимости от способа подключения устройств-клиентов к Интернету. Процесс один и тот же для всего модельного ряда производителя. Можно зайти в настройки маршрутизатора через утилиту TP-Link Tether, но лишь на части роутеров компании.
По LAN кабелю
Войти в настройки роутера TP-Link через браузер на ПК, подсоединенном к Интернету через разъем LAN, – самый популярный вариант.
Инструкция:
- Открыть любой веб-обозреватель.
- В адресной строке ввести IP-адрес для входа 192.168.1.1 или 192.168.0.1, веб-адрес http://tplinkwifi.net для входа в Личный Кабинет (для роутеров 2015 года и позже) или http://tplinklogin.net (для моделей до 2015 года).
- Появится окно ввода данных для авторизации. Поставщик устанавливает логин и пароль — «admin».
Если все сделано правильно, пользователь сможет зайти в настройки маршрутизатора TP-Link.
По Wi-Fi
Этот способ удобен тем, что войти в настройки вай-фай роутера ТП-Линк можно не только с ПК или ноутбука, но и со смартфона или планшета. При первом включении прибор автоматически создает беспроводную сеть, название и пароль к которой обычно указаны на наклейке снизу.
Если такая информация отсутствует, включить Wi-Fi на подключаемом устройстве и в списке доступных сетей найти такую, название которой похоже на название роутера. В этом случае пароль может не потребоваться.
Если удалось подключиться к беспроводной сети, нужно войти в настройки роутера tp link – ввести IP 192.168.1.1. или 192.168.0.1 или веб-адреса сайтов http://tplinkwifi.net или http://tplinklogin.net. Учетные данные – «admin».
Через приложение TP-Link Tether
Приложение ТП-Линк Tether можно скачать на телефон или планшет под управлением Android или iOS. Программа подходит не для всех роутеров производителя – в списке поддерживаемых устройств Archer C1200, Archer C59, TL-WR841N, TL-WR741N, TL-WR940N и т.д. Узнать, для каких моделей утилита доступна, а для каких роутеров TP-Link нет, можно на странице TP-Link Tether в App Store и в Play Market. В описании есть список поддерживаемых маршрутизаторов.
Чтобы попасть в меню роутера TP-Link через приложение, нужно:
- Подключить к прибору кабель поставщика услуг, включить устройство в розетку и запустить.
- Включить Wi-Fi на смартфоне или планшете, дождаться появления новой беспроводной сети, подключиться к ней. Учетные данные указаны на наклейке на нижней стороне корпуса роутера ТП-Линк.
- Скачать программу из Play Market или App Store.
- Запустить, познакомиться со списком возможностей, кликнуть «Начать».
- Перейти к правилам использования, нажать «Согласен».
- Если смартфон подключен к беспроводной сети, созданной роутером TP-Link, появится название устройства и MAC-адрес.
- Ввести имя и пароль, чтобы зайти в админку роутера («admin»/«admin», если веб-интерфейс загружается впервые). Если пользователь входил в систему ранее, скорее всего, учетные данные изменены. Нужно ввести придуманные им логин и пароль.
Откроется главная страница приложения, на которой видно состояние интернет-соединения.
В разделе «Инструменты» настраивают доступ к Сети, создаются новое имя и кодовое слово для домашней Wi-Fi сети или вносятся другие изменения в работу устройства.
Читайте подробную инструкцию, как настроить роутер ТП-Линк.
Возможные ошибки при входе
Самые распространенные ошибки входа укажу в этом блоке.
Долгая загрузка страницы или надпись «не удается получить доступ к сайту».
Займитесь поиском неисправности в следующем:
- Неправильный IP-адрес роутера (самое распространенное).
- ПК с роутером не соединен патч-кордом.
- Коннекторы патч-корда плохо сидят в разъемах.
- Неисправен сам сетевой кабель (перебит).
- Роутер выключен или неисправен.
- На сетевую карту компьютера не установлены драйвера.
Начните с первого (что скорей всего и является причиной):
- комбинацией клавиш Win+R откройте строку и активируйте cmd
- в командной строке выполните команду ipconfig
- «Основной шлюз» укажет настоящий адрес маршрутизатора, с которым соединен ноутбук или ПК.
Возможно, ваш роутер, предоставленный провайдером, был изменен им, или вами на 192.168.1.1, или какой-либо другой. Если айпишник не определился, ищите проблему в следующих упомянутых пунктах.
Неверно указан логин или пароль.
Есть две причины:
- Вы неверно вводите login и password из-за проблем с раскладкой клавиатуры.
- Он был изменен.
Если вы не привязывали TP-Link ID (авторизация локального администратора), не удается войти через admin, а измененный логин и пароль не помните, выполните сброс настроек.
На корпусе маршрутизатора, зажмите на 7-10 секунд кнопку Reset (RST). Вы сбросите маршрутизатор до заводского состояния (поймете начало процесса по изменившейся индикации), тем самым вернув ему стандартные данные входа локального администратора (admin, admin). К сожалению, все остальные данные слетят тоже и их вновь придется настраивать.
Если вы привязывали TP-Link ID (авторизация удаленного администратора), сделайте сброс пароля через форму «Forgot Password». При утере доступа к электронной почте придется откатить роутер до заводских настроек через кнопку Reset, чтобы вернуть доступ к личному кабинету.
Иногда, кнопка Reset утоплена в корпус, поэтому нажимать ее придется зубочисткой, иголкой или скрепкой.
Настройка роутера TP Link со смартфона
Кликаем по нему и перед тем, как осуществить вход в настройки с телефона, программа нас попросит задать новый ключ для авторизации. Если же вместо этой формы появляются поля для ввода уже существующего пароля, значит маршрутизатор уже кто-то до вас подключал — сделайте сброс настроек к заводским, чтобы пройти все шаги с нуля и сконфигурировать под себя.
Подключение к интернету
Далее нужно выбрать тип подключения к интернету. Какой именно у вас, необходимо узнать у своего провайдера — чаще всего он указан в договоре вместе со всеми данными, которые требуется прописать в настройках.
Если у вас Статический IP, то надо указать Шлюз, Маску и DNS
В PPPoE прописываем логин и пароль для авторизации
В L2TP дополнительно требуется адрес VPN сервера для коннекта
У меня Динамический IP — здесь ничего писать не нужно, подключение происходит автоматически.
Ваше мнение — WiFi вреден?
Да
23.28%
Нет
76.72%
Проголосовало: 20067
Некоторые провайдеры требуют привязку оборудования по IP адресу. Поскольку раньше интернет шел напрямую на компьютер и именно он был закреплен за вашим «проводом», то для того, чтобы не звонить в техподдержку и менять MAC на адрес роутера, на следующем шаге можно клонировать его с компьютера.
Настройка WiFi
Далее следуют настройки WiFi подключений. Задаем ее название и пароль — сначала для сети на 2.4 ГГц
А потом на 5 ГГц, если поддержка этого диапазона присутствует в маршрутизаторе.
И подтверждаем применение этих параметров.
После этого роутер перезагрузится и начнет раздавать WiFi сигнал с новыми характеристиками, которые мы только что задали. Поэтому нужно будет переподключиться к уже новой сети.
После этого в приложении TP-Link Tether появится страница об успешном завершении настройки
Нажимаем на кнопку и попадаем в панель управления.
Причины, по которым не получается зайти
Вариантов, из-за которых возникают проблемы входа, может быть великое множество – от аппаратных поломок до невнимательности. Иногда вместо настроек открывается окно ошибки, иногда просто пустая страница.
Ниже будет рассмотрено несколько возможных причин. Вот они:
- Не открывается страница tplinkwifi .
- Страница открывается, но доступа к настройкам нет.
- Не подходят login и пароль.
Не открывается страница
Если проблема том, что страница не открывается, или вместо приглашения зайти в личный кабинет роутера Tp-Link открывается окно поиска или какой-то адрес интернета, надо проверить, в каком поле вводится адрес. Вводить его нужно ТОЛЬКО в адресной строке. Ввод в окне поиска запускает поисковые плагины браузера, а искать он будет в поисковой системе.

Можно попробовать ввести вместо tplinkwifi net 192.168.0.1. Строка цифр — классический вход в настройки у многих устройств, и если окно настроек появилось, вероятно, у роутера другой адрес для входа. Такое может быть, если девайс не очень новый. Уточнить это можно, посмотрев на наклейку на нижней панели роутера. Если на наклейке IP и пароля нет, вход предусмотрен только по классическому адресу — цифровому коду.
К примеру, вход в личный кабинет для настройки роутера на ноутбуке выполняется через Wi-Fi, а посредством провода он подсоединён к интернету напрямую. На устройстве, с которого настраивается вход в личный кабинет роутера Tp-Link, должно быть только ОДНО соединение — с роутером Tp-Link. Все остальные сетевые кабели должны быть отсоединены, а в случае ноутбука — отключены.
Компьютер соединяется с одним из гнёзд Lan (обычно жёлтого цвета). Провайдер — с гнездом Wan (синее). В случае проводного подключения к роутеру должны быть подключены два кабеля.
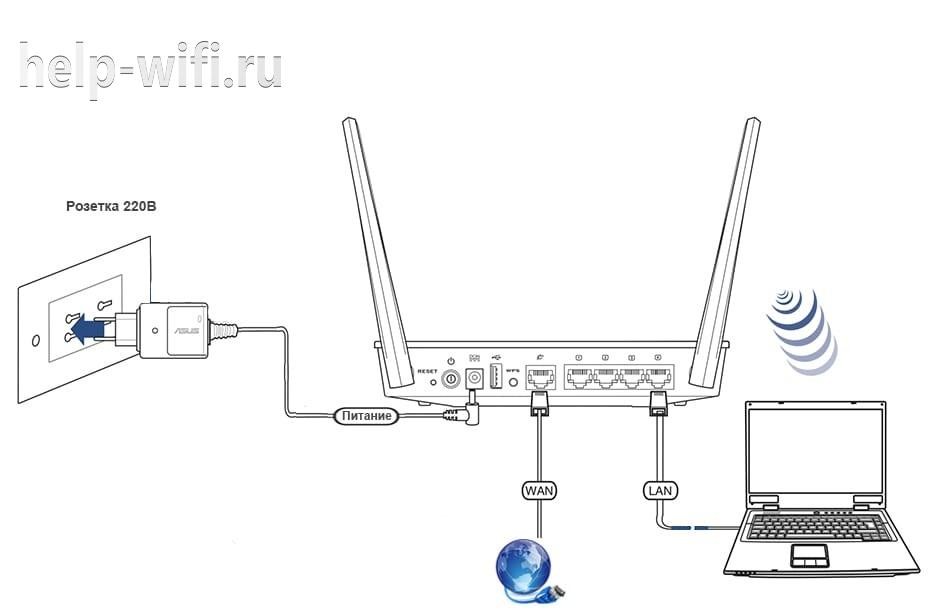
Страница открывается, но доступа к настройкам нет
Если tplinkwifi.net открылась, а вход в настройки роутера – нет, надо смотреть сообщение, которое он вывел на экран. Возможно, пользователь что-то менял в установках браузера или самой системы.
Первый вариант проверяется просто. Попробовать войти через другой браузер. Например, вместо Apple Safari использовать Firefox. Если другой браузер проблемы не решает, надо смотреть настройки системы. Если до покупки роутера его функции выполнял один из компьютеров сети, то в параметрах последнего будут введены какие-то значения. Они приведут к конфликту адресов, и Tp-Link не захочет открывать доступ. На компьютере, с которого проводится настройка, а потом и на всех остальных нужно установить автоматическое получение адреса
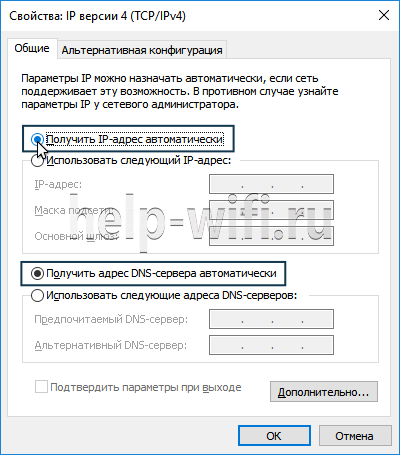
В Windows 10 выбирают значок сетевого соединения в трее, затем из меню правой кнопки «Открыть Параметры сети и Интернет», где выбрать «Центр управления сетями и общим доступом». В более ранних ОС эта команда сразу доступна из меню. В открывшемся окне в левом меню — Изменение параметров адаптера. В новом окне правой кнопкой по значку нужного сетевого соединения «Проводное соединение иди беспроводная сеть» — «Свойства». Ставим значения, как на картинке выше. После чего опять пробуют вход в систему.
Если другого браузера нет, придётся пожертвовать его данными — стереть историю всех посещений, а заодно и кэш. В браузере Опера (в Гугл Хром делается аналогично) для этого входят в меню (под логотипом) и выбирают «Настройки» (у Хрома меню справа — под кнопкой с тремя кружками), затем в левой части экрана «безопасность» и на новой странице — очистить историю посещений. В других программах это может быть на других страницах, но настраивается аналогично. После чего снова пробуется tplinkwifi.net и вход в личный кабинет.
Логин или пароль не подходят
Если в результате всех действий войти так и не удалось или приглашение открылось, но роутер весело заявляет, что ваши данные ему не подходят, выход остаётся один. Как это ни печально, нужно маршрутизатор выключать и сделать сброс к заводским настройкам, а потом устанавливать все параметры заново. Так как доступа в web-интерфейс нет, сброс делается физическим способом.
На задней панели (возле портов) есть углубленная маленькая кнопочка. Нажать её можно только иглой или стержнем. Удерживание её в течение 10 секунд заставит девайс полностью забыть все настройки.
Как войти в роутер Tplink?
Внутренний веб-сервер, также называемый веб-страницей управления маршрутизатором, не требует доступа в Интернет. Однако требуется подключение роутера к вашему компьютеру. Соединение может быть проводным или беспроводным. Выполните шаги указанные ниже для входа в систему через маршрутизатор Tp Link.
- Откройте интернет-браузер на устройстве, подключенном к маршрутизатору Tplink, а затем введите IP-адрес или веб-адрес по умолчанию. IP-адрес по умолчанию — 192.168.1.1, или веб-адрес по умолчанию — tplinklogin.net или tplinkwifi net. Используйте любой из них, и вы увидите вход в тп линк.
- На странице входа в сеть введите имя пользователя и пароль. Данные для входа в систему по умолчанию будут напечатаны на этикетке вашего маршрутизатора. Введите то же самое, и вы будете перенаправлены на страницу администрирования маршрутизатора tp link .
Err name not resolved — что за ошибка и как исправить
Нажмите кнопку входа, и вы увидите страницу администратора. Отсюда вы можете изменить различные настройки вашего маршрутизатора Tplink. Как только настройка будет завершена мы рекомендуем вам сменить пароль. Чтобы изменить пароль вашего маршрутизатора, выполните действия, описанные в следующем разделе.
Немного подробнее о меню
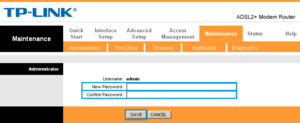 В данной статье меню рассматривается на примере модели TL-WR841N, но в целом интерфейс роутера TP-LINK у всех моделей одинаковый.
В данной статье меню рассматривается на примере модели TL-WR841N, но в целом интерфейс роутера TP-LINK у всех моделей одинаковый.
Status — показывает текущее состояние сети в целом. Quick Setup — запуск быстрой настройки. Network — сеть. Wireless — беспроводная сеть. Forwarding — переадресация. Security — безопасность. Parental Control — родительский контроль. Access Control — контроль доступа. Static Routing — расширенные настройки маршрутизации. Bandwidth Control — контроль пропускной способности. IP & MAC Binding — привязка I.P.- и MAC -адресов. Dynamic DNS — DNS динамический. System Tools — как не сложно догадаться, инструменты.
Если настраивания по инструкции не помогают, а роутер все никак не хочет работать, то можно сбросить установки на заводские и попробовать снова с самого начала. Если он вдруг действительно потребовался, то проделываем следующий алгоритм:
- Сзади, рядом с портами WAN и LAN, есть кнопка Reset. Необходимо зажать её на пол минуты. После этого выставятся базовые настройки.
- При входе на сайт роутера запускаем быструю настройку и делаем все заново по инструкции, указанной выше.
Рубрики Это интересно
- Как узнать и восстановить свою учетную запись майкрософт
- Способы постановки тире в Ворде
- Как сделать брошюру в ворде: пошаговая инструкция
- Добавление музыки в презентацию Powerpoint на все слайды
- Как делать презентацию в PowerPoint: пошаговая инструкция
- https://wifigid.ru/tp-link/tplinklogin-net-i-tplinkwifi-net
- https://tech4.live/75-login-to-tp-link-router.html
- https://komp.guru/internet/nastrojki-routera-tp-link-kak-zajti-v-lichnyj-kabinet-i-ne-tolko.html
Список возможны паролей и IP-адресов
| TP-Link | |||
| Archer D2, Archer D5, Archer D7, Archer D9, Archer MR200, Archer VR2600, Archer VR900, TD-8616, TD-8811, TD-8817, TD-8840, TD-8840T, TD-VG3631, TD-W8151N, TD-W8901G, TD-W8901N, TD-W8910G, TD-W8950ND, TD-W8951NB, TD-W8951ND, TD-W8960N, TD-W8960NB, TD-W8961N, TD-W8961NT, TD-W8980, TD-W9970, TD-W9980, TD864W, TL-MR3240, TL-MR3420, TL-R402M, TL-R480T Plus, TL-WA500G, TL-WR1043N, TL-WR1043ND, TL-WR340G, TL-WR340GD, TL-WR541G, TL-WR542G, TL-WR641G, TL-WR642G | 192.168.0.1 192.168.1.1 192.168.1.2 192.168.1.101 192.168.1.23 192.168.1.100 192.168.1.110 192.168.1.199 192.168.1.254 192.168.178.1 | admin | admin |
| admin | ttnet | ||
| root | admin |
Проверяем соединение с компьютером
Перед тем, как настроить роутер, нужно проверить его подключение. К нему в комплекте идет сетевой кабель — патч-корд. С помощью него маршрутизатор подключается к компьютеру.
 патч-корд с коннектором RJ45
патч-корд с коннектором RJ45
Если вы сделали правильно, но проблема не уходит, то перезагрузите устройства. Также не мешает проверить все кабели еще раз, они могут быть недостаточно воткнуты в порты. На этом установка устройства заканчивается.
Если передатчик вай фай подключен к ПК правильно, то на нем горят лампочки LAN.
Ищем проблему в IP и DNS
Это одна из самых популярных причин, по которым не удается зайти в веб интерфейс на маршрутизаторах тп линк. Нужно проверить, происходит ли автоматическое получение IP и DNS. Это особенно актуально тем, кто использовал ранее соединения, имеющие статичные адреса.
Возможные ошибки при входе
Самые распространенные ошибки входа укажу в этом блоке.
Долгая загрузка страницы или надпись «не удается получить доступ к сайту».

Займитесь поиском неисправности в следующем:
- Неправильный IP-адрес роутера (самое распространенное).
- ПК с роутером не соединен патч-кордом.
- Коннекторы патч-корда плохо сидят в разъемах.
- Неисправен сам сетевой кабель (перебит).
- Роутер выключен или неисправен.
- На сетевую карту компьютера не установлены драйвера.
Начните с первого (что скорей всего и является причиной):
-
комбинацией клавиш Win+R откройте строку и активируйте cmd
- в командной строке выполните команду ipconfig
- «Основной шлюз» укажет настоящий адрес маршрутизатора, с которым соединен ноутбук или ПК.
Возможно, ваш роутер, предоставленный провайдером, был изменен им, или вами на 192.168.1.1, или какой-либо другой. Если айпишник не определился, ищите проблему в следующих упомянутых пунктах.
Неверно указан логин или пароль.
Есть две причины:
- Вы неверно вводите login и password из-за проблем с раскладкой клавиатуры.
- Он был изменен.
Если вы не привязывали TP-Link ID (авторизация локального администратора), не удается войти через admin, а измененный логин и пароль не помните, выполните сброс настроек.
На корпусе маршрутизатора, зажмите на 7-10 секунд кнопку Reset (RST). Вы сбросите маршрутизатор до заводского состояния (поймете начало процесса по изменившейся индикации), тем самым вернув ему стандартные данные входа локального администратора (admin, admin). К сожалению, все остальные данные слетят тоже и их вновь придется настраивать.
Если вы привязывали TP-Link ID (авторизация удаленного администратора), сделайте сброс пароля через форму «Forgot Password». При утере доступа к электронной почте придется откатить роутер до заводских настроек через кнопку Reset, чтобы вернуть доступ к личному кабинету.
Иногда, кнопка Reset утоплена в корпус, поэтому нажимать ее придется зубочисткой, иголкой или скрепкой.
Таблица совместимости
При подключении роутера может возникнуть ситуация, когда он не может начать работу с модемом. В таком случае он выдает диагностику о том, что не может опознать его. Причиной этого является несовместимость используемой модели с роутером TP-LINK.
Для того, чтобы получить информацию о том, какие именно модели нужно использовать, нужно ознакомиться с таблицей совместимости. Для этого нужно перейти по . В нижней части страницы есть ссылка для загрузки перечня совместимых модемов.
При использовании одного из них можно быть уверенным, что роутер распознает модем. Однако иногда даже при правильном выборе модели вновь появляется прежняя диагностика. В этом случае будет необходимо скачать с сайта производителя последнюю прошивку и установить ее встроенными средствами. После этого маршрутизатор сможет нормально работать с этим устройством.
Причины, по которым не удается зайти
Иногда зайти в веб-интерфейс, чтобы настроить подключение к Интернету, не удается. Разберем основные причины затруднений, возникающих у пользователя с открытием параметров роутера.
Не подходит адрес для входа
Частая причина сбоя при открытии веб-интерфейса – неверный IP-адрес, введенный пользователем в адресной строке. Нужно:
- Нажать на кнопку поиска на Панели Задач или в меню «Пуск», набрать «Панель управления» и перейти в появившийся в результатах раздел Windows.
- Открыть «Центр управления сетями и общим доступом».
- Кликнуть на рабочее интернет-соединение, в информационном окне перейти во вкладку «Сведения».
- В строке «Шлюз по умолчанию IP» находится IP-адрес.
Увиденный IP-адрес дает возможность зайти в веб-конфигуратор ТП-Линк.
Пароль для входа не подходит
Пароль по умолчанию не подходит, если был изменен. Если его менял пользователь, нужно постараться вспомнить, какую комбинацию он установил. Если подключение выполнено специалистами провайдера, можно позвонить в техническую поддержку и попробовать узнать учетные данные.
Еще одним способом является использование программы быстрой настройки ««Easy Setup Assistant» с прилагающегося к устройству диска. В конце своей работы она предлагает войти в настройки роутера ТП Линк через браузер.
Сброс на заводские настройки
Если вспомнить пароль не удалось, маршрутизатор сбрасывают до заводских установок. На задней панели роутера находится кнопка Reset. Она выступает или утоплена в корпус. Ее зажимают (во втором случае с помощью скрепки или тонкого предмета) и удерживают не менее 10 секунд. Роутер перезагрузится, об этом сообщит моргание всех индикаторов. Нужно отпустить кнопку и подождать, пока устройство не запустится.
При сбросе ТП-Линк до начальных параметров все пользовательские установки будут удалены, а маршрутизатор настраивают заново.
IP роутера находится в другой подсети
Часто зайти в веб-конфигуратор не удается, потому что маршрутизатор и ПК находятся в различных подсетях. Инструкция:
- Вызвать «Центр управления сетями и общим доступом».
- Кликнуть на действующее интернет-соединение.
- В информационном окне выбрать вкладку «Свойства».
- Найти свойства протокола TCP/IP.
- Выбрать получение IP в автоматическом режиме.
- Нажать «Сохранить».
ПК получит IP-адрес от роутера ТП-Линк и будет с ним в одной подсети.
Нестандартный порт для входа
Проблема старых маршрутизаторов. Данные на вход в роутер tp link прописываются в заводских условиях. IP или буквенный адрес, и 80 порт. Обычный HTTP. По нему открывается настройка роутера, страницы в интернете, или в локальной сети. Изменить порт штатными средствами нельзя. Но в некоторых моделях можно настроить порт для управления роутером из внешней сети. Для отдельных программ открывают порты на компьютерах домашней сети.
Решение тут одно: попробовать сбросить все к заводским настройкам нажатием кнопки на задней панели — это может восстановить доступ.
Сетевой интерфейс отключен
Проблема проявляется на стороне маршрутизатора или компьютера.
Если сетевой интерфейс отключен на роутере, кабель LAN подключают в другой разъем. На технике ТП-Линк их от 1 до 4 штук.
Если проблема на стороне пользователя, в первую очередь стоит отключить брандмауэр и антивирус. Иногда они распознают подключения как угрозу и блокируют их.
Иногда зайти в веб-конфигуратор не удается, если драйвера для сетевой карты отсутствуют или устарели. Нажатием на «Пуск» правой кнопкой мышки вызвать список команд и выбрать «Диспетчер устройств».
Отыскать сетевой адаптер и убедиться, что он определяется системой и на нем нет красных крестиков или желтых восклицательных знаков.
Самый простой способ решение проблемы, если они есть, — удалить все устройства, помеченные проблемными, и запустить «Поиск устройств» (на картинке крайняя справа кнопка). Найдя новое оборудование, ОС попытается его настроить и сделает это верно. Лишний значок исчезнет, на компьютере появится интернет, а вместе с ним и доступ к роутеру.
Проблемы с роутером
Если зайти по-прежнему не удается, это говорит о поломке роутера. Звонок в службу поддержки ТП-Линк возможен по телефонам + 7-495-228-55-60 (Москва и Московская область) и 8-800-250-55-60 (для всех субъектов РФ). Можно написать письмо на электронную почту support.ru@tp-link.com.
Роутер может сгореть от перепадов напряжения в сети или от работы в грозу. Иногда он перестанет функционировать и после неудачного обновления прошивки. Но для Tp-Link есть специальная утилита, которая позволяет вернуть старую прошивку при неудачном обновлении, да и сброс к заводским установкам позволяет решить её проблемы.
LANIP-адрес
Мне нравится1Не нравится
Ручная настройка
Пошаговая ручная настройка роутера TP-Link более гибкая в сравнении с автоматической. В ней пользователю доступно больше параметров, которые можно изменить, в отличие от быстрой, где представлены только основные установки.
Выполнить ручную настройку TP-Link на ноутбуке или компьютере можно с помощью пошаговой инструкции:
- Кликнуть «Базовая настройка».
- Нажать «Автоопределение», чтобы маршрутизатор вручную определил тип подключения. Если такой опции нет, нужно узнать у провайдера, какое он поддерживает подключение, и выбрать необходимый вид в списке. Обычно это «Динамический IP», он автоматизирован и не требует ввода каких-либо данных.
- При выборе «Статического IP» потребуется вручную заполнить IP, маску подсети, шлюз и DNS-сервер.
- Подключение PPPOE требует указания логина и пароля, предоставленных поставщиком услуг.
- При установке L2TP или PPTP соединения заполняют имя пользователя, пароль и IP. Если IP-адрес статический, дополнительно вводят маску подсети, шлюз и предпочтительный DNS-сервер.
- После внесения изменений в работу маршрутизатора сохранить изменения.
Чтобы настройки вступили в силу, роутер будет перезагружен.
Перенастроить маршрутизатор на другой тип подключения можно в разделе «Сеть», вкладка «Интернет».
Настройка IP TV
Если роутер поддерживает IP TV, пользователь сможет настроить просмотр интерактивного телевидения на всех своих устройствах, подключенных к беспроводной сети.
Руководство:
- Подключить IP TV приставку к разъему LAN на корпусе маршрутизатора.
- В веб-интерфейсе открыть «Сеть» – «IP TV».
- Включить «IGMP прокси» (если отсутствует кнопка, пропустить шаг).
- Выбрать разъем LAN, к которому подключена приставка.
- Для большинства провайдеров выбрать режим «Мост» и сохранить изменения.
- Некоторые поставщики услуг (Ростелеком) требуют при подключении указание значения VLAN ID. Этот параметр нужно узнать у специалиста поддержки, а затем вместо режима «Мост» выбрать «802.1Q Tag VLAN».
- Отключить «VLAN TAG для Интернет», в поле «Идентификатор VLAN для услуги IP TV» вписать значение, полученное от провайдера. Выбрать порт для IP TV. Сохранить изменения.
В зависимости от веб-интерфейса, чтобы открыть вкладку «IP TV», потребуется перейти в раздел «Дополнительные настройки», а затем в «Сеть».
Подключение роутера
Перед тем, как настроить через телефон роутер TP LINK, необходимо подключить его. Для этого нужно:
- Если он был недавно куплен, необходимо сначала распаковать.
- Включить устройство в сеть.
- Подключить сетевой кабель, идущий от провайдера. Для этого предназначено гнездо WAN.
Теперь можно приступить к процедуре установки параметров.
Далее нужно в телефоне зайти в раздел настроек. В списке беспроводных подключений нужно найти сеть, название которой начинается с «TP LINK». Если по ней тапнуть, произойдет подключение. Если смартфон уже был подсоединен к сети, рекомендуется его отключить перед тем, как роутер подключить через телефон.
Если роутер был приобретен недавно, ключ безопасности установлен не будет, или будет указано стандартное значение. Если это не так и сеть для подключения требует неизвестный пароль, это значит, что его уже настраивали. В этом случае нужно произвести полный сброс до заводского состояния. При этом пароль для входа будет сброшен, или установлено стандартное значение.
После того, как смартфон будет подключен к роутеру, нужно на смартфоне запустить браузер и ввести адрес роутера. Его можно узнать в техническом паспорте устройства.
Важно!Иногда его указывают непосредственно на устройстве. После этого откроется страница входа, на которой нужно ввести логин и пароль
Обычно при первом входе там установлены стандартные значения, которые указывают в технической документации маршрутизатора. Например, часто для входе используется строка «admin» в качестве логина и пароля
После этого откроется страница входа, на которой нужно ввести логин и пароль. Обычно при первом входе там установлены стандартные значения, которые указывают в технической документации маршрутизатора. Например, часто для входе используется строка «admin» в качестве логина и пароля.
Впоследствии будет предоставлена возможность поменять их значения на другие. Если они будут утеряны, владелец может выполнить сброс настроек до заводских и вновь воспользоваться стандартными значениями. Если так сделать, то придется подключиться и все параметры вводить заново.
После этого можно приступать к настройке оборудования. Иногда для настройки пользуются специализированными программами. При работе надо учитывать, что интерфейс, который предлагает роутер для работы с настройками, может не быть адаптирован под экраны мобильных устройств. В этом случае придется увеличивать масштаб изображения страницы.
Как войти на tplinklogin.net
Для того, чтобы через компьютер или телефон войти в систему настройки роутера TP-Link, Вы должны быть подключены к его сети — без разницы проводной или беспроводной. Далее выполните вот такие действия:
Шаг 1. Откройте любой веб-браузер. Предпочтительнее всего использовать Google Chrome, Microsoft Edge или Internet Explorer.
Шаг 2. В адресной строке наберите URL личного кабинета роутера: tplinklogin.net и нажмите на кнопку «Ввод».
Результатом должна быть появившаяся форма авторизации в системе настройки устройства. Выглядит она вот так:
Шаг 3. При первоначальной настройке роутера используйте чтобы войти на tplinklogin.net логин admin и пароль admin. Это заводские параметры для входа. Обычно пароль меняется в целях безопасности после того, как маршрутизатор будет окончательно настроен и подключен.
Шаг 4. Если всё выполнено верно и нет каких-либо проблем в работе девайса или пк, то у Вас должен открыть личный кабинет роутера ТП-Линк.
Проблемы с подключением к роутеру TP-Link
К сожалению, не всегда всё работает сразу и без проблем. Рассмотрим типичный случай, когда у Вас не получается войти на tplinklogin.net и браузер выдаёт различные ошибки вместо личного кабинета. Давайте рассмотрим основные причины появления подобных неприятностей.
Неправильно написан адрес
несмотря на то, что ввести адрес сайта в браузере — это очень простая задача, есть люди, которые и здесь умудряются допускать ошибки. Вот самые популярные в случаях с роутерами ТП-Линк:
— www.tplinklogin.net (лишний префикс «www.») — https://tplinklogin.net (неправильно указан протокол — https вместо http) — tplinklogin.ru (неправильная доменная зона) — tplinklogin.com (неправильная доменная зона) — tplinklogin.net.com (неправильная доменная зона) — tplinklogin.net.ru (неправильная доменная зона) — тплинклогин.нет (адрес личного кабинета написан на кириллице)
Запрос на любой из приведённых выше вариантов будет направлен не веб-серверу роутера а сразу в Интернет. А так как таких сайтов там нет, то в ответ Вы получите ошибку. Очень часто пользователи вводят пробелы вместо точек — это тоже неверно!
Неверные сетевые настройки компьютера
Достаточно частая проблема на компьютерах, которые ранее были подключены к какой-нибудь сети и у них остались предыдущий настройки. В этом случае у Вас не получится войти на tplinklogn.net как ни старайтесь. Чтобы исправить ситуацию, надо поставить автоматические настройки на сетевой карте. Дело в том, что на всех роутерах обычно включен DHCP сервер, который раздаёт IP-адреса клиентам и препятствует возникновению конфликтов. Что делаем:
1. Открываем список сетевых подключений. В Windows для этого надо нажать комбинацию клавиш Win+R и в окне «Выполнить»ввести команду ncpa.cpl.
2. Выбираем нужное сетевое подключение и кликаем по нему правой кнопкой.. Если ПК подключен к роутеру по кабелю, то Ethernet или «Подключение по локальной сети». Если подключен по WiFi — соответственно «Беспроводная сеть».
В возникшем меню выберите пункт «Свойства».
3. Появится окно настроек сетевой карты компьютера. Найдите там строчку IP версии 4 (TCP/IPv4):
Кликните по строчке дважды, чтобы открылись параметры протокола.
4. Поставьте маркеры на пункты Получить IP-адрес автоматически и Получить адрес DNS-сервера автоматически. Нажмите кнопку ОК, чтобы изменения вступили в силу.
5. Снова попробуйте войти на tplinklogin.net и проверьте вход в личный кабинет роутера.
Роутер TP-Link глючит
Это сбоев в работе электроники никто не застрахован. И может так случиться, что Ваш роутер TP-Link начал глючить и именно по этой причине вход на tplinklogin.net недоступен. В этом случае может помочь сброс настроек маршрутизатора с помощью кнопки Reset.
Делается всё легко. Берём включенный роутер в руки и ищем на нём кнопку сброса. Она может быть отдельной, в виде дырочки в корпусе, либо совмещённой с кнопкой WPS, как на картинке. Нажимаем кнопку и держим в зажатом состоянии 8-10 секунд, после чего отпускаем. После этого аппарат удалит текущие настройки и перезапустится уже с заводскими параметрами. Обычно после этого проблем с входом в личный кабинет роутера ТП-Линк нет!
Горячая страница для входа в настройки маршрутизаторов TP-Link по сокращенным адресам. Адреса перехода (можете щелкнуть по ним и попробовать перейти в личный кабинет):
Адреса служат для входа в систему настройки панели управления роутером TP-Link. Встречается и тот, и тот вариант. Является дополнением привычных адресов 192.168.0.1 и 192.168.1.1. Узнать точный адрес подключения можно на нижней стороне вашего маршрутизатора, где расположены и другие данные для авторизации по умолчанию (адрес, логин, пароль):