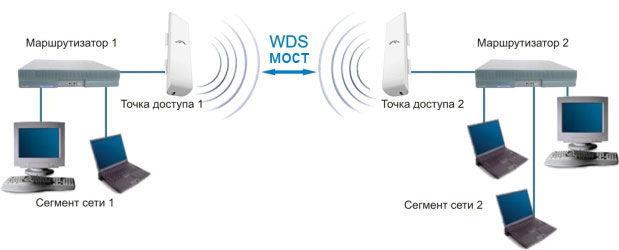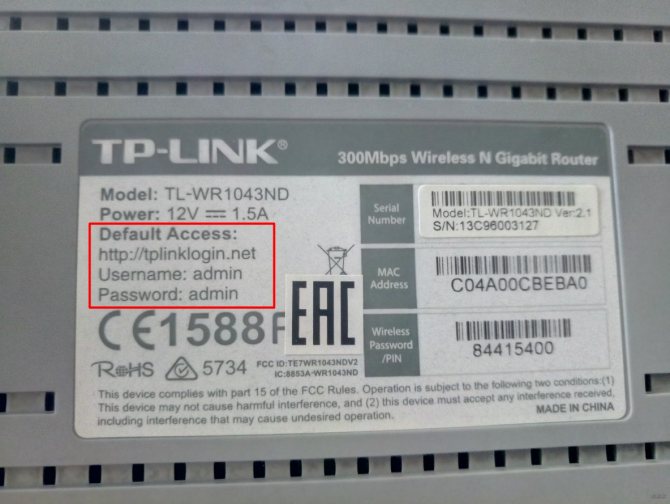Tp-link tl-mr3420: список совместимых модемов, настройка с 3g/4g модемом
Содержание:
- Возможности роутера
- ДЛЯ ОБНОВЛЕНИЯ
- Как настроить подключение к интернету?
- Настройки для изменения заводского пароля
- Описание устройства
- Как настроить TP-Link TL-MR3420 с 3G/4G USB модемом?
- Характеристики как преимущества
- Характеристики
- Подготовка к настройке
- Комплект поставки
- Советы по роутерам
- Как проверить, совместим ли модем с TP-Link TL-MR3420?
- Подключение роутера
- Настройка L2TP подключения
- Hardware Highlights
- Настройка Wi-Fi на роутере
- Похожие модели
- Hardware
- Прошивка аппарата
- Настройка
- Проверка функционирования
- Заключение
Возможности роутера
Начнем со спецификаций этого машрутизатора. Роутер TP-Link данной модели — это достаточно функциональное устройство начального уровня. Он оснащен одним вводным портом и 4-мя выходными портами для создания проводного сегмента домашней вычислительной сети. Максимальная скорость передачи информации по каждому из них составляет 100 Мбит/с. Также этот роутер оснащен сразу 2-мя антеннами для осуществления беспроводной передачи информации по технологии «Вай Фай». Подобное конструктивное решение позволяет сделать область покрытия больше и увеличить скорость передачи этим способом в 2 раза до 300 Мбит/с. Еще одна важная особенность этого маршрутизатора — это наличие порта ЮСБ, который, как было отмечено ранее, является универсальным. К нему можно подключить и сетевой внешний накопитель, и 4G/3G–модем, и многофункциональное устройство
При этом важно учитывать один момент. Существует две версии роутера этой модели
Первая из них идет в «прямоугольном» корпусе и работает только с сетями 3-го поколения, а вторая — это стильный, обтекаемый корпус и возможность работы во всех существующих мобильных сетях на сегодняшний день.
ДЛЯ ОБНОВЛЕНИЯ
ВАЖНО: Чтобы избежать проблем при обновлении ПО, пожалуйста, прочитайте следующую информацию по процедуре обновления. Проверьте соответствие аппаратной версии и версии ПО
Установка неправильной версии ПО может повредить ваше устройство и аннулировать гарантию. (Обычно V1.x =V1)
Проверьте соответствие аппаратной версии и версии ПО. Установка неправильной версии ПО может повредить ваше устройство и аннулировать гарантию. (Обычно V1.x =V1)
НЕ рекомендуется устанавливать версию ПО, не предназначенную для вашего региона. Нажмите здесь для выбора региона и загрузите наиболее актуальную версию ПО.
- НЕ отключайте питание во время процесса обновления, поскольку это может нанести урон маршрутизатору
- НЕ обновляйте ПО маршрутизатора по Wi-Fi, за исключением тех случаев, когда это является единственно возможным способом.
- Рекомендуется, чтобы все пользователи прекратили использовать все интернет-приложения на компьютере или отключили сетевой кабель от клиентских устройств перед обновлением.
|
TL-MR3420_V2_150319 |
Загрузить | |
|---|---|---|
| Дата публикации: 2015-03-19 | Язык: Английский | Размер файла: 3.72 MB |
|
Modifications and Bug Fixes: Bugs fixed: 1.Fixed the bug of compatibility with Chromecast. 2.Fixed the bug that time setting of Access Control cannot set later than 23:00. 3.Fixed the bug that when the wireless configuration is set to (mode:11n only, channel width:20MHz or 40MHz) in quick setup, it indicates error in wireless setting on Chrome, or shows (mode:11bg-mixed channel width:20MHz) on Firefox. 4.Fixed the bug of 3CX phone compatibility problems. 5.Fixed the bug that there is no reboot progress bar for firmware upgrade. Device reboots when upgrade progress bar shows 80%, web GUI cannot automatically jump to quick setup/status 20s after upgrade progress bar shows 100%. 6.Fixed the bug that dial-up fails if PPTP address uses the same subnet as LAN when using PPTP dial-up. Notes: NOTES: 1. For TL-MR3420_V2 2. Your device’s configuration will be lost after upgrading, please note that you HAVE TO configure your device again after upgrading. |
|
TL-MR3420_V2_150116_RU |
Загрузить | |
|---|---|---|
| Дата публикации: 2015-01-16 | Язык: Русский | Размер файла: 3.28 MB |
|
TL-MR3420_V2_140916_RU |
Загрузить | |
|---|---|---|
| Дата публикации: 2014-09-16 | Язык: Русский | Размер файла: 3.51 MB |
|
Modifications and Bug Fixes:
Notes: Для TL-MR3420(RU) v2 |
Как настроить подключение к интернету?
Для входа в web-интерфейс роутера TL-MR3420 используйте адрес 192.168.0.1, который нужно ввести в адресной строке любого интернет-браузера (по умолчанию и логином и паролем будет «admin»).
Для настройки интернет-соединения потребуются авторизационные данные, указанные провайдером в договоре на предоставление доступа к интернету.
Web-интерфейс состоит из 15 основных разделов.
Для создания нового соединения откройте «Сеть» далее меню «Доступ к интернету» и выберите здесь один из вариантов:
- «Только 3G/4G»;
- «Предпочтительно 3G/4G»;
- «Предпочтительно WAN»;
- «Только WAN».
В зависимости от указанного типа соединения выберите один из пунктов меню «3G/4G» или «WAN»:
«3G/4G»
- при успешном подключении и определении usb модема в первой строке появится «Успешно определен»; далее выберите регион и поставщика услуг;
- выберите один из трех режимов подключения;
- «Тип аутентификации» выберите «Auto» (если оператору не требуется «PAP» или «CHAP»).
Теперь нажмите на кнопку «Дополнительные настройки»
- если известны номер дозвона, apn, имя пользователя и пароль – укажите их в одноимённых полях;
- по необходимости можно указать предпочитаемые «DNS» сервера.
Если же модем не определился, то предварительно потребуется скачать файл с расширением .bin (найти его можно на сайте https://www.tp-link.com в разделе «Поддержка»).
Теперь нажмите на «Настройки модема» — далее «Добавить».
Кликните «Обзор», выберите скачанный файл и нажмите «Загрузить».
После чего перезагрузите роутер и проверьте статус определения модема.
Здесь потребуется указать «IP адрес», «Маску подсети» и «Основной шлюз».
«PPPoE/ PPPoE Россия»
Укажите «Имя пользователя» и дважды «Пароль».
Если есть возможность осуществления «Dual Access», выберите «Динамический ip» или «Статистический ip». Укажите один из вариантов подключения (по умолчанию установлено «Подключить автоматически»).
Для выбора предпочитаемых «DNS» серверов нажмите «Дополнительные настройки» и впишите необходимые адреса.
Помимо имени пользователя и пароля укажите «Сервер аутентификации» и «Домен аутентификации».
Настройки для изменения заводского пароля
С целью безопасности пользователя и его информационных данных рекомендуется сменить код доступа к настройкам маршрутизатора, т. к. установленный по умолчанию «админ» уже ни для кого не является секретом.
Чтобы выполнить корректировку пароля входа в настройки TL MR3420 потребуется сделать несколько следующих действий:
- Открыть раздел «Системные инструменты»;
- Далее перейти в закладку «Пароль»;
- В поле «Предыдущее имя пользователя» напечатать «admin»;
- В пункте «Предыдущий пароль» снова набрать «admin»;
- Далее в строке «Новое имя пользователя» придумать напечатать на свое усмотрение наименование либо допускается не изменять старое название и оставить по умолчанию «admin»;
- В следующем поле «Новый пароль» придумать и ввести более сложный пароль, который состоит не меньше, чем из восьми символов;
- Ниже в пункте «Подтвердить новый пароль» необходимо вновь напечатать придуманный владельцем роутера TL MR3420 код доступа к настройкам прибора.
Описание устройства
Роутер выглядит стильно, благодаря плавным формам. Основной материал корпуса – белый пластик. Нижняя часть роутера выполнена из матового серого пластика. Светодиоды на лицевой стороне стандартные, с зелёной подсветкой. На нижней поверхности имеются два Т-образных выреза для монтажа на стену.
В коробке с устройством прилагаются: коммутационный шнур, CD-диск с программным обеспечением, блок питания, 2 съёмные Wi-FI антенны.
TP Link TL MR3420 имеет пять портов, которые располагаются с задней стороны, 4 лан-порта и 1 ван-порт, кнопка сброса настроек и разъём питания.
А также USB-порт, для подсоединения USB-модема.
Как настроить TP-Link TL-MR3420 с 3G/4G USB модемом?
Очень просто. Об этом я писал в статье: как подключить 3G/4G USB модем к Wi-Fi роутеру TP-LINK. На примере настройки TP-LINK TL-MR3220. Там все одинаково.
Краткая инструкция на примере TL-MR3420:
Включаем маршрутизатор. Подключаем к нему USB модем. Подключаемся по сетевому кабелю, или по WiFi с устройства, с которого будем настраивать.
Заходим в настройки маршрутизатора по адресу 192.168.0.1. Или по этой инструкции.
В разделе «Сеть» (WAN) – «3G/4G» смотрим, определил ли роутер наш модем, затем выбираем страну, оператора и подключаемся к интернету. Если соединение установлено, то сохраняем настройки.
Если провайдера нет в списке, значит номер, имя пользователя и пароль задаем вручную.
Что делать, если TP-Link TL-MR3420 не определяет модем и не подключается к интернету?
Вариантов много, рассмотрим самые популярные:
- Если вы подключаете модем через USB-удлинитель, то подключите напрямую. Без удлинителя.
- Обновите прошивку маршрутизатора TL-MR3420. Если вы обновили, а модем все ровно не определяется, то попробуйте поставить другую прошивку. Даже более старую. Это очень часто помогает.
- Напишите в поддержку TP-Link. Подробно все опишите. Укажите аппаратную версию роутера, модель модема, оператора. Возможно, они подскажут вам какую прошивку установить, или вышлют вам bin-файл для вашего модема.
- Если модем определяется, но нет подключения к интернету, то сначала проверьте, есть ли подключение через модем с компьютера. Убедитесь, что вы правильно указали параметры в настройках роутера. И есть ли покрытие вашего оператора в том месте, где установлен маршрутизатор.
23
Сергей
TP-Link
Характеристики как преимущества

Обзор начнем с возможностей и характеристик. Устройство может раздавать Wi-Fi, имеет WAN и 4 порта LAN. А главное – обладает разъемом USB 2.0, который обеспечивает возможность высокоскоростного подключения при помощи беспроводного 4G или 3G модема. Это позволяет создать точку доступа и раздавать Wi-Fi, даже не имея возможности подключения к проводному интернету.
USB-порт поддерживает следующие беспроводные сети:

- LTE;
- HSPA+;
- HSUPA;
- HSDPA;
- UMTS;
- EVDO.
Для подсоединения к персональному компьютеру в комплект с устройством входит Ethernet кабель. Wi-Fi роутер TL-MR3420 работает со следующими операционными системами:
- MAC’OS;
- Windows 98, 2000, XP, 7, 8, Vista;
- NetWare;
- Linux;
- Unix.
Модель работает с различными алгоритмами шифрования Wi-Fi: 64/128-бит WEP, WPA и WPA2, WPA-PSK и WPA2-PSK (TKIP или AES).

Так же есть возможность моментальной защиты wireless сети одним кликом – QSS.
Диапазон частот у маршрутизатора от компании TP-Link: от 2.4 до 2.4835 ГГц. Роутером осуществляется поддержка беспроводных стандартов IEEE: 802.11n, 802.11g, 802,11b.
Обзор моделей со схожими параметрами определил, что данная модель имеет ряд функций, которые отличают её от аналогов:
- Возможность автоматического переключения между каналами WAN и 3G/4G.
- Поддержка стандарта IEEE 802.11n обеспечивает беспроводную передачу данных на скорости до 300 Мбит/сек.
- Установка ограничений в скорости на каналах.
- Постоянное обновление прошивки, которая автоматически настраивает подключаемые USB модемы.
- Наличие понятного веб-интерфейса – преимущество всей линейки устройств TP-Link.
Обзор и установка также есть и в формате видео:
Характеристики
| Предупреждения | |
| ПРЕДУПРЕЖДЕНИЕ | Для интернет-тарифов свыше 100 Мбит/сек лучше купить роутер с гигабитными портами. Иначе, тариф 200 Мбит/сек, к примеру, будет ограничен до 100 Мбит/сек |
| Основные характеристики | |
| Описание | WiFi-маршрутизатор |
| Производитель | TP-LINK |
| Модель | TL-MR3420 |
| Тип оборудования | Роутер WiFiнайти похожее Wi-Fi оборудование |
| Характеристики WiFi | |
| Стандарты Wi-Fi | WiFi N (b/g/n) |
|
Назад ВпередВсе подходящие Wi-Fi адаптеры |
|
| Максимальная скорость WiFi | 300 Мбит/сек |
| Частота беспроводной связи | 2.4 ГГц |
| Режимы, беспроводные сети | WDS-Bridge, AP, 3G Router |
| Схемы обеспечения безопасности передачи данных | WPA2-PSK; WPA-PSK; WPA2; WPA; WEP-кодирование с 64- или 128-битным ключом |
| Характеристики антенн | |
| Внешние антенны | 2 антенны (Съемная + Съемная) |
| Коннектор (для внешней антенны) | RP-SMA (female)совместимые антенны или кабели |
| Усиление антенны | 5 dBi |
| Порты USB | |
| USB порты | 1 x USB (для подключения 3G модема) |
| Конфигурация | |
| Управление | Веб-интерфейс |
| Беспроводной сигнал и приемопередатчики | |
| Выходная мощность, беспроводные сети | 20 dBm |
| Чувствительность приемника (802.11n) | -68 dBm |
| Чувствительность приемника (802.11g) | -68 dBm |
| Чувствительность приемника (802.11b) | -85 dBm |
| Безопасность | |
| Брандмауэр (Firewall) | NAT (Network Address Translation), SPI (Stateful Packet Inspection), Защита от DOS атак, Фильтрация по IP, Фильтрация по MAC-адресам, Фильтрация по URL |
| Подключение к интернету | |
| Порты WAN | 1 порт RJ-45 100 Мбит/сек |
| Поддержка 3G/4G(LTE) | с поддержкой 3G/4G модемовподходящие USB модемы |
| Сетевые характеристики | |
| Защищенные VPN-протоколы | PPTP, PPPoE, L2TP |
| Соответствие стандартам | 802.3 (Ethernet), 802.3u (Fast Ethernet) |
| Получение IP-адреса | Static IP, Dynamic IP |
| QSS (Quick Secure Setup) | Поддерживается |
| Интерфейс, разъемы и выходы | |
| Порты Fast Ethernet | 4 порта 10/100 Мбит/сек |
| Особенности корпуса | |
| Корпус | Пластик |
| Цвета, использованные в оформлении | Белый |
| Кнопки | Reset, QSS |
| Варианты крепления | Крепление к стене |
| Рабочая температура | 0 ~ 40 °C |
| Питание | |
| Питание | От электросети |
| Блок питания | Внешний, в комплектеблок питания |
| Совместимость | |
| Совместимость | Список поддерживаемых 3G модемов Вы можете посмотреть на сайте производителя |
| Комплект поставки и опции | |
| Комплект поставки | Блок питания, CD-диск, Кабель RJ-45, Съемная антенна, Руководство пользователякомплект №1комплект №2 |
| Внешние источники информации | |
| Горячая линия производителя | (495) 228-55-60 (Москва), 8 (800) 250-55-60 (бесплатный звонок из любого региона России). пн-пт: с 10:00 до 18:00. Также можно задать все интересующие вопросы по почте support.ru@tp-link.com |
| Логистика | |
| Размеры (ширина x высота x глубина) | 204 x 44 x 138 мм |
| Размеры упаковки (измерено в НИКСе) | 7.5 x 22.9 x 29 см |
| Вес брутто (измерено в НИКСе) | 0.778 кг |
Подготовка к настройке
После распаковки роутера возникает вопрос, в какое место его установить. Выбирать расположение следует исходя из длины сетевого кабеля, а также зоны действия беспроводной сети. По возможности лучше избегать наличия рядом приборов типа микроволновой печи и учитывать, что преграды в виде, например, толстых стен, снижают качество сигнала Wi-Fi.
Поверните маршрутизатор задней панелью к себе, чтобы ознакомиться со всеми присутствующими в нем разъемами и кнопками. WAN обозначен синим цветом, а Ethernet 1-4 – желтым. В первый подключается кабель от провайдера, а в остальные четыре все присутствующие дома или в офисе компьютеры.
Подробнее: Сетевые настройки Windows 7
Комплект поставки
Выгодно отличается на фоне конкурентов перечень комплектной документации у TP-Link TL-MR3420. Отзывы выделяют наличие нескольких дополнительных буклетов по сетевой продукции данного производителя, которые позволяют наиболее оптимально подобрать оборудование для домашней сети начинающим пользователям. Кроме буклетов в этот перечень также входят сертификат соответствия, гарантийный талон и руководство по эксплуатации. Кроме самого маршрутизатора, с ним в комплекте идут 2 сгибаемые антенны, обжатый шнур витой пары, блок питания и компакт-диск с прикладным программным обеспечением для настройки этого сетевого устройства.
Советы по роутерам
23 апреля 2020
+1
совет экспертов
Освободитесь от пут беспроводного интернета: как правильно настроить свой Wi-Fi
В период самоизоляции интернет нужен нам как воздух – без него мы не сможем узнавать важные новости, общаться с близкими и работать. Однако именно сейчас у многих начались проблемы с Wi-Fi-сетью. Правильная настройка Wi-Fi-сети сильно упрощает нам жизнь и бережет нервы
Мало кто из нас задумывается, все ли он сделал правильно для обеспечения надежности передачи данных и стабильности уровня сигнала домашней Wi-Fi сети, однако это важно.Как выяснить, почему «плохо ловит», и устранить проблему? Центр цифровой экспертизы Роскачества перечисляет шаги, которые нужно сделать для правильной настройки Wi-Fi
Как проверить, совместим ли модем с TP-Link TL-MR3420?
На официальном сайте TP-Link есть списки совместимых модемов специально для этого маршрутизатора. Там все очень запутано. Сейчас я покажу, как посмотреть эти списки. Они разные для Украины и России.
Может пригодится: Wi-Fi роутер для USB 3G/4G модема. Как правильно выбрать?
Важный момент! Если модем есть в списке совместимых, то нет 100% гарантии, что все заработает. Я уже писал выше, что многое зависит от прошивки и аппаратной версии. Да, и прошивки модемов могут меняться.
Но если модема нет в списке совместимых, то это не значит, что он не поддерживается TL-MR3420. Просто этот модем не проверяли в компании TP-Link.
1украинских операторов(она указана снизу самого роутера, если вы его еще не купили, то можете уточнить у продавцов, какая аппаратная версия у них в наличии)
Сохраняем файл на компьютер, открываем через Excel и ищем в списке необходимый модем.
2модем российского оператора
Откроется список совместимых модемов. Где указана модель модема, оператор, и т. д. Так же внимательно почитайте информацию, которая есть в начале страницы.
С какими модемами точно работает?
Точно работает с Verizon USB720. Это украинский провайдер Интертелеком. Так же должен работать с Huawei EC 306.
Модели, которые я нашел в отзывах (не могу гарантировать совместимость): Verizon UM150-VW, LGVL600, HUAWEI E1550, SIERRA598U, PANTECH UM-185, HUAWEI Е352, Novatel U760, Pantech UM190, Pantech UM150.
На самом деле, TP-Link TL-MR3420 поддерживает очень много модемов.
Подключение роутера
Перед подключением роутер должен быть правильно размещен в помещении. Если используется кабельное соединение, маршрутизатор устанавливают поблизости от системного блока компьютера. При беспроводном подключении роутер рекомендуется разместить так, чтобы он находился посредине квартиры или дома. Так будет обеспечено равномерное покрытие сигналом всего помещения. При необходимости устройство крепят на стене с помощью отверстий на нижней стороне.
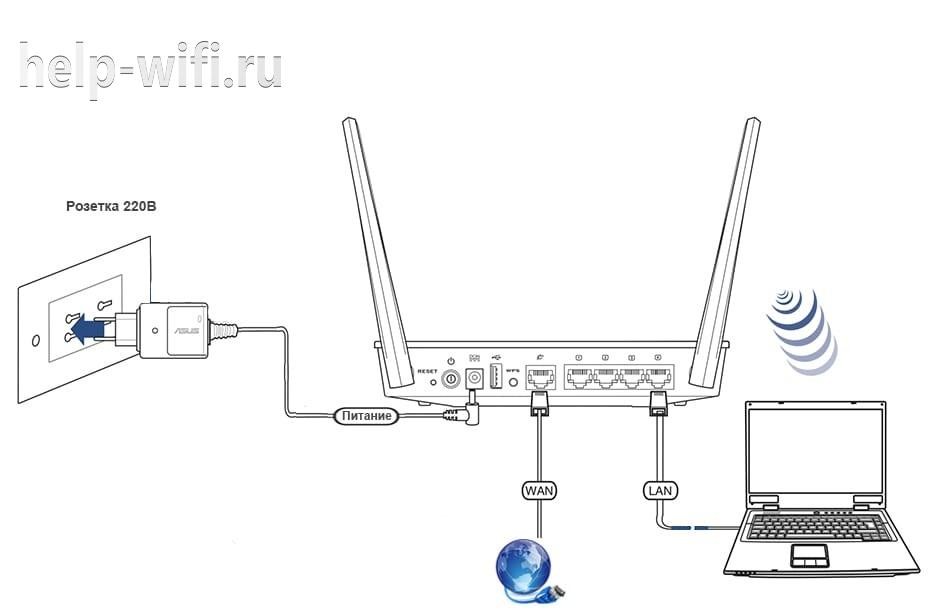
После установки кабель от поставщика подсоединяют к разъему WAN маршрутизатора TP-Link TL-MR3420 V2, коммутационный кабель от разъема LAN роутера – к аналогичному порту на системном блоке ПК или ноутбука. Далее нужно подключить адаптер питания, вставить в розетку и нажать на кнопку «Power» для запуска устройства.
Настройка L2TP подключения
- Тип подключения WAN (WAN Connection Type): выберите L2TP/Россия L2TP
- Имя пользователя (User Name): ваш логин по договору
- Пароль (Password): ваш пароль по договору . В некоторых прошивках чуть ниже просит Подтвердите пароль(Confirm Password)
- Ставим точку на Динамический IP (Dinamic IP)
- IP-адрес/Имя сервера (Server IP Address/Name) — адрес или имя сервера (указано в договоре)
- Размер MTU (в байтах) (MTU size) — поменяйте значение на 1450 или меньше
- Режим соединения (WAN connection mode) — Подключить автоматически (Connect Automatically)
- После введения вышеперечисленных настроек нажимаем Сохранить (Save). Интернет настроен.
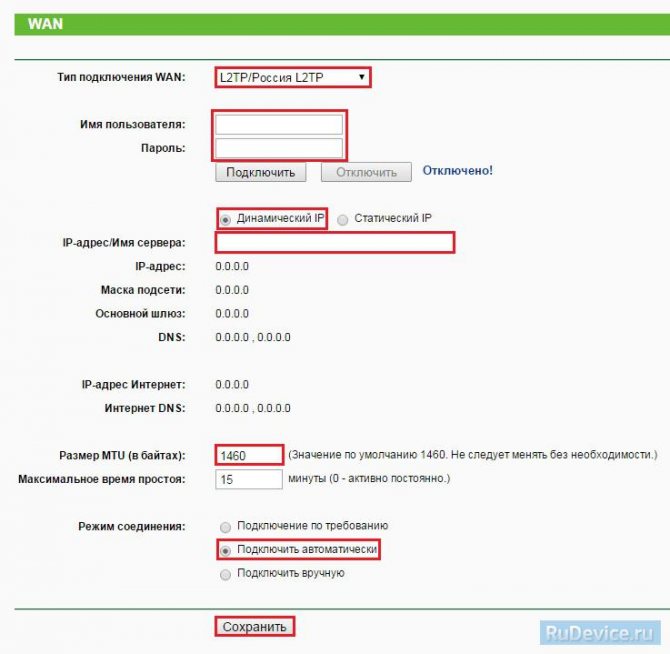
Hardware Highlights
DO NOT BUY DEVICES WITH 4MB FLASH / 32MB RAM if you intend to flash an up-to-date and secure OpenWrt version (18.06 or later) onto it! See 4/32 warning for details.
1) 4/32 devices do not have sufficient resources (flash and/or RAM) to provide secure and reliable operation. See OpenWrt on 4/32 devices what you can do now.
2) OpenWrt support for 4/32 devices will end after 2019. After 19.07, no further OpenWrt images will be built for 4/32 devices. See OpenWrt on 4/32 devices what you can do now.
| ↓ Model | Version | SoC | CPU MHz | Flash MB | RAM MB | WLAN Hardware | WLAN 2.4 | 100M ports | USB |
|---|---|---|---|---|---|---|---|---|---|
| TL-MR3220 | v1 | Atheros AR7241 | 400 | 4 | 32 | Atheros AR9285 | b/g/n | 5 | 1x 2.0 |
| TL-MR3220 | v2 | Atheros AR9331 | 400 | 4 | 32 | Atheros AR9331 | b/g/n | 5 | 1x 2.0 |
| TL-MR3420 | v1, v1.1, v1.2, v1.3 | Atheros AR7241 | 400 | 4 | 32 | Atheros AR9287 | b/g/n | 5 | 1x 2.0 |
| TL-MR3420 | v2, v2.1, v2.2, v2.3, v2.4 | Atheros AR9341 | 535 | 4 | 32 | Atheros AR9341 | b/g/n | 5 | 1x 2.0 |
| TL-MR3420 | v3 | Qualcomm Atheros QCA9531 | 650 | 4 | 32 | Qualcomm Atheros QCA9531 | b/g/n | 5 | 1x 2.0 |
Настройка Wi-Fi на роутере
Настраиваем Wi-Fi соединение. В боковом меню перейдите в Беспроводной режим (Wireless). В открывшемся окошке вводите следующие настройки:
- Поле Имя беспроводной сети (SSID): вводим название беспроводной сети
- Регион (Region): Russia
- Канал (Chanel): Auto
- Режим (Mode): 11bgn смешанный
- Ширина канала (Channel Width): Авто (Automatic)
- Включить беспроводное вещание и Включить широковещание SSID — ставим галочки
- Нажимаем ниже кнопку Сохранить (Save)
Настраиваем шифрование Wi-Fi. В боковом меню переходим в Защита Беспроводного режима (Wireless Security):
- Выбираем тип шифрования WPA-PSK/WPA2-PSK
- Версия — Автоматически
- Шифрование — AES
- Пароль PSK (PSK Password): вводим пароль на Wi-Fi сеть. Пароль не должен быть менее 8 символов
- Нажмите внизу кнопку Сохранить (Save). После сохранения настроек будет предложено перегрузить роутер, игнорируйте это требование (красная надпись внизу).
Похожие модели
Роутер D-link DIR-632
Нет в продаже
Тип WAN-порта — Enternet (RJ-45), Поддерживаемые протоколы — Automatic IP, Dynamic IP , L2TP, PPPoE , PPTP, Static IP, Стандарт беспроводной связи — 802.11b/g/n, Частотный диапазон, ГГц — 2,4, Поддержка VPN, Общее количество антенн — 2, Мощность передатчика, dBm — 18, Max скорость по Wi Fi, Мбит/с — 300, В x Ш x Г (мм) — 34 x 231 x 152, Вес — 0.407
Роутер D-link DIR-620/S/G1
Нет в продаже
Тип WAN-порта — Enternet (RJ-45), Поддерживаемые протоколы — Dynamic IP , PPPoE , Static IP, L2TP, PPTP, Стандарт беспроводной связи — 802.11b/g/n, Частотный диапазон, ГГц — 2,4, Поддержка VPN, Общее количество антенн — 2, Мощность передатчика, dBm — 17, Max скорость по Wi Fi, Мбит/с — 300, Поддержка IEEE 802.1q (VLAN)
Роутер D-link DIR-320/NRU
Нет в продаже
Тип WAN-порта — Enternet (RJ-45), Поддерживаемые протоколы — Dynamic IP , L2TP, PPPoE , PPTP, Static IP, Стандарт беспроводной связи — 802.11b/g/n, Частотный диапазон, ГГц — 2,4, Поддержка VPN, Общее количество антенн — 1, Мощность передатчика, dBm — 17, Max скорость по Wi Fi, Мбит/с — 150, Поддержка IEEE 802.1q (VLAN)
Роутер D-link DAP-1360/A/E1A
Нет в продаже
Тип WAN-порта — Enternet (RJ-45), Поддерживаемые протоколы — Dynamic IP , L2TP, PPPoE , PPTP, Static IP, Стандарт беспроводной связи — 802.11b/g/n, Частотный диапазон, ГГц — 2,4, Поддержка VPN, Общее количество антенн — 2, Мощность передатчика, dBm — 16
Роутер TP-LINK TL-WR841ND
Нет в продаже
Тип WAN-порта — Enternet (RJ-45), Поддерживаемые протоколы — Dynamic IP , L2TP, PPPoE , PPTP, Static IP, Стандарт беспроводной связи — 802.11b/g/n, Частотный диапазон, ГГц — 2,4, Поддержка VPN, Общее количество антенн — 2, Мощность передатчика, dBm — 20, Max скорость по Wi Fi, Мбит/с — 300, В x Ш x Г (мм) — 33 x 192 x 130
Роутер TP-LINK TL-WR941ND
Нет в продаже
Тип WAN-порта — Enternet (RJ-45), Поддерживаемые протоколы — Dynamic IP , L2TP, PPPoE , PPTP, Static IP, Dual Access L2TP , DualAccess PPTP, Стандарт беспроводной связи — 802.11b/g/n, Частотный диапазон, ГГц — 2,4, Поддержка VPN, Общее количество антенн — 3, Мощность передатчика, dBm — 20, Max скорость по Wi Fi, Мбит/с — 300, В x Ш x Г (мм) — 28 x 200 x 140
Роутер TP-LINK TL-MR3220
Нет в продаже
Тип WAN-порта — Enternet (RJ-45), USB 3G, USB 4G, Поддерживаемые протоколы — L2TP, PPPoE , PPTP, Стандарт беспроводной связи — 802.11b/g/n, Частотный диапазон, ГГц — 2,4, Поддержка VPN, Общее количество антенн — 1, Мощность передатчика, dBm — 20, Max скорость по Wi Fi, Мбит/с — 150, В x Ш x Г (мм) — 44 x 204 x 138
Роутер TP-LINK TL-MR3040
Нет в продаже
Тип WAN-порта — Enternet (RJ-45), USB 3G, USB 4G, Поддерживаемые протоколы — Dynamic IP , PPPoE , Static IP, L2TP, PPTP, Стандарт беспроводной связи — 802.11b/g/n, Частотный диапазон, ГГц — 2,4, Поддержка VPN, Мощность передатчика, dBm — 20, Max скорость по Wi Fi, Мбит/с — 105, В x Ш x Г (мм) — 16 x 100 x 62, Вес — 0.092
Роутер TP-LINK TL-WR842ND
Нет в продаже
Тип WAN-порта — Enternet (RJ-45), Поддерживаемые протоколы — Dynamic IP , L2TP, PPPoE , PPTP, Static IP, Стандарт беспроводной связи — 802.11b/g/n, Частотный диапазон, ГГц — 2,4, Поддержка VPN, Общее количество антенн — 2, Мощность передатчика, dBm — 20, Max скорость по Wi Fi, Мбит/с — 300, В x Ш x Г (мм) — 33 x 192 x 130
Роутер TP-LINK TL-WR843ND
Нет в продаже
Тип WAN-порта — Enternet (RJ-45), Поддерживаемые протоколы — Dynamic IP , PPPoE , Static IP, Dual Access L2TP , DualAccess PPTP, Стандарт беспроводной связи — 802.11b/g/n, Частотный диапазон, ГГц — 2,4, Поддержка VPN, Общее количество антенн — 2, Мощность передатчика, dBm — 20, Max скорость по Wi Fi, Мбит/с — 300, Поддержка PoE, В x Ш x Г (мм) — 33 x 192 x 130
Hardware
Info
| Model | MR3420 | MR3220 | |||||
|---|---|---|---|---|---|---|---|
| Version | 1 | 1.1 | 1.2 | 2.3 | 1 | 1.2 | 2.2 |
| Architecture: | MIPS 24Kc V7.4 | MIPS 74Kc | MIPS 24Kc V7.4 | ||||
| Manufacturer: | Atheros | ||||||
| Bootloader: | U-Boot | ||||||
| System-On-Chip: | Atheros AR7241@400MHz | Atheros AR9341@535MHz | Atheros AR7241@400MHz | Atheros AR9331 | |||
| Flash chip: | MACRONIX MX25L3206E | cFeon F32-100HIP | Winbond W25Q32BV or Spansion FL032PIF | Spansion FL032PIF | cFeon F32-100HIP | Spansion FL032PIF | |
| Flash size: | 4 MiB | ||||||
| RAM chip: | Zentel A3S56D40FTP -G5 | Winbond W9425G6JH-5 | Zentel A3S56D40FTP -G5 | ||||
| RAM size: | 32 MiB | ||||||
| Wireless | Atheros AR9287 (2×2 MIMO 300Mbps) | Atheros AR9341 | Atheros AR9285 (1×1 MIMO 150Mbps) | ||||
| Antenae(s) | 2 Removables x 3 dBi | 1 Removable x 5 dBi | |||||
| Ethernet: | AG71xx 4 LAN, 1 WAN 100/10 | ||||||
| USB: | 1 x 2.0 | ||||||
| Serial: | |||||||
| JTAG: | No |
Photos
Front:
Back:
Board:
Photo source More photos:
1,
2, 3
Front:
Back:
Board:
Photo source More photos:
1,
2,
3,
4
Board:
Serial
Pinout
Pinout for MR3220
| SJ1 | |||
|---|---|---|---|
| 1 | 2 | 3 | 4 |
| TX | RX | GND | VCC |
Pinout for MR3220 V2.2 (I have V2.3 as on photo with V2.2 on bottom) only
| JP1 | |||
|---|---|---|---|
| 1 | 2 | 3 | 4 |
| RX | TX | GND | VCC |
Pin 1 is clearly marked on the board.
To be able to use the UART on MR3220v2, TP18 to TP38 and TP28 to TP48 should be connected.
This is how I did mine:
Another one:
To get the serial connection work reliably, you have to connect a 10k pullup resistor between the TX and the 3.3V pin. This is because the TX pin is connected to a voltage divider (2×5.6k) and a capacitor is put between the real pin and the TX connector.
Now connect a (DKU-5, CA-42 or similar containing the PL-2303 chip) and away you go!
This adapter can be also used provided a serial port is present on the PC.
Tested on MR3420 v2.2, but it requires a 4.7k pulldown resistor between Tx and GND.
When using it, router has to be powered on, and after that connect the pulldown, Tx and Rx pins.
(Tx from schematic goes to Tx pin of router, Rx from schematic to Rx of router).
The right settings for accessing the serial console are as follows:
Bits per second: 115200
Data bits: 8
Stop bits: 1
Parity: None
Flow control: None
Password to get into uboot prompt is tpl
Password to get root login is 5up
MR3420 v2.2 has all the signals routed to the pins so you don’t have to solder any additional wires. See here http://blog.technicentral.com/index.php/2-routers/1-mr3420-unbrick
Прошивка аппарата
Для улучшения некоторых функций и более стабильной работы, производителем регулярно выпускаются новые прошивки. Обновить их можно самостоятельно и полностью бесплатно. Для этого вам нужно скачать файл программного обеспечения с официального сайта TP-Link по этой ссылке.
Сперва нужно выбрать аппаратную версию. Узнать её можно на нижней поверхности устройства. Возле штрих-кода с серийным номером можно увидеть обозначение V1, V2 или V3. Кроме того, на главной странице меню настроек также отображается эта информация в строке «Версия оборудования».
На сайте производителя откройте список версий, во всплывающем окошке выберите свою, перейдите на вкладку «Прошивка» и скачайте последнюю версию. Далее, распакуйте архив с файлом прошивки. Его расширение должно быть .bin. В окне настроек роутера перейдите в Системные инструменты — Обновление встроенного ПО, выберите файл с прошивкой и нажмите кнопку «Обновить». Через несколько минут устройство будет перезагружено и запущено с обновлённым программным обеспечением
Обращаем внимание, что в большинстве случаев все настройки будут сброшены к заводским, поэтому вам придётся заново вводить все параметры
Настройка
Необходимо выполнить следующую последовательность действий:
- Шнур от поставщика интернета установить в порт «Internet»;
- Установить обе антенны;
- Штепсельную вилку блока питания вставить в розетку, а круглого сечения разъем на другом конце кабеля установить в соответствующее гнездо электропитания прибора;
- Включить устройство, нажав на кнопку «Power»;
- Выполнить настройку сетевой карты ПК зайдя в «Панель управления» через меню «Пуск»;
- Потом перейти в «Сетевые подключения»;
- Далее в отобразившемся окошке вызвать контекстное меню на иконке сетевой карты;
- Кликнуть на строку «Свойства»;
- Затем выделить пункт «Протокол Интернета TCP/IP» и кликнуть «Свойства»;
- После этого необходимо выполнить настройку в соответствии с рисунком ниже:
- Подключить с применением, входящего в комплектность, патч-корда компьютер и прибор, для этого один конец кабеля надо вставить в сетевую карту ПК, а другой в порт с надписью «1» на роутере;
- В ПК открыть браузер, напечатать «192.168.0.1» и нажать «Enter»;
- Ввести имя и код доступа, если устройство новое и еще не использовалось, то в обоих полях напечатать «admin»;
- Кликнуть «Вход»;
- После этого отобразится общее окно для настройки TL MR3420;
- В случае необходимости обновить прошивку потребуется посетить официальный ресурс TP Link и скопировать ее с сайта в свой ноутбук или ПК. Далее открыть закладку «Системные инструменты» и перейти в «Обновление встроенного ПО», затем открыть необходимый файл;
- Открыть закладку «Сеть», далее перейти в «Доступ к Интернет» и поставить о;
- Затем открыть закладку «WAN»;
- В пункте «Тип подключения» указать, например, наиболее часто используемый «Динамический IP» (он указывается тот, что обозначен в контракте пользователя с провайдером);
- Остальные позиции не рекомендуется корректировать;
- Кликнуть «Сохранить»;
После окончания процедуры требуется сразу приступить к настройке Вай фай подключения. Для этого необходимо сделать следующие шаги:
- Открыть раздел «Беспроводной режим»;
- Войти в закладку «Настройка беспроводного режима»;
- Указать наименование сети;
- Затем перейти в закладку «Защита беспроводного режима»;
- Указать «WPA2/PSK»;
- Ввести придуманный пользователем сложный код доступа в поле «Пароль PSK»;
- Кликнуть «Сохранить»;
- Открыть раздел «Сеть»;
- Перейти в закладку «Клонирование MAC»;
- Нажать на клавишу «Клонировать MAC-адрес»;
- Щелкнуть «Сохранить»;
- Процесс настройки закончен!
Проверка функционирования
Теперь маршрутизатор TP Link TL MR3420 подключен и настроен. Далее для анализа работы беспроводной сети в компьютере или ноутбуке (главное, чтобы имелся в наличии исправный беспроводной адаптер) выполнить следующие последовательные действия:
- Войти в «Центр упр.сетями»;
- Затем в отобразившемся окошке кликнуть на созданную сеть и осуществить соединение. Потребуется вспомнить и ввести придуманный недавно пользователем сложный код доступа;
- После этого закрыть открытые меню и открыть браузер;
- В случае правильного и внимательного исполнения всех пунктов вышеизложенного руководства пользователю будет доступно осуществление долгожданного интернет-серфинга.
Заключение
В соответствии с многочисленными положительными отзывами пользователей рассматриваемого устройства марки TP Link TL MR3420 можно сделать основной вывод об отличном функционировании девайса. Главным образом, в негативных отзывах фигурируют жалобы на глянцевое покрытие прибора, т. е. на взгляд специалистов роутер почти не имеет функциональных недостатков, кроме внешней крышки.
Обычно подобные приборы, оснащенные USB-портом имеют цену, значительно превышающую указанную стоимость. Роутер отлично справляется с локальными вычислительными сетями в небольших офисах и в домашних условиях.
- https://tvoi-setevichok.ru/setevoe-oborudovanie/nastroyka-routera-tp-link-tl-mr3420-poshagovaya-instruktsiya.html
- https://bezwifi.ru/tp-link/kak-nastroit-tl-mr3420
- https://nastrojkin.ru/equip/tplinkdevice/tp-link-tl-mr3420.html