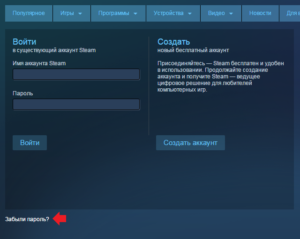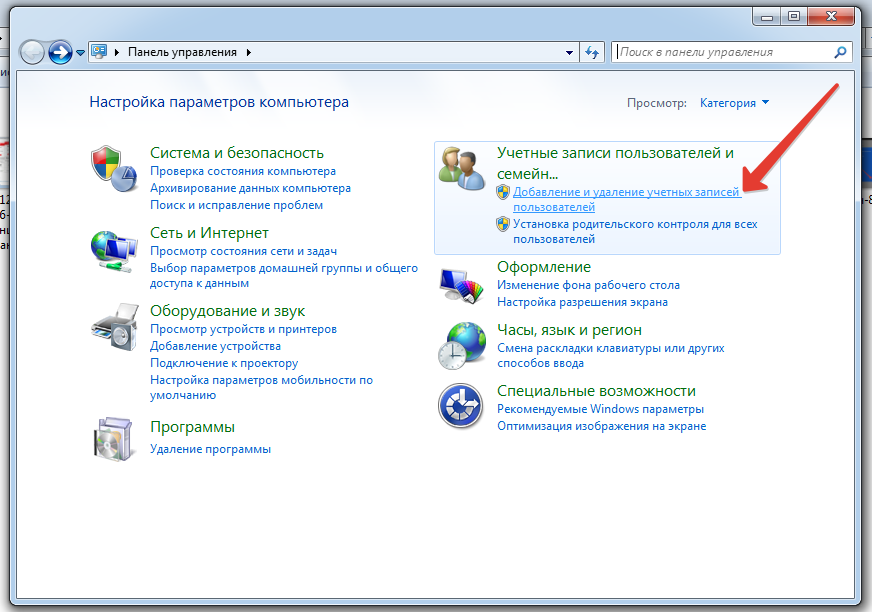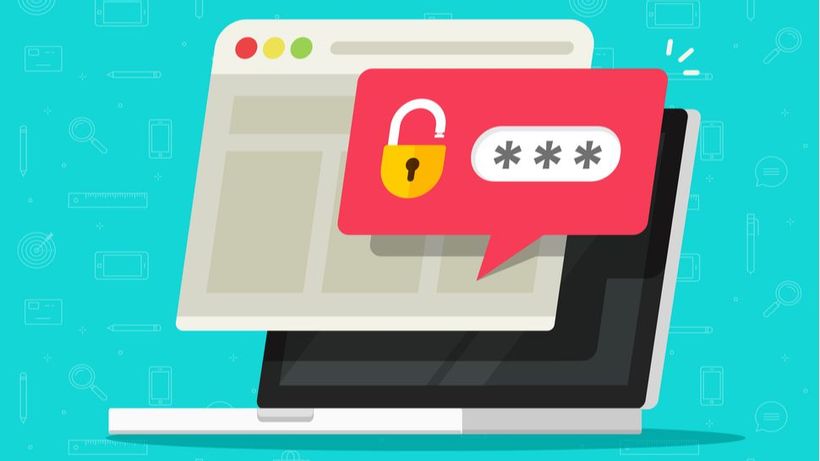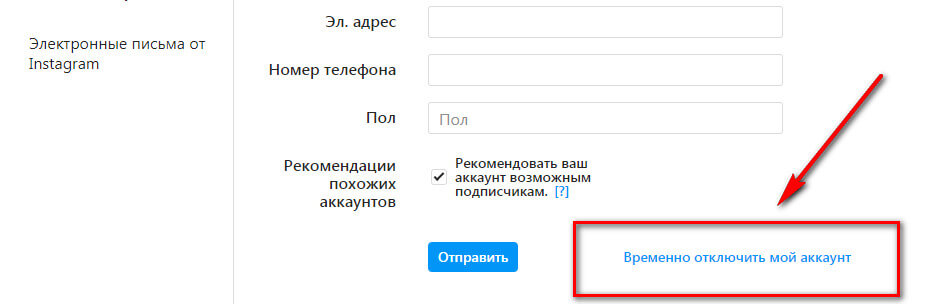Как поменять пароль на wi-fi-роутере tp-link
Содержание:
- Правила составления пароля
- Инструкция по установке пароль на Wi-Fi сеть роутера D-Link
- Как поменять пароль от Wi-Fi на роутере TP-Link
- Как настроить Интернет соединение роутера?
- Как поменять пароль на Wi-Fi роутере
- Как поменять основную информацию в устройстве?
- Изменение пароля для управления роутером
- Смотрим пароль от сети Wi-Fi в настройках
- Узнаем пароль для входа
- Устанавливаем пароль на роутер TP-Link
- Смотрим забытый пароль от Wi-Fi на компьютере: Windows 7, 8, 10
- Как поменять пароль от роутера — для входа
Правила составления пароля
Чтобы пароль эффективно выполнял свои функции, при его составлении необходимо руководствоваться некоторыми простыми правилами. Длина пароля должна составлять не менее 8 знаков. Не используйте известные числовые комбинации, даты рождения, а также простые ряды чисел. Для усиления надежности пароля рекомендуется использовать строчные и заглавные буквы, специальные символы.
Можно воспользоваться старым способом, когда необходимо придумать фразу, в случайном порядке убрать символы, чтобы осталось 8 знаков, после чего перевести буквы в латинские и добавить цифры.
При составлении пароля можно воспользоваться генератором паролей. Найти их несложно – введите запрос в поисковую сроку браузера и выберите из предложенных любой сайт. Генератор подберет для вас уникальное надежное сочетание чисел, букв и символов. Во всех генераторах есть возможность настройки параметров – количество знаков в пароле, использование символов и букв разного регистра. Запишите пароль в бумажный или электронный блокнот, чтобы не забыть.
Роутеры, выпущенные в последние несколько лет, обладают функцией защиты от подбора пароля. Чтобы ее настроить, рекомендуется ознакомиться с инструкцией к устройству. Эта функция позволяет предотвратить взлом пароля и проникновение злоумышленников в вашу локальную сеть.
Watch this video on YouTube
Инструкция по установке пароль на Wi-Fi сеть роутера D-Link
На самом деле, ничего сложно. Для начала, заходим в настройки роутера. Желательно, подключится к роутеру по кабелю. Но, если такой возможности нет, то можно и по Wi-Fi (если возникнут какие-то проблемы послу установки, то смотрите решения в конце этой статьи).
Для входа на страницу с настройками, нужно открыть любой браузер (можно даже с планшета, или смартфона), и в адресной строке набрать адрес 192.168.0.1. Переходим по нему нажав на клавишу Enter. Если появится запрос имени и пароля, то укажите admin и admin (если вы их не меняли). Если что-то не получается, то смотрите подробную инструкцию: https://help-wifi.com/d-link/kak-zajti-v-nastrojki-routera-d-link-zaxodim-na-adres-192-168-0-1/.
В настройках переходим на вкладку Wi-Fi — Настройки безопасности (если у вас английский язык меню, то смените его на русский). В выпадающем меню Сетевая аутентификация ставим WPA2-PSK. В поле Ключ шифрования PSK укажите пароль, который будет использоваться для подключения к вашей Wi-Fi сети. Только придумайте более сложный, чем мой «123456789»:) Пароль должен быть минимум из 8 символов.
В разделе «Настройки шифрования WPA» ничего не меняем, просто нажимаем на кнопку Применить.
Дальше, наведите курсор на пункт меню Система (сверху). Сначала нажмите на кнопку Сохранить, а затем — Перезагрузить.
Роутер перезагрузится, и ваша Wi-Fi сеть будет защищена паролем. Который желательно не забыть:). Если что, смотрите эту статью: Как узнать свой пароль от Wi-Fi, или что делать, если забыли пароль?
Если у вас панель управления отличается от той, которая у меня на скриншоте выше, то вы можете попробовать обновить прошивку.
Если не хотите обновлять ПО, то вот еще инструкция по установке защиты на D-link с более старой прошивкой (светлый интерфейс):
В настройках перейдите на вкладку Настроить вручную.
Затем, откройте вкладку Wi-Fi и Настройки безопасности.
Задайте пароль, сохраните настройки, и перезагрузите роутер.
И еще инструкция для прошивки с темным интерфейсом:
На главной странице, снизу нажимаем на ссылку Расширенные настройки.
Дальше, на вкладке Wi-Fi выбираем пункт Настройки безопасности.
Ну а дальше, все как обычно. Напротив Сетевая аутентификация нужно выбрать WPA2-PSK. Указываем пароль (остальные настройки не меняем) и нажимаем на кнопку Применить.
Сохраняем настройки и перезагружаем маршрутизатор.
Что делать, если после установки пароля нет подключения к Wi-Fi?
Очень популярная проблема, когда после того, как поставили пароль на Wi-Fi, компьютеры, телефоны, планшеты, и другие устройства не подключаются к беспроводной сети. На компьютере, это как правило уже всем известная ошибка «Параметры сети, сохраненные на этом компьютере, не соответствуют требованиям этой сети», или «Windows не удалось подключится к…». Мобильные устройства могут просто не подключатся.
Что нужно сделать. Нужно просто удалить Wi-Fi сеть на компьютере, забыть ее, и заново подключится с паролем, который задали в настройках роутера. Сделать это очень просто. Подробно об этом я писал в этой статье: https://help-wifi.com/reshenie-problem-i-oshibok/udalyaem-wi-fi-set-na-windows-7/. Если у вас Windows 10, то смотрите эту инструкцию.
На мобильных устройствах нужно просто нажать на сеть, подержать немного, и в меню выбрать Удалить.
22
Сергей
D-link
Как поменять пароль от Wi-Fi на роутере TP-Link
После входа в интерфейс маршрутизатора с новыми данными можно переходить к защите беспроводного соединения от несанкционированного подключения. В открытом меню веб- интерфейса есть раздел Wireless
Алгоритм веб-интерфейса ПО прост и пользователю понятен порядок действий, но нужно быть внимательным и обращать внимание на все детали:
- Нажать на подраздел Wireless Security, чтобы открыть рабочее окно по безопасности Wi-Fi;
- Выбрать чек-бокс WPA-PSK/WPA2-PSK и в окне Version найти параметр WPA2-PSK;
- Набрать в поле PSK Password комбинацию, которая станет паролем для вай фай соединения ПК и гаджетов с интернетом или другим оборудованием, входящим в сеть.
- Для сохранения новых данных нужно нажать кнопку Save и запустить команду Reboot. Она находится в общем меню ПО System Tools и осуществляет выход –вход в программу с учетом внесенных изменений;
- Перегрузить роутер и переподключить компьютерную технику , гаджеты к маршрутизатору, вводя новые значения.
Как настроить Интернет соединение роутера?
Итак, в настройках перейдите на вкладку “Сеть” – “WAN”.
Выберите тип подключения: в нашем случае – это «Динамический IP». Если у вас такой же способ подключения, то выбирать ничего не нужно, он будет установлен по умолчанию. В результате, Интернет через роутер уже должен быть.
А если у вас PPPoE или L2TP подключение, то выберите соответствующий тип подключения в меню и задайте необходимые параметры, которые вам должен предоставить провайдер. Свяжитесь и уточните у него всю информацию по настройке:
- Имя пользователя;
- Пароль;
- IP-адрес или Имя сервера, и т.д.
На некоторых роутерах есть еще кнопка “Определить” напротив типа подключения, нажав на которую роутер попробует сам определить тип вашего подключения к Интернет. Нажмите её, если тип подключения вам неизвестен.
Не забудьте после изменения настроек нажать кнопку «Сохранить» (или «Save»).
Чтобы Интернет заработал через наш TP-LINK Archer C20, индикатор “Internet” в виде кружочка с кольцом, должен гореть зелёным цветом. В других роутерах индикатор может быть другим, но он в любом случае будет присутствовать.
Привязка Интернет соединения к MAC-адресу устройства
Но имейте ввиду, если у вас “Динамический IP”, то провайдер может делать привязку предоставляемого Интернет соединения к MAC-адресу устройства или роутера. Если роутер не подключается к Интернет, то уточните этот вопрос у провайдера, возможно потребуется ему сообщить ваш MAC-адрес.
Это связано с тем, что некоторые Интернет-провайдеры делают привязку по MAC-адресу клиента. В таком случае предоставляемый Интернет привязан к какому-то одному устройству: компьютеру, ноутбуку или роутеру. А если Интернет привязан к MAC-адресу сетевой карты компьютера, то после подключения кабеля к сетевой карте ноутбука, или к роутеру, Интернет работать не будет. Потому что MAC-адрес у роутера и ноутбука будет другим, то есть не совпадать с зарегистрированным у провайдера MAC-адресом.
Если провайдер делает привязку по MAC-адресу, то есть два варианта:
- Задать роутеру MAC-адрес, к которому привязан Интернет у провайдера.
- Или сообщить провайдеру MAC-адрес вашего роутера, чтобы Интернет привязали к нему.
Заводской MAC-адрес роутера всегда указан на наклейке, в нижней его части.
Чтобы изменить MAC-адрес роутера, зайдите в его настройки – закладка «Сеть» / «Клонирование MAC-адреса».
Здесь также есть два варианта:
- можно вручную прописать новый MAC-адрес в поле «MAC-адрес в сети WAN»,
- или же клонировать его с компьютера, который подключен к роутеру по кабелю (с которого вы настраиваете подключение).
Если вы хотите клонировать MAC-адрес с компьютера, то по сетевому кабелю подключите к роутеру тот компьютер, к которому был привязан Интернет. И с него выполняйте настройку
Это важно
Не забудьте сохранить настройки и перезагрузить роутер после изменения настроек MAC-адреса.
В результате, Интернет соединение с компьютером уже должно быть установлено. Чтобы понять, что Интернет подключен посмотрите на соответствующий значок индикации на роутере – он должен светится зелёным или синим, а не желтым или красным.
Или проверьте значок сетевого соединения на Панели задач вашего ПК – на нём не должно быть желтого восклицательного знака или красного крестика.
Как поменять пароль на Wi-Fi роутере
Чтобы изменить пароль от Wi-Fi, необходимо зайти в WEB-интерфейс маршрутизатора. Сделать это можно по беспроводному соединению или подключив устройство к компьютеру с помощью кабеля. После этого перейдите в настройки и измените ключ доступа с помощью одного из описанных ниже способов.
Для входа в меню прошивки чаще всего используются одни и те же IP: или . Узнать точный адрес вашего устройства проще всего через наклейку сзади. Там же находятся логин и пароль, установленные по умолчанию.
Способ 1: TP-Link
Для смены ключа шифрования на роутерах TP-Link необходимо авторизоваться в веб-интерфейсе через браузер. Для этого:
- Подсоедините устройство к компьютеру с помощью кабеля или подключитесь к текущей Wi-Fi сети.
- Откройте браузер и введите в адресной строке IP маршрутизатора. Он указывается на задней панели устройства. Либо используйте данные по умолчанию.Их можно найти в инструкции или на официальном сайте производителя.
- Подтвердите вход и укажите логин, пароль. Их можно найти там же, где и IP-адрес. По умолчанию это и . После этого кликните «ОК».
Появится WEB-интерфейс. В меню слева найдите пункт «Беспроводной режим» и в открывшемся списке выберите «Защита беспроводного режима».
В правой части окна отобразятся текущие настройки. Напротив поля «Пароль беспроводной сети» укажите новый ключ и кликните «Сохранить», чтобы применить параметры Вай-Фай.
После этого перезагрузите Вай-Фай роутер, чтобы изменения вступили в силу. Сделать это можно через веб-интерфейс или механически, нажав на соответствующую кнопку на самой коробке приемника.
Способ 2: ASUS
Подсоедините устройство к компьютеру с помощью специального кабеля или подключитесь к Вай-Фай с ноутбука. Чтобы изменить ключ доступа от беспроводной сети, выполните следующие действия:
- Зайдите в WEB-интерфейс маршрутизатора. Для этого откройте браузер и в пустой строке введите IP
устройства. Он указывается на задней панели или в документации. - Появится дополнительное окно авторизации. Введите здесь логин и пароль. Если ранее они не менялись, то используйте данные по умолчанию (они есть в документации и на самом устройстве).
В меню слева найдите строку «Дополнительные настройки». Откроется подробное меню со всеми опциями. Здесь найдите и выберите «Беспроводная сеть» или «Wireless network».
Справа отобразятся общие параметры Вай-Фай. Напротив пункта «Предварительный ключ WPA» («Шифрование WPA») укажите новые данные и примените все изменения.
Дождитесь, пока устройство перезагрузится и данные соединения обновятся. После этого можете подключаться к Wi-Fi с новыми параметрами.
Способ 3: D-Link DIR
Для смены пароля на любых моделях устройств D-Link DIR, подключите компьютер к сети с помощью кабеля или по Вай-Фай. После этого выполните этот порядок действий:
- Откройте браузер и в пустой строке введите IP-адрес устройства. Его можно найти на самом роутере или в документации.
- После этого авторизуйтесь с помощью логина и ключа доступа. Если вы не меняли данные по умолчанию, то используйте и .
Откроется окно с доступными параметрами. Найдите здесь пункт «Wi-Fi» или «Расширенные настройки» (названия могут отличаться на устройствах с разной прошивкой) и перейдите в меню «Настройки безопасности».
В поле «Ключ шифрования PSK» введите новые данные. При этом старый указывать не придется. Нажмите «Применить», чтобы обновить параметры.
Роутер автоматически перезагрузится. На это время соединение с интернетом пропадет. После этого для подключения необходимо будет ввести новый пароль.
Чтобы сменить пароль от Wi-Fi необходимо соединиться с маршрутизатором и зайти в веб-интерфейс, найти параметры сети и изменить ключ авторизации. Данные автоматически обновятся, а для выхода в интернет необходимо будет ввести новый ключ шифрования с компьютера или смартфона. На примере трех популярных роутеров вы можете авторизоваться и найти настройку, отвечающую за изменение пароля Вай-Фай, в вашем устройстве другой марки.
Опишите, что у вас не получилось.
Наши специалисты постараются ответить максимально быстро.
Как поменять основную информацию в устройстве?
Теперь, когда вы знаете, как вычислить предыдущие пароли, можно приступать к их изменению. Для начала давайте посмотрим, как изменить главный ключ безопасности роутера (тот, который поставляет производитель и используется при работе с веб-интерфейсом).
Смена пароля интерфейса похожа на смену старых данных. Для работы вам вновь понадобится интернет. Все действия и изменения происходят в веб-интерфейсе, то есть своеобразной панели управления. Эта панель открывает лишь с помощью браузера. Открыть панель управления можно исключительно с помощью личного IP адреса роутера. Далее, как уже известно, последует переход на введение личных данных устройства TP-LINK. Это логин и пароль.
Если с момента покупки роутера, вы не успели или не желали менять данные устройства, в указанные графы вводятся заводской (поставляет создатель роутера LINK). пароль и логин. В случае ранее произведённой замены этой информации, вводят новые данные.
При правильном вводе действующих личных данных, перед вами откроется веб-страница роутера. Все шаги по установлению новых данных производятся только на ней. Перейдите в раздел «Системные инструменты». Чтобы все названия разделов отображались на вашем языке, необходимо произвести прошивку роутера и маршрутизатора с помощью специальных скачанных из интернета программ. На английском языке интересующий нас раздел будет иметь название System Tools.
В этом разделе предстоит выбрать вкладку Password (пароль). Именно там можно поменять логин и другую информацию. Перед вами откроется окно, состоящие образно говоря из двух частей. В первой части следует указать старые данные (то есть предыдущий логин и пароль). Если старые данные указаны верно, и вы не забыли их, можно приступать к заполнению второй части. Во втором разделе прописываются новые логин и пароль. Когда новая информация введена в указанные поля, потребуется нажать кнопку сохранения. Таким образом, данные изменены.
Как поменять данные на wifi?
Для wi-fi процедура смены пароля и логина производится в том же веб-интерфейсе. Откройте вкладку Wirelles Security. Далее введите новый пароль в окошке Wirelles Passwor. Когда данные введены, произведите их сохранение с помощью кнопки «сохранить» (save).
Вот основные методы смены данных wi-fi на TP-LINK. Менять их следует в обязательно порядке. Особенно следует поменять заводские пароли и логины на другие, более защищённые. Своевременная смена данных — гарантия безопасности использования вашего роутера.
А каким должен быть новый пароль? Вот несколько советов, какой лучше устанавливать.
Советы в отношении выбора новых данных.
При выборе образного ключа безопасности следует учесть:
- Длину. Его длина не должна быть меньше шести символов. На роутерах минимальная длина не менее 8 символов. Это гарантия надёжности;
- При вводе используйте режим изменения раскладки. Так, он будет ещё надёжней;
- Не забывайте все существующие виды символов. В данных должны присутствовать и арабские цифры и латинские буквы. В качестве пароля нежелательно использовать свою дату рождения или номер телефона.
Изменение пароля для управления роутером
Им могут воспользоваться лишь те, кто уже подключён к вашей домашней/офисной сетке. Такие люди могут, теоретически, залезть в Панель управления и поменять какие-то настройки. Обычно это никому особо не нужно, даже в случае затаённой злобы на владельца Wi-Fi. Исправить действия злоумышленника несложно: достаточно сбросить все настройки на заводские, и вновь настроить модем.
Но, скорее, сбрасывать параметры роутера вручную придётся в тот момент, когда потребуется что-либо переконфигурировать, а собственноручно настроенные логин и пароль уже успешно забыты, и вспомнить их не представляется возможным. Инструкция про то, как поменять пароль на роутере TP Link, читайте ниже: там всего 3 шага.
- https://remontka.pro/tp-link-wifi-router-password/
- https://help-wifi.ru/nastrojka-routerov/tp-link/kak-pomenyat-parol-na-wifi-routere/
- https://bezprovodoff.com/wi-fi/bezopastnost/kak-postavit-parol-na-routere-tp-link.html
- https://wifigid.ru/tp-link/kak-postavit-parol-na-routere-tp-link
- https://pomogaemkompu.temaretik.com/1357797256159299809/kak-postavit-parol-na-wi-fi-vaj-faj-na-routerah-asus-tp-link-d-link/
- https://it-radar.ru/postavit-parol-na-router-tp-link.html
- https://ok-wifi.com/tp-link/kak-ustanovit-smenit-parol-wi-fi-seti-na-routere-tp-link.html
- https://i-wifi.ru/nastrojka-routerov/tp-link/menyaem-parol-tp-link
Смотрим пароль от сети Wi-Fi в настройках
Для начала работы с настройками роутера, нам необходимо установить с ним соединение. Да, пароль вами утерян, но, предположим у вас есть компьютер, имеющий соединение с нужной сетью, в таком случае сразу переходите к следующему пункту. Если же такого компьютера нет, то необходимо подключиться к роутеру напрямую, по сетевому кабелю. Делается это довольно просто, каждый роутер имеет LAN разъем, в который и нужно вставить кабель. На вашем ПК или ноутбуке этот кабель вставляется в сетевую карту.
Уже подключили? Отлично! В адресной строке браузера набираем в адресной строке браузера IP адрес роутера 192.168.1.1 или tplinklogin.net и переходим по этому запросу. Далее необходим ввести логин и пароль, по умолчанию, это те значения, с которыми вы уже знакомы. Более подробную информацию вы получите в инструкции по входу в настройки. Для получения более подробной информации рекомендуем заглянуть сюда — 192.168.1.1.
Читайте статью: tplinkwifi.net — вход в личный кабинет Wi-Fi роутера TP-Link или Tplinklogin.net — адрес входа в личный кабинет роутеров TP-Link
Идем дальше, в панели управления находим надпись «Беспроводной режим»(Wireless), после чего выбираем «Защита беспроводного режима» (Wireless Security). Справа от панели вы увидите информацию. Она касается защиты беспроводного соединения, а в поле «Пароль беспроводной сети» (Wireless Password) – пароль, который мы и искали. Именно в этой панели вы оставляете старый пароль, или можете сменить его на новый.
Безопасность сети – это очень важно, поэтому мы считаем, что стандартные настройки роутера стоит сменить. Также мы советуем вам придумывать пароли, взломать или подобрать которые будет сложно
При смене пароля – записывайте его, это простое действие сэкономит ваше время, если вдруг подведет память. Простая запись поможет сохранить не только время, но в некоторых случаях еще и ваши деньги, так как некоторые интернет операторы за перенастройку маршрутизатора берут определенную плату. От самой же сети Wi-Fi посмотреть забытый пароль довольно просто, хотя и это несет в себе потерю времени. Сделать вы это можете на компьютере, который уже подключен к этой сети или же в настройках маршрутизатора.
Дипломированный специалист по безопасности компьютерных сетей. Навыки маршрутизации, создание сложных схем покрытия сетью, в том числе бесшовный Wi-Fi.
Метки: 192.168.1.1, TP-Link TL-WR841N, личный кабинет, пароль wi-fi
Все эти пароли, это вообще больная тема, когда речь идет о Wi-Fi роутерах. Не сразу понятно, о каком пароле идет речь, ведь на маршрутизаторе, может быть два, или даже три разных пароля:
- Пароль, который используется для доступа к настройкам TP-Link.
- Пароль на Wi-Fi сеть.
- И еще может быть пароль для подключения к интернет-провайдеру. Смотря какой тип соединения использует ваш провайдер.
В этой статье мы поговорим конкретно о роутерах TP-Link. Я покажу и расскажу, как узнать пароль от Wi-Fi сети, и от настроек роутера. Рассмотрим ситуацию, когда вы забыли пароль от Wi-Fi, или панели у правления, на своем роутере (модеме) TP-Link. Конкретно по забытому паролю от вашей Wi-Fi сети, есть отдельная, подробная статья: как узнать свой пароль от Wi-Fi, или что делать, если забыли пароль. В ней я писал о том, как посмотреть пароль на компьютере, и на разных роутерах. На TP-Link в том числе.
Узнаем пароль для входа
Чтобы установить свой пароль на Wi-Fi на компьютере, нужно войти в веб-конфигуратор маршрутизатора Ростелеком и авторизоваться. Если подключение выполняется впервые и учетные данные не поменялись, посмотреть их можно на тыльной стороне маршрутизатора. Там находится наклейка с IP-адресом для входа и логином и паролем от личного кабинета.
Если наклейки нет, в упаковке с роутером Ростелеком идет паспорт и прочие документы. Данные для входа можно отыскать в них или в договоре, выдаваемом провайдером при подключении.
Если не получилось найти информацию для авторизации, нужно позвонить в техническую поддержку и уточнить у них данные для входа.
Стандартные доступы
Имя и кодовая фраза для входа в веб-интерфейс по умолчанию – «admin/admin», если изменения не были внесены специалистами провайдера или самим клиентом при подключении и настройке роутера.
Чтобы на компьютере сменить пароль от Wi-Fi на роутере Ростелеком, потребуется знать IP-адрес для входа в веб-конфигуратор. Посмотреть его можно на наклейке снизу корпуса маршрутизатора.
Для многих моделей роутеров провайдера (Sagemcom F@st, QTech, ZTE, D-Link, Интеркросс и других марок) используются IP 192.168.1.1. или 192.168.0.1. Другой IP-адрес у маршрутизаторов Huawei – 192.168.100.1.
Устанавливаем пароль на роутер TP-Link
Установить пароль на роутер ТП-Линк можно, используя мастер быстрой настройки устройства или внеся изменения на соответствующей вкладке веб-интерфейса маршрутизатора. Рассмотрим подробно оба метода. Освежаем свои познания технического английского языка и вперед!
Способ 1: Мастер быстрой настройки
Для удобства пользователя в веб-интерфейсе роутера TP-Link присутствует специальный инструмент — мастер быстрой настройки. Он позволяет быстро настроить основные параметры маршрутизатора, в том числе и установить пароль на беспроводную сеть.
- Открываем любой интернет-обозреватель, в адресной строке вводим или и нажимаем клавишу Enter. Посмотреть точный адрес маршрутизатора по умолчанию можно на оборотной стороне устройства.
Появляется окошко аутентификации. Набираем имя пользователя и пароль. В заводской версии они одинаковые: . Щёлкаем левой кнопкой мыши по кнопке «OK».</li>
Входим в веб-интерфейс роутера. В левом столбце выбираем пункт «Quick Setup» и затем кликом на кнопку «Next» запускаем быструю настройку базовых параметров маршрутизатора.</li>
На первой странице определяемся с приоритетом источника подключения к интернету и следуем дальше.</li>
На второй странице указываем свою локацию, провайдера, предоставляющего доступ в интернет, тип аутентификации и другие данные. Переходим далее.</li>
На третьей странице быстрой настройки мы добираемся до того, что нам нужно. Конфигурация нашей беспроводной сети. Для включения защиты от несанкционированного доступа сначала ставим отметку в поле параметра «WPA-Personal/WPA2-Personal». Затем придумываем пароль из букв и цифр, желательно посложнее, но и чтобы не забыть. Вводим его в строку «Password». И нажимаем кнопку «Next».</li>
На последней вкладке мастера быстрой настройки роутера остаётся только щёлкнуть по «Finish».</li></ol>
Устройство автоматически перезагрузится с новыми параметрами. Теперь на маршрутизаторе установлен пароль и ваша сеть Wi-Fi надёжно защищена. Поставленная задача успешно выполнена.
Способ 2: Раздел веб-интерфейса
Возможен и второй метод запаролить роутер TP-Link. В веб-интерфейсе маршрутизатора имеется специальная страница конфигурации беспроводной сети. Можно напрямую перейти туда и установить кодовое слово.
- Как и в Способе 1, запускаем любой браузер на компьютере или ноутбуке, подключенном к роутеру посредством провода или через беспроводную сеть, набираем в адресной строке или и жмём Enter.
- Проходим аутентификацию в появившемся окошке по аналогии со Способом 1. Логин и пароль по умолчанию: . Кликаем ЛКМ по кнопке «OK».
- Попадаем в конфигурацию устройства, в левой колонке выбираем пункт «Wireless».
В выпавшем подменю нас интересует параметр «Wireless Security», на который и кликаем.</li>
На следующей странице сначала выбираем тип шифрования и ставим отметку в соответствующем поле, производитель рекомендует «WPA/WPA2 — Personal», затем в графе «Password» пишем свой новый пароль безопасности.</li>
При желании вы можете выбрать тип шифрования данных «WPA/WPA2 — Enterprise» и придуманное свежее кодовое слово ввести в строку «Radius Password».</li>
Возможен также вариант кодировки WEP, и тогда пароли набираем в полях для ключей, их можно использовать до четырёх штук. Теперь нужно сохранить изменения конфигурации кнопкой «Save».</li>
Далее желательно перезагрузить роутер, для этого в главном меню веб-интерфейса открываем системные настройки.</li>
В выпавшем в левом столбе параметров подменю нажимаем на строку «Reboot».</li>
Завершающее действие — это подтверждение перезагрузки устройства. Теперь ваш маршрутизатор надёжно защищён.</li></ol>
В заключение позвольте дать небольшой совет. Обязательно устанавливайте пароль на свой роутер, личное пространство должно быть под надёжным замком. Это несложное правило спасёт вас от многих бед.
Помогла ли вам эта статья?
Одна из типичных проблем, с которыми сталкиваются пользователи после покупки роутера, это смена стандартных паролей. В данной статье мы постараемся прояснить этот вопрос. Здесь вы сможете узнать о том, как поставить пароль на роутер TP-LINK TL-WR941ND, TL-WR841N, TL-WR740N или другой роутер из этой серии. Установку паролей на роутеры других производителей мы рассмотрим в следующих статьях.
Смотрим забытый пароль от Wi-Fi на компьютере: Windows 7, 8, 10
Многие спрашивают, где найти этот пароль на компьютере? В Windows 7, Windows 8 и Windows 10 это сделать не сложно, а вот у XP есть свои заморочки. Давайте сначала рассмотрим более новые версии Windows. На семерке и восьмерке все практически одинаково.
И еще один момент: если вы не хотите лазить по настройкам, то можете попробовать все сделать программой WirelessKeyView, о которой я писал немного ниже.
Зайдите в Центр управления сетями и общим доступом.
Сева выбираем Управление беспроводными сетями.
Вы увидите список всех сетей, к которым вы раньше подключались. Найдите сеть, от которой нужно вспомнить пароль, нажмите на нее правой кнопкой мыши и выберите Свойства.
В новом окне переходим на вкладку Безопасность, ставим галочку возле пункта Отображать вводимые знаки и в поле Ключ безопасности сети смотрим наш пароль.
Давайте сразу рассмотрим возможные проблемы, с которыми вы можете столкнуться.
Что делать, если нет пункта «Управление беспроводными сетями», или после установки галочки не отображается пароль?
Это очень популярные проблемы. Управления беспроводными сетями скорее всего может не быть из-за того, что у вас вообще не настроен Wi-Fi на компьютере (в таком случае посмотреть пароль этим способом точно не получится) . Или, я где-то читал, что такое может быть из-за домашней версии Windows. Что делать, если нет «Управления беспроводными сетями»? Можно посмотреть пароль через роутер, об этом читайте ниже, или же попробуйте сделать так:
У вас все получится при одном условии: вы должны быть подключены к сети, от которой хотите посмотреть пароль.
Если же после установки галочки «Отображать вводимые знаки» пароль не появляется, тогда попробуйте посмотреть его в настройках маршрутизатора. Или, попробуйте с другого компьютера, если есть такая возможность.
Как найти пароль от Wi-Fi в Windows XP? Используем программу WirelessKeyView
Как я уже писал выше, с XP немного сложнее. В принципе, там тоже можно все посмотреть, но не так просто как на Windows 7. Поэтому, я советую вам не лезть в эти дебри, а воспользоваться бесплатной программой WirelessKeyView. Которая, кстати, так же отлично работает и в более новых версиях Windows. Что делает небольшая программка WirelessKeyView? Она отображает все сети, к которым раньше подключался компьютер, на котором вы ее запустили. Ну и конечно же, она отображает сохраненные пароли к этим сетям.
Все очень просто. Скачиваем программу, можно с официального сайта http://www.nirsoft.net/utils/wireless_key.html. Открываем архив и запускаем файл «WirelessKeyView.exe». Откроется программа, ищем там свою сеть (по имени) , и в поле Key (Ascii) смотрим пароль к ней. Выглядит это вот так:
Согласитесь, все очень просто и понятно. Даже на Windows 7 и 8 можно не заморачиватся с поиском пароля в настройках. Очень хорошая программка, спасибо ее разработчикам. Единственное, это ваш антивирус может на нее ругаться. Наверное, из-за ее немного шпионского предназначения.
Что выбрать, шифрование — TKIP или AES? Стандарт Wi-Fi IEEE 802.11i прямо говорит: используя WPA применяется временный протокол целостности ключа TKIP, при использовании WPA2 — защищенный стандарт AES. Иначе возможны проблемы с подключением устройств к беспроводной сети WiFi.
Если интернет приходит с сотовых сетей, а отдаётся через Wi-Fi, то настройки будут следующими:
Смена пароля на МТС-Коннект
У МТС-Коннект по умолчанию стоят такие характеристики:
- имя — SSID: MTS-ROUTER;
- вид шифрования WPA/PSK-AES;
- пин-код: adminmts1.
Для смены пароля зайдите на страницу «Сеть» и «Беспроводное соединение». В настройках безопасности смените защитную комбинацию в поле «Ключ шифрования PSK». Нажмите на кнопку «Изменить», новые настройки сохранены.
Ключ безопасности и пароль для входа, как и на прочих роутерах, прописан на обратной стороне маршрутизатора. Адрес WEB-интерфейса в браузере — 10.0.0.1., Авторизуйтесь, измените пароль и сохраните изменения.
Мегафон.
Адрес входа в веб-интерфейс — 192.168.10.1. Авторизуйтесь под текущими логином и паролем. В меню «Управление» переходим в разделе «Ключ», создаём новый пароль и сохраняем изменения.
Дипломированный специалист по безопасности компьютерных сетей. Навыки маршрутизации, создание сложных схем покрытия сетью, в том числе бесшовный Wi-Fi.
Как поменять пароль от роутера — для входа
Здесь мы будет менять данные, которые необходимо ввести для того, чтобы попасть в личный кабинет маршрутизатора. Иногда его тоже нужно защитить, чтобы никто кроме вас не смог менять настройки.
TP-Link
1. Зайдите в настройки самого роутера по адресу — 192.168.1.1. Введите в оба поля авторизации — admin
2. В левой колонке перейдите в раздел «Системные инструменты» и откройте подраздел «Пароль». Далее в правом окне укажите нужные данные.
ZyXEL
1. Введите в адресной строке браузера — 192.168.1.1 и введите логин — admin, ключ — 1234
2. В левом окне разверните раздел «Система» и перейдите в «Пароль». Задайте в правом окне новый.
D-Link
1. В адресной строке любого браузера вбейте в адресную строку — 192.168.1.1. и вбейте в оба поля — admin
2. Кликните по расширенным настройкам и в блоке «Система» перейдите в «Пароль администратора». Задайте его на открывшейся странице.
ASUS
1. Перейдите в браузере по адресу — 192.168.1.1 и введите в оба поля — admin
2. В левой колонке откройте раздел «Администрирование» и в правом окне перейдите по вкладке «Система». Задайте здесь новые значения для входа.
Tenda
1. Откройте в каком-либо браузере адрес — 192.168.0.1. Введите в поле для логина — admin, а другое оставьте пустым.
2. В левой колонке перейдите «Системные настройки» и в правом окне откройте «Ввести пароль» — задайте новые значения на открывшейся странице.
В заключение
В маршрутизаторе любой марки принцип действий будет практически одинаковым. Главное открыть раздел с беспроводными подключениями / WiFi и посмотреть нужный пункт там.