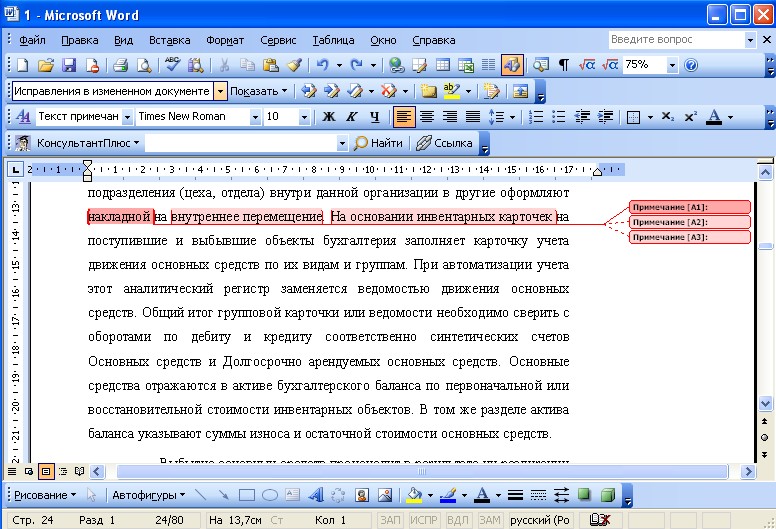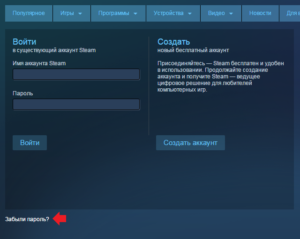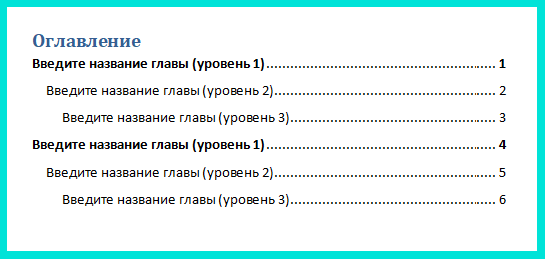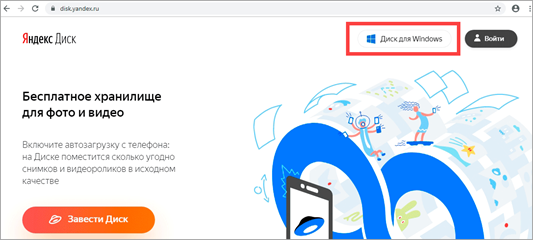Компьютерная версия страницы вк: инструкция по входу
Содержание:
- Как войти в Контакт – пошаговая инструкция
- «В Контакте»: добро пожаловать на «Мою страницу»!
- Как войти ВКонтакте с персонального компьютера
- Как посмотреть как выглядит моя страница ВК
- Какими функциями располагает моя страница ВК?
- Вход ВК по логину
- Как зайти в роутер через браузер
- Вход на свою страницу
- Вконтакте моя страница: зайти сразу на страницу без пароля и логина
- Два входа: через приложение и через браузер
Как войти в Контакт – пошаговая инструкция
Вход в Контакт с компьютера
1. Открываем новую вкладку.
2. В верхней строке печатаем английскими буквами без пробелов vk.com или vkontakte.ru и нажимаем Enter на клавиатуре.
3. Откроется либо личный профиль Вконтакте, либо главная страница сайта.
После этого загрузиться моя страница (стена) или новости. Вот это и есть вход Вконтакте. Теперь сайтом можно полноценно пользоваться: слушать музыку, играть в игры, переписываться с друзьями, вступать в группы по интересам.
Этот способ работает в любой программе для Интернета: Google Chrome, Yandex, Mozilla Firefox, Internet Explorer, Opera и других.
На заметку: многие пользователи заходят в ВК через поисковик Яндекс или Гугл. Просто печатают запрос «вконтакте моя страница» и переходят по ссылкам. Я не советуют так делать, потому что можно по ошибке попасть на мошеннический сайт.
В итоге вы введете туда свои данные и потеряете доступ к профилю. Поэтому лучше заходить в ВК тем способом, который я показал. Еще можно добавить сайт в закладки браузера или сделать его стартовой страницей.
Вход с телефона или планшета
С телефона или планшета открыть свою страницу можно двумя способами:
- Через браузер
- Через мобильное приложение
Вход через браузер происходит так же, как в компьютерной версии.
В верхней части программы для интернета печатаем m.vk.com и переходим на этот адрес.
Откроется мобильная версия сайта, куда печатаем данные для входа на мою страницу. И нажимаем «Войти».
Загрузится страница новостей. Вот и всё – вход выполнен!
Приложение – это специальная программа, которая устанавливается на мобильное устройство.
Оно удобно, если вы пользуетесь социальной сетью часто. В нем проще работать с сайтом: переписываться, слушать музыку, читать новости. Кроме того, приложение всегда онлайн. А это значит, что если кто-то напишет сообщение, вы сразу же его получите.
Есть официальное приложение от команды Контакта и несколько неофициальных от частных разработчиков (см. таблицу).
| Плюсы | Минусы | Ссылка для установки | |
|---|---|---|---|
| Официальное приложение ВК | Не только переписка, но и аудиозвонки Есть возможность удалить сообщение у всех участников беседы Удобно слушать музыку |
✘ Медленно работает (особенно на старых телефонах) ✘ Временами зависает и вылетает ✘ Быстро разряжает батарею |
|
| Kate Mobile (Android) | Быстро работает Редко глючит Можно выбрать тему оформления и размер шрифта Есть невидимка (анонимный режим) Можно установить на SD карту |
✘ Бывают проблемы с подгрузкой фото в ленте | |
| Альтернативный клиент (Apple) | Быстро работает Не глючит, не зависает Можно выбрать размер шрифта в сообщениях Есть невидимка (анонимный режим) |
✘ Нельзя загружать фотографии в альбомы ✘ Нет видео ✘ Нет музыки |
Вы можете установить несколько приложений сразу. Обычно после небольшого тестирования становится понятно, какое из них больше подходит.
Как установить приложение
Покажу на примере официального приложения ВК для Андроид. Неофициальные версии устанавливаются точно так же.
2. Нажимаем кнопку «Установить» и ожидаем окончания загрузки.
3. На экране появится значок, через который запускается программа. Открываем его.
4. Печатаем свои данные для входа в социальную сеть и нажимаем «Войти».
5. Несколько раз нажимаем «Далее» и в конце «Поехали!».
6. Откроется раздел «Новости». Для перехода в другие разделы используйте нижнюю часть программы.
«В Контакте»: добро пожаловать на «Мою страницу»!
Стартовый экран «ВКонтакте» встретит пользователей структурированным меню, с помощью которого осуществляется навигация по сервисам соц. сети. Постоянными остаются левое меню и верхняя панель, а центральная часть отображает информацию об открытом профиле (свой аккаунт, друга стороннего пользователя, группы и т.д.)
#1 Левое меню
Левое меню предназначено для навигации по своему профилю, поэтому при просмотре сообществ или аккаунтов других пользователей оно остаётся неизменным.
Пункты, которые будут отображаться в левом столбце, можно настроить. Обязательно отображается 4 раздела:
Моя страница. Эта ссылка — возможность для пользователей ВКонтакте зайти сразу на свою страницу из любого места сервиса чужого профиля, группы или игры.
- Новости — раздел, который аккумулирует уведомления обо всех важных событиях: комментариях, фото друзей и т.п.
- Мессенджер — раздел, в котором хранится и осуществляется переписка.
Друзья — меню, в котором можно посмотреть список всех друзей и заявок в друзья; через это меню пользователь может писать сообщения, удалять контакты или группировать их (например, «одноклассники», «родственники», «народ с тусовки в пятницу»).
Все остальные пункты левого меню можно добавлять либо скрывать по своему усмотрению:
Фотографии. Здесь вы можете создать альбом, добавить еще фотографии, посмотреть существующие по времени добавления или открыть нужный альбом.
Видео. В этом разделе вы можете добавить видео или создать трансляцию, воспользоваться видеокаталогом, найти добавленные ранее вами файлы.
Музыка. Здесь можно посмотреть список ваших собственных аудиозаписей в ВК, плейлисты, рекомендации, обновления друзей. Наверху будет располагаться последняя воспроизведенная мелодия.
Игры;
Группы;
Документы;
Закладки.
#2 Панель управления
Сверху расположена панель Вконтакте, и вот её основные функции:
Поиск — для этого предназначено специальное окно. Поиск, запущенный через верхнюю панель, происходит по всем сервисам социальной сети, а уже в меню открытого поиска можно добавить фильтры. Он может производиться по людям, новостям, сообществам, аудиозаписям и видеозаписям.
Счётчик уведомлений — цифра рядом со значком колокольчика показывает количество непросмотренных уведомлений. При нажатии на колокольчик раскроется перечень новостей: предложения подписаться на сообщества или вступить в группы, комментарии, лайки, информация о днях рождения друзей, и т.п.
Кнопки быстрого доступа к музыкальному меню. Кнопка «Нота» открывает список ваших аудиозаписей «ВКонтакте», там точно так же можно слушать музыку, смотреть плейлисты друзей или рекомендации. Кнопка «Play» включает воспроизведение аудио, при этом название трека отображается на панели, как и обычно.
Меню настроек и редактирования профиля — оно открывается после клика по значку своего аватара в правом углу панели. Здесь вы можете выбрать такие разделы, как редактирование данных, настройки аккаунта, нововведение VkOpt, где можно более детально настроить сайт под себя, а также помощь с ответами на распространенные вопросы пользователей и кнопка выхода из профиля.
Информация для пользователей, которые задаются вопросом, где я «В Контакте»: раздел «Моя страница» найти на самом деле совсем несложно. Разработчики ВК поместили его и в левое меню, и в меню настроек на верхней панели.
#3 Аватар и личная информация
В центральной части расположена информация о профиле ВК, первым делом в глаза бросается фотография профиля, под ней можно увидеть кнопку «Редактировать».
В своём профиле пользователь ВКонтакте может видеть все сервисы:
Раздел с личной информацией, где можно найти день и год вашего рождения, город, образование.
Фото. Их можно найти под блоком с личной информацией — последние 4 фотографии и кнопку для перехода на просмотр всех остальных, и чуть ниже слева рядом с разделом аудио есть раздел с вашими альбомами.
Аудио. Здесь отображается количество ваших аудиозаписей и три последние добавленные. При нажатии на блок откроется страница со всей остальной вашей музыкой.
Видео. Здесь будут отображены последние два добавленных видео — нужно нажать на блок, чтобы перейти к списку всех ваших видеозаписей.
Стена с записями. Можно выбрать, отображаться будут все записи, включая то, что вам написали ваши друзья, или же только ваши записи и репосты.
- Группы и профили, которые числятся у вас в подписках;
- Подарки. Здесь отображаются последние 3 подарка, при нажатии на блок откроется список всех полученных подарков за время существования страницы.
Друзья. Здесь отображаются ваши друзья и блок с друзьями онлайн.
Как войти ВКонтакте с персонального компьютера
В прошлой статье мы подробно и наглядно показали, как зарегистрироваться в ВК. Давайте теперь посмотрим, как осуществляется вход на сайт. Для этого в строке браузера нужно просто ввести название сайта vk.com, и вы попадете на страницу входа.
Кстати, если вы уже зарегистрированы и хотя бы один раз заходили в социальную сеть и сохраняли данные входа в памяти вашего браузера, то он предложит вам в полях “Телефон” и “Пароль” ваши данные для входа.
Хочется подметить одну вещь. Если вы вдруг заходите “ВКонтакте” не со своего компьютера – не забудьте поставить галочку “Чужой компьютер”. Это делается для того, чтобы в памяти браузера чужого компьютера не сохранились ваши данные для входа, и ими потом не смог воспользоваться кто-нибудь другой.
Заходим на сайт с телефона
В мобильной версии “ВКонтакте” вход осуществляется точно таким же способом, как и с персонального компьютера. Разница только в интерфейсе. Для начала вам нужно установить мобильное приложение сайта. Чтобы войти в “ВК”, просто щелкните по иконке, и перед вами на экране телефона откроется следующее окно:
Полуминутное дело – и вы на сайте. Кстати, если вы уже входили на сайт, то все последующие разы в мобильной версии вход осуществляется автоматически, если в телефоне стоит SIM-карта, номер которой использовался для регистрации.
Вход через анонимайзеры
Бывает так, что системные администраторы на работе заблокировали вход в социальные сети. А проверить свою страничку ой как хочется В таком случае вам помогут сайты-анонимайзеры. Принцип работы их прост. Вы заходите в нужную соцсеть не напрямик, а через сайт-посредник.
Хочется сразу предупредить – через подобные анонимайзеры злоумышленники могут похитить ваши данные. Следует пользоваться только проверенными и широко известными анонимайзерами и не стоит доверять непонятным ресурсам. Но даже и на известном сайте-анонимайзере вы рискуете, что вас взломают
На следующей странице нажимаем на ссылку “Открыть ВК”. Мы попадаем на страницу входа, где нужно ввести логин и пароль. На этой странице сверху вы увидите надпись, что вход осуществляется через анонимайзер.
Запомните! Очень часто антивирусы также могут блокировать эти сайты, и тогда войти с помощью них у вас не получится. Также в последнее время многие анонимайзеры заблокированы хостинг-провайдерами.
Как попасть на сайт с помощью расширения браузера Browsec
Если у вас на работе какие-нибудь сайты заблокированы сисадмином, то с помощью расширения Browsec, вы все-таки сумеете открыть нужные вам веб-страницы. В таком случае вы попадете на нужный вам сайт через сервер, который находится в другой стране. Ваш трафик будет зашифрован, а местоположение скрыто и изменено. Например, в соцсети “ВКонтакте” или “Одноклассники” вы будете заходить, имея IP-адрес другого государства.
Для начала нужно установить расширение Browsec, после чего его следует активировать в правой верхней части панели вашего браузера.
После в открывшемся окне ставим переключатель в положение “on”. После этого значок расширения в верхней части панели станет зеленым. Все, теперь вы сможете зайти на сайт “ВКонтакте”.
Можно ли войти ВКонтакте без пароля?
Иногда вам просто нужно войти на сайт, чтобы посмотреть свою страницу или профиль другого пользователя, но вы не хотите, чтобы вас видели онлайн. В таком случае можно прибегнуть к помощи специальных программ, – например, VKlife. Но есть способ попроще, который не требует установки никаких дополнительных приложений или программ.
Вы сможете просматривать стену пользователя, фотографии и его группы. Под аватаром высветится сообщение, что нужно войти на сайт или зарегистрироваться, чтобы написать сообщение Бабе Яге. Аналогичным образом вы можете войти на свою страничку. К сожалению, вы не сможете увидеть новостей или сообщений, которые написали вам. Зато вы сможете просмотреть свою стену или посмотреть информацию в какой-то группе. Например, вы хотите спокойно почитать новости в группе “Новости Урюпинска”, но не хотите, чтобы вас в это время донимали сообщениями ваши друзья. Тогда этот способ – для вас.
Как посмотреть как выглядит моя страница ВК
Как мои друзья видят мою страницу? Есть ли разница между тем что видят мои подписчики и я на своей странице? Ответим сразу — разница есть! И эта разница существует не только для вас и остальных — во Вконтакте можно настраивать степень отображения для каждого отдельного друга индивидуально! Это открывает для кастомизации страницы просто огромные возможности, хотя к слову — большинство не пользуются всем доступным функционалом. Для того чтобы посмотреть на себя со стороны нужно нажать на изображение аватарки в правом верхнем углу страницы. Дальше в выпадающем меню выбрать пункт Настройки
В этом меню обратите внимание на правый сайдбар и нажмите там пункт Приватность. В этом разделе вы сможете настроить отображение большинства элементов сайта для разных посетителей, а посмотреть как это будет выглядеть можно нажав на ссылку в конце раздела
Там вы всё и увидите!
Как зайти на свою страницу Вк без логина и пароля
Логин и пароль служат для входа на персонализированную часть Вконтакте — Мою страницу, а также для защиты вашего аккаунта от доступа других лиц. Если высказаться предельно коротко — вход с логином и паролем это нужная вещь, хотя и немного неудобная — каждый раз вводить довольно сложный пароль и мудрёный логин хлопотно и долго по времени. Как же упростить вход на Мою страницу Вконтакте и при этом существенно не снизить стандарты безопасности? Есть два очень простых решения:
1. Если вы используете для входа во Вконтакте личный компьютер или ноутбук — лучше всего настроить систему автосохранения логина и пароля. В таком случае на вашем компьютере нужно будет всего лишь нажать на кнопку Войти — и браузер сам зайдет в социальную сеть.
2. Если вы используете для пребывания Вконтакте смартфон — зайти не вводя логин и пароль можно через официальное приложение Вконтакте.
Какими функциями располагает моя страница ВК?
Профиль ВКонтакте – очень многофункциональная штука. Без преувеличения, это целая жизнь на дисплее компьютера или мобильного телефона. На скриншоте изображен перечень основных функций страницы, но этим списком возможности зарегистрированного пользователя отнюдь не ограничиваются.
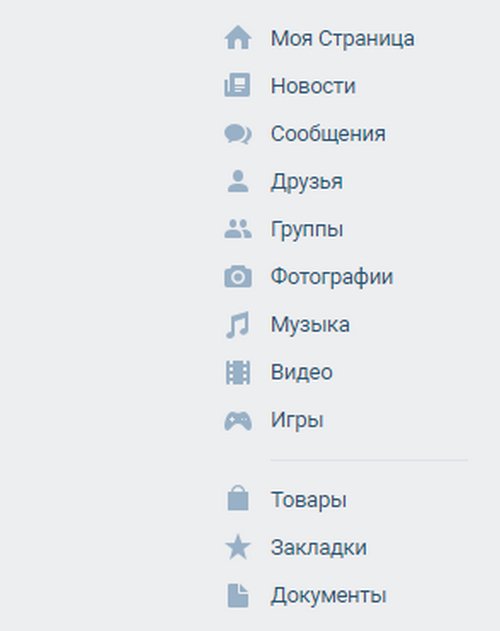 Перечень основных функций страницы
Перечень основных функций страницы
Ключевой функционал страницы ВК заключается в следующем:
- мгновенный обмен текстовыми и аудиосообщениями без ограничений (кроме настроек приватности отдельных пользователей);
- прослушивание музыки, просмотр фото- и видеоматериалов;
- чтение новостей и другого контента в группах и на публичных страницах;
- создание собственных групп и публичных страниц для того, чтобы делиться собственным творчеством или интересной информацией;
- пересылка текстовых (и не только) документов;
- отправка и получение денег прямо через личные сообщения;
- флэш-игры, тесты, полезные приложения.
На этом список возможностей ВКонтакте только начинается. Чтобы полностью его изучить, необходимо исследовать сайт самостоятельно. Помимо прочего, ВК – это крупнейшая информационная платформа, где можно найти больше актуального и интересного, чем в любом новостном интернет-издании.
Вход ВК по логину
Наиболее простой способ войти в социальную сеть ВК без пароля — пройти процедуру смены кодового слова. Сменить кодовое слово можно даже без авторизации, хотя сама процедура не такая простая, как для большинства ресурсов. Но на каждом этапе идут подсказки по заполнению, а также всегда можно вернуться на шаг назад или к начальному этапу.
Логином является электронная почта и номер сотового телефона.
Уже несколько лет регистрация на сайте «ВКонтакте» доступна только при наличии телефона, однако могут быть случаи, когда профиль не привязан к номеру. В таком случае восстановление будет проводиться по другой схеме.
Инструкция входа:
- Необходимо выбрать пункт «Забыли пароль?», который находится сразу под блоком для авторизации.
- После этого откроется форма для указания нынешнего логина. Для сайта «ВКонтакте» одновременно действуют 2 логина, которые равнозначны между собой, поэтому в форме можно вписать либо адрес электронной почты, либо номер мобильного телефона в международном формате.В случае ввода в поле «Логин» адреса электронной почты схема восстановления пароля не изменится. Доступ к мобильному телефону должен быть в любом случае. Восстановление доступа письмом на электронную почту, как в большинстве сайтов, не работает. После указания логина требуется нажать кнопку Далее, чтобы перейти на следующий этап.
- Однако перед тем, как система создаст возможность восстановить доступ, ей потребуется проверить пользователя на «реальность». Сначала появится форма, где необходимо будет нажать галочку «Я не робот».
- Затем появится блок картинок, где необходимо будет выбрать изображения с соответствующим описанием. В блоке 9 картинок, отмеченная картинка будет заменяться новой до тех пор, пока во всех 9 изображениях не останется ни одного подходящего под описание. В ВК блок с картинками можно поменять с помощью значка обновления — круговая стрелка, а для людей с плохим зрением доступно прослушивание описания задания, нажав значок наушники. После выполненного задания необходимо нажать Подтвердить и перейти к новому этапу.
- Следующим этапом станет поиск и подтверждение профиля. Для этого потребуется указание фамилии пользователя, поэтому перед тем, как зайти в форму восстановления, рекомендуется уточнить правильное написание своих данных через друзей в социальной сети. Они обязательно должны совпадать с теми данными, которые прописаны в профиле. Полностью писать имя не требуется, нужна только фамилия. Дополнительных подсказок с «подсмотром» информации нет.
- После ввода фамилии система выдаст предполагаемый аккаунт. В большинстве случаев он совпадает, поэтому надо выбрать «Да, это нужная страница». Если указанный профиль не ваш, необходимо нажать «Вернуться назад». При этом система вернет пользователя не на один шаг, а в самое начало к блоку с вводом логина и пароля, так как, скорее всего, была допущена ошибка на этом этапе.
- В случае если профиль верный, то система предложит отправить на привязанный номер телефона код. Сам номер телефона не высвечивается полностью — это одна из мер безопасности. После подтверждения номера появится графа для ввода кода, куда необходимо будет вписать комбинацию, что пришла на телефон. Затем откроется поле для ввода новой секретной комбинации, а доступ к аккаунту будет открыт.
Как зайти в роутер через браузер
Для того чтобы зайти на свой домашний роутер через браузер, нужно знать IP-адрес этого роутера или интернет адрес так называемого веб-конфигуратора роутера.
IP-адрес – это набор цифр, разделенных точками.
Адрес веб-конфигуратора – это обычный интернетовский адрес, например, my.keenetic.net. Адрес обычно пишут в документации к роутеру или на сайте его производителя. Итак, первым делом, находим в документации IP-адрес роутера или адрес веб-конфигуратора.
Далее этот адрес нужно без ошибок, буква за буквой, цифра за цифрой, точка за точкой, ввести прямо в адресной строке браузера. И если IP-адрес или адрес веб-конфигуратора будет введен без ошибок, на экране компьютера, смартфона, планшета появится «картинка» с перечнем настроек роутера.
Разумеется, в момент ввода IP-адреса роутера или адреса веб-конфигуратора роутера, наш компьютер (телефон, смартфон, планшет) должен быть подключен к интернету именно через этот роутер, иначе ничего не получится.
Выход из программы настройки роутера производится после завершения всех настроек нажатием на «крестик», который закрывает страницу браузера или весь браузер.
Есть только один момент, связанный с отключением от роутера, возникающий при установке обновлений на роутер. Ближе к концу установки обновлений роутер должен автоматически перезагрузиться. Это значит, что некоторое время он будет недоступен, не виден из компьютера (телефона, планшета). Об этом, как правило, выводится соответствующее предупреждение.
Так вот, получив такое предупреждение, нежелательно отключать браузер от роутера (или роутер от браузера, кому как нравится). Лучше набраться терпения и дождаться окончания установки обновлений, когда картинка настроек вновь появится в окне браузера. Только после этого браузер можно отключить от роутера безболезненно.
Видео: Что значит зайти через браузер
Другие статьи:
1. Как в Опере включить VPN
2. Медленно работает интернет или тормозит телефон (планшет, ноутбук)?
3. Как скопировать ссылку в адресную строку браузера?
4. 7 интересных фактов о технологии распознавания лиц
Вход на свою страницу
Осуществить вход можно несколькими способами, а именно авторизоваться с персонального компьютера или с мобильного приложения. Часто случаются ситуации, когда пользователю необходимо открыть свой профиль не используя логин и пароль. Это может потребоваться в случае утери данных, или если вашу страницу взломали и сменили необходимую для авторизации информацию. В этой статье описаны варианты входа на свою страницу, не используя логин и пароль.
Способ 1: вход с ПК
Для того чтобы авторизоваться «ВКонтакте», запустите любой удобный для вас браузер и в поисковой строке введите название соцсети. Перед вами сразу появится основное окно сайта, которое также является страницей для авторизации.
Способ 2: мобильное приложение
Установите приложение «ВКонтакте» на ваше устройство, для того чтобы у вас появилась возможность воспользоваться мобильной версией. Все действия будут очень схожи с уже описанными выше шагами для авторизации.
Откройте приложение на вашем смартфоне и нажмите на кнопку «Войти» внизу экрана. Пропишите в соответствующие строки ваши данные, указанные во время регистрации профиля.
Выполнив эти простые действия, вы сможете легко и быстро открыть свою страницу в мобильной версии социальной сети «ВКонтакте».
Способ 3: восстановление доступа к странице
Если вы по какой-либо причине не смогли зайти на свою страницу с помощью логина и пароля, можно открыть аккаунт благодаря функции «Восстановление доступа к странице». Для этого выполните следующее:
- На главной странице сайта под полями для авторизации есть ссылка «Забыли пароль?». Кликните на нее ЛКМ.
В пустое поле введите адрес своего аккаунта и подтвердите свои действия, нажав на клавишу «Далее».
Перед вами появится анкета, которую нужно заполнить для восстановления доступа. Укажите свой старый номер телефона, новый мобильный, адрес электронной почты и пароль, с помощью которого у вас выходило зайти на страницу ранее.
Нажмите кнопку «Подать заявку» и ожидайте, пока ваш запрос не будет рассмотрен. Статус вашего обращения вы сможете отслеживать по указанной на экране ссылке.
Как только ваша заявка будет одобрена, вам необходимо выполнить все действия, которые предложит сервис, для авторизации в профиле.
Способ 4: интегрированные аккаунты
Чтобы вы могли входить в «ВКонтакте» не указывая каждый раз пароль и логин, необходимо связать ваш профиль со страничкой на «Facebook». Для этого проделайте такие действия:
- На главной странице для входа в «ВКонтакте» нажмите строку «Регистрация».
- В окошке для заполнения данных нажмите на графу «Войти через Facebook».
Укажите данные для авторизации на сайте Фейсбук и кликните кнопку «Вход».
Чтобы связать два профиля, следуйте предложенной вам инструкции.
Теперь вы сможете запускать свою страницу в «ВКонтакте» с помощью профиля на Фейсбук, и вам не потребуется каждый раз указывать логин и пароль.
Еще одним методом входа в свой профиль является сохранение пароля с помощью cookie браузера. Когда вы впервые вводите регистрационные данные для авторизации в «ВКонтакте», браузер автоматически выдает вас оповещение, в котором предлагает сохранить пароль и логин. Вам остается только нажать на кнопку «Сохранить».
Если такого предложения от веб-обозревателя не поступило, вы можете открыть эту вкладку самостоятельно. Когда данные для входа указаны, в верхнем функциональном меню вы увидите значок в форме ключа. Если вы кликните на него мышью, отобразится вкладка, где вам предложат сохранить данные для входа.
Подобные действия аналогичные и для мобильной версии приложения. Сохранив логин и пароль, вы будете автоматически попадать на свою страницу при входе в социальную сеть.
Заключение
В данной статье описывались все возможные способы входа в «ВКонтакте». Для начинающих пользователей вся указанная информация будет очень информативной. Выполнив предложенные инструкции, вы сможете не только входить в свой аккаунт с помощью разных версий сайта, но и без постоянного ввода логина и пароля.
Вконтакте моя страница: зайти сразу на страницу без пароля и логина
Существует несколько возможностей входа на собственную страничку, которые мы приберегли на случай утери логина и пароля.
Первый, и самый простой способ входа предусматривает использование браузера. Если до этого вы заходили на страничку через браузер, и один раз ввели свой логин и пароль, он скорее всего «запомнил» ваши данные (если предварительно вы нажали на соответствующую кнопку). Однако эта, казалось бы, налаженная система способна дать сбой.
Информация, которую вы ввели однажды, может внезапно исчезнуть в связи с переустановкой операционной системы, сканирования антивирусом или чистки кэш-памяти. В этом случае, рекомендуем воспользоваться блокнотом и внести в него такие важные данные, как логин и пароль. Также для этих целей существуют специальные мобильные приложения, которые шифруют введенную вами информацию.
Второй способ входа предусматривает введение номера телефона. Чтобы стандартное приветствие «Добро пожаловать» стало для вас вестником успеха, соблюдайте инструкцию.
- Первое что вам необходимо сделать – зайти на главную страничку Вконтакте: вход на страницу, моя страница вход вконтакте – вы можете прописать в окне поиска любую из этих фраз, и система перебросит вас на главную.
- На открывшейся страничке вам необходимо найти панель для входа и неоднозначную фразу «Забыли пароль?». Нажимаем прямо на эту ссылочку и переходим на страничку, где следует указать номер телефона, привязанный к вашему профилю либо же адрес электронной почты и нажать Далее.
- Введите свою фамилию в таком же виде, как она указана в вашем профиле (на русском или английском языке).
- Перед вами откроются данные, которые вы можете сверить и, если все сходится, подтвердить, что это именно ваша страница.
- Через некоторые время на указанный номер телефона придет сообщение с кодом, который необходимо ввести в открывшуюся на страничке форму. После чего жмем «Сменить пароль».
- Продумайте, какой новый пароль вы хотите ввести, и запишите его дважды в окошке.
- В самом конце вам придет еще одно сообщение с подробной информацией для входа.
Этот же способ входа можно осуществить с телефона, используя мобильную версию Вконтакте.
Если вы хотите найти свою страничку или же ВК профиль другого человека, существует поиск людей по id. Введите в поисковый запрос цифровое значение id или его эквивалент (имя и фамилию, никнейм, логин пользователя). Система поможет вам отыскать необходимую страничку и просмотреть ее.
Два входа: через приложение и через браузер
Пользователь на своем смартфоне имеет два варианта для входа на популярный, любимый сайт: через браузер или через приложение. Чтобы понять, почему существуют эти варианты, предлагаю слегка заглянуть в историю. Как известно, сначала появились большие вычислительные машины, затем персональные компьютеры (ПК), потом ноутбуки и, наконец, планшеты и смартфоны.
На персональных компьютерах для выхода в интернет используется браузер. В социальные сети, электронную почту, мессенджеры (Ватсап, Телеграм) на компьютере или на ноутбуке входят через браузер. На планшете можно зайти через браузер или через мобильное приложение.
Как зайти через приложение? На смартфоне заходят в соцсети, почту или мессенджер, в основном, через мобильное приложение. Его предварительно скачивают, устанавливают из Google Play Market или App Store, а потом просто кликают по соответствующему значку на экране телефона.
Мобильные приложения появились вместе со смартфонами и планшетами. Однако на смартфоне тоже есть браузер. И иногда по разным причинам возникает необходимость зайти в соцсеть, мессенджер или на иной сайт НЕ через мобильное приложение, а через браузер.
Чем родной браузер отличается от остальных браузеров
Браузер есть на каждом устройстве: на компьютере, ноутбуке, планшете, смартфоне. На компьютерах и ноутбуках это может быть Google Chrome, Яндекс.Браузер, Мозилла, Опера, Edge, Safari и т.п.
Родным браузером называют тот, который поставляется вместе с устройством. Другое название – встроенный браузер, ибо он входит в состав операционной системы, встроен в нее. Также родной браузер называют еще предустановленным, ибо он заранее установлен производителем устройства и в момент покупки он уже есть.
Браузером, который поставляется вместе с операционной системой Windows, является Edge, в более ранних версиях Windows был Microsoft Explorer. На яблочной технике от Apple стандартным, родным браузером, включенным в операционную систему, является Сафари.
На смартфоне или на планшете также может быть установлен браузер от производителя. Он может называться, например, Интернет. На Андроиде обычно есть еще один родной браузер – это Гугл Хром. Так как Гугл является разработчиком Андроида, то свой браузер Хром он устанавливает на все устройства с этой операционной системой.
Кроме родных браузеров, установленных производителями техники, пользователь может по своему желанию установить любой другой браузер.
Сколько браузеров может быть на одном устройстве (компьютере, ноутбуке, планшете, смартфоне)? Количество браузеров не ограничено, оно может быть любым: один, два, пять и более. Конечно, следует избегать установки лишних браузеров и неиспользуемых программ, приложений. Такие излишества занимают место, память и в итоге тормозят работу устройства.
Для пользователя обычно не имеет значения, каким браузером он пользуется: родным или неродным. Если человек привыкает к какому-то браузеру, постоянно им пользуется, то зачастую он даже не подозревает, что есть еще другие браузеры.
Это дело вкуса и привычки – каким браузером пользоваться. Однако у каждого браузера есть свои отличительные фишки и особенности. Этому способствовала конкуренция между разработчиками браузеров.