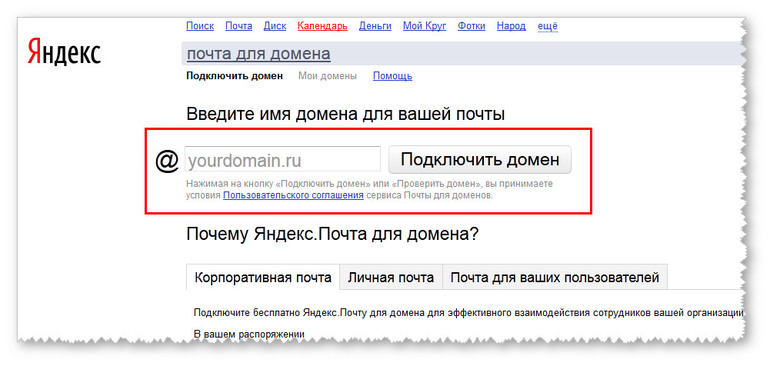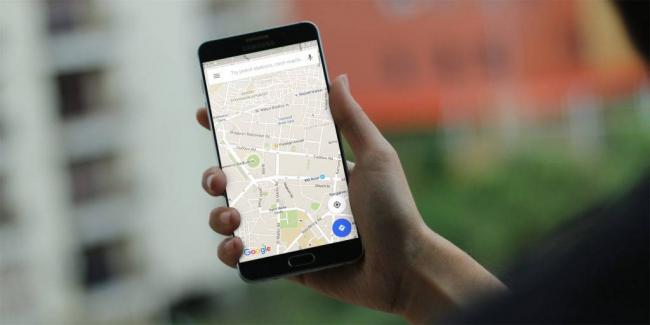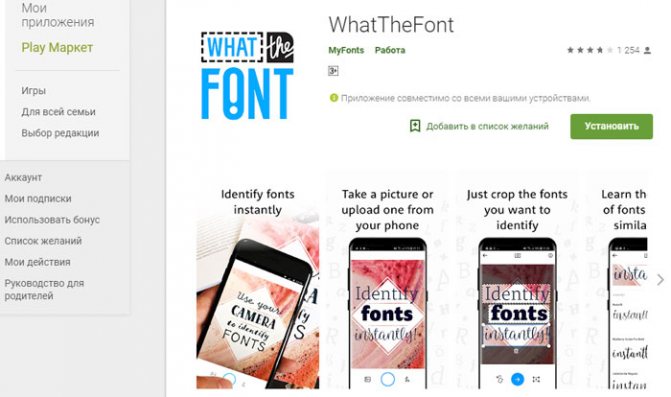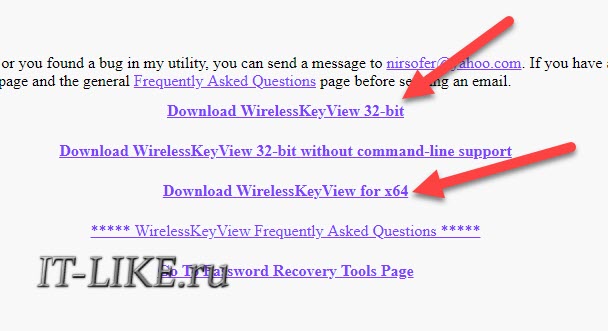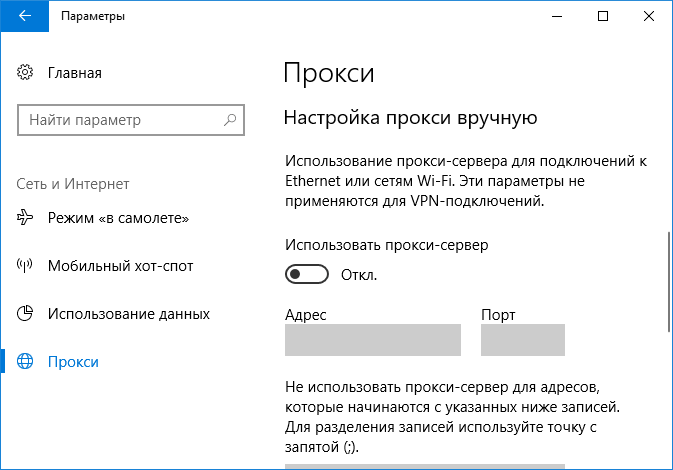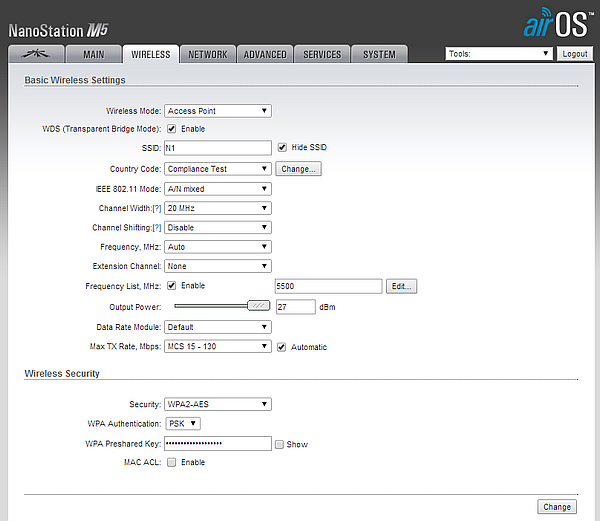Как определить, кто подключился к моему wi-fi
Содержание:
- Способы проверки чужих подключений к вай-фаю
- Ищем «чужие» подключения
- Как защитить свою WiFi-сеть от взлома
- Как проверить устройства, подключенные к wifi роутеру
- Программы для контроля над подключениями
- Программы для просмотра списка подключенных к WI-FI устройств
- Способы защиты доступа Wi-Fi сети
- Как узнать, кто подключен к сети Wi-Fi с помощью компьютера
- Как легко узнать, кто подключен к wifi с помощью утилиты
- Смотрим, кто подключен к wifi на роутере
- Как узнать, кто подключен к моему WiFi при помощи программы Wireless Network Watcher
- Советы, как защитить беспроводную сеть от нежелательных пользователей
Способы проверки чужих подключений к вай-фаю
Основные способы, как можно узнать кто подключился к моему Wi-Fi роутеру без разрешения перечислены ниже.
Через настройки роутера
Перед тем, как посмотреть подключенные устройства к Wi-Fi через программное обеспечение маршрутизатора, необходимо зайти в настройки гаджета и проверить список подключений. Для этого нужно знать IP-адрес роутера (его можно найти в документации или на корпусе, чаще всего используется 192.168.0.1) и пароль для входа.
Пошаговый план действий таков:
- Открывают любой браузер.
- В адресную строку вводят IP-адрес маршрутизатора.
- Когда на экране появится окно входа в меню роутера, вводят логин и пароль в соответствующие поля.
- Находят раздел управлением беспроводного режима, и знакомятся со списком устройств, подключенных к сети.
Список подключенных станций в меню роутера TP-LINK
Далее следует определить, все ли отображаемые гаджеты принадлежат пользователю, для этого можно:
- Сверить IP- и MAC-адреса подключений всей домашней техники (компьютеров, смартфонов, планшетов, умных телевизоров и т. д.) Эту информацию можно найти на наклейках на корпусе девайсов или в инструкциях к ним.
- Отключить все домашние устройства, которые могут использовать вай-фай (кроме компьютера, с которого осуществляется вход на маршрутизатор) и заново проверить список подключений. Если устройств в перечне больше одного, значит, в сети находится нежелательный гость.
При помощи программы Wireless Network Watcher
Маленькое и бесплатное приложение (которое весит всего около 350 Кб) поможет любому владельцу маршрутизатора или точки доступа ответить на вопрос, «Как посмотреть кто подключен к моему Wi-Fi?». Утилита может работать на компьютерах под управлением любой версии Windows и способна сканировать проводные или беспроводные сети в доме и офисе, независимо от их размера.
Wireless Network Watcher не требует инсталляции на компьютер или ноутбук. После завершения сканирования, программа позволяет увидеть следующую информацию о подключениях:
- IP- адрес девайса;
- MAC-адрес,
- производитель сетевой карты подключившегося гаджета;
- имя компьютера или устройства;
- время первой и последней активности гостя;
- информация о самом маршрутизаторе и данные пользовательского компьютера.
Графа «Пользовательский текст» создана для того, чтобы владелец сети мог назвать подключенные устройства другими именами, по которым он сразу сможет понять, что это за гаждет (например, «телевизор на кухне» или «телефон сына»). По умолчанию это поле заполнено заводскими названиями девайсов, чтобы ввести собственный текст, необходимо дважды кликнуть левой кнопкой мыши по строке и начать печатать.
Использование приложения
Перед началом использования Wireless Network Watcher, программу необходимо скачать. Официальный установочный пакет находится на сайте производителя по адресу: https://www.nirsoft.net/utils/wireless_network_watcher.html. Страничка полностью на английском языке, но пользователи могут воспользоваться автоматическим переводом браузера (такая функция есть, например, в Google Chrome) или просто найти необходимую ссылку.
Чтобы загрузить инсталлятор, необходимо кликнуть на строку «Download Wireless Network Watcher with full install/uninstall support (wnetwatcher_setup.exe)», расположенную внизу страницы.
Ссылка на загрузку приложения на официальном сайте
После скачивания, достаточно двойным кликом мыши запустить загруженный .exe-файл, и сетевое сканирование тут же начнется. Когда процесс будет завершен, Wireless Network Watcher выдаст пользователю таблицу всех подключений с основными параметрами устройств.
Если приложение не смогло самостоятельно просканировать сеть, значит у него не получилось автоматически определить сетевой адаптер. Чтобы исправить ситуацию, нужно:
- Перейти в раздел меню Options.
- Кликнуть по строке Advanced options.
- Отметить галочкой пункт «При использовании следующего сетевого адаптера».
- Вручную выбрать свою сетевую карту.
- Заново запустить сканирование.
Ищем «чужие» подключения
Проверка домашней сети на предмет дополнительных подключений – процедура несложная, с ней справится даже неподготовленный пользователь. Достаточно выполнить несколько действий, но для начала следует посчитать, сколько ваших устройств должно быть подключено к роутеру, начиная с вашего компьютера, планшета, смартфона до принтера и, возможно, телевизора. Желательно для чистой проверки отключить все устройства, оставив только ваш главный компьютер (ноутбук), чтобы было, на чём проверять.
Теперь смотрим свой IP, а также МАС-адрес с помощью командной строки. Для этого необходимо сделать:
- Нажимаем на клавиши (одновременно) WIN+R.
- Вводим в строку открывшегося окна cmd и жмём кнопку «OК».
- В открывшемся чёрном окне вводим ipconfig /all и жмём Enter. В окне отобразятся данные вашего подключения, где будет ваш IP и физический адрес (MAC).
Далее заходим в админпанель роутера (адрес и данные для входа написаны на корпусе роутера). Зайдя в настройки, ищем раздел со статистикой или «клиенты сети». Также раздел может называться «беспроводной режим». В этом разделе отображены все IP, которые подключены к роутеру Ростелекома. Просто сверяем свой IP с теми, которые подключены, и все несовпадающие – это и есть чужие подключившиеся.
Если нашлись сторонние пользователи, то следует сразу сменить пароль, причём в этот раз нужно выбрать более надёжный вариант. Кроме того, следует сменить пароль и в админпанели самого роутера. По умолчанию обычно ставится admin, его нужно заменить своим. Это сразу отсечёт всех нежелательных «пассажиров». Иногда такая процедура помогает ненадолго, если злоумышленник использует специальные программы для взлома. В этом случае можно применить более надёжный способ – фильтровать по MAC-адресу. В настройках роутера вы разрешаете доступ только «своим» адресам, любой другой автоматически будет блокироваться, даже если он узнает пароль.
Как защитить свою WiFi-сеть от взлома

Уберечь собственную сеть от «пиратства» можно посредством панели управления маршрутизатором. Во-первых, задействовать фильтр «Отклонить» для MAC-адресов, которые вы признали чужими, и их владельцам-воришкам уже не удастся прицепиться к вашей сети. Во-вторых, использовать другой фильтр – «Принять», и включить для него в перечень адреса всех девайсов, которым разрешено попадать в интернет через ваш WiFi. В-третьих, не забывайте о пароле. Смените его, придумайте длинный, сложный, лучше без ассоциаций с любыми датами и именами. Да еще проверьте его надежность, применив протокол шифрования WPA2. Но когда последнее невозможно – более старые роутеры и компьютерные операционные системы не всегда поддерживают WPA2, — воспользуйтесь хотя бы WPA или WEP, чтобы затруднить взлом. Может, и не идеально, но уж, конечно, лучше, чем полная незащищенность. Какой бы вариант вы ни выбрали, без того, чтобы посетить веб-интерфейс маршрутизатора и изменить настройки, не обойтись.
Как проверить устройства, подключенные к wifi роутеру
Рассмотрим, как это можно сделать на примере двух популярных моделей Wi-Fi роутеров – Zyxel Kinetics Giga II и D-link DIR-300. Начнем с первой модели.
В первую очередь необходимо получить доступ к веб-интерфейсу роутера. Для этого можно использовать любой браузер. В адресной строке браузера прописать адрес доступа к веб-интерфейсу роутера. По умолчанию, он чаще всего устанавливается как «192.168.1.1» или «192.168.0.1», либо ваш уникальный, если вы его поменяли.
Далее может потребоваться авторизация в системном мониторе роутера Zyxel – для этого вводим логин и пароль (стандартные значения этих параметров можно найти в инструкции по эксплуатации роутера, либо на приклеенной табличке к нижней стороне роутера). Попав внутрь веб-интерфейса роутера, переходим на вкладку «Wi-Fi Клиенты» — именно здесь будут перечислены все устройства, которые в данный момент используют беспроводную сеть.
Также на этой вкладке можно найти и дополнительную информацию:
- Наименование устройства – каким образом оно идентифицировано в беспроводной сети;
- Индивидуальный идентификатор – МАС адрес;
- Внутренний IP адрес устройства, который был присвоен ему роутером для доступа к сети;
- Какое количество трафика использовано устройством (отправлено/принято);
- Скорость, выраженная в Mbps;
- Какое время назад устройство подключилось к беспроводной сети;
- Уровень сигнала на устройстве.
Важно: МАС адрес является индивидуальным идентификатором для каждого устройства, он сохраняется после переподключения к Wi—Fi-сети. Для Wi-Fi роутеров от компании D-Link (самая популярная модель – D-Link DIR-300), процесс получения доступа в веб-интерфейс устройства выглядит аналогично – необходимо ввести в адресную строку браузера без кавычек «192.168.1.1». Памятка для DIR-300-если пароль для входа в вэб интерфейс не менялся, то по умолчанию пароль пустой
Для Wi-Fi роутеров от компании D-Link (самая популярная модель – D-Link DIR-300), процесс получения доступа в веб-интерфейс устройства выглядит аналогично – необходимо ввести в адресную строку браузера без кавычек «192.168.1.1». Памятка для DIR-300-если пароль для входа в вэб интерфейс не менялся, то по умолчанию пароль пустой.
После этого заходим в меню «Wi-Fi», а затем переходим на вкладку «Список Wi-Fi клиентов». Названия оглавлений может быть немного другим, в зависимости от прошивки роутера, но разобраться самим будет не сложно.
Именно здесь будут указаны параметры устройств, подключившихся к беспроводной сети или в можно посмотреть в истории подключений. По полю Hostname можно догадаться какие устройства в данный момент подключены, более точно можно определить по MAC адресу устройства. Эти адреса можно найти в настройках любого устройства(телефона,телевизора,музыкального центра и т.д.)
Программы для контроля над подключениями

Чтобы маршрутизатор предупреждал владельца о подключении посторонних гаджетов, стоит установить программу Network Watcher, которая была описана выше. Она подходит для всех Windows.
Для контроля над подключением также используют исполнимый файл SoftPerfect WiFi Guard. Он представляет собой специализированный сканер, проверяющий сети через определенный отрезок времени и дающий сигнал, если неизвестный гаджет найден. Скачать программу можно с официального сайта. Процесс установки самый стандартный и понятный. По итогу появится окно для подтверждения языка.
В окне программы необходимо выбрать свой роутер, во вкладке «Дополнительно» разрешено устанавливать сигнал оповещения при найденных подключениях. Есть возможность просканировать сеть на присутствие сторонних пользователей. Можно добавлять устройства к разрешенным и исключать их из списка с помощью нажатия галочки.
Зная, какие устройства подключены к wi-fi, можно регулярно использовать домашнюю сеть без каких-либо помех. Главное – следовать всем рекомендациям и раздавать пароль от роутера только избранным лицам.
Программы для просмотра списка подключенных к WI-FI устройств
Разработчики программного обеспечения для контроля над сетевым окружением сегодня активно трудятся на благо пользователей. На данный момент существует несколько качественных программ, позволяющих просмотреть клиентов вашей точки доступа, но наиболее популярной и функциональной является WiFi Guard. Если другие приложения имеют общую направленность на всяческие взаимодействия с сетевыми подключениями, то эта предназначена для конкретных целей. Благодаря ей, любой администратор сможет контролировать количество присоединенных пользователей и при необходимости блокировать им доступ. Кроме того, специальные зеленый и красный маркеры напротив каждого подключившегося дают понятия о том, легально ли клиент потребляет трафик.
NETGEAR Genie — это весьма неплохой аналог программы WiFi Guard с дружелюбным интерфейсом и широким арсеналом инструментов. Практически сразу после установки данного ПО, вы сможете получить всеобъемлющую информацию о подключенных пользователях посредством карты состояния сети. Acrylic WiFi Professional — программа, в первую очередь предназначенная для админов и разработчиков, однако в домашних условиях тоже может оказаться весьма полезной. Ее функциональный набор предоставляет не только список клиентов, но и возможность более тонкой настройки вашей точки доступа. Получить информацию о том, кто подключен к моему WIFI может помочь и программа с недвусмысленным названием Who’s Is On My WiFi. Несмотря на то, что она доступна только на английском языке, со своей задачей справляется на отлично. Не менее эффективными аналогами этого ПО можно считать следующие приложения для Windows:
- Wireless Network Watcher;
- NCS Network Scanner;
- NetBScanner.
Отключаем чужеродные устройства от Вай Фай
Наилучшим способом отключения какого-либо пользователя от вашей точки доступа является банальная смена пароля и установление протокола шифрования WPA2-PSK. Для выполнения данной процедуры требуется:
- Зайти в админку маршрутизатора;
- Перейти в раздел Wireless — Wireless Security;
- Выбрать тип шифрования WPA2-PSK;
- Задать пароль из 8 или более символов, лучше при этом использовать разный регистр и цифры;
- Нажать кнопку Save (Сохранить).
Кроме того, в том же меню настроек выставляется максимальное количество одновременных клиентов. Это поможет в том случае, если к вашей точке доступа всегда присоединено строго определенное число устройств, например, ноутбук, компьютер и смартфон, поэтому можно задать в этом параметре цифру 3.
Как защитить свою Вай Фай сеть от взлома
Защитить свою WI-FI сеть от взлома можно разными методами.Во-первых, рекомендуется хотя бы один раз в месяц изменять пароль на новый, что является общепринятой мерой безопасности для каждого пользователя интернета. Во-вторых, ни в коем случае нельзя использовать на всех сайтах одинаковый пароль и кроме того, он должен быть уникальным. Например, весьма недальновидно выставлять дату своего рождения, кличку животного или отчество супруги. Лучше указать многозначный код и записать его в блокнот. Кроме прочего, всегда требуется прибегать только к типу шифрования WPA2-PSK, так как другие виды защиты легко поддаются взлому, но этот гарантирует практически 100% безопасность.
Как наказать любителей халявы подключившихся к вашему WIFI
Если вы обнаружили «левого» клиента на вашей точке доступа, то необходимо принять все меры, дабы подобное больше не повторилось. Прекрасным способом наказать нерадивого соседа является вечная блокировка доступа с его устройства к вашей сети. Для этого вам нужно:
- Авторизоваться в админке роутера;
- Перейти в раздел Wireless Statistic или DHCP List и записать MAC-адрес сетевой карты клиента;
- Выбрать пункт Wireless MAC Filtering в настройках маршрутизатора;
- Активировать его и ввести записанный ранее MAC;
- Сохранить настройки.
Таким образом, злоумышленник больше никогда не сумеет подсоединится к роутеру. Однако можно и не отключать пользователя, а выставить ему ограничение скорости в том же меню настроек, например, не больше 10 килобайт в секунду. Ведь что может быть хуже для современных, привыкших к широкополосному интернету людей, чем главная страница «Одноклассников», которая загружается минуту. Тем более, что вы от этого ничего не потеряете. И всегда старайтесь изменять пароль на маршрутизаторе после того, как кто-либо посторонний пользовался вашим ноутбуком или компьютером, ведь получив доступ к одному из клиентов, вытянуть ключ безопасности — дело нескольких минут.
Способы защиты доступа Wi-Fi сети
Пароли
Если к вам сумели подключиться единожды, значит в безопасности сети серьёзные бреши
Прежде всего, обратите внимание на ваш пароль от Wi-Fi. Если, там только простой набор цифр (номер телефона, дата рождения и т.п.) или незамысловатые словосочетания, то вероятнее всего, пароль от вашего роутера узнали автоподбором, воспользовавшись доступным осваиваемым софтом
Надёжный пароль должен быть длинной от 12-16 символов и состоять из цифр, знаков и букв разного регистра.
Установите персональный, отличающийся от входа в сеть, логин и пароль для авторизации в административной панели настроек роутера, так как по умолчанию все модели маршрутизаторов имеют заводские данные для входа (например, admin – admin) и они известны всем.
Тип шифрования
Важность грамотного шифрования Wi-Fi роутера, заключается не только в обычной защите от несанкционированного пользования вашим трафиком. Один из крайних исходов в том, что злоумышленник может совершить незаконные действия вашего адреса и расплачиваться за это тоже придется вам
Существуют следующие виды стандартов шифрования:
- WEP — устаревший ключ, который мы не рекомендуем использовать, так как по надёжности, он более не отвечает нынешним требованиям;
- WPA — надёжный стандарт аутентификации, хорошо оберегает сеть от проникновений;
- WPA2 — самый новый тип шифрования, обеспечивающий максимальную защиту от взлома.
WPA2 в свою очередь, делится ещё на два типа: Personal и Enterprise. Последний, более сложный, профессиональный вид настройки шифрования, подразумевающий использование отдельного пароля для каждого устройства. По большей части, используется в офисах и различных заведениях.
Мы же рекомендуем не углубляться и бездумно не экспериментировать с настройками, а использовать лучший на сегодняшний день способ защиты для домашнего беспроводного интернета: WPA2 – Personal (он же WPA2 PSK).
Как узнать, кто подключен к сети Wi-Fi с помощью компьютера
Используя компьютер, мы можем выяснить, подключен ли злоумышленник к нашей сети двумя различными способами. Войдите в интерфейс маршрутизатора для просмотра подключенных устройств или установите сетевой сканер.
Если вы не знаете, что такое маршрутизатор, или не знаете, как получить к нему доступ, мы рекомендуем воспользоваться вторым способом.
Просмотр устройств, подключенных к роутеру
Давайте посмотрим, как узнать, кто подключается к сети Wi-Fi без разрешения, проверив устройства, подключенные к маршрутизатору.
- Откройте любой веб-браузер (Chrome, Edge, Explorer или Firefox).
- В адресной строке веб-браузера (панель, где отображается адрес веб-страницы) введите IP-адрес маршрутизатора (его можно найти в инструкции, на самом устройстве или в интернете по названию модели).
- Введите имя пользователя и пароль для доступа к маршрутизатору (если не устанавливали уникальные логин и пароль, то используйте стандартные – это что-то вроде admin/admin).
- Теперь в графическом интерфейсе маршрутизатора найдите список устройств или клиентов, подключенных к сети Wi-Fi.
Поскольку каждая модель маршрутизатора на рынке имеет свой собственный графический интерфейс и своё собственное меню, невозможно описать общую процедуру, которой необходимо следовать. В большинстве случаев список подключенных клиентов можно найти в разделе «Подключенные клиенты», «Подключенные устройства», «Карта сети» или «Локальная сеть».
Определите устройства, подключенные к маршрутизатору
Теперь вы должны определить, принадлежат ли отображаемые устройства вам или нет.
Если в списке только одно устройство, то можно быть уверенным, что ни один незнакомец не использует нашу сеть. Это связано с тем, что указанное устройство будет тем компьютером, который мы используем.
Однако, такая ситуация встречается редко. В большинстве случаев мы также найдем другие устройства, такие как смартфоны, планшеты, принтеры Wi-Fi или умные телевизоры.
Для каждого устройства будет указан используемый IP-адрес и, в большинстве случаев, MAC-адрес. Эта информация может помочь определить, принадлежат ли подключенные устройства вам.
Если вы не можете определить устройства с помощью отображаемой информации, то можете действовать другим образом.
- Отключите все устройства, подключенные к сети Wi-Fi. Оставьте только тот компьютер, который используете и включите маршрутизатор.
- Вернитесь к разделу, где перечислены подключенные устройства.
- Если в списке обнаружены другие устройства, помимо используемого компьютера, это означает, что некоторые посторонние лица подключены к вашей локальной сети.
Важно: чтобы узнать, подключается ли кто-то к сети Wi-Fi без разрешения, следует проверить список подключенных устройств несколько раз в течение дня и в последующие дни. Это связано с тем, что возможный злоумышленник может не подключиться во время просмотра сети
В качестве альтернативы мы можем посмотреть журнал активности маршрутизатора для просмотра журналов доступа.
Как легко узнать, кто подключен к wifi с помощью утилиты
Один из самых простых способов посмотреть ваш список подсоединенных устройств, это воспользоваться специальными программами. Достаточно просто скачать, установить и запустить. Далее, утилита просканирует всю сеть и покажет список гаджетов, которые в этой сети. Вам только остается сравнить MAC-адреса и выявить неизвестный. Вот несколько подходящих утилит:
Утилита № 1 — Wireless Network Watcher
Это очень маленькая утилита весом около 350 кб, которую устанавливать ненужно. Она бесплатная и имеет интерфейс на английском языке. Русского языка нет, но она настолько проста в использовании, что вы без проблем сможете работать на ней и на английском языке. После сканирования приложение выдаст информацию о IP, MAC-адресе, производителе и имени компьютера.
Утилита № 2 — SoftPerfect WiFi Guard
Хорошая утилита для защиты домашней сети. Подходит для операционных систем Windows 10, 8.1, 8, 7, имеет интерфейс на русском и английском языке. Её функции:
- Определяет все устройства в сети и уведомляет какие активные.
- Периодически сканирует всю сеть и при выявлении неизвестного ей устройства уведомляет.
Смотрим, кто подключен к wifi на роутере
Через настройки роутера
Для начала «расследования» надо узнать, кто подключен к моему wifi роутеру. У разных производителей панель управления немного отличается, поэтому приведем примеры для каждого из них.
D-Link
Если у вас роутер от компании D-Link, работаем по следующему алгоритму:
- Заходим в админку маршрутизатора. Для этого вводим 192.168.0.1 в любом веб-браузере.
- Вводим логин и пароль (по умолчанию логин admin, пароль тоже admin).
- В главном меню находим пункт «Расширенные настройки».
- Дальше переходим на страницу «Статус».
- Жмем на «DHCP».
- Видим список и проверяем MAC-адреса всех ваших подключенных клиентов.
TP-Link
Чтобы узнать, кто подключен к вайфай роутеру TP-Link, проделываем следующие шаги:
- Заходим в панель управления через веб-браузер. Подойдет Edge, Chrome, Mozilla, Opera, Safari. Для этого в адресной строке пишем 192.168.0.1 и жмем ENTER.
- Видим окно авторизации. Вводим логин и пароль. По умолчанию это admin admin.
- В главном боковом меню нажимаем на «Беспроводной режим».
- Переходим в пункт «Статистика беспроводного режима».
- Смотрим список подсоединенных пользователей.
Иногда адрес для входа в панель управления, имя пользователя и пароль можно узнать на задней стороне маршрутизатора.
Asus
Если вы пользуетесь роутером Асус, следуем шагам:
- Открываем ваш любимый браузер (Edge, Chrome, Opera, Mozilla, Safari). Вводим адрес сайта в этом браузере для доступа к панели управления – http://router.asus.com.
- Вводим имя пользователя и пароль. Попробуйте стандартные – Login: admin; Password: admin.
- В главном меню видим панель «Быстрая настройка Интернет».
- Жмем на пункт «Карта сети».
- Видим информацию о сети и список подключенных девайсов в списке «Состояние клиентов».
На роутере Asus найти список клиентов легче всего. На этой странице сможете проверить, кто подключен к wi-fi роутеру, также отображается дополнительная информация о Wi-Fi (состояние, тип шифрования):
С помощью утилит
Проверить количество подключений к wi-fi можно с помощью стороннего программного обеспечения. Некоторые такие программы имеют достойный функционал и дают дополнительные возможности. Рассмотрим две популярные утилиты для определения клиентов, которые получили несанкционированный доступ.
Wireless network watcher
Рассмотрим софт Wireless network watcher. Пользоваться им порой удобней, чем стандартными средствами роутера. Интерфейс очень простой, легкий, программа весит всего пару мегабайт и не будет лишней на компьютере.
- Скачаем утилиту из официального сайта разработчика (качайте только из проверенных источников!). На странице находим «Download Wireless Network Watcher (In Zip file)». Жмем и загружаем архив.
- После того, как скачали архив, распакуем его в удобное для вас место. Правой кнопкой мыши вызываем контекстное меню, жмем «Извлечь все».
- Заходим в извлеченную папку. Видим там три файла. Включаем утилиту, нажав на WNetWatcher.exe.
- Открыв программу, видим главное окно со списком. Здесь можно посмотреть, кто подключен к wi-fi роутеру, узнать сетевой адрес, МАС-адрес и дополнительную информацию об устройстве.
Softperfect wifi guard
Softperfect wifi guard – еще один удобный сканер пользователей сети роутера. Имеет простой интерфейс и предоставляем подробную информацию о клиентах. Программа поможет определить, кто подключен к wifi.
- Скачаем программу с официального источника. В боковом списке качаем удобным способом. Мы выбрали портативную версию Windows portable.
- Как скачали архив, распакуем его в удобное для вас место. Правой кнопкой мыши вызываем контекстное меню, жмем «Извлечь все».
- Заходим в распакованную папку. Видим там файлы, два раза кликаем на WiFiGuard.exe.
- В главном окне видим список подключенных устройств и их МАС-адреса. Для дополнительной информации два раза кликаем по клиенту.
Мобильное приложение
Для мобильных телефонов есть подобный софт, помогающий проверять пользователей беспроводной сети в реальном времени. В магазинах приложений для Android/iOS есть немало таких программ. Рассмотрим на примере Fing.
- Скачиваем программу с официального магазина приложений на вашем телефоне.
- Убедитесь, что телефон подключен к сети роутера.
- В первой вкладке видим список подключенных к вайфай клиентов .
Программа позволяет узнать внутренний сетевой адрес и имя устройства. Это дает информацию о том, компьютер это или телефон. В самом верху списка отображается число пользователей (текущее и максимальное) – сколько человек сейчас активно и сколько может подключиться.
Как узнать, кто подключен к моему WiFi при помощи программы Wireless Network Watcher
Принцип работы Wireless Network Watcher очень прост, она сканирует локальную сеть с помощью простого перебора всех IP адресов. Если по IP адресу доступен компьютер, то он отображается в списке. Таким не хитрым способом можно быстро получить список всех компьютеров, подключенных к сети. Также при помощи Wireless Network Watcher можно узнать MAC адресы найденных компьютеров, а также некоторую другую информацию.
Для того чтобы воспользоваться данной программой, просто скачайте ее и запустите на своем компьютере. После непродолжительного сканирования программа отобразит список найденных компьютеров. Для повторного сканирования нужно нажать на кнопку запуска на панели инструментов в программе.

Нужно отметить, что программа Wireless Network Watcher отображает абсолютно все найденные в сети устройства. Поэтому в списке компьютеров будут и те устройства, которые подключены к сети по кабелю.
Также нужно упомянуть некоторые дополнительные возможности, которые предоставляет Wireless Network Watcher. Например, вы можете просмотреть всю доступную информацию о подключенном устройстве. Для этого нужно дважды кликнуть по устройству в списке.
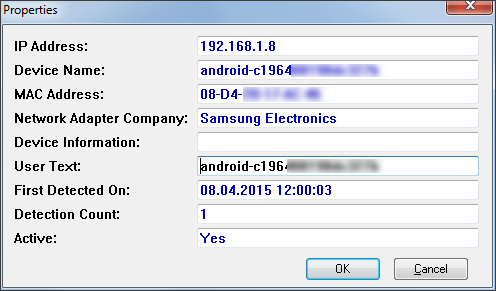
При необходимости список найденных компьютеров можно сохранить в формате HTML. Для этого нужно открыть меню «View» и выбрать пункт «HTML Report».
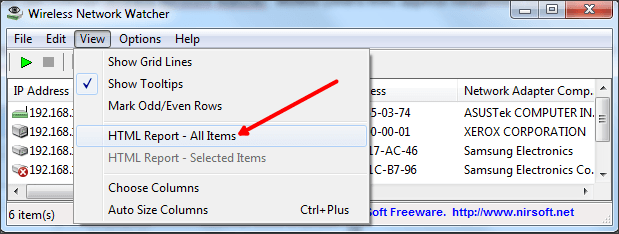
Еще одна очень полезная функция программы Wireless Network Watcher это работа в фоновом режиме. Для этого нужно включить функции «Put icon on tray» и «Background Scan». В случае включения данных функций, окно программы можно будет закрыть. При этом программа продолжит работать и сканировать сеть.
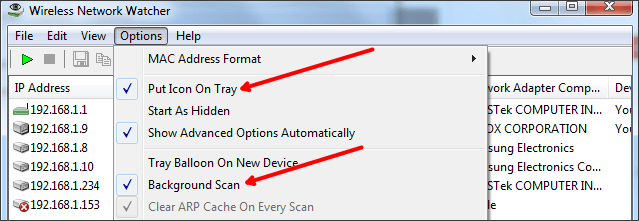
Также вы можете включить оповещение о подключении новых устройств к сети. Это делается при помощи функций «Tray Balloon on new device» и «Beep on new device».
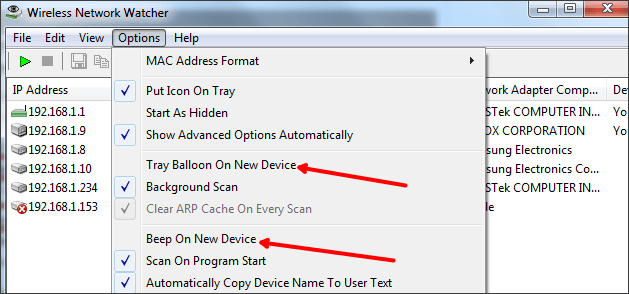
В общем, программа Wireless Network Watcher позволяет контролировать все подключения к WiFi сети практически в режиме реального времени.
Советы, как защитить беспроводную сеть от нежелательных пользователей
- Необходимо разбираться в информации о роутере и гаджетах: знать IP-адреса личных гаджетов, марку модема, данные, требующиеся для входа;
- Периодически менять пароль маршрутизатора и делать его надёжным (8 символов, сочетание цифр, знаков, букв и др.);
- Сделать запоминающееся название Wi-Fi сети, чтобы легко её идентифицировать;
- Повысить надёжность пароля от вай-фая;
- Сделать точку доступа Wi-Fi невидимой, т.е. скрыть имя своей сети;
- Включить шифрование (лучшим считается WPA2 PSK, а WEP – самым слабым), отключить WPS в настройках роутера – его слишком просто взломать;
- Уменьшить радиус сигнала вай-фая, чтобы он действовал в пределах одного помещения;
- Обновить прошивку роутера;
- Установить VPN – это поможет снизить вероятность передачи личных данных по вай-фаю и затруднит определение местоположения;
- Не допускать удалённый доступ к маршрутизатору.
- Включить фильтрацию МАС-адресов, например, создать список проверенных и сверяться с ним.