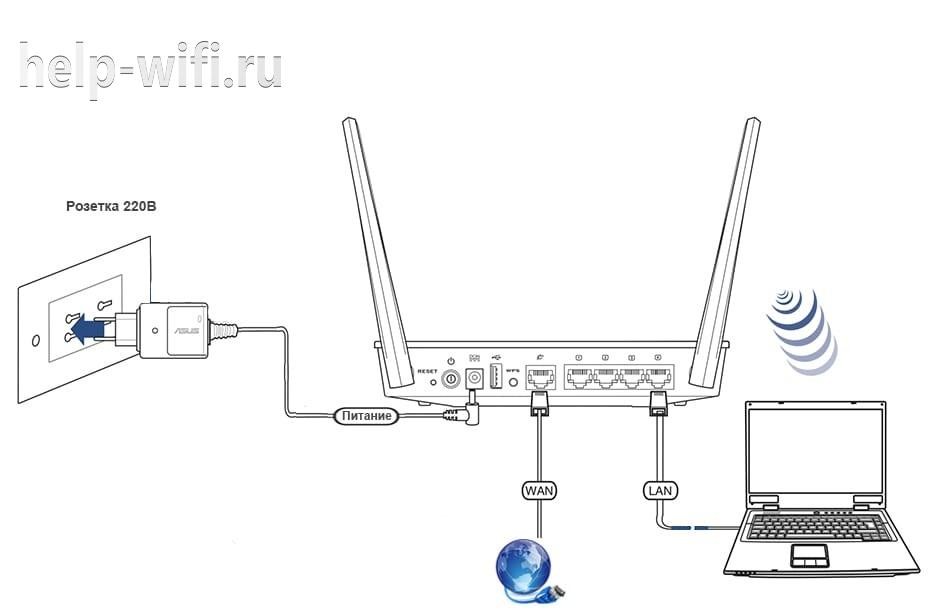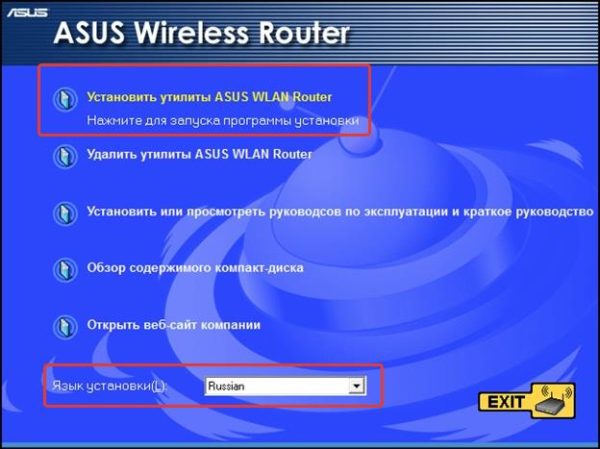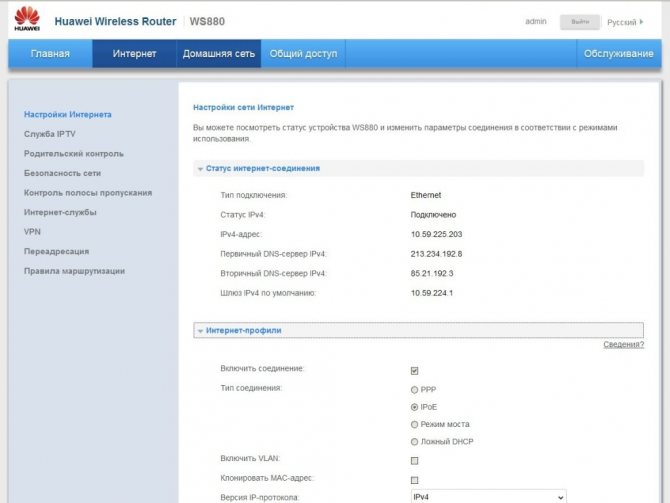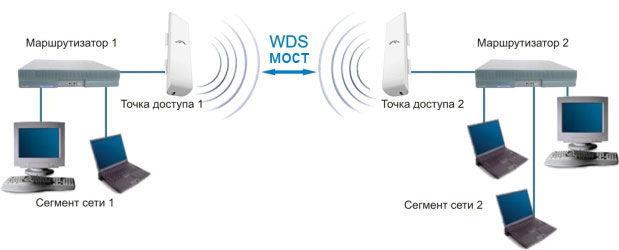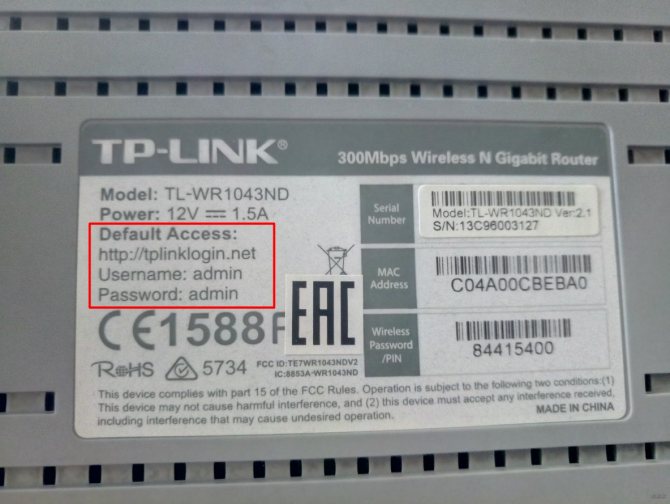Как зайти в настройки роутера tp-link?
Содержание:
- Вход в настройки роутера
- Не подходит логин и пароль Admin-Admin или Password для 192.168.1.1
- IP-адрес и особенности разных брендов
- Типовые проблемы, возникающие в процессе
- Способы входа в устройство
- Вход в настройки по WI-FI
- Причины, по которым не удается зайти
- Возможные проблемы
- Заходим в роутер Asus
- Ручная настройка роутера МГТС
- Вступление и подготовка
- Почему иногда невозможно зайти в настройки роутера
- Ошибка http 192.168.o.1, 192.168.o.l и html 192.168.0.1 net, ru или com
- Если все равно не работает
- Получение доступа в настройки через беспроводное WI-FI соединение
Вход в настройки роутера
Чтобы войти в «Настройки» прибора, следует:
Открыть любой удобный браузер, ввести в верхней строке адрес, указанный на наклейке устройства, в инструкции или на заводской упаковке, и перейти по нему. Чаще всего это 192.168.0.1, 192.168.1.1 или 192.168.2.1; возможны и другие варианты — производители сами решают, использовать ли стандартные или необычные IP.
В окошке приветствия ввести логин и пароль — их можно найти там же, где IP-адрес.
Или просто пароль — и нажать на кнопку «Войти/Enter/Login» или аналогичную.
Вот и всё — пользователь сумел зайти в главное меню роутера и может приступить к настройкам оборудования под себя.
Не подходит логин и пароль Admin-Admin или Password для 192.168.1.1
Наконец, разберем случай, когда адрес открывается, но не получается зайти в настройки при использовании пары логин-пароль «Admin-Admin». Да, действительно, она является универсальной для большинства моделей роутеров, таких как Asus, TP-Link или D-Link. Однако бывают и исключения. Например, в качестве пароля может использоваться «1234», как это сделано у Edimax.

А вот у Zyxel Keenetic, Netis, Mercusys и Tenda пароль задается при первом входе. А это означает, что если вы его не знаете, то вход в роутер для вас навсегда закрыт. В этом случае единственный выход — сброс настроек маршрутизатора, чтобы установить его заново. Также несколько рабочих способов я привожу в отдельной статье. Прочитайте, возможно вам какой-то вариант поможет.
Не помогло
IP-адрес и особенности разных брендов
Роутер имеет определенный IP-адрес, логин и пароль для входа. В стандартном варианте адрес 192.168.1.1 или 192.168.0.1. Параметры для входа, как правило, admin-admin. Но, в редких исключениях, адрес или данные для входа могут отличаться. Где еще найти данные параметры? На самом оборудовании есть наклейка-стикер, на которой написаны модель, серийный номер устройства и прочие его характеристики. В том числе, и необходимая нам информация:
Данная информация так же может содержаться в прилагаемой инструкции по эксплуатации. Если нет наклейки и инструкция давно утеряна, то можно использовать следующую последовательность шагов:
- Открыть центр управления сетями (как в предыдущей части инструкции);
- На иконке подключения по локальной сети двойным щелчком открыть сведения;
- Строчка «Шлюз по умолчанию» будет содержать необходимую нам информацию.
Если маршрутизатор ранее был в эксплуатации, то логин и пароль admin-admin могут не подойти, поскольку были заменены пользователем. Для этого может потребоваться произвести сброс роутера. Сзади есть клавиша reset. Иногда она спрятана внутри корпуса и добраться до нее можно при помощи длинной скрепки или булавки. Необходимо зажать эту кнопку в течение 10 секунд. После этого параметры для входа вернутся к стандартным значениям.
Как правило, производители используют достаточно стандартные адреса и параметры входа для всех своих моделей. Поэтому, чтобы не проводить лишних манипуляций, можно просто выбрать свой бренд из списка ниже и попробовать самые распространенные варианты:
Любая типовая модель: IP-адрес 192.168.0.1/192.168.1.1, логин admin, пароль Admin/admin или пустая строчка.
Для различных брендов-производителей могут быть свои нюансы по адресам (пароль и логин остаются аналогичными):
- Если у вас устройство фирмы TP-Link: IP-адрес http://tplinklogin.net.
- Роутер D-link: IP-адрес dlinkrouter.local.
- К маршрутизатору Asus: IP-адрес http://router.asus.com.
- Для устройства, произведенного компанией Linksys: IP-адрес 192.168.1.1.
- Если же выбор пал на Zyxel Keenetic: IP-адрес my.keenetic.net
На более современных моделях маршрутизаторов пароль вообще не задается изначально, чтобы пользователь смог задать свой собственный при первом подключении и начале эксплуатации.
Типовые проблемы, возникающие в процессе
Если при выполнении предыдущего пункта пошаговых действий что-то пошло не так, то есть несколько способов решения проблемы:
- Если не грузит сам сайт роутера, причиной может быть несколько разных ошибок. Первая — глюк самого оборудования, с которым проводятся манипуляции. В этой ситуации достаточно просто его перезагрузить. Вторая причина — неверно указанный IP-адрес. В такой ситуации настоятельно рекомендуется сверить введенный набор цифр и адрес со стикера на корпусе и убедиться, что все введено в точном соответствии.
- Один из возможных вариантов решения проблемы — переподключение патч-корда (кабеля) в следующий порт. Можно попробовать все желтые порты по порядку, один из них точно среагирует.
- Неисправность и ошибка коннекта со стороны компьютера/ноутбука, выставленными в сетевых параметрах. Здесь все достаточно просто: если выполнение пункта данной инструкции «» не сработало, то нужно в этом же окне выбрать статический вариант подключения:
Аналогично выбираем DNS-сервер и, введя комбинацию 192.168.1.1, заставляем его подключиться принудительно.
Если появляется сообщение об ошибке «конфликт IP-адреса», то прописываем 192.168.1.3 или 192.168.1.4 и далее. Если и данная последовательность не помогла, то нужно открыть командную строку комбинацией клавиш на клавиатуре win+R и ввести следующую команду: ping IP-адрес роутера -t. Например, для стандартной модели команда будет записана следующим образом: ping 192.168.0.1 -t. После нажатия кнопки Enter запустится данная команда, позволяющая отправлять пакеты непрерывно для соединения. Далее переподключаем патч-корд в каждый из желтых портов последовательно — один из них точно окажется нужным.
Способы входа в устройство
Маршрутизатор – это девайс, который имеет свое собственное программное оснащение и считается самостоятельным. Доступность к нему, в основном, достигается через сетевой кабель.
Есть мнение, что более эффективным способом наладки устройства считается строка настроек, куда можно попасть через браузер. Есть два наиболее эффективных способа, позволяющих попадать в настройки маршрутизатора:
- получение допуска к настройкам через сетевой корд с ноутбука или компьютера;
- настройки посредством WI-FI с любых мобильных девайсов или, опять же, посредством ноутбука или персонального компьютера.
Способ подключения маршрутизатора
Оба способа позволяют изменить настройки маршрутизатора и установить те функции, которые вам необходимо.
Вход в настройки по WI-FI
По своей сути, процесс практически такой же, как был описан выше, стартуя с момента, в котором осуществляется переход по адресу. Отличие только лишь в том, что подключение к сети роутера проходит посредством WI-FI, а не по кабелю. После этого вносим те же данные для входа, которые указаны на задней стенке маршрутизатора.
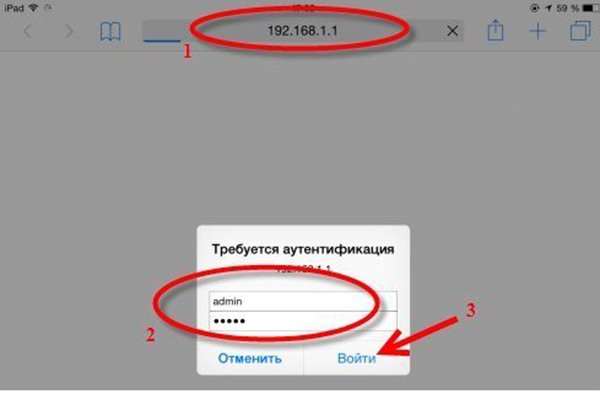 Ввод данных идентификации
Ввод данных идентификации
После этого на экране появляется окно настроек:
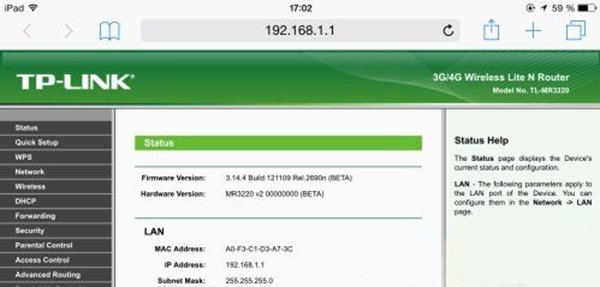 Окно настроек маршрутизатора
Окно настроек маршрутизатора
Здесь есть все данные, необходимые для дальнейшей работы устройства. Меняя пароль, обязательно запишите его где-либо или запомните. Часто случается так, что, забыв пароль, пользователь не может подключиться к своей же сети.
Если по какой-то причине компьютер отказывает в соединении с роутером, нужно проверить, активно ли подключение к сети Интернет. Эта информация будет отражаться на панели уведомления в статусе соединения. Если подключение производилось по кабелю, то увидите компьютер с желтым значком. Если по WI-FI, то отображаться будет просто уровень сети белого цвета. Скорее всего проблема в том, что соединение сбоит. Лучше всего его подключить заново и провести все вышеуказанные процессы с роутером.
Причины, по которым не удается зайти
Иногда зайти в веб-интерфейс, чтобы настроить подключение к Интернету, не удается. Разберем основные причины затруднений, возникающих у пользователя с открытием параметров роутера.
Не подходит адрес для входа
Частая причина сбоя при открытии веб-интерфейса – неверный IP-адрес, введенный пользователем в адресной строке. Нужно:
- Нажать на кнопку поиска на Панели Задач или в меню «Пуск», набрать «Панель управления» и перейти в появившийся в результатах раздел Windows.
- Открыть «Центр управления сетями и общим доступом».
- Кликнуть на рабочее интернет-соединение, в информационном окне перейти во вкладку «Сведения».
- В строке «Шлюз по умолчанию IP» находится IP-адрес.
Увиденный IP-адрес дает возможность зайти в веб-конфигуратор ТП-Линк.
Пароль для входа не подходит
Пароль по умолчанию не подходит, если был изменен. Если его менял пользователь, нужно постараться вспомнить, какую комбинацию он установил. Если подключение выполнено специалистами провайдера, можно позвонить в техническую поддержку и попробовать узнать учетные данные.
Еще одним способом является использование программы быстрой настройки ««Easy Setup Assistant» с прилагающегося к устройству диска. В конце своей работы она предлагает войти в настройки роутера ТП Линк через браузер.
Сброс на заводские настройки
Если вспомнить пароль не удалось, маршрутизатор сбрасывают до заводских установок. На задней панели роутера находится кнопка Reset. Она выступает или утоплена в корпус. Ее зажимают (во втором случае с помощью скрепки или тонкого предмета) и удерживают не менее 10 секунд. Роутер перезагрузится, об этом сообщит моргание всех индикаторов. Нужно отпустить кнопку и подождать, пока устройство не запустится.
При сбросе ТП-Линк до начальных параметров все пользовательские установки будут удалены, а маршрутизатор настраивают заново.
IP роутера находится в другой подсети
Часто зайти в веб-конфигуратор не удается, потому что маршрутизатор и ПК находятся в различных подсетях. Инструкция:
- Вызвать «Центр управления сетями и общим доступом».
- Кликнуть на действующее интернет-соединение.
- В информационном окне выбрать вкладку «Свойства».
- Найти свойства протокола TCP/IP.
- Выбрать получение IP в автоматическом режиме.
- Нажать «Сохранить».
ПК получит IP-адрес от роутера ТП-Линк и будет с ним в одной подсети.
Нестандартный порт для входа
Проблема старых маршрутизаторов. Данные на вход в роутер tp link прописываются в заводских условиях. IP или буквенный адрес, и 80 порт. Обычный HTTP. По нему открывается настройка роутера, страницы в интернете, или в локальной сети. Изменить порт штатными средствами нельзя. Но в некоторых моделях можно настроить порт для управления роутером из внешней сети. Для отдельных программ открывают порты на компьютерах домашней сети.
Решение тут одно: попробовать сбросить все к заводским настройкам нажатием кнопки на задней панели — это может восстановить доступ.
Сетевой интерфейс отключен
Проблема проявляется на стороне маршрутизатора или компьютера.
Если сетевой интерфейс отключен на роутере, кабель LAN подключают в другой разъем. На технике ТП-Линк их от 1 до 4 штук.
Если проблема на стороне пользователя, в первую очередь стоит отключить брандмауэр и антивирус. Иногда они распознают подключения как угрозу и блокируют их.
Иногда зайти в веб-конфигуратор не удается, если драйвера для сетевой карты отсутствуют или устарели. Нажатием на «Пуск» правой кнопкой мышки вызвать список команд и выбрать «Диспетчер устройств».
Отыскать сетевой адаптер и убедиться, что он определяется системой и на нем нет красных крестиков или желтых восклицательных знаков.
Самый простой способ решение проблемы, если они есть, — удалить все устройства, помеченные проблемными, и запустить «Поиск устройств» (на картинке крайняя справа кнопка). Найдя новое оборудование, ОС попытается его настроить и сделает это верно. Лишний значок исчезнет, на компьютере появится интернет, а вместе с ним и доступ к роутеру.
Проблемы с роутером
Если зайти по-прежнему не удается, это говорит о поломке роутера. Звонок в службу поддержки ТП-Линк возможен по телефонам + 7-495-228-55-60 (Москва и Московская область) и 8-800-250-55-60 (для всех субъектов РФ). Можно написать письмо на электронную почту support.ru@tp-link.com.
Роутер может сгореть от перепадов напряжения в сети или от работы в грозу. Иногда он перестанет функционировать и после неудачного обновления прошивки. Но для Tp-Link есть специальная утилита, которая позволяет вернуть старую прошивку при неудачном обновлении, да и сброс к заводским установкам позволяет решить её проблемы.
LANIP-адрес
Мне нравится1Не нравится
Возможные проблемы
При входе в настройки проблем бывает не так и много. Основная их часть связана с тем, чтобы вспомнить данные для входа.
Не открывается админка
Здесь бывает всего несколько вариантов проблем.
- Самая простая – это неверный адрес. Возможно, вы изменили его и стандартный адрес теперь не подходит. Попробуйте перебрать другие варианты. Попробуйте посмотреть адрес, который выдан компьютеру или телефону, у маршрутизатора он отличается только последней цифрой, там обычно стоит единица.
- Возможно установлены неправильные настройки в Windows. Для проверки нужно попасть в «Центр управления сетями». В Windows 7 для этого щелкните ПКМ по значку компа рядом с часами и найдите нужный пункт. В десятке после клика по значку интернета в трее выбираем «Параметры сети и интернет» и далее переходим в нужный раздел. Отсюда перейдите в изменение параметров адаптера и щелкните правой кнопкой по активному подключению. В выпавшем меню выберите свойства. Дальше два раза кликните по пункту «Протокол TCP/IPv4».После этого перед вами откроется меню с параметрами. На автоматическом получении IP адреса и DNS сервера должны стоять галочки.
Если вы уверены в правильности введенных данных и используются правильные настройки, то остается всего пара вариантов. Дело может быть в нерабочем порте или кабеле. Воткните кабель в следующий по номеру порт и снова зайдите через минуту. Если страница не открвывается, попробуйте заменить кабель.
Последний вариант – сбой оборудования. Для начала попробуйте вытащить маршрутизатор из розетки и оставить его в выключенном положении на 2-3 минуты. Потом включите снова и зайдите на страницу маршурутизатора. Если это не помогло, сбросьте его до заводских настроек.
Не подходит логин или пароль
Здесь нет особых вариантов. Если не подходят стандартные логин и пароль, значит вы сами их заменили. Попробуйте ввести стандартные варианты ваших паролей, а также их сочетания. Если ничего не подошло, то остается только сбросить все до нуля и провести настройку заново.
Сброс на заводские настройки
В случае, когда происходит какой-то затык и нет возможности его обойти, придется сбросить маршрутизатор до нулевых настроек. Тогда начнут подходить стандартные данные для входа, которые записаны на этикетке. Чтобы сделать это, нужно нажать длинным и тонким, но не острым предметом на кнопку «Reset». Нажмите и подержите секунд 15. В некоторых случаях кнопка не находиться в углублении и на неё можно нажать пальцем.
После этого маршрутизатор перезагрузится. Это займет до 30 секунд. Когда снова начнут мигать огоньки, заходите в настройки маршрутизатора. Теперь должны подойти стандартные данные для входа, которые написаны на этикетке. Но придется заново настраивать устройство. Если решите снова сменить данные для входа, то запишите их себе куда-нибудь, чтобы не прилось опять сбрасывать маршрутизатор до заводских настроек.
Дальше уже потребуется инструкция для каждой конкретной модели, хотя они и несильно отличаются для разных устройств одного производителя. Читайте подробную статью как настроить роутер.
Заходим в роутер Asus
Для начала следует подключиться к своему межсетевому шлюзу, установив соединение по Wi-Fi или кабелю.
Тому, кто хочет зайти в настройки модуля Asus, необходимо проделать следующие манипуляции:
- Подключить роутер к ПК.
- Открыть веб-обозреватель.
- Ввести в адресную строку IP адрес маршрутизатора и нажать Ввод. Обычно используют 192.168.1.1 или 192.168.0.1.
- Ввести запрашиваемые данные. Для Asus подходят admin/admin. В некоторых случаях логин и пароль указаны на нижней стороне модема.
Далее меняют настройки с помощью интерфейса по желанию. С помощью рабочей среды можно выбирать любые параметры сетевого модуля. Если характеристики интернет-шлюза не открываются при соединении по кабелю, стоит подключиться по Вай-фай, и наоборот.
Ручная настройка роутера МГТС
Мастер настройки не подходит для продвинутых пользователей. В нем нельзя указать дополнительные конфигурации, требуемые интернет-провайдером. Изменить состояние локальной сети или Wi-Fi возможно только в ручном режиме. Рассмотрим каждый раздел по-порядку.
WAN
В этом разделе есть множество деталей, подлежащих индивидуальной настройке.
В веб-интерфейсе перейдите в категорию «Сеть». Далее следуем в меню «WAN» и отмечаем пункт «Указанный» напротив строки выбора маршрута по умолчанию. Это позволит самостоятельно выбрать параметры протокола. Далее указываем тип интерфейса, выбирая значение «Bridge». Включить VLAN нужно в том случае, если вы действительно знаете для чего вам нужна локальная сеть. Активация блока PPP происходит по случаю выбора PPPoE. Укажите логин и пароль, активируйте постоянное подключение. Для статического типа соединения активируется блок «WAN IP». Отметьте пункт «Фиксированный IP» и указывайте настройки. Для динамического типа соединения поставьте точку на пункт «DHCP». Сохраните настройки
Обратите внимание на нижнюю панель кнопок. Они помогут добавить или убрать настройки в таблицу с подключениями
Сохраните несколько вариантов подключения и переключайтесь между ними при надобности.
Если осуществляется переход на мобильную сеть, маршрутизатор теряет актуальность по технологии GPON. Но это не отменяет настройку 3G. Перейдите в меню 3G, активируйте его и укажите данные от поставщика интернет-услуг. Убедитесь или на ваших устройствах есть доступ к сети. Зайдите в браузер и проверьте или открываются сайты. Если нет, перепроверьте введенные данные на корректность.
SERCOMM RV6688BCM
- Подключаем патч-кордом роутер (первое гнездо) и ПК.
- Открываем браузер и прописываем в адресной строке 191.168.1.254.
- Проходим авторизацию с данными: admin, admin.
- Переходим в настройки — «Беспроводная сеть» и вносим необходимые коррективы.
ZTE ZXHN F660
Процесс подключение аналогичный. После него открываем любой браузер и переходим по адресу: 192.168.1.1. Далее в раздел «network» — «WLAN» — «Basic». Выполняем необходимый ряд действий:
- Включаем «Wireless RF Mode», выбирая Enabled.
- MODE — режим «Mixed802.11b+g+n.
- Регион — Россия.
- Chanel — автоматически.
- Transmitting power — 100%.
После сохранения переходим в Multi-SSID Settings:
- Choose SSID — останавливаемся на SSID1.
- Ставим флажок на Enable SSID.
- Указываем имя в строке SSID Name.
Переходим в раздел безопасности — Security:
- Выбираем первый вариант в Choose SSID.
- Устанавливаем WPA2-PSK в Authentication type.
- В поле WPA Passphrase указываем придуманный пароль.
Huawei HG8245
Подключаем аналогичным образом. Открываем браузер и указываем адрес админ-панели — 192.168.100.1. Проходим авторизацию по требованию системы. В пунктах telecomadmin/admintelecom проводится вся необходимая настройка оборудования. В root/admin — изменение опций WI-FI.
Вступление и подготовка
Настройка Wi-Fi роутера это не очень сложная процедура, которая, тем не менее, способна ввести в ступор обычного пользователя. Во многих случаях самостоятельные попытки настроить роутер заканчиваются платным вызовом мастера от компании поставщика интернет услуг. Именно поэтому мы решили простыми словами рассказать о всех особенностях этой актуальной процедуры.
Начнем с самого малого и выясним, как зайти в настройки роутера. Это может Вам понадобиться в двух случаях: при первоначальном подключении роутера (то есть при его первом подключении к компьютеру) или при смене провайдера (в этом случае ранее проведенные настройки станут неактуальными, и нужно будет вводить сетевые данные нового поставщика услуг).
Перед тем, как заходить в настройки роутера необходимо правильно подключить его к Вашему компьютеру, а главное удостовериться в том, что соединение правильно работает. Для этого Вам понадобится:
- Сам Wi-Fi роутер
- Сетевой кабель (в большинстве случаев кабель RJ-45 идет в комплекте с роутером)
- Компьютер с рабочей сетевой картой (чаще всего она уже встроенна в материнскую плату компьютера)
При помощи сетевого кабеля соедините Ethernet разъем на компьютере и на роутере. Подключите кабель питания к Вашему роутеру и нажмите кнопку включения (если конечно она есть).

После этого необходимости провести некоторые настройки на компьютере. Делается это очень быстро и легко. С помощью значка состояния сети (он находится в правом нижнем углу экрана) перейдите в раздел «Центр управления сетями и общим доступом».

Затем ищите пункт «Изменение параметров адаптера», находится он в колонке слева.

Далее Вам необходимо выбрать именно то подключение, с помощью которого роутер соединен с компьютером. Нажимаем мышкой на необходимое подключение и переходим в «Свойства». В новом окне опять же с помощью мышки переходим в раздел «Протокол Интернета версии 4 (TCP/IPv4)».
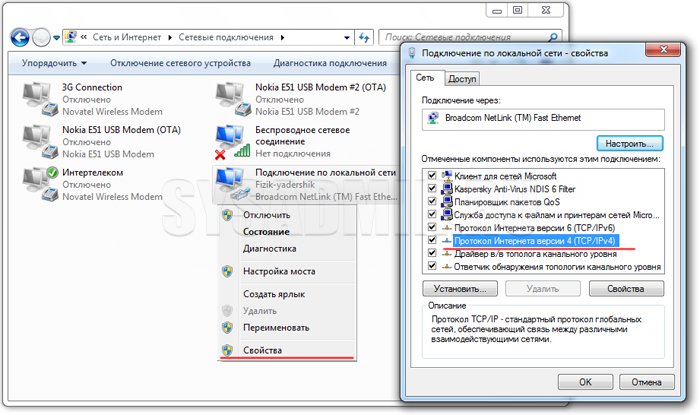
Установите селекторы напротив пунктов, как показано на картинке ниже и нажмите «ОК».
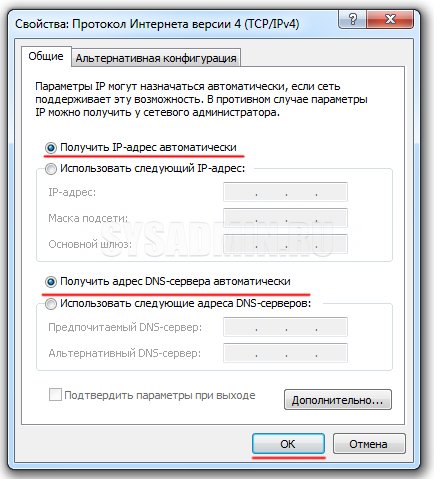
В большинстве случаев этих настроек сетевого подключения будет достаточно. Сам Wi-Fi роутер в автоматическом режиме раздает IP-адреса на подключенные устройства (в нашем случае это компьютер) при помощи DHCP-сервера. Если в свойствах протокола будут прописаны какие-либо адреса, Вы можете записать их на листок бумаги или скопировать в специальный файл
Обратит внимание, что получение как IP-адреса, так и DNS-сервера в автоматическом режиме нужно выставить обязательно. После этой короткой подготовки приступим к решению вопроса, как зайти в настройки роутера
Почему иногда невозможно зайти в настройки роутера
Зайти в настройки роутера, особенно если маршрутизатор б/у куплен с рук получается не всегда. Причин может быть несколько – от измененных настроек по умолчанию до выхода из строя портов.
Не открывается сайт
Наиболее частый вариант проблемы – невозможно зайти в админку устройства.
Причинами могут стать:
- Нерабочий LAN-порт, через который выполняется подключение. Для решения достаточно подключить сетевой кабель к соседнему разъему и зайти снова.
- Высокий уровень помех в беспроводной сети (особенно актуально для жителей многоквартирных домов при использовании диапазона Wi-Fi 2.4 ГГц). Возможным решением станет размещение ПК или мобильного устройства в непосредственной близости от маршрутизатора.
- Компьютер не получает IP-адрес от роутера автоматически. Соответственно не устанавливается сетевое соединение и зайти на встроенный сайт невозможно. Ситуация возникает, если встроенный DHCP-сервер выключен. Для поиска проблемы проверяют IP-адрес ПК. Сделать это можно в свойствах сетевого соединения или из командной строки командой ipconfig.
Далее нужно:
- Вручную задать IP-адрес сетевой карты. Для этого в свойствах протокола TCP-IP ставят отметку в соответствующем пункте и прописывают IP из диапазона 192.168.0.0 – 192. 168.0.254, Маску подсети указывают 255.255.255.0.
- После подтверждения изменений в командной строке ввести команду arp –a. Это позволит узнать список всех IP-адресов в текущей сети. Роутер должен иметь адрес из того же пула.
- Если роутер снова не обнаружен, меняют адрес на любой из диапазона 192.168.0.0 – 192. 168.0.254 и повторяют проверку.
Если проверка снова не удалась, значит кроме отключенного DHCP-сервера изменен и адрес маршрутизатора по умолчанию.
Если адрес роутера по умолчанию изменен, но работает DHCP, компьютер получит сетевой адрес, но зайти в настройки по стандартному IP не получится. В этом случае достаточно найти все адреса сети командой arp –a, выяснить адрес маршрутизатора и выполнить вход. Если же отключен и DHCP пользователь получает описанный вше случай, для которого нужен другой подход.
Проблемы, которые не решаются простыми средствами, можно устранить сбросом маршрутизатора к заводским настройкам.
Не срабатывает пароль по умолчанию admin admin
Если появляется запрос на авторизацию, но не удается зайти в настройки роутера с логином и паролем по умолчанию (например, admin/admin),скорее всего, изменены использующиеся по умолчанию настройки безопасности.
В этом случае не рекомендуется пытаться подобрать данные авторизации или пользоваться ПО для перебора логинов и паролей. Гораздо проще сбросить конфигурацию маршрутизатора до заводской, а затем выполнить настройку «с нуля».
Например, для оборудования TP- достаточно при включении питания зажать кнопку «WPS/Reset» на 10 c.
Сбой в работе оборудования провайдера или проблемы с маршрутизатором
Если у маршрутизатора сбоит программное обеспечение или есть проблемы с аппаратной частью, нередко также не удается зайти в настройки. Вывод о том, что имеет место такая ситуация можно сделать, если не помог даже сброс роутера до начальной заводской конфигурации.
Попытаться исправить программный сбой можно перепрошивкой системы. Однако неопытным пользователям делать это не рекомендуется. Тем более, что точно установить причину неполадок в этом случае самостоятельно практически невозможно – требуется специальная диагностическая аппаратура. Лучше обратиться в сервисный центр (как правило, такие услуги оказывает даже провайдер интернета). Более радикальный метод – купить новое устройство, благо цены на них сегодня невысоки.
Крайне редко не дается зайти в роутер, когда наблюдаются сбои сетевого оборудования провайдера. Причиной может быть, например, широковещательный «шторм» (т.н. «флуд»), который не позволяет оборудованию обрабатывать запросы пользователя.
Ошибка http 192.168.o.1, 192.168.o.l и html 192.168.0.1 net, ru или com
- Будьте внимательны! Часто ошибка при входе в личный кабинет роутера 192.168.0.1 возникает из-за того, что вместо цифр «ноль» и «один» вводятся буквы «O» или «L», которые визуально на них похожи. В результате адрес выглядит как 192.168.o.1 или 192.168.o.l. Для наших глаз одно и то же, а вот для компьютера — абсолютно разные значения!
- Ещё один популярный вариант неверного написания адреса — добавление лишней цифры, типа 192.168.0.1.1. Запомните, между разделителями в виде точек должно быть только 4 блока чисел — не больше и не меньше.
- Или бывает, что в адресе меняют местами последние цифры, например так — 192.168.l.0
Наконец, по ошибке в конце приписывают слово «net», «ru» или «com». Типа 192.168.0.1.net, 192.168.0.1.ru или 192.168.0.1.com. Или же расширение, больше характерное для «home» или «index» страниц обычных сайтов — HTML или PHP
Если же IP адрес был изменен прежним владельцем на какой-то нестандартный и вы его не знаете, то помогает полный сброс к заводским настройкам. Однако, если вам все же необходимо сохранить конфигурации сети, то узнать его текущий IP достаточно просто, посмотрев сетевые настройки на компьютере или ноутбуке. Они отображаются в меню «Сведения — Состояние» в параметрах сетевого адаптера.
Чтобы избежать ошибок и точно попасть на страницу авторизации в админке, также необходимо дополнительно проверить, чтобы на компьютере в настройках сетевого адаптера Windows в разделе «Подключение по протоколу TCP/IP» все параметры были выставлены на автоматический режим.
Если все равно не работает
Если все вышеописанные причины устранены, следует проверить техническое состояние всего оборудования: исправность модема, кабелей и сетевой карты ноутбука, а также корректность установки драйверов на последнюю.
Зная, как войти в вай-фай роутер даже без интернета и специальной наклейки на корпусе устройства, можно без проблем использовать модем для любой сети и, при необходимости, самостоятельно менять его настройки.
Последнее обновление — 1 июля 2021 в 08:58
Все о IT
Самое интересное и полезное. информационно-коммуникационные технологии Ежедневно новое ПЕРЕЙТИ телеграмм канал ITUMNIK
Получение доступа в настройки через беспроводное WI-FI соединение
Не всегда ноутбук или полноценный ПК есть под рукой, а настроить оборудование необходимо самостоятельно, чтобы не платить мастеру. Подключиться можно и через беспроводное соединение используя собственный смартфон, планшет или любое аналогичное устройство, поддерживающее такой тип соединения. Для этого просто нужно включить поиск wi-fi на своем устройстве и найти необходимый (название сети будет совпадать с полным названием модели используемого оборудования). Как правило, большинство моделей поддерживают возможность такой настройки еще до подключения интернета. Если сеть не отображается в предложенном списке — необходимо убедиться, что на самом оборудовании включена раздача WI-FI-сигнала (кнопка wps сзади на корпусе включена).
При соединении может появиться запрос пароля, который написан сзади на корпусной части самого роутера (подробный поиск описан выше в статье), или однократно нажать кнопку wps. Тогда пароль не потребуется. После благополучного соединения с требуемой сетью следует зайти в браузер гаджета, через которое происходит подключение, и повторить часть «» данной инструкции.
Для более новых конфигураций оборудования крупными брендами выпускаются полноценные приложения для регулировки, которые можно установить на свой смартфон/планшет через маркет. Как правило, приложение при первом запуске содержит пошаговое руководство для запуска. Действуя строго по появляющемуся на рабочем экране руководству, можно самостоятельно попасть в необходимое меню и произвести запланированные манипуляции по настройке приобретенного аппарата.
Если данная инструкция не смогла решить обозначенную задачу и устройство по-прежнему не планирует работать корректно — рекомендуется обратиться на горячую линию технической поддержки производителя данного маршрутизатора.