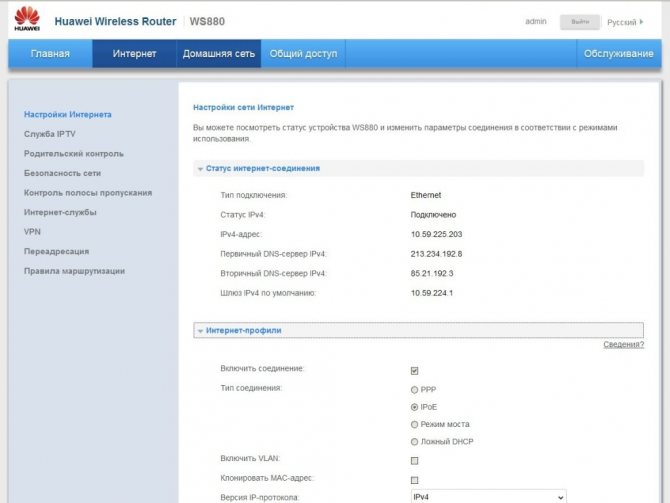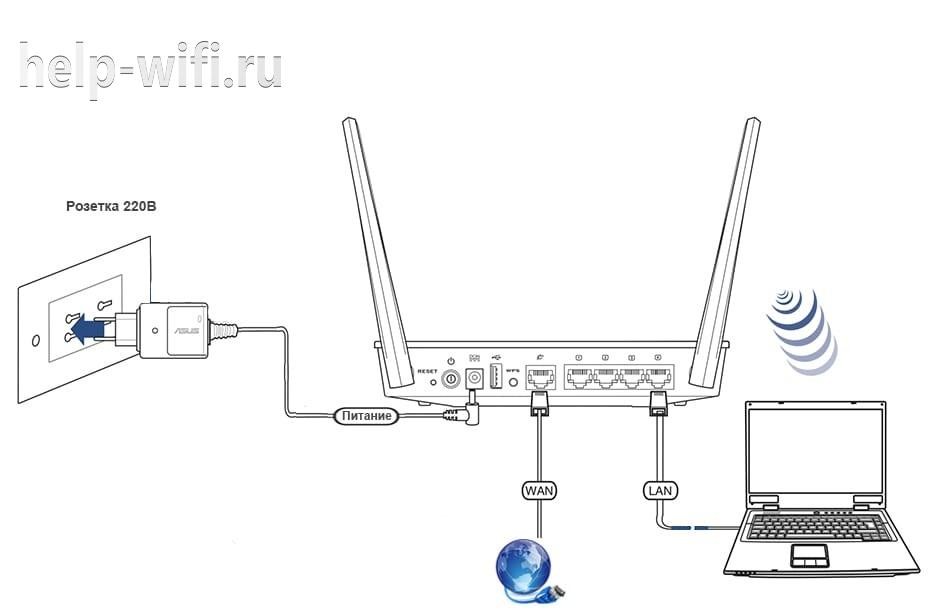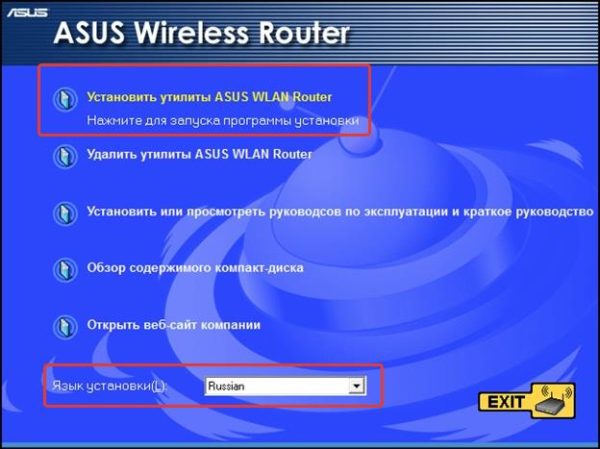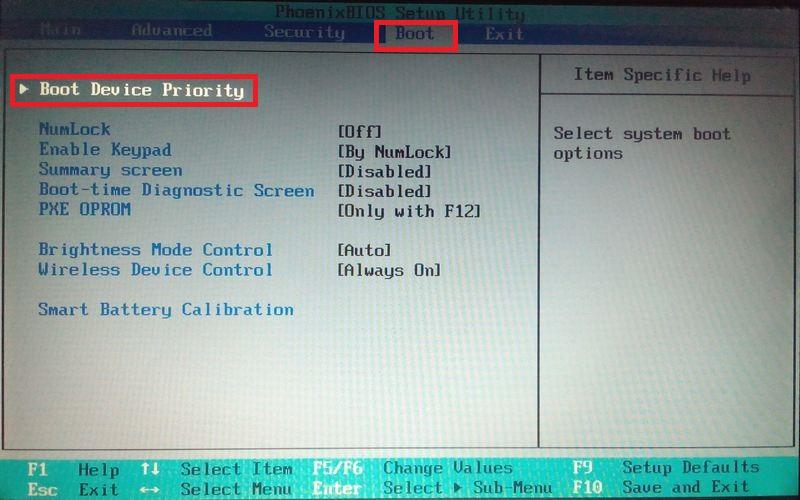Как зайти в настройки mgts
Содержание:
- Что такое технология GPON: принцип действия GPON-роутера
- Настройка роутера ZTE F660 от МГТС: пошаговая инструкция
- Как поменять, или поставить пароль
- Настройка роутера для МГТС
- Настройка роутера
- Роутер МГТС GPON zte f660
- Что такое технология GPON: принцип действия GPON-роутера
- Настроить Wi-Fi на роутере МГТС
- Неправильный адрес настроек 192.168.l.254
- Как зайти на роутер МГТС по адресу http://192.168.1.254?
- Настройка роутера Sercomm
- Обзор роутера Sercomm RV6688 GPON
Что такое технология GPON: принцип действия GPON-роутера
GPON расшифровывается как пассивные оптические сети (PON), а ещё они гигабайтные (G). Отсюда и первая особенность этого метода подключения — скорость 1 Гбит/с и выше. Для сравнения можно сказать, что даже скорости 100 Мбит/с уже более чем достаточно для очень комфортного просмотра видео в формате 4К, игр в онлайновые сервисы (например, World of Tanks) и для других задач.
Ещё одна особенность GPON — одновременное подключение к интернету не одного, а сразу десять и более юзеров через один оптический терминал (так называют роутер, который работает с этой технологией).

Оптический терминал превращает оптоволоконный интерфейс, который предоставил вам провайдер, в интерфейс Ethernet
Оптический терминал превращает оптоволоконный сигнал в сигнал Ethernet. Функционалы разных ONT могут отличаться — от минимального набора функций роутера до полноценного маршрутизатора (с IPTV, телефонией, выходами для USB-накопителей и т. д.).
Что ещё нужно знать: провайдерам невыгодно прокладывать цельный оптоволоконный кабель от своей станции до квартиры или дома абонента. Чтобы затраты окупались, компания делит сигнал на некоторых участках линии. Для деления используют оптические сплиттеры. Эти устройства одно волокно превращают в несколько (три, пять, девять и т. д.). Таким устройствами в случае технологии подключения ETTH, например, были коммутаторы — по-другому свитчи: до дома абонента прокладывалось оптоволокно, а уже до квартиры абонента — стандартный медный кабель.
Таблица: достоинства и недостатки технологии
| Плюсы | Минусы |
| Большая пропускная способность канала — можно подключить сразу несколько услуг, которые будут работать качественно (телефония, цифровое ТВ, высокоскоростной «инет»). | Волокно очень просто согнуть — его легко повредить, поэтому его не прокладывают по всей квартире — терминалы устанавливают в прихожих. Если и укладывают, то под плинтусы, а это уже затратнее по времени и деньгам. |
| Если у вас будет альтернативный источник питания для оптического терминала, когда выключится электричество (даже по всему городу), вы сможете получить доступ к интернету. | Если есть в квартире домашние животные, нужно прятать от них провода, так как опять же они более тонкие — питомец может запросто перегрызть кабели. |
| В оптике отсутствует электрическое напряжение — влага на неё не будет влиять (в разумных пределах). | Стоимость подключения оптоволокна довольно высокая по сравнению с другими технологиями. |
| Высокая скорость подключения — о ней уже говорили в предыдущем разделе. |
Настройка роутера ZTE F660 от МГТС: пошаговая инструкция
Роутер ZTE ZXA10 F660 – современное сетевое оборудование, необходимое для подключения к всемирной информационной сети по оптоволоконной линии (технология GPON). По своему функционалу это одновременно ONT терминал и Wi-Fi маршрутизатор, способный раздавать интернет как по Ethernet-кабелю, так и с помощью беспроводной связи с конечным устройством.

Помимо стандартных возможностей маршрутизатора ZTE ZXA10 F660 обеспечивает также функцию IP-телефонии и возможность создания локального Web-сервера на основе маршрутизатора.
И в данной статье представлена пошаговая инструкция по настройке роутера ZTE ZXA10 F660 от МГТС, а также рассмотрены некоторые тонкости подключения данного устройства.
Маршрутизатор ZTE ZXA10 F660: технические характеристики и особенности конструкции
Роутер gpon ont zxhn f660 представляет собой экономичный мобильный Wi-Fi передатчик с основной рабочей частотой 2,4 ГГц.
Функционал маршрутизатора обеспечивает скорость передачи данных по “вай фай до 300Мбит/сек, при этом устройство поддерживает до 4 SSID с одновременным подключением 128 пользователей к каждой сети.
Также роутер zte f660 поддерживает режим WPS, соответственно устройство может использоваться для расширения зоны WiFi другого маршрутизатора.
На тыльной стороне маршрутизатора расположены.
- — стандартные LAN-разъемы для подключения к zxa10 f660 устройств посредством Ethernet-кабеля;
- — два POTS разъема для реализации функции IP-телефонии (для подключения телефонного кабеля RJ-11);
- — два USB-разъема для подключения внешних носителей (в т.ч. для обновления прошивки девайса и организации локального Web-сервера);
- — разъем POWER для подключения адаптера питания;
- — кнопки включения/выключения функций WLAN и WPS;
- — кнопка RESET для сброса настроек маршрутизатора до заводских;
- — кнопка включения/выключения роутера.
Разъем для GPON для подключения предоставленного провайдером оптоволоконного кабеля может располагаться как на тыльной, так и на боковой панели роутера zte f660.
Подключение модема ZTE ZXA10 F660
Соблюдайте последовательность действий:
- Подключите блок питания (поставляемый в комплекте с устройством) в электрическую розетку 220В, а его штекер — в предназначенное для него гнездо на задней панели.
- Присоедините оптический кабель зеленым штекером в предназначенный для него порт, а другой его конец — в розетку.
- Вставьте штекер патчкорда (Ethernet-кабеля) в одно из четырех гнезд LAN, а другой его конец – в разъем сетевой карта компьютера, с которого будет осуществляться вход в настройки роутера МГТС gpon zte zxa10 f660.
Роутер ZTE ZXA10 F660: настройка WiFi
• Запустите любой установленный на компьютере интернет-браузер и введите в адресной строке http://192.168.1.1.
В появившемся поле укажите логин: admin, пароль: admin и войдите в интерфейс настройки вашего прибора.
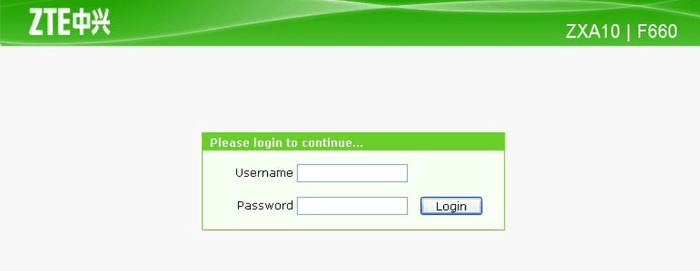
• В открывшемся окне появится меню с вкладками: “Status”, “Network”, “Security”, “Application”, “Administration”.

• Перейдите во вкладку “network”, в подменю “WLAN и ее подраздел “Basic”.

В графе “Wireless RF Mode выберите вариант “Enabled”.
- Далее “Mode нужно поставить в режим “Mixed802.11b+g+n”.
- “Country/Region — “Russia”.
- “Chanel — “Auto”.
- “Transmitting power -“100%”.
• Нажмите кнопку “Submit”, после чего перейдите в подраздел “Multi-SSID Settings”.
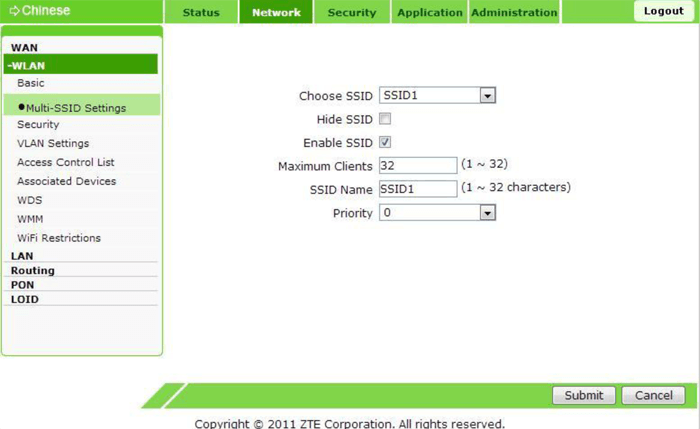
В графе “Choose SSID выберите “SSID1”.
- Поставьте флажок в поле “Enable SSID (Проверьте, чтобы в других SSID данный флажок был снят).
- Придумайте имя вашей сети и впишите его в поле “SSID Name”.
• Вновь нажмите кнопку “Submit и перейдите в подраздел “Security”.

Здесь в “Choose SSID выберите первый вариант.
- В “Authentication type установите WPA2-PSK.
- Придумайте пароль сети Wi-Fi и введите его в поле “WPA Passphrase”.
Далее нажмите кнопку “Submit для сохранения установленных настроек.
Как изменить пароль от роутера МГТС zte f660
Чтобы установить уникальный пароль администратора, используемый для входа в настройки роутера МГТС gpon zte zxa10 f660, перейдите в меню “Administration и подменю “User Management”.
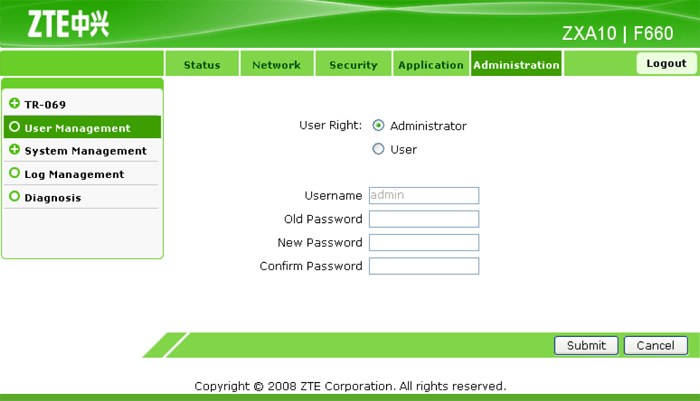
“User Right переключите в “Administrator”.
Введите старый пароль в поле “Old Password”, и новый пароль в поля “New Password и “Confirm Password”.
Также перед началом эксплуатации роутера zte f660 рекомендуется отключить функцию WPS. Для этого нажмите соответствующую кнопку на тыльной стороне девайса.
Как поменять, или поставить пароль
Заменить пароль или установить его впервые можно через интерфейс настройки роутера. Для этого необходимо подключить компьютер или другое устройство к роутеру. Это можно сделать двумя способами – через кабель или использовать беспроводное подключение. После этого заходят в любой браузер на устройстве, где прописывают адрес, указанный на роутере. Производители размещают наклейку с IP адресом, логином и паролем для перехода к настройкам роутера с обратной стороны маршрутизатора. Вводить адрес необходимо строго в таком виде, в котором указал производитель, не меняйте точки на запятые и т.д. Если текст на наклейке роутера затерся и его невозможно прочитать, попробуйте ввести такие цифры: 192.168.1.1 или 192.168.0.1. Может быть так, что для вашей модели установлен другой IP адрес, это бывает редко, но если предложенные цифры не перенаправляют на нужную страницу, а уточнить адрес на наклейке не представляет возможности, нужно искать инструкцию к устройству.
Выполнить настройку роутера можно и через телефон, для этого необходимо подключиться к маршрутизатору, открыть мобильный браузер, все остальные действия осуществляются аналогично, как с компьютера.
Watch this video on YouTube
После выполнения этих действий вы окажетесь на странице авторизации, будет запрошен логин и пароль, по умолчанию для стандартных роутеров – это admin и admin, если при вводе этих данных выдается ошибка, внимательно изучите наклейку на роутере, там указана вся необходимая информация для входа.
Настройка роутера для МГТС
Заключая контракт с компанией МГТС, пользователь получает в своё распоряжение роутер GPON.
Устройство уже настроено для работы с конкретным оператором и не требует дополнительных действий со стороны абонента – достаточно подключить к нему домашние (офисные) компьютеры и мобильные гаджеты.
Однако иногда происходит сброс настроек, для исправления последствий которого может понадобиться вызов специалиста. Хотя решить вопрос можно попробовать и самостоятельно.
Настройка маршрутизатора
Принцип настройки маршрутизаторов GPON, которые предоставляет МГТС, не слишком отличается от аналогичного процесса с любым другим роутером и состоит из:
- Обеспечения подключения маршрутизатора к ПК;
- Входа через браузер компьютера в меню настройки прибора;
- Настройки подключения;
- Создания беспроводной сети и её защита с помощью пароля.
В качестве МГТС-модема могут использоваться разные модели роутеров, с меню на русском или на английском языке и небольшими отличиями интерфейса программы настройки.
Однако основные действия будут для них примерно одинаковыми:
Первым этапом является подключение роутера к компьютеру с помощью обычного сетевого кабеля.
Пока беспроводное соединение не настроено (или не перенастроено, если оно сбилось из-за скачка напряжения, сбоя программного обеспечения или чьих-то действий), этот способ является единственным возможным.
После этого от пользователя требуется открыть любой браузер и ввести в адресной строке соответствующее значение адреса.
Его можно найти в договоре из инструкции по эксплуатации роутера, из наклейки на самом устройстве или же найти в сети по названию маршрутизатора. Обычно это 192.168.1.1 или 192.168.1.254.
Следует знать: Настройку роутера можно провести даже при отсутствии интернета. Хотя, если есть доступ к сети, результат правильной настройки будет нагляднее.
Зайдя в меню настроек, требуется ввести пароль и логин. По умолчанию, на большинстве роутеров они одинаковые – admin.
Иногда оператор МГТС устанавливает свои значения – например, mgts/mtsoao.
Желательно изменить эти значения, чтобы предотвратить доступ к вашей сети для посторонних – хотя сделать это обычно получается только с паролем.
Тип подключения устанавливать не следует – он уже заложен в прошивку маршрутизатора. Теперь следует настраивать только беспроводную сеть.
Настройка беспроводных сетей
Перед тем как проводить настройку беспроводного соединения пользователь должен проверить наличие DHCP-сервера, настроить который можно на вкладке LAN (раздел основных параметров).
Эта опция потребуется для правильной раздачи IP-адресов подключаемым к маршрутизатору устройствам.
После этого можно переходить непосредственно к самой настройке беспроводной точки доступа:
- Зайти в меню беспроводной сети;
- Перейти к её основным параметрам;
- Включить сеть, установив галочку напротив соответствующего пункта;
- Назначить имя SSID (узнать его можно из наклейки на самом роутере);
- Оставить остальные настройки без изменений.
Рис. 3. Настройка беспроводной сети на роутере МГТС GPON.
Следует знать: При наличии рядом других Wi-Fi-роутеров, работающих на тех же частотах, что и уже настроенный маршрутизатор, может понадобиться изменить его частоту. Кроме того, в зависимости от расстояния устройства до подключаемых к нему по беспроводной сети мобильных и стационарных компьютеров, смартфонов и планшетов, можно установить высокий или низкий уровень сигнала.
Настройка портов и безопасности беспроводного соединения
Отсутствие пароля на сети Wi-Fi может привести к тому, что доступ к вашей сети получат посторонние люди и даже злоумышленники.
Поэтому, одним из первых действия при настройке беспроводного подключения является установка секретной комбинации символов.
Избежать такой ситуации, и не уменьшать скорость своего Интернета из-за подключающихся к ней посторонних можно, выполнив следующие действия:
- Перейти к вкладке «Безопасность»;
- Выбрать имя только что созданной беспроводной точки;
- Изменить значение пароля. Все остальные параметры менять не требуется – беспроводная сеть будет работать и без этого;
- Сохранить установленную конфигурацию и выйти из меню настроек.
Рис. 4. Переход к параметрам безопасности на роутере GPON.
В качестве метода для шифрования данных стоит использовать WPA2-PSK – технологию, достаточно надёжно защищающую беспроводное соединение.
А при выборе пароля следует придумать одновременно довольно сложную, и вместе с тем запоминающуюся комбинацию.
Желательно пользоваться для этого словами и цифрами, имеющими значение только для пользователя, но исключить даты рождения и имена.
Настройка роутера
Для настройки GPON-роутера ZTE ZXHN 670 от МГТС потребуется выполнить следующие манипуляции (алгоритм действий может немного отличаться в зависимости от версии прошивки):
- Подключить ПК или ноутбук при помощи Ethernet-кабеля к маршрутизатору, вставив кабель в LAN-порт.
- Открыть на компьютере любой веб-обозреватель. В адресной строке набрать IP-адрес маршрутизатора: 192.168.1.1.
- На странице web-интерфейса ввести логин и пароль – user / user (либо admin / admin) и нажать на интерактивную клавишу Login (“Войти”).
- После авторизации пользователь попадет во вкладку Status (“Статус”), где указана модель, серийный номер GPON-роутера и другие базовые характеристики устройства.
- Выбрать вкладку Network Interface (“Сеть”), расположенную на левом боковом меню web-интерфейса ZTE.
- Перейти в раздел WLAN 2.4G и установить в графе Wireless RF Mode (“Включить беспроводной RF”) значение Enabled либо галочку в более поздних версиях веб-интерфейса.
- Нажать на интерактивную клавишу Submit (“Подтвердить”).
- Зайти на вкладку Multi SSID Settings для выбора идентификатора локальной сети. В графе Choose ID (“Выбрать SSID”) по умолчанию стоит параметр SSID1. Можно заменить его на 2, 3 или 4.
- Если Вы хотите скрыть свою точку доступа к Интернету от посторонних лиц, то необходимо поставить галочку напротив опции Hide ID (“Скрыть SSID”). Для вкл. / откл. изменяемой сети нужно активировать опцию Enable ID (“Включить SSID”). В графе Max Clients (“Количество пользователей”) можно ограничить возможность одновременного подключения устройств – от 1 до 32, а в SSID Name установить любое название для своей точки доступа, какое нравится.
- Для настроек шифрования надо зайти во вкладку Network (“Сеть”), расположенную в верхней части web-интерфейса ZTE в браузере (рядом со статусом). Выбрать раздел бокового меню WLAN, подраздел Security (“Настройки безопасности”).
- Изменить спецификацию шифрования данных можно при помощи опции Authentication Type (“Тип аутентификации”). Роутер ZTE поддерживает несколько алгоритмов шифрования: открытые ключ и система, WPA- и WPA2-PSK, WPA-WPA2 и значение по умолчанию – WPA / WPA2-PSK.
- В пункте меню WPA Passphrase (“WPA ключ”) нужно указать код для шифрования сети WPA, который может включать от 8 до 63 латинских строчных и заглавных букв, цифр и символов. Рекомендуется выбирать длину пароля от 10 символов и более, использовать сложные комбинации, такие как @AgHl13p7+d или P@#mCSn8809eH. Использование безопасного пароля позволяет не беспокоиться о том, что “левые” пользователи осуществят несанкционированный доступ к вашему Wi-Fi роутеру.
- В качестве алгоритма шифрования данных в графе WPA Encryption Algorithm (“WPA алгоритм шифрования”) можно задать WPA TKIP либо AES.
- После внесения изменений не забудьте нажать на клавишу Submit (“Подтвердить”), чтобы они вступили в силу.
- Перезагрузить роутер и попробовать подключиться к Internet.
- Для установки Интернет-соединения на ПК или ноутбуке необходимо: щелкнуть по значку беспроводной сети, расположенному на панели задач.
- Разыскать в списке доступных подключений название своей точки доступа – щелкнуть по нему левой кнопкой мыши и нажать на “Подключиться”.
- Ввести пароль от роутера.
- Чтобы подключение осуществлялось в автоматическом режиме при наличии точки доступа Wi-Fi, нужно отметить галочкой опцию “Подключаться автоматически”.
Если все сделано правильно, то с доступом в Интернет проблем не возникнет. Если же Вы не смогли самостоятельно настроить оборудование, то обратитесь в службу поддержки пользователей МГТС.
Роутер МГТС GPON zte f660
Роутер МГТС GPON zte f660 – оборудование нового поколения, используемое для подключения ко всемирной сети интернет. Технология GPON указывает на то, что маршрутизатор предназначен для соединения по оптоволоконным каналам. Устройство может производить обмен данными как по кабелю, так с помощью Wi-Fi сигнала. Уникальность оборудования заключается в том, что помимо доступа к интернету, роутер способен обеспечить своего обладателя IP-телефонией и позволяет создать локальный веб-сервер.
Сегодня мы рассмотрим особенности маршрутизатора, попутно обсудив, как настроить Роутер МГТС GPON zte f660 для того, чтобы пользоваться заявленными функциями.
Что такое технология GPON: принцип действия GPON-роутера
GPON расшифровывается как пассивные оптические сети (PON), а ещё они гигабайтные (G). Отсюда и первая особенность этого метода подключения — скорость 1 Гбит/с и выше. Для сравнения можно сказать, что даже скорости 100 Мбит/с уже более чем достаточно для очень комфортного просмотра видео в формате 4К, игр в онлайновые сервисы (например, World of Tanks) и для других задач.
Ещё одна особенность GPON — одновременное подключение к интернету не одного, а сразу десять и более юзеров через один оптический терминал (так называют роутер, который работает с этой технологией).

Оптический терминал превращает оптоволоконный интерфейс, который предоставил вам провайдер, в интерфейс Ethernet
Оптический терминал превращает оптоволоконный сигнал в сигнал Ethernet. Функционалы разных ONT могут отличаться — от минимального набора функций роутера до полноценного маршрутизатора (с IPTV, телефонией, выходами для USB-накопителей и т. д.).
Что ещё нужно знать: провайдерам невыгодно прокладывать цельный оптоволоконный кабель от своей станции до квартиры или дома абонента. Чтобы затраты окупались, компания делит сигнал на некоторых участках линии. Для деления используют оптические сплиттеры. Эти устройства одно волокно превращают в несколько (три, пять, девять и т. д.). Таким устройствами в случае технологии подключения ETTH, например, были коммутаторы — по-другому свитчи: до дома абонента прокладывалось оптоволокно, а уже до квартиры абонента — стандартный медный кабель.
Таблица: достоинства и недостатки технологии
| Плюсы | Минусы |
| Большая пропускная способность канала — можно подключить сразу несколько услуг, которые будут работать качественно (телефония, цифровое ТВ, высокоскоростной «инет»). | Волокно очень просто согнуть — его легко повредить, поэтому его не прокладывают по всей квартире — терминалы устанавливают в прихожих. Если и укладывают, то под плинтусы, а это уже затратнее по времени и деньгам. |
| Если у вас будет альтернативный источник питания для оптического терминала, когда выключится электричество (даже по всему городу), вы сможете получить доступ к интернету. | Если есть в квартире домашние животные, нужно прятать от них провода, так как опять же они более тонкие — питомец может запросто перегрызть кабели. |
| В оптике отсутствует электрическое напряжение — влага на неё не будет влиять (в разумных пределах). | Стоимость подключения оптоволокна довольно высокая по сравнению с другими технологиями. |
| Высокая скорость подключения — о ней уже говорили в предыдущем разделе. |
Настроить Wi-Fi на роутере МГТС
Настройка беспроводной сети на сетевом оборудовании МГТС выполняется очень просто и быстро. Никакие дополнительные параметры вы не прописываете. Все, что вас интересует – это беспроводная сеть. Находим раздел с одноименным названием, выбираем блок с базовыми настройками. Устанавливаем о. Затем задаем имя для своей сети. Оно будет отображаться на всех гаджетах, которые попытаются выполнить подключение к WiFi.
Теперь нужно выбрать частотный диапазон для трансляции сигнала. Модель Sercomm RV6699 двухдиапазонная, поэтому функционирует на частотах 2.4 ГГц и 5 ГГц. Установите галочку на пункте «Broadcast SSID». Таким образом, сеть будет видна в перечне доступных. Все остальные параметры вы можете оставлять по умолчанию. Обязательно сохраните выполненные изменения.
Неправильный адрес настроек 192.168.l.254
Многие пользователи сталкиваются с различными проблемами входа в настройки своего маршрутизатора. Существует несколько путей для их решения. Избавиться от затруднений со входом возможно следующими способами:
- Проверить правильность введенного IP-адреса. Внимательно вписать символы в адресную строку, находящиеся на корпуса устройства.
- Если переход по адресу 192.168.0.254, и указание логина и пароля admin admin не открыл доступ к настройкам, необходимо аннулировать личные настройки роутера. С помощью длинного тонкого предмета необходимо зажать на 15 сек кнопку Reset, утопленную в корпус устройства. Этот же способ можно использовать в случаях неверного перехода по адресу.
- Убедиться в правильности выбора IP настроек. Эти настройки должны работать в автоматическом режиме.
Как зайти на роутер МГТС по адресу http://192.168.1.254?
По этому адресу находятся настройки от роутера SERCOMM RV6688BCM. Прежде чем перейти к ним, нужно подключить прибор к ПК:
- соединить его кабелем типа «LAN-LAN» с сетевой картой ПК;
- подсоединить кабель GPON к соответствующему порту роутера;
- если необходимо, то подключить телефонный кабель ADSL в гнездо POTS1.
После этого можно пытаться перейти в настройки из любого браузера. Если все получилось, но проблема осталась, то, скорее всего, она связана с неверными данными входа. Чтобы сбросить их до заводских параметров, нужно зажать и удерживать небольшую кнопку Reset на корпусе устройства в течение 10 секунд. Произойдет полная перезагрузка маршрутизатора, а логин и пароль станут стандартными (admin и admin).
Настройка роутера Sercomm
Sercomm RV6688BCM в МГТС выдают всем новым клиентам, так что у вас, скорее всего, установлен именно он. Sercomm Rv6699 Роутер от МГТС Инструкция, wifi? Вам может понадобиться его перенастройка даже для того, чтобы просто сменить пароль. А провайдер вас уверяет, что своими руками это сделать непросто, не так ли? Что ж, посмею вас заверить, что это не правда – и в этом вы сейчас убедитесь.
Процедура осуществляется весьма просто. Действуйте согласно следующей инструкции:
- Если интернет отключился, первым делом проверьте, все ли провода правильно подключены к портам на задней панели устройства. В порты LAN включаются Ethernet-кабели для проводного подключения компьютеров (они могут быть пустыми, если вы подключаетесь к интернету по Wi-Fi), в порт GPON – оптоволоконный кабель.
- Лучше всего производить настройку по кабелю, даже если в дальнейшем он использоваться не будет. Возьмите стандартный Ethernet-провод (идет в комплекте с роутером) и соедините с его помощью LAN-порт устройства с сетевой картой компьютера. После этого на маршрутизаторе должна загореться лампочка LAN.
- Через браузер зайдите в интерфейс устройства, введя в адресную строку 192.168.1.254. Введите имя пользователя admin и пароль admin.
- Из главного меню сразу переходим на вкладку “Настройка”. В левом блоке нас интересует только пункт “Беспроводная сеть”, которую мы и будем настраивать.
- Настраиваем основные параметры. Здесь нужно поставить галочку “Включить беспроводную сеть”, указать имя сети (которое будет показываться в списке подключений). Остальные параметры лучше не трогать, если все будет работать и без того. Уровень сигнала, режим работы и канал следует менять, только если Wi-Fi работает плохо, постоянно разъединяется.
- Переходим в меню “Безопасность”. Выбираем стандарт шифрования (WPA2-PSK – лучший вариант) и устанавливаем пароль.
Таким образом можно настроить раздачу Wi-Fi с роутера Sercomm. Опции подключения к провайдеру вписаны в прошивку устройства, их менять не нужно.
Если после настройки ваш компьютер или смартфон видит сеть, но не получает IP-адрес, нужно включить сервер DHCP в основных параметрах LAN в интерфейсе маршрутизатора.
Обзор роутера Sercomm RV6688 GPON
SC/UPC (Оптический интерфейс):
- тип оптоволокна — одномодовое;
- стандарт интерфейса — ITU-T G.984.1;
- скорость приема/передачи информации — 2.488 Гбит/с / 1.244 Гбит/с;
- длина оптоволоконного канала — до 20 км.
WI-FI:
- частота — 2.4 мГц;
- стандарты — IEEE802.11b, IEEE802.11g и IEEE802.11n;
- поддержка IPv6 — новый протокол, использующий длину адреса 128 бит;
- функция ручного и автоматического выбора каналов;
- кнопка физического включения WPS и LED индикатор функции;
- шифрование по WEP, WMM, WPS, WPA/WPA2PSK, WPA2PSK и WPA PSK.
Вкладка “Безопасность”. Здесь пользователь может произвести настройки доступа к своей беспроводной сети для каждой из созданных SSID отдельно (тип аутентификации, метод шифрования данных, пароль доступа к сети, интервал обновления ключа безопасности). Роутер ONT RV6688 поставляется абонентам МГТС в качестве домашнего шлюза для оптической сети GPON.
Первичную настройку оборудования, при подключении абонента, производит специалист компании. Однако бывают и такие случаи, при которых возникает необходимость изменить имя сети или сменить пароль доступа. Для того чтобы провести такие операции самостоятельно и лишний раз не вызывать монтажника, предлагается подробная инструкция по настройке RV6688.
Стоит помнить! Надежность сети напрямую зависит от сложности пароля доступа. Для обеспечения надежности он должен содержать в себе символы верхнего и нижнего регистра и цифры, а его длина не должна быть менее десяти символов.
Обратите внимание на следующий момент! Если при попытке подключения к сети WIFI постоянно появляется сообщение “Получение IP-адреса – это означает то, что на вашем клиентском терминале выключена функция “DHCP-сервера”. Для исправления этой ошибки необходимо:
- зайти в меню настроек вашего роутера;
- перейти на вкладку “Настройка”, которая расположена в верхней части экрана;
- в правой части нужно выбрать раздел “LAN”;
- далее, нужно перейти во вкладку “Основные параметры и установить галочку в пункте “Включить сервер DHCP.
Sercomm RV6688 является модулем домашнего шлюза для оптической сети GPON. Говоря другими словами, это оборудование, которое устанавливается непосредственно у абонента в квартире. По внешнему виду и габаритным размерам RV6688 напоминает обычный WI FI роутер. Однако это впечатление обманчиво, так как в этом устройстве совмещено очень много функций.
Московская городская телефонная сеть или сокращенно МГТС – это провайдер интернета и цифрового телевидения. Своих абонентов провайдер подключает к оптоволоконной линии, обеспечивая комфорт работы на максимальной скорости. Для этого используются специальные ONT-терминалы. В рамках данной статьи вы узнаете, как зайти в настройки такого роутера МГТС.