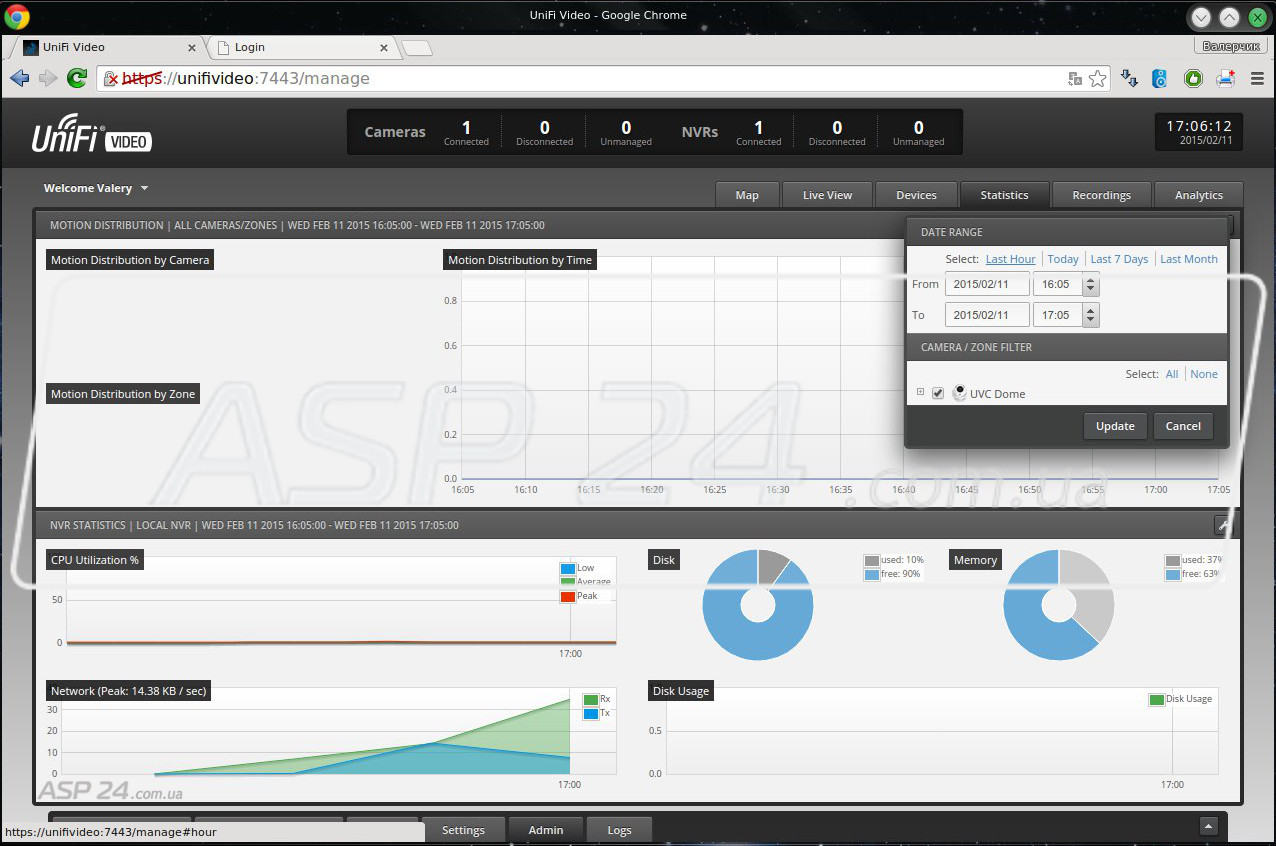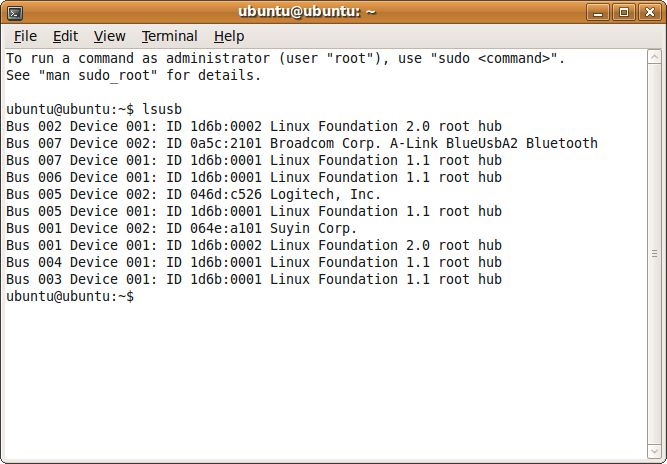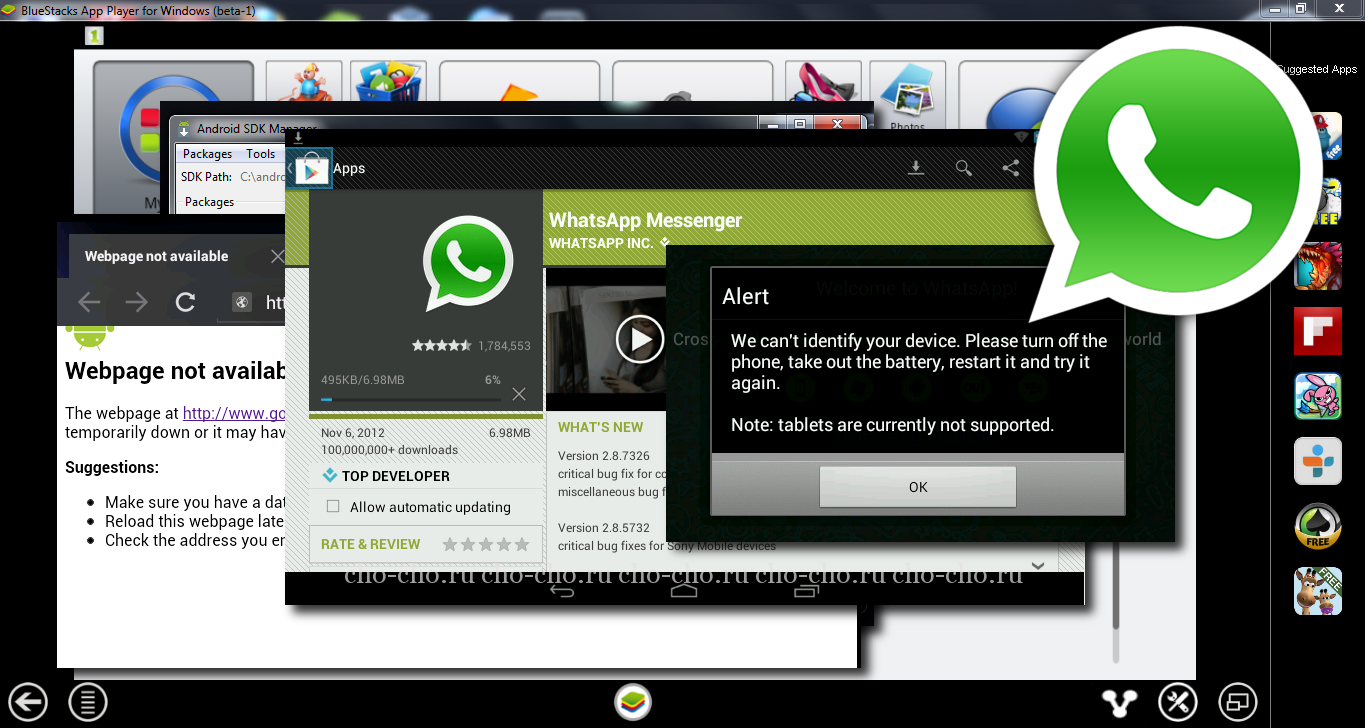Как подключить ноутбук к видеорегистратору напрямую
Содержание:
- Как улучшить функционал?
- Что делать с видео с камеры наблюдения/видеорегистратора
- Планшет или мобильный телефон
- Примечание
- K Lite Codec Pack
- Программный детектор движения
- Как подключить видеорегистратор к интернету
- Подготовка к работе
- Как просмотреть запись на компьютере и телевизоре
- Работа с форматом .264
- Неисправности при установке программы
- Подключение Stand-Alone DVR к компьютеру
- Как улучшить функционал?
- Как улучшить функционал?
- Программу Q-See QT View для видеонаблюдения со смартфона
- Как просмотреть запись на компьютере и телевизоре
- Возможные проблемы подключения
- Подключение регистратора к компьютеру или к ноутбуку
- Настраиваем видеорегистратор
Как улучшить функционал?
Вы можете подключить его к компьютеру и, следовательно, хранить записи на внешнем/главном диске, закодировать и загружать их где-нибудь, записывать на носитель или выполнять с ними любые другие действия. Это особенно полезно тем, кто хочет сохранять видео.
Как подключить видеорегистратор к компьютеру? Для этого требуется кабель с интерфейсами HDMI (High Definition Media Interface) на обоих концах или разъемом HDMI на одном конце и аудио/видеоразъемом RCA-типа либо USB на другом конце, в зависимости от доступных портов подключения на устройстве. Независимо от используемого провода, соединение выполняется быстро, и вы будете загружать содержимое на ПК за несколько минут.
Что делать с видео с камеры наблюдения/видеорегистратора
1) Попробуйте загрузить альтернативные проигрыватели
Самая популярная причина невозможности открыть видеофайл — это отсутствие кодеков (ну либо различные сбои глюки с ними). Поэтому, первое, что посоветовал бы, это:
- либо установить добротный набор кодеков (рекомендую набор «K-Lite Codec Pack» вариант «MEGA» — при установке в настройках укажите «Lots of stuff» — так у вас будут все необходимые кодеки);
- либо воспользоваться проигрывателями, которым не нужны кодеки в системе (например, GOM Player, PotPlayer, Splash HD Player Lite, KMPlayer).
Если воспроизвести видео в приведенных выше проигрывателях не получилось — возможно, что файл с регистратора был закодирован в «особый» кодек *.
* Важно!
Видеорегистраторы и камеры наблюдения могут кодировать видео при записи в свой собственный формат (многое зависит от производителя и модели вашего устройства). Если это так, то обычными проигрывателями и кодеками такое видео открыть не получится. Делается это видимо для того, чтобы никто (кроме хозяина техники) не мог так просто и легко отредактировать видеозапись.
Для воспроизведения подобных файлов есть два варианта:
- узнать производителя и модель устройства (на котором сделана видеозапись) и загрузить программы с официального сайта (обычно, у всех производителей на сайте размещено ПО для работы с их оборудованием);
- воспользоваться HEX редактором, узнать заголовок файла и попытаться вручную найти необходимый кодек (дешифратор).
2) Воспользоваться спец. ПО от производителя

В нижней части страницы представлены не только инструкции и тех. характеристики, но и программное обеспечение для работы с видеорегистратором.

Собственно, загрузив и открыв архив, можно найти: проигрыватель (причем, не только для Windows), конвертер, кодеки и пр. «добро».
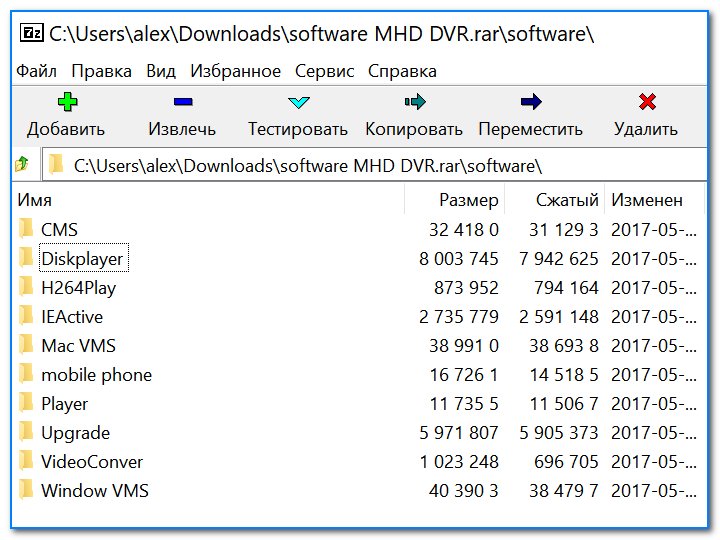
Спец. ПО от производителя видеорегистратора
В принципе, дальше никаких сложностей с обработкой такого видео возникнуть не должно.
3) Воспользоваться HEX редакторам и проанализировать начало файла
В тех случаях, когда производитель и модель устройства, на котором сделана запись, неизвестен (или на официальном сайте нет никакого ПО, или он уже давно закрыт) — можно попробовать найти кодек для декодирования видео вручную. Для этого понадобиться какой-нибудь HEX редактор (например, можно взять Win HEX).
Открыв в таком редакторе файл — видео вы не увидите, будут отображены лишь цифры, буквы и пр. (многих пользователей это «пугает». ). На самом деле, нам нужно только просмотреть первые 4 байта файла (см. скриншот ниже, они выделены — «4HKH») .
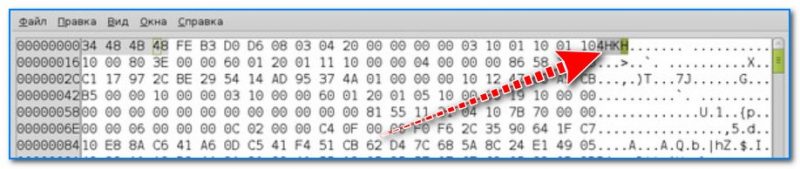
Видеофайл был открыт в hex редакторе (для 4HKH — можете воспользоваться вот этим кодеком, он интегрируется в проигрыватель WMP)
По этим 4-байтам можно вручную попытаться найти кодек для дешифровки файла. Достаточно задать вопрос в Google (Яндекс) вида «4HKH video compressor» («4HKH video converter») и прочие производные.
В общем-то, дальнейшие действия могут различаться в зависимости от того, какой софт для «декодирования» и работы с видео вы загрузите.
На этом все, за дополнения — заранее благодарю.
Планшет или мобильный телефон
При этом просматривать можно как находясь у себя дома, так и удаленно через Интернет.
Для использования такой возможности требуется соответствующая настройка регистратора и установка бесплатной программы на телефон (планшет).
В этом случае вам не нужен ни монитор, ни телевизор. Хотя одно другому не противоречит, и мы рекомендуем своим клиентам иметь возможность подключить к регистратору монитор или телевизор.
Аналогично этому происходит просмотр видеонаблюдения через облако. Необходимым условием является лишь наличие Интернета, как на объекте, так и в мобильном телефоне.
Как видите, нет ничего сложного в выборе системы мониторинга. Своим клиентам мы обычно рекомендуем использовать смешанную систему: ставим монитор (или телевизор), а также бесплатно настраиваем удаленный доступ.
Надеюсь, что теперь вы лучше понимаете, какая система мониторинга вам подходит. И конечно, если у вас остались вопросы, вы всегда можете их задать – напишите нам, или позвоните.
Примечание
Для того чтобы подключить девайс к глобальной сети и использовать его удаленно, понадобится подключение с помощью переадресации портов. Также можно аналогичным образом использовать настройки вашего маршрутизатора с подключением по Wi-Fi к любому из провайдеров.
Блок DVR, или видеорегистратор (Digital Video Recorder), в значительной степени заменил стандартные видеомагнитофоны, воспроизводящие кассеты VHS или домашние DVD-рекордеры, благодаря своей способности записывать прямо на встроенный жесткий диск. Несмотря на то что некоторые устройства старого образца еще есть в обращении, DVR предлагают гораздо больше возможностей.

K Lite Codec Pack
Программа создана компанией Codec Guide, издается в нескольких версиях, различающихся составом кодеков и утилит для просмотра и конвертации видеосигнала. Входящие компоненты, созданные другими авторами, распространяются по свободному или бесплатному принципам. Интерфейс содержит только английский язык, имеются версии для 32- и 64-битных операционных систем Windows. Программное обеспечение постоянно обновляется, последний релиз 14.4.5 вышел в сентябре 2018 г.
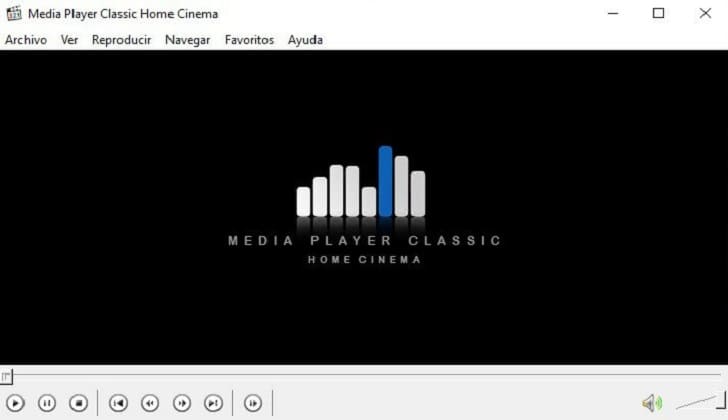
Преимуществом приложения является встроенный деинсталлятор, позволяющий провести полное и тщательное удаление компонентов старой версии. Подобный механизм исключает установку 2 версий одного кодека, которые будут конфликтовать между собой. Встроенный алгоритм анализа проводит проверку целостности компонентов и утилит, обеспечивая удаление и восстановление поврежденных элементов. В состав пакетов, старше версии Basic, входит проигрыватель файлов Media Player Classic.
Пользователь сам определяет состав пакета при установке, для полноценной работы оборудования DVR (Digital Video Recorder — видеорегистратор) рекомендуется применение версии Mega.
Входящие в комплект фильтры позволяют осуществлять предварительную обработку и редактирование звукового сигнала или видеоизображения. К недостаткам продукта относится отсутствие поддержки альтернативных операционных систем.
Программный детектор движения
Настойка детектора движения осуществляется в пункте меню «Тревога» → «Детектор движения». Существует возможность настраивать зону сканирования или приватные зоны для каждой камеры отдельно. А можно задать общие настройки, при этом зоной сканирования будет все пространство обзора видеокамеры.
Так же необходимо определить действия устройства при наступлении тревожных событий (потеря обзора видеокамеры и прекращение подачи сигнала). Все действия (реакции на тревожные события) могут быть выбраны из соответствующих пунктов меню. Как правило, они представляют собой пересылку тревожного сообщения на монитор оператора. Если осуществлено подключение видеорегистратора к интернету через роутер, то на электронную почту посылаются тревожные сообщения.
Как подключить видеорегистратор к интернету
Этот способ является самым удобным для передачи записи с видеорегистратора на компьютер. Его удобство заключается в том, что необязательно размещать охранное видеонаблюдение и компьютер рядом. Другими словами, оба оборудования могут находиться друг от друга на любом расстоянии. Вам обязательно понадобится подключение к сети Интернет, которое будет работать.
Настройка сетевой карты
- Сначала следует зайти в настройки сетевой карты и изменить там настройки протокола Интернета (TCP/IP). Требуется прописать все те же самые настройки, что указаны и в настройках видеорегистратора. Цифра, указанная самой последней в настройках IP-адреса, должна быть не такой же, что указана на видеорегистраторе.
- После этого вы можете установить программу, при помощи которой будете просматривать запись видеорегистратора прямо на самом компьютере. Даная программа тоже идет с оборудованием в одном комплекте.
- Таким образом, вы подключили видеорегистратор. Заметьте, что различные нюансы такой настройки могут быть различными, и связано это в первую очередь с разными моделями регистраторов, а также с тем, какая именно версия операционной системы установлена на ПК. А чтобы уточнить некоторые параметры вы можете подробнее изучить руководство пользователя.
Вот несколько возможных сетевых параметров. Тип IP – статистический порт сервера, имеющий значение 9000. В случае если такое значение является не свободным, тогда пропишите другое. Например, 8888 или 8080. HTTP-порт должен иметь значение 80, но оно также может отличаться.
Произвести подключение видеорегистратора довольно просто. Выбирая тип видеорегистратора, конечно, вы можете руководствоваться личными предпочтениями и его стоимостью. Но стоит отметить, что тип Stand-Alone DVR является более функциональным и более надежным в использовании. Помните, что от того насколько правильно вы настроите это оборудование зависит безопасность вашего имущества.
Существует множество причин, по которым прямой процесс копирования с видеорегистратора (DVR) на ПК невозможен. Во-первых, многие видеорегистраторы не имеют возможности подключения через USB или Firewire. Во-вторых, файловые системы и видеофайлы, используемые производителями цифровых видеорегистраторов, обычно имеют формат Linux и часто являются собственностью, что делает прямую копию чрезвычайно сложной и несовместимой со средами Windows и Mac. В-третьих, производители техники стремятся не допустить этого – они не хотят, чтобы копирование информации было простым. Советы к использованию видеорегистратора:
- Для большинства моделей видеорегистраторов требуется кабель. Настоятельно рекомендуется протестировать все детали и при необходимости настроить удалённый доступ к сети.
- Видеорегистратор следует размещать в прохладном, непыльном месте.
- Не устанавливайте и не извлекайте жёсткий диск, когда DVR включён.
- Выключение DVR во время воспроизведения или записи может повредить жёсткий диск.
- Для продления срока службы проводов водонепроницаемые защитные покрытия.
- Чтобы предотвратить электромагнитные помехи, старайтесь избегать высоковольтных линий поблизости.
- Чтобы обеспечить лучшее качество изображения, при установке камер остерегайтесь проблем с освещением.
Перед настройкой DVR убедитесь, что вы:
- Подключили камеры к видеорегистратору с помощью кабелей, входящих в комплект поставки.
- Подключили DVR к монитору (убедитесь, что он поддерживает разрешение 1280х1024).
Для подключения DVR к маршрутизатору и высокоскоростному доступу в Интернет используется кабель Ethernet.
Подготовка к работе
В условиях современной дорожной обстановки видеорегистратор очень полезен. Наличие видеозаписи ДТП может сохранить не только деньги, но и свободу. Сохранность видео зависит от правильной работы устройства.
Купив регистратор, не торопитесь устанавливать его в автомобиль. Начните с чтения инструкции. Изучите его функционал и назначение клавиш управления. В состоянии стресса это будет сделать гораздо труднее. Также это может уберечь вас от случайного удаления файла из-за неправильно нажатой кнопки.
Обязательно проверьте работу прибора. Запишите несколько пробных роликов и сохраните их на карту памяти. Если есть проблемы, лучше выявить их дома, в спокойной обстановке.
Купите карту памяти максимально возможной емкости. От количества свободной памяти зависит продолжительность записи. Обязательно убедитесь, что ваш девайс способен работать с таким объемом памяти. Отформатируйте карту и проверьте ее, записав на нее видео.
Регистраторы могут записывать видео в двух режимах. В первом случае они останавливают запись тогда, когда место на карте памяти заканчивается. Во втором случае запись идет по кольцу, а ранее записанное видео стирается.
Чтобы не потерять видеозапись дорожного инцидента, обязательно скопируйте видео с регистратора на компьютер. Оно может понадобиться вам при общении с ГИБДД или для судебного разбирательства.
Как просмотреть запись на компьютере и телевизоре
Всё готово! DVR теперь подключен к компьютеру. Чтобы посмотреть содержимое откройте Internet Explorer и введите в адресной строке IP-адрес видеорегистратора. Если нужно, введите логин и пароль от DVR. После прохождения верификации откроется окно управления файлами. Чтобы просмотреть содержимое видеорегистратора через телевизор, необходимо подключить устройство одним из доступных способов – FireWire, USB, HDMI, S-Video, Audio/Video Out и т. д.
Соединение видеорегистратора с оборудованием для наблюдения
Метод просмотра записей видеорегистратора на ПК зависит от типа камер:
Для работы с видеорегистратором можно воспользоваться одной из популярных программ для просмотра трансляций с камер.
IP Camera Viewer
Это бесплатный инструмент, который позволяет просматривать онлайн-видео с IP или USB-камер. Чтобы использовать программу, нажмите «Добавить камеру», выберите её тип (поддержка более 2000 IP и веб-камер) и нажмите «ОК», чтобы принять настройки по умолчанию. Сразу после этого вы увидите окно с трансляцией, которое можно увеличивать, перемещаться или просматривать в полноэкранном режиме.
IP Camera Viewer — это приложение, разработанное IPcamerastudio.com, которое позволяет просматривать видео в реальном времени с разных IP-камер. Перед использованием приложения нужно указать IP-адрес камеры, к которой необходимо подключиться. После запуска открывается простой интерфейс из двух вкладок: Видео и Справка. Вкладка «Видео» будет основным экраном просмотра, а вкладка «Справка» содержит инструкции о том, как просматривать видео с определённой IP-камеры.
Чтобы ввести IP-адрес, нужно открыть папку, в которой установлен IP Camera Viewer, а затем щёлкнуть правой кнопкой мыши файл «IPCamera.bat». Выберите «Редактировать», и когда появится окно, измените «96.10.1.168» на свой IP-адрес, а затем введите «/mjpg/video.mjpg» – путь MJPEG камеры. После внесения изменений перезапустите приложение, и всё готово. Теперь при открытии IP Camera Viewer вы сможете просматривать канал с определённой IP-камеры. На вкладке Управление камерой/Изменить камеру можно настроить различные параметры, включая разрешение видео, частоту кадров, громкость микрофона, яркость, контраст и многое другое. В IP Camera Viewer можно добавить до четырёх камер, а затем контролировать и просматривать их все одновременно. Но это всего лишь программа для просмотра – нет датчика движения, записи или чего-либо ещё.
Active Webcam
Active WebCam обнаруживает, контролирует и записывает видеофайлы практически из любого источника видео, включая веб-камеры USB, аналоговые камеры, подключённые к платам видеозахвата, видеопотоки FireWire, выходные данные ТВ-карт и сетевые IP-камеры. Софт может транслировать аудио и видео в реальном времени на веб-браузер или другую копию Active WebCam. При срабатывании датчика движения можно включить сигнал, отправить оповещение по электронной почте, а также записать или транслировать видео.
Поддерживается непопулярная, но ещё востребованная опция Dial-Up Connection. Утилита позволяет редактировать клипы, добавлять текст, управлять различными пользователями и входить в систему удалённо. При запуске программы нужно выбрать: Создать новую камеру, Поиск камер, Открыть все каналы видеозахвата, Открыть сеанс, Создать веб-страницу и Инструкция. Самый простой способ настроить активную веб-камеру – это позволить программе автоматически обнаруживать ваши веб-камеры и другие видеоустройства. Каждый канал отображается в виде эскиза на панели предварительного просмотра.
Источник
Работа с форматом .264
Давайте рассмотрим более подробно, чем открыть файл .264 с видеорегистратора или камеры наблюдения.
Специальные программы
Для открытия видео .264 станут полезными следующие программы:
Видеофайлы .264 можно объединить или разъединить. Как это сделать мы рассмотрим дальше.
Утилиты
Чтобы воспроизвести файл .264, необходимо поместить его в контейнерный формат, который сможет распознать любой медиа-проигрыватель. Для этой цели рекомендуем воспользоваться одной из следующих утилит:
- Demuxer – умеет создавать записи dsm или mpc. Стоит отметить, что файлы dsm можно воспроизвести только в этой утилите.
- MKVcleaver – с ее помощью вы сможете вырезать видео в .MKV.
- Mkvmerge – способна изменить, вырезать, объединить или разъединить видеофайлы. После обработки видео качество видео не ухудшается, а формат меняется на .MKV.
- Haali Muxer – может помочь в преобразовании, объединении или разъединить видеофайлов. После обработки видео ему присваивается формат .MKV.
Конвертация
Процесс конвертации .264 и H.264 достаточно простой. Для этого вам необходимо скачать программу для конвертирования. Самыми популярными программами для этой цели являются:
Надеемся, что изложенные в этой статье советы, помогли вам понять, как просматривать и обрабатывать записи .264 и H.264. Если у вас остались вопросы, свяжитесь с нами. Опишите вашу проблему в подробностях, чтобы мы смогли вам помочь.
Неисправности при установке программы
При подключении оборудования DVR иногда компьютер не видит видеорегистратор через USB. В таком случае нужно проверить ряд элементов, чтобы установить причину. Так, возможно это произошло из-за неисправности шнура — кабеля питания USB для видеорегистратора DVR. Здесь проблема решается без особых усилий: просто покупается новый кабель питания для видеорегистратора USB.
Иногда проблема бывает программного характера: когда какая-то опция установлена неправильно. В таком случае помогает полный сброс настроек регистратора и последующая их установка с чистого листа.
Как правило, в руководстве использования регистратора указан порядок подключения его к ПК и рекомендуемая программа для видеорегистратора. Если следовать всем правилам, указанным в инструкции, можно избежать поломок оборудования.
Подключение Stand-Alone DVR к компьютеру
Видеорегистратор Stand-Alone DVR представляет собой оборудование для видеонаблюдения, которому для работы посторонние устройства не требуются. В его комплект входят видеокамеры, соединительные шнуры, сетевое оборудование, накопитель информации. Однако и в этом случае иногда возникает необходимость соединения видеорегистратора с компьютером.
Для того чтобы организовать взаимодействие Stand-Alone DVR с компьютером понадобиться соединительный провод «патч-корд». Если его нет в комплекте с видеооборудованием, купить его можно в любом компьютерном магазине, либо изготовить самостоятельно. Подключение видеорегистратора к компьютеру производится посредством локальной сети.
Поэтому на компьютере должна быть установлена сетевая карта. Чтобы видеорегистратор и компьютер начали взаимодействие, необходимо указать сетевые параметры в настройках регистратора: IP-адрес, маску подсети, шлюз и DNS-сервер. Перед этим необходимо уточнить, что IP-адрес используется статический.
Когда основные сетевые параметры прописаны в меню видеорегистратора, можно приступать к настройкам операционной системы компьютера. Для этого в настройках операционной системы Windows следует открыть окно «Сетевые подключения» или «Управление сетями и общим доступом».
Там необходимо отыскать пункт меню под названием «Подключения по локальной сети» и перейти к настройкам сетевой карты. Необходимо сразу же оговориться, что пути к настройкам сетевых подключений и сетевой карты могут отличаться в зависимости от версии операционной системы, установленной на компьютере.
Как улучшить функционал?
Вы можете подключить его к компьютеру и, следовательно, хранить записи на внешнем/главном диске, закодировать и загружать их где-нибудь, записывать на носитель или выполнять с ними любые другие действия. Это особенно полезно тем, кто хочет сохранять видео.
Как подключить видеорегистратор к компьютеру? Для этого требуется кабель с интерфейсами HDMI (High Definition Media Interface) на обоих концах или разъемом HDMI на одном конце и аудио/видеоразъемом RCA-типа либо USB на другом конце, в зависимости от доступных портов подключения на устройстве. Независимо от используемого провода, соединение выполняется быстро, и вы будете загружать содержимое на ПК за несколько минут.
Как улучшить функционал?
Вы можете подключить его к компьютеру и, следовательно, хранить записи на внешнем/главном диске, закодировать и загружать их где-нибудь, записывать на носитель или выполнять с ними любые другие действия. Это особенно полезно тем, кто хочет сохранять видео.
Как подключить видеорегистратор к компьютеру? Для этого требуется кабель с интерфейсами HDMI (High Definition Media Interface) на обоих концах или разъемом HDMI на одном конце и аудио/видеоразъемом RCA-типа либо USB на другом конце, в зависимости от доступных портов подключения на устройстве. Независимо от используемого провода, соединение выполняется быстро, и вы будете загружать содержимое на ПК за несколько минут.
Программу Q-See QT View для видеонаблюдения со смартфона
Еще проще будет подключиться к регистратору с помощью мобильного телефона. Запустив фирменное приложение Q-See QT View, достаточно активировать сканер QR-кода и навести его на шифр, расположенный на наклейке на рекордере. После чего смартфон автоматически к нему подключится и получит доступ к картинкам с камер.
Как видите, схема видеонаблюдения для трансляции картинки через интернет хоть и сложная, но вполне по силам для Вас уважаемые читатели и не обязательно заказывать услуги по установке видеонаблюдения в ресторане у профессионалов. Единственное, придется неслабо потратиться на полный комплект видеонаблюдения — регистратор и камеры стоят достаточно дорого, но как говорится, красота требует жертв. Надеюсь, подключение не отнимет у Вас много сил.
Видео
На этом все, не забудьте подписаться на новости блога через RSS ленту, так как запланированы еще несколько статей по разным схемам видеонаблюдения, которые вы сможете применить для себя!
Не помогло
Как просмотреть запись на компьютере и телевизоре
Всё готово! DVR теперь подключен к компьютеру. Чтобы посмотреть содержимое откройте Internet Explorer и введите в адресной строке IP-адрес видеорегистратора. Если нужно, введите логин и пароль от DVR. После прохождения верификации откроется окно управления файлами. Чтобы просмотреть содержимое видеорегистратора через телевизор, необходимо подключить устройство одним из доступных способов – FireWire, USB, HDMI, S-Video, Audio/Video Out и т. д. Метод просмотра записей видеорегистратора на ПК зависит от типа камер:
- Аналоговые камеры – самый широкий выбор. Обеспечивает отличное качество картинки за приемлемую цену. Для полноценного использования нужна плата видеоввода и специальное ПО.
- IP-видеокамеры – современные функциональные системы удалённого использования видеорегистратора. В зависимости от возможностей конкретной модели, через браузер или консоль удалённого управления можно получить доступ к настройке изображения, управлению поворотом камеры, включение/отключение подсветки и т. д.
- Web-камеры – самые примитивные системы видеонаблюдения. Подключаются через USB, характеризуются низким качеством изображения. Для управления такой системой видеонаблюдения можно использовать оригинальное (от производителей камеры) или стороннее ПО, позволяющее не только настроить картинку, но и установить чувствительность датчика движения или расписание включения/выключения.
Для работы с видеорегистратором можно воспользоваться одной из популярных программ для просмотра трансляций с камер.
IP Camera Viewer
Это бесплатный инструмент, который позволяет просматривать онлайн-видео с IP или USB-камер. Чтобы использовать программу, нажмите «Добавить камеру», выберите её тип (поддержка более 2000 IP и веб-камер) и нажмите «ОК», чтобы принять настройки по умолчанию. Сразу после этого вы увидите окно с трансляцией, которое можно увеличивать, перемещаться или просматривать в полноэкранном режиме.
Преимущества:
- Доступные инструкции.
- Может быть использовано для наблюдения.
- Может получить доступ к любой IP-камере.
- Аккуратный интерфейс.
Недостатки:
- Примитивный интерфейс.
- Редактировать и вводить IP-адрес камеры необходимо вручную.
- Редактировать и вводить путь камеры MJPEG также необходимо вручную.
- После каждого редактирования приложение необходимо перезапустить.

Чтобы ввести IP-адрес, нужно открыть папку, в которой установлен IP Camera Viewer, а затем щёлкнуть правой кнопкой мыши файл «IPCamera.bat». Выберите «Редактировать», и когда появится окно, измените «96.10.1.168» на свой IP-адрес, а затем введите «/mjpg/video.mjpg» – путь MJPEG камеры. После внесения изменений перезапустите приложение, и всё готово. Теперь при открытии IP Camera Viewer вы сможете просматривать канал с определённой IP-камеры. На вкладке Управление камерой/Изменить камеру можно настроить различные параметры, включая разрешение видео, частоту кадров, громкость микрофона, яркость, контраст и многое другое. В IP Camera Viewer можно добавить до четырёх камер, а затем контролировать и просматривать их все одновременно. Но это всего лишь программа для просмотра – нет датчика движения, записи или чего-либо ещё.
Active Webcam
Active WebCam обнаруживает, контролирует и записывает видеофайлы практически из любого источника видео, включая веб-камеры USB, аналоговые камеры, подключённые к платам видеозахвата, видеопотоки FireWire, выходные данные ТВ-карт и сетевые IP-камеры. Софт может транслировать аудио и видео в реальном времени на веб-браузер или другую копию Active WebCam. При срабатывании датчика движения можно включить сигнал, отправить оповещение по электронной почте, а также записать или транслировать видео. Поддерживается непопулярная, но ещё востребованная опция Dial-Up Connection. Утилита позволяет редактировать клипы, добавлять текст, управлять различными пользователями и входить в систему удалённо. При запуске программы нужно выбрать: Создать новую камеру, Поиск камер, Открыть все каналы видеозахвата, Открыть сеанс, Создать веб-страницу и Инструкция. Самый простой способ настроить активную веб-камеру – это позволить программе автоматически обнаруживать ваши веб-камеры и другие видеоустройства. Каждый канал отображается в виде эскиза на панели предварительного просмотра.

Возможные проблемы подключения
При подключении видеорегистратора к интернету периодически появляются проблемы. К наиболее распространенным можно отнести следующее:
- неправильная распиновка LAN-кабеля, подключенного к устройству;
- отсутствие соединения из-за неверно указанного IP-адреса;
- блокировка подключения установленным антивирусом;
- зависания видео из-за низкой скорости передачи данных.
Все чаще в повседневной жизни начали использоваться видеорегистраторы. Их покупают для видеонаблюдения в частных домах и квартирах. Также их устанавливают и в автомобилях. Люди, которые решили обзавестись таким устройством, должны заранее разобраться, как настроить видеорегистратор для просмотра через интернет и что для этого надо сделать.
Все о IT
Самое интересное и полезное. информационно-коммуникационные технологии Ежедневно новое ПЕРЕЙТИ телеграмм канал ITUMNIK
Подключение регистратора к компьютеру или к ноутбуку

Наиболее удобный и быстрый способ просмотра изображения с камер видеонаблюдения (подключаемые к регистратору ДВР по сети) через web-интерфейс вашего браузера, так как необходимый софт от видеорегистратора может не оказаться под рукой.
Распространенные браузеры на сегодняшний день это Internet Explorer, Google Chrome, Mozilla Firefox, Opera, Safari и для каждого из них необходим плагин который устанавливается автоматически при наличии интернета. Мы рассмотрим на примере web-браузера Internet Explorer, так как он чаще всего поддерживается производителями компьютерного оборудования на Российском рынке.
Настраиваем видеорегистратор
Процесс будет проходить в две стадии. Во-первых, мы проведем настройку самого видеорегистрирующего устройства на сетевой статический IP-адрес, а после будем перенаправлять с локальных IP-адресов на один выделенный и назначать каждому отдельному адресу свой порт в настройках маршрутизатора.
При отсутствии возможности подключения выделенного IP-адреса в некоторых случаях мы можем использовать DDNS-сервис, позволяющий обойтись без него.
Второй этап будет заключаться в настройке самого роутера и также не должен вызвать затруднений. Итак, приступим.
- Открываем меню регистратора, заходим в подменю «Сеть».
- Производим смену DHCP (получение автоматического IP) на STATIC (постоянный или статический адрес).
- После этого вводим в поле следующие значения: IP-адрес видеорегистратора в сети – 192.168.0.111, вводим маску подсети как 255.255.255.0, шлюз маршрутизатора принимает значение 192.168.0.1 и адрес DNS сервера – 192.168.0.1 (это значение определяется автоматически, но при наличии этой графы заполняем его идентично адресу вашего роутера, который вы сможете найти на специальной наклейке внизу устройства).
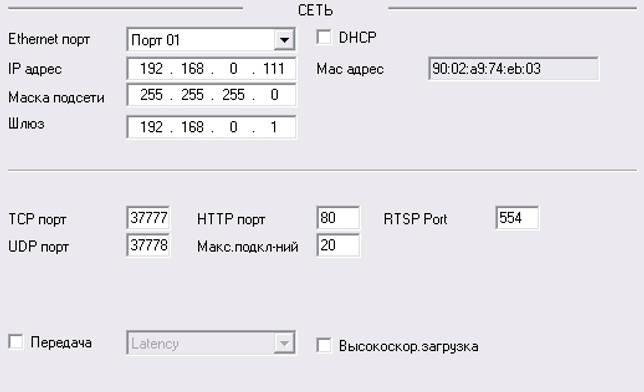
Адрес шлюза, заполненный нами выше, соответствует настройкам маршрутизатора, который будет у нас подключен к регистратору. У различных торговых марок роутеров эти данные могут иметь разные значения, поэтому если даже вы не помните параметры своего устройства – зайдите в его меню и найдите идентичные разделы для правильной настройки нашей связки. Все данные у роутера и видеорегистратора будут идентичными, кроме IP-адреса.
- Нажимаем на «Сохранение настроек».
- Производим перезагрузку видеорегистратора и переходим непосредственно к роутеру.
Настройка роутера для удаленного доступа к видеорегистратору
Действия по входу в меню роутера очень просты. От нас требуется знание адреса локалки, имени и пароля пользователя. Все эти данные обычно находятся на специальной наклейке на днище маршрутизатора. Если вдруг их там нет – смотрим на коробке или в инструкции к устройству.
Если говорить о достаточно широко распространенных моделях, то ASUS и Zyxel, например, открываются по адресу 192.168.1.1. Маршрутизаторы D-LINK и Tenda имеют адрес 192.168.0.1. Достаточно редко вы можете встретить 192.168.100.1 или 192.168.2.1 (если у вас какая-то нераспространенная модель).
Итак, приступаем:
У рассматриваемого нами маршрутизатора стандартный IP-адрес 192.168.0.1, а у регистратора 192.168.0.111

Локальные адреса у маршрутизатора могут быть в диапазоне от 1 до 255, а внешний IP или имя домена всегда один и, чтобы зайти в сеть именно под ним, мы должны задать свой порт для каждого устройства.
- Для того чтобы найти подпункт сетевого порта в настройках любого роутера, мы заходим в подменю «Безопасность» (Security) либо «Инструменты» (Tools), либо «Настройки» (Settings).
- Далее кликаем на «Удаленное управление» (Remote Management).

Перенаправление портов осуществляется в подразделах «Переадресация» (Forwarding). Далее – «Виртуальные серверы».

Здесь мы вносим значения для порта прямого и локального IP, и сам адрес.
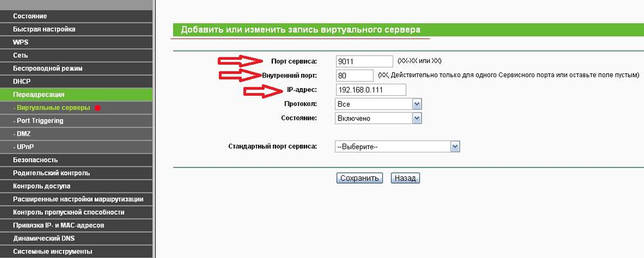
Резервирование адресов осуществляется по МАС-адресу (подменю «Управление DHCP» и далее «Резервирование адресов»). Либо на маршрутизаторе можно указать IP, который не раздает по DHCP, или вбить любой из предшествующих (если ваш маршрутизатор имеет адрес 192.168.0.100, указываем для видеорегистратора 192.168.0.99 и так далее).

Производим перезагрузку и для получения видеокартинки в вашем ПК или ноутбуке, подключенном в одну сеть с видеорегистратором, заходим в браузер, вписываем в строку поисковика 192.168.0.111/. Если нужно войти через интернет (все случаи, кроме первого), указываем выделенный IP и порт – 93.83.11.111:9011/.
При наличии подключенного DDNS-сервиса вместо IP-адреса вы с таким же успехом используете имя домена (у нас это: q900001.no-ip.biz:9011/)
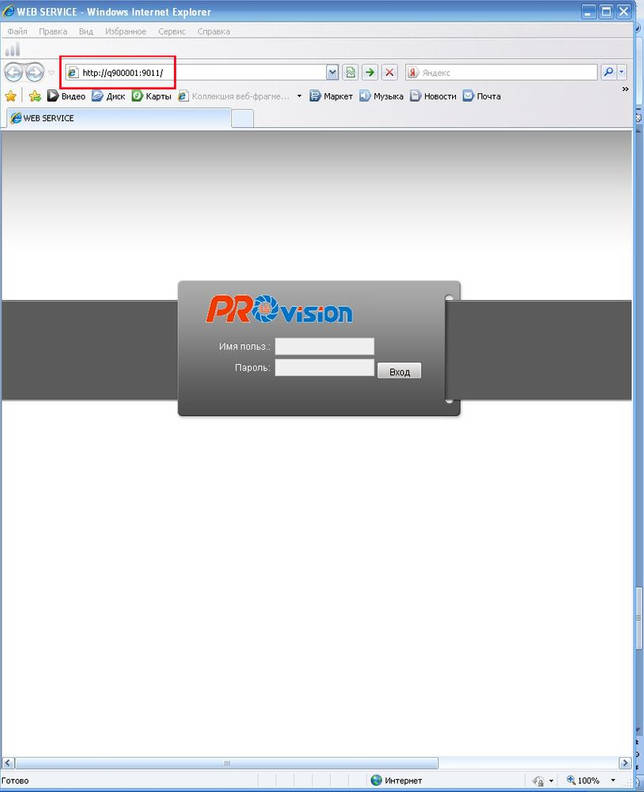
Надеемся, мы смогли помочь вам, и настройка удаленного доступа к видеорегистратору через роутер у вас завершилась успешно.