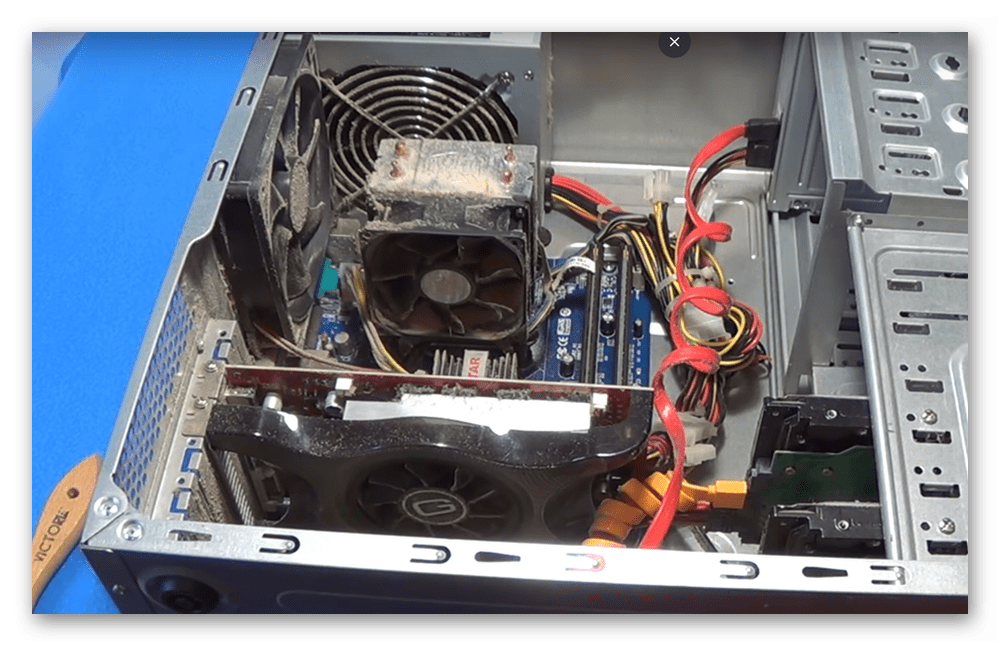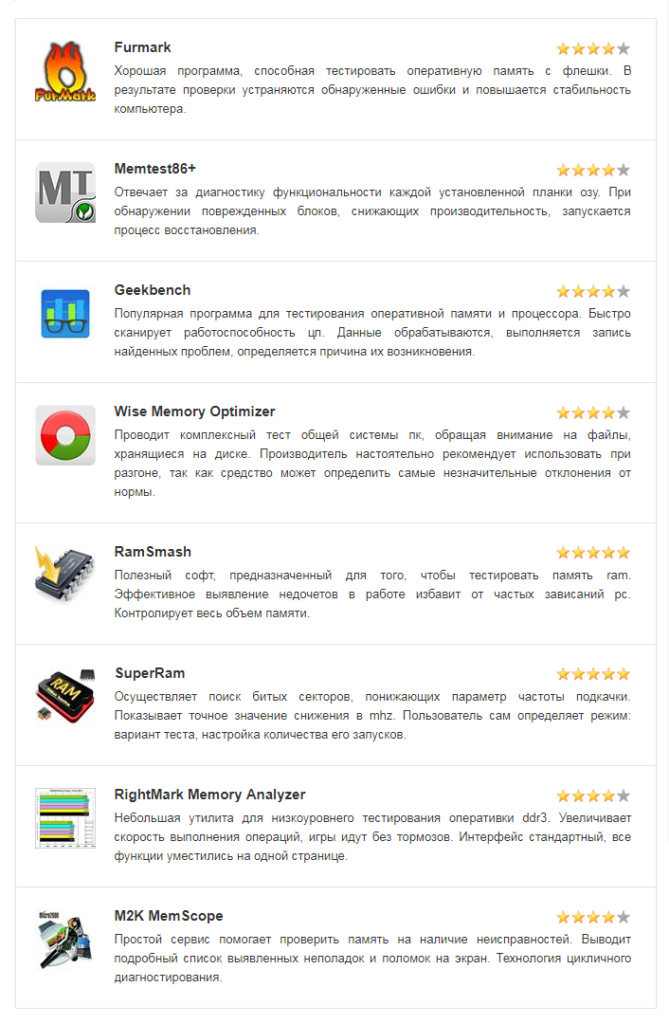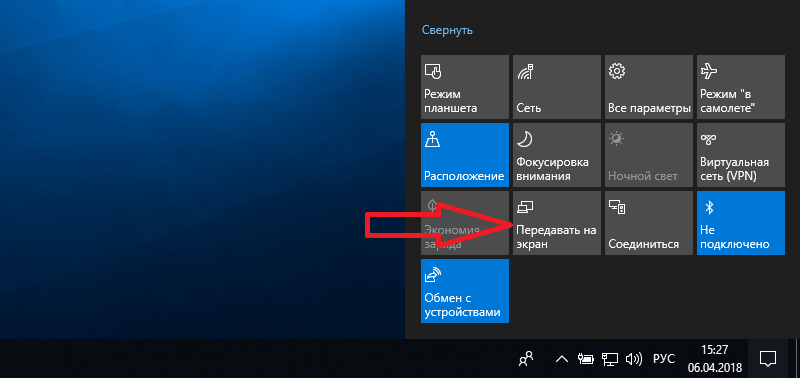Шумит вентилятор (кулер). что делать если вентилятор шумит
Содержание:
- Постарайтесь не перегружать устройство
- Причина 2. Несмазанный кулер
- Способ 3: Снижение скорости вращения
- Жесткий диск
- Шум от блока питания
- Очистка от загрязнений и смазка
- Причины, почему шумит и трещит кулер в компьютере или ноутбуке
- Облако тегов
- Удаление пыли
- Жесткий диск
- Причины шума
- Что делать если шумит вентилятор в ноутбуке
- Продувка от пылисистемного блока при включении
- Высокая температурапроцессора или видеокарты компьютера
- Установка нового вентилятора
- Причины из-за чего ноутбук шумит и сильно греется во время работы
- Выводы или рекомендации по снижению шума
Постарайтесь не перегружать устройство
Обычно гудение компьютера усиливается, когда вы запускаете игры или другие программы, которым нужна высокая вычислительная мощность. Нагрузка на комплектующие повышает их температуру. В результате вентилятор автоматически увеличивает скорость, что создаёт дополнительный шум. Этот процесс абсолютно нормален. Конечно, можно снизить скорость вентилятора в настройках системы. Но этот шаг, скорее всего, приведёт к перегреву устройства. Поэтому, если компьютер очищен от пыли и гудение усиливается только во время работы с ресурсоёмкими программами, лучше вообще ничего не предпринимать.
В то же время старайтесь не злоупотреблять длительными игровыми сеансами, если ПК сильно греется. Делайте паузы, чтобы он остывал.
Причина 2. Несмазанный кулер
Если сильно шумит кулер, причина может быть в самом вентиляторе. Если очистка пыли не помогла, то следует смазать маслом подшипник. Для этого можно использовать машинное масло.
Для того чтобы смазать кулер, можно использовать шприц с иглой или ватку. В большинстве случаев можно даже не снимать сам вентилятор, а просто отодрать декоративную наклейку в центре – отсюда можно получить доступ к подшипнику.

Причина 3. Сломанный подшипник
Если у вентилятора износился подшипник, то он будет шуметь. Как правило, сопутствующими симптомами являются не оцентрованное положение кулера, и задевание лопастями о его корпус при вращении.
В этом случае, если сильно шумит кулер – это ещё хорошо. В худшем случае он остановится и всё перегреется. Поэтому лучше не дожидаться этого и просто поменять вентилятор.
К разряду этой же причины можно отнести и трещины в лопастях вентилятора. При их обнаружении тоже придётся менять вентилятор. Правда, это случается редко.
Способ 3: Снижение скорости вращения
Нередко в настройках по умолчанию скорость вращения кулеров бывает установлена на максимум. Современные процессоры и видеоадаптеры выделяют меньше тепла, чем их предшественники, поэтому можно снизить количество оборотов с целью уменьшения шумности. Добиться этого проще всего, изменив настройки BIOS или скачав из интернета специальный софт.
Подробнее: Уменьшаем скорость вращения вентилятора на процессорном кулере
При использовании данного способа мы рекомендуем проверить изменение температуры компонентов ПК при помощи тех же программ. Если температура процессора после сеанса игры будет превышать 80º, верните исходные настройки кулера.
Жесткий диск
 Устройство постоянной памяти – жесткий диск, может не просто шуметь. Проблемный диск стучит, трещит, скрежещет при записи или считывании с него информации. Это тревожное явление для пользователя, говорит о неполадках в работе устройства. Непременно надо проверить диск специальной утилитой, такой как HDDLife, скачать можно в Интернете, лучше последний релиз. Прогнать диск через эту программку, она покажет результат: лечить или выбросить. В последнем случае поможет вовремя сохранить информацию на другой диск.
Устройство постоянной памяти – жесткий диск, может не просто шуметь. Проблемный диск стучит, трещит, скрежещет при записи или считывании с него информации. Это тревожное явление для пользователя, говорит о неполадках в работе устройства. Непременно надо проверить диск специальной утилитой, такой как HDDLife, скачать можно в Интернете, лучше последний релиз. Прогнать диск через эту программку, она покажет результат: лечить или выбросить. В последнем случае поможет вовремя сохранить информацию на другой диск.
Риск потери значимых файлов, фотографий и много другого снимается покупкой нового жесткого диска. Одновременно со старым «винтом» уйдет проблема шума. При замене HDD проверьте крепления. Купленное устройство должно снабжаться противошумными наклейками или пластиковыми держателями. При сомнениях сделайте дополнительные резиновые шайбы – прокладки, самодельные детали погасят вибрацию.
Шум от блока питания
Блок питания тоже может создать много шума, чаше всего это происходит из-за неисправного вентилятора, тогда его стоит заменить или опять проблема с пылью внутри БП. В таком случае нужно разобрать корпус блока питания и очистить его от пыли. Иногда не помешало бы смазать подшипник вентилятора, это относится и к другим вентиляторам в корпусе, если подшипник стучит даже после смазки, вентилятор стоит заменить. Если мощности БП будет не хватать на все нужды вашего ПК, БП будет очень сильно нагреваться, а это вызовет большую скорость вращения вентилятора из-за этого повысится шум. Как рассчитать необходимую мощность БП под ваш компьютер я показывал тут:
Выбор БП и расчет необходимой мощности
Но БП может издавать звуки и не из-за вентилятора, когда блок питания выходит из строя в нем могут начать писчать дроссели. Пока блок питания не умер совсем их лучше бы заменить. Как проверить БП я показывал тут:
Диагностика БП самостоятельно без приборов
Надеюсь, наши советы помогут сделать работу вашего компьютера тише. Уверен, этому будете рады не только вы, но и люди, которые находятся рядом с вами.
В любом случае, появление дополнительного шума от вашего компьютера, это звоночек для проверки его работоспособности. Поэтому необходимо не забывать чистить системный блок и уделять больше внимания уходу за вашим ПК.
Очистка от загрязнений и смазка
Итак, что делать, когда кулер шумит? Проблема в том, что мы не знаем, шумит кулер на процессоре, в блоке питания, видеоадаптере и др. Прежде, чем приступать к процедуре очистки необходимо определить, от какого именно кулера исходит неприятный шум.
В случае с ноутбуком всё несколько проще, большого количества вентиляторов в нём не предусмотрено, так шум исходит, практически всегда, от видимого устройства, которое находится за решеткой, обычно снизу или по бокам ПК. Зато ноутбук сложнее очистить.
Для стационарного компьютера всё несколько сложнее, практически всегда в нём присутствует минимум 3 системы активного охлаждения. Чтобы определить виновника нежелательного звука достаточно по очереди останавливать каждый кулер при помощи прикасания руки и проверять наличие шума. Первым делом следует начать из того, что останавливается вентилятор на центральном процессоре, затем видеоадаптере и, в конечном счете, на блоке питания.
Итак, чтобы устранить шумы следует очистить и смазать устройства, рассмотрим на примере стационарного ПК:
- Выключить компьютер и отключить питание от системного блока;
- Снять боковую крышку, обычно ту, что слева;

- Здесь существует несколько вариантов:
- Если шумы с центрального процессора – необходимо открутить 4 болтика по краям корпуса с вентилятором и изъять его, но прежде отключить шлейф от материнской платы (можно и не отключать его). С одной из сторон находится наклейка, которую нужно аккуратно отклеить. Чтобы не заморачиваться можно просто в отверстие залить несколько капель силиконового масла. Необходимо очистить лопасти при помощи кисточки или щетки, также устраните загрязнение с самого корпуса и радиатора;
- Когда шумы исходят от видеокарты, необходимо её очистить. Сразу стоит отметить, кулера засоряются редко, так как чаще всего находятся снизу платы, хоть и не всегда. Первым делом отключить видеоадаптер, выкрутив болтик, крепящий одну из сторон к каркасу.Возможно придется снять защитный кожух из устройства. Часто крепление кулера находится под ним, придется взять маленькую отвертку и вставлять её между лопастями, выкручивая болтики. Изъять шлейф подключения и отклеить наклейку. Очистите от грязи и закапайте масло;

Шумы, исходящие от блока питания – это наиболее частая причина отклонений. Основная сложность – необходимо разбирать корпус блока. Первым делом открутить 4 болта, держащие блок питания вместе с корпусом (не перепутайте с креплениями кулера). Затем аккуратно вынуть его и выкрутить ещё 4 болта, соединяющие 2 части воедино. Теперь открутить сам вентилятор. Очистить его кисточкой и смазать.

- Аккуратно очистите системный блок от грязи в других местах, иначе кулер скоро забьётся снова;
- Теперь соберите и подключите всё обратно;
- Можно запускать компьютер и наслаждаться тихой работой.
Здесь есть такой нюанс, что внутри самого кулера может скопиться много отработанного масла, которое загустело и блокирует его свободный ход. Тогда придется полностью разобрать и очистить вентилятор, поддев маленький фиксатор в отверстии под наклейкой.

На ноутбуке всё неоднозначно, так как каждая модель имеет отличительные методы разбора. Для того, чтобы добраться к кулеру лучше посмотрите соответствующую инструкцию по разборке, а очистка и смазка происходит также, как и на ПК.
Причины, почему шумит и трещит кулер в компьютере или ноутбуке
Если вы обнаружили, что у вас шумит кулер процессора или видеокарты, блока питания, то причин тому может быть несколько:
- Вентилятор забит пылью, требуется очистка.
- Не хватает смазки, стерся статор с обмоткой, проблемы с постоянным магнитом в виде кольца.
- Перегрев самого процессора, старая термопаста, которую нужно заменить.
В случае, если не только шумит кулер процессора, но еще и издает треск, то причина такой неполадки может крыться в:
- Слабой фиксации вентилятора на теле радиатора.
- Лопасти соприкасаются со сторонними элементами: проводки системы питания.
- Неровное расположение системного блока на поверхности слота, тумбы, наличие вибрации.
- Износились подшипники вентилятора видеокарты или блока питания.
Кроме этих причин, по которым сильно шумит кулер, могут быть и другие, которые связаны с физической поломкой самого вентилятора.
Что делать, если трещит и шумит кулер в ноутбуке или компьютере?
Если вы определили, почему стал шуметь вентилятор в компьютере при его включении или во время самой работы, то среди способов решения проблемы нужно выбелить следующие:
Разбираем ноутбук или системный блок. Находим вентилятор, который шумит. Отсоединяем вентилятор от тела радиатора. Для этого нужно снять сам радиатор с процессора. Меняем термопасту и чистим лопасти вентилятора.

- Если у вас ноутбук, то рекомендуем посмотреть видео-разборку, так как иногда добраться до кулера достаточно сложно. К тому же, можете повредить компоненты сборки. Лучше обратиться за помощью к специалисту.
- Также рекомендуем смазать подшипник. Для этого есть специальное масло. Достаточно пары капель на стержень вентилятора.

Закрепляем назад вентилятор. Подсоединяем его к радиатору. Закрепляем на процессоре.
Если шум все равно остался, то нужно посмотреть настройки в BIOSе. Для этого нужно перезагрузить ПК и на начальном этапе старта ПК начать нажимать F2 или Del (комбинация входа в BIOS указана в инструкции к материнской плате или ноутбуку).
Нужно найти такие разделы (они везде будут разными) Noise Control, Smart CPU Fan Temperature и CPU Smart Fan Control. Если их включить, то вентилятор будет работать только на старте системы и во время пиковой нагрузки. Однако мы рекомендуем вручную задать температуру для максимального ускорения лопастей. Так вы будете знать, что система защищена от перегрева.

Также не стоит забывать, что есть специальные утилиты для процессорных кулеров и видеокарт, которые позволяют изменить настройки вращения лопастей вентиляторов.
В крайнем случае, если шум не исчезает, стоит заменить сам вентилятор, подобрав его под размеры радиатора. Кулер – это не самая дорогая часть в системной сборке, а поэтому можно его купить в любом магазине комплектующих ПК. Только перед покупкой нужно обязательно посмотреть на серийный номер, который наклеен на обратной стороне кулера.

Если и замена кулера не решила проблему, то стоит обратить внимание на аппаратную часть ПК и заняться полной диагностикой. Источник
Источник
Облако тегов
- AdSense
- Chrome
- Dmoz
- Drupal
- Evernote
- Firefox
- ICQ
- Joomla
- Linux
- Mac OS X
- Microsoft
- Photoshop
- Skype
- Telegram
- WebMoney
- Windows
- YouTube
- cms
- css
- html
- iOS
- iPad
- iPhone iPad
- sape
- Антивирусные программы
- Блог
- Видео
- Графика
- Игры
- Интернет
- Интернет-реклама
- Мобильные приложения
- Настройка компьютера
- Облачные сервисы
- Онлайн сервисы
- Поведенческие факторы
- Почта Яндекс
- Роботы
- Форматы
- Электронные книги
- Яндекс
- Яндекс.Деньги
- аудит
- дизайн
- домен
- заработок в Интернет
- индексация
- интернет магазин
- конверсия
- контекстная реклама
- контент
- метрика
- перелинковка
- поисковые запросы
- семантическое ядро
- спам
- ссылки
- статистика
- текст
- траст
- трафик
- фильтры Яндекс
- хостинг
- юзабилити
Удаление пыли
Браться за это следует, когда уверены, что удачно разберете корпус ноутбука, не сломав его креплений, осторожно проделаете все приведенные ниже рекомендации, а разбор корпуса не приведет к аннуляции гарантии (она уже истекла). Для удаления мелких частиц пыли понадобятся:
- отвертка для отвинчивания болтиков;
- желательно набор для вскрытия ноутбуков и прочей техники (в случае его отсутствия можно воспользоваться подручными инструментами);
- пара салфеток, кусок ткани, ватные палочки или что-либо им подобное;
- пылесос, баллон сжатого воздуха или фен (необязательно).
Последовательность действий для удаления пыли будет следующей.
- Отключаем портативный компьютер от сети и вытаскиваем из него аккумуляторную батарею.
Рис. 2 — Удаляем аккумулятор
- Отсоединяем все провода и внешние устройства.
- Отвинчиваем болтики задней крышки.
Совет. Здесь следует быть внимательным: болтики могут находиться под наклейками, резиновыми ножками.
Рис. 3 – Снимаем заднюю крышку
- Снимаем всю заднюю крышку или тот ее сегмент, где находится процессор со всей системой охлаждения.
Совет
При отсутствии инструментов для разборки планшетов/ноутбуков найдите им замену и осторожно, дабы не повредить разного рода защелки, разберите корпус
- При помощи ткани, ваты или просто вручную устраняем большие куски мусора, нередко спрессованные, спаянные.
Рис. 4 – Удаляем пыль с лопастей
Совет. Остатки пыли можно сдуть при помощи баллона с воздухом или пылесоса. Когда таких аппаратов нет, аккуратно удаляем их при помощи салфетки или ватной палочки. Если появится желание сдуть пыль, делайте это на улице или подсобном помещении.
- Если пылью забиты мизерные воздуховоды в радиаторной сетке, кулер с радиатором можно отвинтить и тщательно прочистить поодиночке.
Рис. 5 – Снимаем систему охлаждения
- Аккуратно собираем ноутбук, выполняя все действия в обратной последовательности.
https://youtube.com/watch?v=6wrnmKbij9I
Жесткий диск
Собственно, и жесткий диск может стать одной из причин того, что компьютер сильно гудит. Что делать в этом случае? Для начала следует определить причину. Может быть, диск просто плохо закреплен. Но это самое лучшее, что может случиться.
В большинстве случаев, собственно, если это сопровождается постоянным зависанием системы, самопроизвольной перезагрузкой, включением не с первого раза и т. д., придется вас огорчить. По всей видимости, винчестер начал выходить из строя («сыпаться»)
Чтобы хоть как-то обезопасить себя от потери важной информации, для начала проверьте диск какой-нибудь утилитой вроде TestDisk, с помощью которой можно создать загрузочный носитель
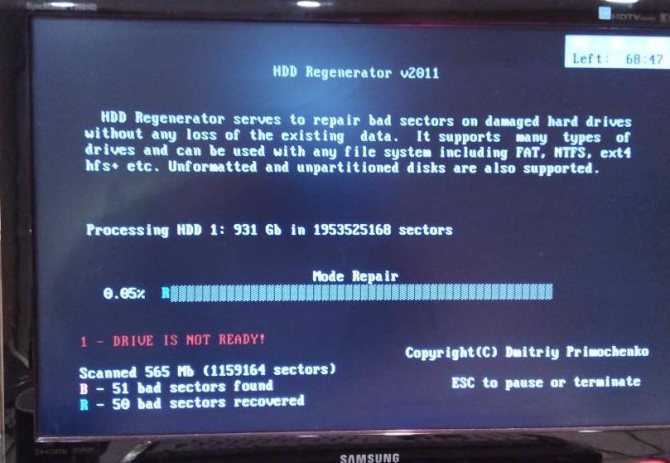
Если это эффекта не даст, воспользуйтесь утилитой HDD Regenerator, которая позволяет восстанавливать даже безнадежно поврежденные жесткие диски. Если ничего не помогает, перенесите важную информацию на другой носитель (или создайте полную резервную копию диска), после чего замените проблемный HDD.
Причины шума
Пожалуй, основной причиной шума в ноутбуке является вентилятор (кулер), причем, и самым сильным его источником. Как правило, этот шум что-то вроде тихого и постоянного «гудения». Вентилятор выгоняет воздух через корпус ноутбука — из-за этого и появляется данный шум.
Обычно, если ноутбук сильно не нагружать — то он работает практически бесшумно. Но при включении игр, при работе с HD видео и пр. ресурсоемких задач — температуру процессора повышается и вентилятору приходится начать работать в несколько раз быстрее, чтобы успевать «выгонять» горячий воздух от радиатора (о температуре процессора). В общем-то, это нормальное состояние ноутбука, иначе процессор может перегреться и ваше устройство выйдет из строя.
Вторым по уровню шумности в ноутбуке, пожалуй, является привод CD/DVD дисков. При работе он может издавать довольно сильный шум (например, при считывании и записи информации на диск). Этот шум уменьшить проблемно, можно, конечно, установить утилиты, которые будут ограничивать скорость считывания информации, но большинство пользователей вряд ли устроит ситуация, когда они вместо 5 мин. работы с диском, будут работать 25… Поэтому совет тут только один — вынимайте всегда диски из привода, после того, как закончили с ними работать.
Третьим по уровню шума может стать жесткий диск. Его шум часто напоминает щелчки или скрежет. Время от времени их может не быть вовсе, а иногда, быть довольно частыми. Так шумят магнитные головки в жестком диске, когда их перемещение становится «рывками» для более быстрого считывания информации. Как уменьшить эти «рывки» (а значит и уменьшить уровень шума от «щелчков») рассмотрим чуть ниже.
Что делать если шумит вентилятор в ноутбуке
Чаще всего шумность ноутбука связана с работой вентиляторов. Поскольку процессору приходится обрабатывать большие массивы данных, а рабочая температура постоянно увеличивается, система автоматически повышает частоту вращения кулеров, чтобы не допустить перегрев и поломку. К примеру, когда лэптоп работает уже продолжительное время, и вы решили под вечер посмотреть кинофильм в высоком разрешении или немного пострелять в CS:GO, то появление шумности можно считать нормой. Другое дело, если ноутбук шумит при включении без нагрузки. Это имена та проблема, которая требует как можно скорого решения.
Чистим ноутбук
Самый простой и эффективный способ сделать устройство более тихим – почистить его. Скопление пыли внутри лэптопа приводит к значительному ухудшению теплообмена с окружающей средой. Система охлаждения не справляется с функциональной задачей из-за пылевой «подушки», скопившейся на радиаторе (небольшие медные или алюминиевые пластины, способствующие отводу тепла). Теплоотводящие металлические трубки забиваются пылью и прочими мелкими включениями, которые частично перекрывают пути прохождения воздуха.
В результате загрязнения системы охлаждения внутри корпуса циркулирует нагретый воздух, а охлажденный воздух извне в необходимом количестве не поступает. Кроме повышенной шумности эта неисправность может привести к более серьезным последствиям – поломке центрального процессора. Современные ноутбуки оснащены защитой, которая срабатывает при достижении CPU верхней пограничной температурной отметки и выключает компьютер, но регулярные перегревы чипа только сокращают его срок службы.
Теперь вы знаете, почему сильно шумит вентилятор на ноутбуке, остается только разобраться со способом его чистки. Вы можете отнести устройство в сервисный центр, где его аккуратно разберут, почистят, заменят термопасту. Если есть уверенность в собственных силах, тогда можете попытаться проделать всю работу самостоятельно в домашних условиях. Разбирать корпус собственноручно стоит только в случае, если на ноутбук уже не распространяется гарантия.
Вам потребуется:
- небольшая отвертка;
- ватные палочки;
- баллон сжатого воздуха или пылесос;
- новая термопаста.
Отключаем лэптоп от сети, отсоединяем все шнуры от портов, вытаскиваем аккумулятор, после чего аккуратно откручиваем винты с задней панели
Действовать нужно осторожно, чтобы не сломать крепления. Открутив болты, снимите заднюю крышку, и найдите местонахождение центрального процессора и системы охлаждения
При помощи салфеток и палочек удалите плотно спрессованные куски пыли с лопастей кулера и радиатора. Для достижения лучшего результата воспользуйтесь баллоном со сжатым воздухом или домашним пылесосом. Еще одно отличное приспособление для удаления пыли — небольшая малярная кисть. Если вы никогда раньше не чистили ноутбук, то будьте готовы к большому количеству пыли, поэтому работу следует делать в подготовленном помещении.
Меняем термопасту
На контактирующую между радиатором и процессором поверхность наносится теплопроводящая паста, получившая сокращенное название – термопаста. Она предназначена для отвода тепла от процессора к радиатору. Из-за постоянных перегревов и регулярной высокой нагрузки паста постепенно высыхает и перестает исправно выполнять свои обязанности. Как результат, повышается рабочая температура чипа, ноутбук сильно греется и шумит.
Когда ноутбук разобран, и доступ к радиатору обеспечен, можно его снять и заменить пасту:
Снимаем вентилятор, осторожно отсоединяем радиатор от процессора, если необходимо подогреваем место контакта феном. Очищаем контактную площадку от следов старой теплопроводящей пасты
Обезжириваем поверхность, используя спиртосодержащее средство. Отлично подойдет одеколон. Дожидаемся, когда она полностью высохнет. Наносим тонкий слой новой пасты на площадку. Устанавливаем радиатор с кулером и собираем ноутбук.
Подойдя к вопросу комплексно, почистив систему охлаждения, и поменяв термопасту, можно получить от работы неплохой результат. Температура процессора придет в норму, а сам ноутбук станет намного тише.
Продувка от пылисистемного блока при включении
Особенностью работы некоторых системных блоков (например,фирмы HP) являетсяпродувка их от пыли при включении. Она заключается в запуске всех вентиляторовсистемы охлаждения на полную мощность для выдувания пыли из корпуса икомплектующих системного блока.
Поэтому если при включении ваш компьютер сильно гудит, апотом работает тихо, то, скорее всего, срабатывает функция первоначальнойпродувки системного блока.
Высокая температурапроцессора или видеокарты компьютера
Еще одной из распространенных причин, по которым можетгудеть ваш компьютер может служить сильный нагрев комплектующих с управляемымивентиляторами системы охлаждения. Управляемые вентиляторы – это те оборотами,которых может управлять материнская плата в зависимости от их температуры. Тоесть при повышении температуры обороты повышаются, при понижении опускаются.
К таким устройствам обычно относится процессор и видеокарты.
Если при интенсивной нагрузке вы начинаете слышать гулвентиляторов системы охлаждения, то проверьте температуру работы устройств (показать подсказку / открыть статью полностью).
При обнаружении повышенной температуры выполните чисткукомплектующей (показать подсказку / открыть статью полностью).
После чистки проверьте под нагрузкой температуру иотсутствие гула при работе компьютера.
Установка нового вентилятора
Если ремонтные работы, перечисленные выше, не дали никакого результата, то стоит задуматься о замене кулера. Вот только не торопитесь покупать дешевое устройство. Лучше отдать предпочтение более дорогому приспособлению от надежного производителя. Зачастую такое активное охлаждение работает тише и служит дольше.
Но также не забывайте о постоянном уходе за ПК, чисткой. Достаточно выполнять её каждые полгода. Но всё зависит от условий помещения, в котором установлен компьютер. Если на столе, на полу много пыли, которая крайне редко убирается, то уже через месяц внутри корпуса можно обнаружить большое скопление хлама.
Пушистые домашние животные также вносят свою лепту в это дело)

Причины из-за чего ноутбук шумит и сильно греется во время работы
Появление артефактов, искажений на экране во время работы ноутбука, а также нагрев нижней части корпуса служит признаком серьезных неисправностей. Стоит максимально быстро устранить их, так как перегрев процессора, видеокарты или же иных составных частей может привести к выходу их из строя.
Повышение температуры внутри корпуса возникает по следующим причинам:
- высохла или по иной причине утратила свои свойства термопаста;
- присутствие очень большого количества пыли внутри, которая может стать причиной шума.
В обоих случаях потребуется разборка корпуса. Термопаста присутствует на радиаторе охлаждения видеокарты, а также центрального процессора. Для её замены потребуется пластиковая карта и новая паста. В случае отсутствия опыта замены стоит обратиться к квалифицированному специалисту. У подобной операции имеется своя специфика.
Работающий ноутбук обычно охлаждается не только пассивно, но и активно — при помощи кулеров. Они служат основной причиной появления пыли внутри корпуса. Также пластиковые и иные детали ПК создают статическое электричество вокруг себя — что также притягивает мелкие частицы, пыль и иное. Чаще всего все это накапливается на охлаждающих решетках, что затрудняет циркуляцию воздуха. Необходимо своевременно осуществлять удаление пыли.
Иногда эксплуатируемые в непрерывном режиме ноутбуки начинают издавать нехарактерные для нормального функционирования звуки. Причины тому могут быть следующие:
- выход из строя жесткого диска;
- нарушение работы кулеров.
В первом случае проблема шума быть разрешена только заменой жесткого диска. Подобные устройства имеют некоторые ресурс работы. Также они иногда выходят из строя по причине механических повреждений. Например, если ноутбук уронить или же стукнуть.
Посторонние звуки нередко издает кулер. При длительной работе может высохнуть смазка на подшипниках или же внутрь корпуса попадают какие-либо посторонние предметы. В результате при вращении вентилятор может скрежетать или же греметь. Для исправления подобных неполадок также потребуется разборка корпуса, смазка подшипников. Осуществлять данную операцию следует максимально аккуратно. Смазка подшипников выполняется при помощи специальных составов на основе вазелина.
Что делать, если ваш ноутбук сильно греется и шумит?
- При обнаружении первых же признаков рассматриваемых неисправности следует устранить их причину сразу же.
- Если опыт ремонта ноутбуков отсутствует, желательно обратиться в авторизованный сервисный центр. Так как нанесенные неопытным в данной сфере человеком повреждения могут быть серьезны и привести к необходимости замены отдельных составных частей ноутбука.
- Наиболее дорогостоящими компонентами ноутбуков являются центральные процессоры, жесткие диски и видеокарты. Своевременный ремонт при первых признаках перегрева, шума и иных нарушениях работы позволит сэкономить существенную сумму денег владельцу.
Если ноутбук стал сильно шуметь и все время зависает, наиболее вероятной причиной является загрязнение системы охлаждения устройства пылью. В этом случае она не справляется в полной мере со своей задачей — кулер вынужден постоянно вращаться на максимальных оборотах. Если он к тому же трещит при работе, то это может быть следствием высыхания смазки. О том, из-за чего еще может как пылесос шуметь ноутбук и что делать, чтобы устранить эти проблемы, расскажем далее.
Выводы или рекомендации по снижению шума
1) Всегда старайтесь использовать ноутбук на чистой, твердой, ровной и сухой поверхности. Если вы положите его к себе на колени или диван, есть вероятность того, что отверстия для вентиляции будут закрыты. Из-за этого теплому воздуху выходить некуда, температура внутри корпуса повышается, и следовательно, вентилятор ноутбука начинает работать быстрее, издавая все более громкий шум.
2) Снизить температуру внутри корпуса ноутбука можно при помощи специальной подставки. Такая подставка может снизить температуру до 10 гр. C, и вентилятору не придется работать на полную мощность.
3) Старайтесь иногда поглядывать за обновлениями драйверов и Bios. Часто разработчики вносят корректировки. Например, если раньше вентилятор работал на полную мощность когда ваш процессор нагревался до 50 гр. C (что для ноутбука нормально. Более подробно о температуре здесь: https://pcpro100.info/kakaya-dolzhna-byit-temperatura-protsessora-noutbuka-i-kak-ee-snizit/), то в новой версии разработчики могут поменять 50 на 60 гр. C.
4) Раз в полгода-год чистите ноутбук от пыли. Особенно это касается лопастей кулера (вентилятора), на который ложится основная нагрузка по охлаждению ноутбука.
5) Всегда вынимайте диски CD/DVD из привода, если вы дальше не собираетесь ими пользоваться. Иначе при каждом включении компьютера, при запуске проводника и др. случаях — будет считываться информация с диска и привод будет сильно шуметь.