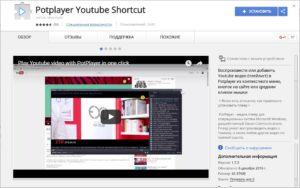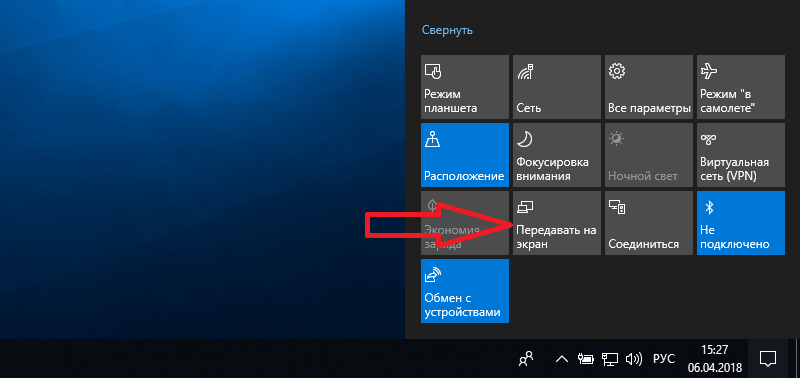Что делать, если компьютер/ноут стал зависать и тормозить
Содержание:
- Ноутбук зависает
- Как принудительно перезагрузить ноутбук, если он завис
- Если ноутбук зависает нужно делать следующие шаги:
- Поврежденный реестр
- Заражение компьютера вирусами
- Почему тормозит ноутбук
- Зависание ноутбука из-за компьютерного железа
- Обривается интернет через Wi-Fi: прошивка роутера, и другие советы
- Компьютер зависает после установки (добавления) комплектующих
- Оперативная память
- Перегрев центрального процессора
- Как перезагрузить Windows 7
- Устаревшая начинка
- Жёсткий диск не в порядке
Ноутбук зависает
Статьи
Ноутбук зависает? Происходит постоянное торможение? Невозможно нормально работать и играть? Есть решение – восстановим, почистим, сделаем полную перезагрузку! Macsave – приятные цены, лучшее обслуживание в Москве!
Ноутбук зависает – довольно распространенная проблема, которая намного серьезнее, чем на первый взгляд. Рано или поздно каждый пользователь сталкивается с этим, но не все знают, как грамотно подойти к неполадкам.
Итак, мы разберем популярные проблемы и постараемся выяснить, почему зависает ноутбук.
Перегрев
Из-за постоянной эксплуатации ноутбуки могут перегреваться, это не секрет, и если совсем не следить за этим, то ни о какой корректной работе речи не идет. Перегрев может зависеть от загрязненности – в ноутбук может попадать пыль, грязь, волосы, шерсть животных и т.д. Чистить вовремя – залог успеха. Если вы не имеете понятия как это делать, обратитесь к мастеру, ведь своей неопытностью можно нанести огромный вред.
Возможно, что ноутбук «заразился» вирусом. Например, вы скачали вредоносную программу, работали с флешкой, на которой был вирус… Проверьте не кончилась ли лицензия у антивируса, и установлен ли он вообще. К сожалению, вирусы с каждым годом совершенствуются и даже программа, нацеленная на борьбу с ними, может не справиться. Вспомните, что устанавливали за последнее время – программы, драйвера и т.д. и сделайте восстановление системы, ведь иногда программы начинают конфликтовать с ОС. Эти действия могут быстро вернуть ноутбук в рабочее состояние.
Очень часто пользователи не замечают, сколько разных программ открыто на ноутбуке. И логично, что они расходуют драгоценные ресурсы, которые вам нужны для конкретного действия. Зависания здесь вполне объяснимы. Часть таких программ может очень редко использоваться, но все равно они влияют на торможение. Это может быть: скайп, торрент, менеджер программ и т.д.
Зайдите в конфигурации системы и посмотрите список запущенных программ. Уверены, вы удивитесь, сколько всего работает в данный момент.
Слишком мало места на системном диске
Если ноутбук зависает и не реагирует ни на что, можно предположить, что системный диск переполнен. Устранить это просто – удалите ненужные программы, папку «загрузки», корзину… Также можно почистить рабочий стол, собрать ярлыки и папки в одном месте.
Заполненный реестр
Количество ненужных записей в реестре постоянно растет, нужно постоянно за этим следить. Торможения вполне могут быть обусловлены этим фактором.
Недостаточно оперативной памяти
Проверьте оставшийся объем памяти. Если это значение менее 2 Гб, то зависания вполне объяснимы. Освободите память и наслаждайтесь бесперебойной работой устройства.
Ноутбук зависает при включении: как реанимировать
Несколько простых способов изменить ситуацию:
-
Если ноутбук завис и не реагирует на ваши любые действия, пришло время для принудительной жесткой перезагрузки. Сделать это можно, отключив сеть и удерживая кнопку питания;
-
Извлеките аккумулятор. (Есть модели ноутбуков, которые предполагают сложное извлечение АКБ, поэтому лучше всего доверить это дело профессионалам);
-
Осмотрите вентиляционные отверстия. Мы писали выше, как мусор может навредить работе;
-
Проверьте температуру ноутбука.
Иногда все это можно осуществить в домашних условиях, но лучше всего не рисковать и обратиться в сервисный центр. Человеку, который первый раз столкнулся с данной ситуацией, будет сложно оценить ее и принять правильные методы устранения.
Ноутбук зависает и не реагирует ни на что? Macsave поможет!
Если вышеуказанные способы не помогли, или вы в чем-то не разобрались, будем рады помочь! Сервисный центр Fortis-service – это команда профессионалов, которые знают о технике все! Осуществляем ремонт ноутбуков различных брендов: Apple, ASUS, HP, Microsoft, HP, Acer, MSI, Razer, Samsung, Lenovo… Оперативная помощь, бесплатная диагностика, низкие цены и качественная работа – то, что ценят наши клиенты!
Как и любое другое устройство, ноутбук может зависнуть. Это может случиться из-за программного или аппаратного сбоя. Если проблема программная, то чаще всего, ее можно решить с помощью закрытия программы, которая вызывает зависание. Но, для решения серьезных проблем с программами и аппаратных сбоев нужно использовать принудительную перезагрузку. В данной статье мы расскажем о том, что делать если ноутбук завис и не на что не реагирует.
Как принудительно перезагрузить ноутбук, если он завис
Перезапуск устройства в некоторых не критичных случаях исправляет ситуацию. Самый простой способ принудительно завершить работу ОС — удержание кнопки питания, которая на ноутбуке находится над клавиатурным блоком в левом или правом углу. Иногда она может располагаться сбоку, рядом с дисководом или различными портами. На стационарной машине кнопка питания находится на системном блоке. В зависимости от производителя, она также может располагаться в разных местах: сверху, на передней панели, сбоку и так далее. Следует отметить, что данный способ полностью универсальный и подходит для всех моделей ноутбуков, будь то Asus, Lenovo, Acer, HP или любой другой.
Однако прибегать к такому радикальному методу стоит только в крайнем случае, когда операционная система полностью зависла и не подает никаких признаков жизни. Учитывайте, что многие данные, открытые в программах, могут не сохраниться, поэтому лучше попробовать менее категоричные способы, если это, конечно, возможно.
Как перезагрузить ноутбук через клавишу «Пуск»
Это самый простой способ, так как он не требует запуска встроенных утилит, которые во время некорректной работы операционной системы, могут дополнительно нагрузить жесткий диск и процессор. А если ноутбук очень старый, то экономия ресурсов комплектующих очень важна. Поэтому стоит начать именно с этого метода.
- На клавиатуре нажмите клавишу Win. Находится между Alt и Ctrl в левом нижнем углу. Если клавиатура игровая, то данная клавиша может быть перенесена в другое место. Делается это для того, что бы во время игрового процесса, случайно ее не нажать и не свернуть все запущенные приложения.
- С помощью стрелочек на клавиатуре пролистайте весь список установленных программ и доберитесь до значка выключения, который находится в самом низу. В зависимости от операционной системы этот значок может находиться в другом столбце в открывшемся меню. Если мышь или тачпад не работают, то нажмите клавишу Tab (находится в левой части клавиатуры между Shift и CapsLock) для того, чтобы переключиться на соседний столбец. Возможно потребуется несколько нажатий на Tab для того чтобы добраться до нужного столбика. Все зависит от того, как настроено ваше меню «Пуск».
- Как только пункт «Выключение» выбран, нажмите клавишу Enter и выберите один из предлагаемых вариантов: перезагрузка, завершение работы, спящий режим.
Как перезагрузить компьютер через диспетчер задач
Если предыдущий способ вам не подошел, то можно воспользоваться возможностями диспетчера задач, который может быть полезен во многих случаях. Зависание системы — не исключение. Для рестарта выполните следующие действия:
- Нажмите одновременно комбинацию клавиш Ctrl + Alt + Del. Появится меню, которое используется для смены пользователя, но с его помощью можно также и зайти в диспетчер задач.
- С помощью стрелочек на клавиатуре пролистайте до нужного пункта и подтвердите операцию клавишей Enter. Если в данном меню клавиатура не работает, то в диспетчер задач можно попасть альтернативной комбинацией клавиш Ctrl + Alt + Del. При этом не потребуется никаких дополнительных действий. Сразу откроется окно диспетчера задач.
- Далее нажмите один раз Tab и с помощью Space (пробел — самая длинная клавиша) разверните окно в полноразмерный режим.
- Если у вас установлена Windows 7, то с помощью стрелок также пролистайте до пункта «Параметры завершения» и в открывшемся списке выделите «Перезагрузка», а затем нажмите Enter.
Если ноутбук зависает нужно делать следующие шаги:
Удалить лишние программы из автозапуска, это поможет улучшить и ускорить работу вашего мобильного компьютера в целом. (Зажмите одновременно: Ctrl, Shift, Esc, далее, в диспетчере задач нажмите опции «Файл» – «Новая задача (Выполнить …)». В окне «Выполнить новую задачу» наберите msconfig.exe и нажмите «ОК». За диспетчером задач появится утилита «Конфигурация системы». Отодвиньте курсором диспетчер задач и перейдите на вкладку «Автозагрузка». Снимите галочки с подозрительных программ — тем самым вы отключите их запуск, нажмите «ОК», затем появиться окошко где нужно поставить галочку и выбрать перезагрузиться прямо сейчас или чуть позже)
Нужно периодически перезагружать мобильный ПК. Если он часто виснет, то не нужно запускать еще какие-то приложения и браузеры, это еще больше усугубит его работу.
Периодически нужно запускать сканирование антивирусной программы, это поможет устранять любые неполадки и проблемы связанные с вирусами
Если ноут завис «намертво», то нужно нажать кнопку запуска и держать до тех пор, пока он не выключится
В таком случае все несохраненные файлы будут удалены безвозвратно.Когда ноут завис «намертво», причем неважно, делает он это во время работы или при включении- возможны 2 варианта:
1ый это перегрев внутренностей мобильного ПК. (Перегрев бывает от загрязнения внутренностей компьютера
Узнать как провести чистку ноутбука вы можете ) и 2ой это неисправность жесткого диска, которая тоже бывает программная и аппаратная. Программную неисправность устранить довольно легко. Достаточно отформатировать жесткий диск. Но если проблема кроется в аппаратной части жесткого диска- тут только покупать новый. (в скором времени я напишу статью про то, как проверить жесткий диск на наличие аппаратных и программных сбоев). Также возможен такой вариант, что вам нужно
В любом случаи устранять зависание ноутбука нужно в том случае, когда вы знаете причину этого, потому что все эти методы могут пагубно сказаться на дальнейшей работе ПК. Так что если вы не разбираетесь в подобных проблемах и не можете определить причину зависания, то лучше обратиться к мастеру
, который знает в этом толк или же обратиться в сервисный центр, где был куплен мобильный ПК. В таком случае можно быть на сто процентов уверенным в том, что ноутбук будет отремонтирован и дальнейшая работа не принесет никаких трудностей. Так же можно оплатить полную диагностику и сделать чистку от пыли, в любом случаи после полной диагностики и чистки вы будете знать в каком состоянии находятся «кишки» вашего ПК=))
На видео ниже, вы можете посмотреть достаточно подробную инструкцию, в которой показано, как правильно почистить ноутбук и . Удачи!
Поврежденный реестр
В каждой системе есть база данных, в которой отображаются все изменения: удаление старых приложений, установка новых, ошибки, настройки. Внезапное завершение работы компьютера или неисправность записывающих устройств нередко приводят к возникновению в реестре поврежденных записей. Когда ошибочные данные накапливаются, ноутбук может медленно загружаться, не выключаться, тормозить.
Ccleaner умеет ликвидировать не только файлы, но и битые записи из реестра. Для этого потребуется:
- Перейти в раздел «Реестр».
- Кликнуть на «Поиск проблем». Начнется анализ базы данных.
- Согласиться с сохранением резервной копии.
- Нажать на кнопку «Исправить».
Процесс займет несколько секунд, после его завершения следует перезагрузить лэптоп.
Заражение компьютера вирусами
Причиной зависания и медленной работы Windows может быть вирусная активность. Ряд вирусов выполняет задачи по индексации или шифрованию данных на жёстком диске, в результате которых ПК тормозит. Другие нежелательные приложения нагружают сеть, отправляя информацию через Интернет. Зависание компьютера в этом случае является не таким критичным, как основные потери от деятельности вируса.
Во избежание заражения не открывайте подозрительные файлы, отправленные вам посторонними людьми. Устанавливайте утилиты только из проверенных источников — официальных сайтов и магазина Windows. Используйте антивирусные программы с активной защитой. Они сканируют компьютер в реальном времени и предотвращают выполнение вредоносного программного кода. Примеры таких антивирусов:
- ESET NOD32;
- Avast;
- Антивирус Касперского;
- Dr.Web;
- AVG Internet Security.
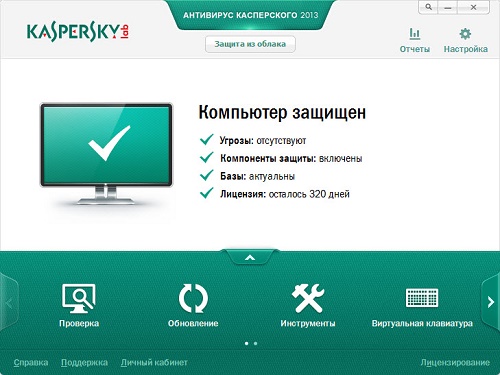
При регулярном зависании и подозрениях на заражение проверьте Windows, используя полное сканирование. Проверка всех файлов занимает значительное время, однако, лишь она позволит выявить все реальные и потенциальные угрозы безопасности. Если антивирус обнаружит файлы, содержащие потенциальную угрозу, отправьте их на онлайн-сканирование через сервис VirusTotal. Она поможет проверить определённый файл сразу несколькими антивирусными утилитами для более точного определения вредоносного кода.
Почему тормозит ноутбук
Очень часто прямо во время работы за компьютером операционная система начинает тормозить. Вследствие этого ноутбук может полностью зависнуть. Так может случиться по нескольким причинам, а именно:
- Не достаточный объем оперативной памяти;
- Переполненный процессор;
- Сбои в работе системы;
- Наличие вирусов на ПК;
- Неверно загружена ОС;
- Настройки ОС сбились.
Чтобы исправить данные неполадки, зачастую хватает расширения оперативной памяти или отката системы. Но в любом случае, вам придется первым делом выключить ноутбук.
Способ 1: стандартный перезапуск системы
Данный вариант актуален только в том случае, если операционная система дает реакцию на ваши действия, но при этом тормозит. Проделайте следующие шаги:
- Нажмите «Пуск» слева на панели управления.
- В открывшемся окне найдите пункт «Завершить работу» и кликните на стрелочку возле него.
- Нажмите на строчку «Перезагрузка».
Теперь подождите, пока все процессы завершатся и ОС перезапустится.
Способ 2: если ноутбук прекратил работу
Когда ваш ПК перестал реагировать на любые действия, то помочь сможет принудительная перезагрузка. Для этого сделайте следующие действия:
- Зажмите сочетание клавиш Ctrl+Alt+Del.
- В открывшемся окне снизу справа вы увидите кнопку выключения, а рядом клавишу со стрелочкой, которую необходимо нажать.
- Во всплывающем меню кликните «Перезагрузка».
Данный вариант поможет вам в случае, когда появляется черный экран, и нет возможности воспользоваться первым методом.
Способ 3: клавиша включения
Бывают ситуации, когда ОС абсолютно не реагирует ни на какие действия пользователя. Соответственно предыдущие два метода не смогут помочь вам в этой проблеме. Остается только вариант принудительно выключить ноутбук.
Для этого вам необходимо нажать на кнопку питания и удержать ее пару секунд. После чего ноутбук выключится, и все открытые программы будут принудительно закрыты. После его включения, вам нужно выбрать в каком режиме необходимо запустить ОС, в безопасном или обычном.
Способ 4: перезагрузка батареи
Если все вышеуказанные методы не смогли вам помочь, есть еще один вариант. Чтобы выключить ноутбук вам необходимо отсоединить зарядное устройство, на обратной стороне компьютера найти батарею и вытащить ее. После чего поставить аккумулятор на место.
Теперь вы можете опять запустить ноутбук. Такой вариант перезагрузки можно использовать не на любом лэптопе. В тех устройствах, где батарея не портативная описанный метод не актуален.
Способ 5: если ноутбук не использует батарею
Данный вариант подойдет для тех устройств, которые работают, используя только зарядное устройство. Если вы не можете перезагрузить ноутбук, его придется выключить. Этот метод выключения очень эффективен, но совсем небезопасен. Вам придется вытащить шнур зарядного устройства, после чего произойдет принудительное выключение операционной системы.
Используя этот способ очень часто, вы можете нанести вред вашему лэптопу и ОС, но иногда воспользоваться таким вариантом необходимо, так как другие методы могут оказаться не эффективными.
В данной статье были описаны самые простые и безопасные способы перезагрузки операционной системы на лэптопах. Теперь при любой сложности с работой вашего устройства у вас будет выбор, как поступить в той или иной ситуации.
Зависание ноутбука из-за компьютерного железа
Перегрев
Для многих ноутбуков перегрев становится проблемой №1. В отличие от стационарного компьютера, в нем не так много места для дополнительных вентиляторов охлаждения процессора, да и производительность у настольных ПК обычно больше. Причины перегрева ноутбука могут быть следующие:
- Заводская недоработка;
- Перегрузка оперативной памяти;
- Выход из строя вентилятора охлаждения процессора;
- Накопившаяся пыль внутри корпуса.
Если почитать на форумах отзывы о той или иной модели ноутбука, часто можно встретить жалобы на то, что гаджет сильно нагревается. В таких случаях обычно «ноут» начинает тормозить на «тяжелых» программах, которые сильно нагружают процессор. Нередко устройство и вовсе отключается, и включить его удается только после того, как оно немного остынет. Вообще, что можно сделать, чтобы попытаться избавиться от этой проблемы?
- Если ноутбук уже не новый, можно попробовать почистить его от пыли. Часто пылью забивается вентилятор процессора.
- Бывает, что греется и новое компьютерное устройство. Как вариант, можно купить специальную подставку с вентилятором охлаждения. Подставка хорошо выручает во многих случаях, только не нужно экономить на покупке. Проверено, что дешевая подставка – деньги, выкинутые на ветер.
- Стоит прислушаться к работе ноутбука. При значительном нагреве должен включаться вентилятор. Если он не шумит, то, возможно, его необходимо заменить.
Нехватка оперативной памяти или производительности процессора
Сейчас создано много программ, которые при всех своих достоинствах потребляют достаточно много ресурсов компьютерного устройства. Допустим, новая компьютерная игра рассчитана на 2 ГБ оперативной памяти, а всей оперативной памяти на ноутбуке 4 ГБ, и установлена система Windows 7. Казалось, игра должна пойти без тормозов, но здесь не все так просто. Дело в том, что сам Win 7 забирает 1,5 ГБ «оперативки», и остается свободным всего около 0,5 ГБ. А если открыт один из браузеров или еще какие-то другие приложения (скайп, ICQ)?
При нехватке производительности компьютерного железа только два выхода из положения:
- Сделать апгрейд ноутбука (увеличить оперативную память, установить более производительный процессор, если это позволяет материнская плата).
- Стараться пользоваться теми программами, которые не перегружают ноутбук.
Читайте статью о том как правильно самостоятельно добавить оперативную память в ноутбук
Зависание из-за жесткого диска
В отличие от настольного ПК, винчестер (жесткий диск) является особенно уязвимым местом в ноутбуке. Все дело в том, что ноутбук – все-таки в основном переносное устройство, и часто подвержено различным перемещениям. При перемещении возможны всякие встряски, и даже удары. А вот как раз ударов винчестер ноутбука и боится. При ударах на жестком диске образуются так называемые “бэд блоки” (нерабочие секторы). Если таких bad blocks накопится много, то компьютер сначала начнет тормозить, а затем и вовсе может отказаться работать.
Трудно что-то советовать при такой проблеме рядовому пользователю, но с жестким диском порой разобраться не так легко. В Win 7 можно проверить жесткий диск следующим образом:
- «Мой компьютер →.
- Локальный диск C (или другая буква) →.
- На свободном поле правой кнопкой мыши «Свойства» → .
- Сервис → .
- Проверка диска на наличие ошибок (кнопка «Выполнить проверку»).
Для определения нерабочих секторов на винчестере существуют специальные программы, с помощью которых можно и «вылечить» жесткий диск. «Лечатся» далеко не все диски, иной раз винчестер проще заменить.
Еще одна проблема – это фрагментация жесткого диска. Фрагментация возникает из-за того, что информация записывается на разные секторы, и при ее считывании компьютеру приходится обращаться во все области диска, чтобы прочитать содержимое. Происходит задержка, ноутбук долго «думает» при считывании информации с такого винчестера.
С такой неурядицей дело обстоит проще. В любом Windows, начиная с Win 95, в стандартных программах есть утилита «дефрагментация диска». В системе Win 7 она находится по адресу: «Пуск → Все программы → Стандартные → Служебные → Дефрагментация диска».
Дальше нужно отметить нужный диск для дефрагментации и нажать необходимую кнопку. Самое главное, нужно запастись терпением – процесс этот долгий.
Обривается интернет через Wi-Fi: прошивка роутера, и другие советы
Практически всегда, такие неполадки в работе беспроводной сети возникают из-за роутера. Не редко, это связано с прошивкой. Поэтому, настоятельно рекомендую обновить прошивку вашего роутера. У нас на сайте есть инструкции для всех популярных производителей. Вот для примера, инструкция для Tp-Link.
Так же не исключено, что беспроводная сеть может работать нестабильно из-за каких-то технических проблем с роутером. Что-то с самой платой, или адаптером питания. Кстати, именно адаптеры питания очень часто являются причиной таких проблем. Роутер просто не получает нужного питания и появляются обрывы соединения и т. п. Ну и сильные перепады в электросети могут влиять на работу роутера. Если интернет обрывается после того, как вы создаете какую-то нагрузку на роутер (онлайн видео, игры, торренты, подключение новых устройств и т. д.), то этот быват как правило из-за недорогого (не мощного) роутера.
Нужно исключить проблемы на стороне интернет-провайдера. Вполне может быть, что это на его тороне происходит обрыв соединения, и роутер здесь не при чем. Проверить очень просто, достаточно подключить интернет напрямую к компьютеру и проверить его работу.
У многих соединение обрывается в тех комнатах, где очень плохой сигнал Wi-Fi сети. Когда на устройстве остается например только одно деление сигнала сети.
В такой ситуации, нужно увеличить радиус действия вашей Wi-Fi сети. По этой теме у нас есть статья: Как усилить сигнал Wi-Fi сети? Увеличиваем дальность Wi-Fi. Или, установить репитер. После этого, проблемы с обрывом интернета должны исчезнуть.
А если у вас дома устройства находят очень много доступных сетей, которые работают на частоте 2.4 GHz (как скорее всего и ваша сеть), и смена канал, и даже смена роутера не дает результата, и Wi-Fi сеть работает очень нестабильно, то решить эту проблему можно покупкой роутера, который поддерживает работу на частоте 5 GHz. Эта частота практически свободна. Я просто знаю случай, когда в доме было много беспроводных сетей, и Wi-Fi просто невозможно было пользоваться, пока не перешли на частоту 5 GHz.
Если интернет пропадает только на одном ноутбуке
Ну и конечно же не редкость, когда все устройства подключаются и работают с беспроводной сетью без каких-либо проблем и обрывов соединения, а одно устройство все время отключается, теряет соединение и т. д. Не сложно догадаться, что чаще всего это устройство называется ноутбук и работает на Windows.
В таких случаях, обязательно нужно обновлять драйвер беспроводного адаптера. Как это сделать, я писал здесь. Не исключено, что проблема может быть в железе. И появляется она очень часто после разборки ноутбука (чистки от пыли). Почему так? При сборке не редко страдает антенна, которая встроена в ноутбуке. Вот и проблемы в работе с Wi-Fi сетями. Очень часто, после этого интернет работает только возле самого роутера.
Обновление: изменяем свойства Wi-Fi сети
Откройте “Центр управления сетями и общим доступом” и нажмите на свою Wi-Fi сеть. В новом окне нажимаем на кнопку “Свойства беспроводной сети” и ставим галочку возле “Подключаться, даже если сеть не ведет вещание своего имени (SSID)”. Нажимаем Ok.
Если не поможет, и Wi-Fi будет по прежнему отваливаться, то в этом же окне, на вкладке “Безопасность” можно нажать на кнопку “Дополнительные параметры” и поставить галочку возле “Включить для этой сети режим совместимости с Федеральным стандартом обработки информации (FIPS)”.
1153
Сергей
Решение проблем и ошибок
Компьютер зависает после установки (добавления) комплектующих
Иногда приходится добавлять в архитектуру системного блока дополнительные комплектующие. Чаще всего это может быть дополнительный модуль памяти, более новая видеокарта, сетевая карта, тв-тюнер и так далее. Если после подключения и установки драйверов у вас начались проблемы, то следует в первую очередь удалить и переустановить драйвера на устройство, желательно другой версии (исключая оперативную память, так как на нее операционная программа сама найдет управу). Не помогла переустановка? Тогда откройте корпус и удалите новое комплектующее из системного блока. Оцените работоспособность компьютера без него. Все хорошо! Снова пытаемся вставить дополнительное комплектующее (при возможности – в другой слот) и установить драйверы. Если не удалось решить проблему, то устройство обменяйте на другое – аналогичное.
В крайнем случае, обратитесь в профильную сервисную компанию.
Оперативная память
Проверить оперативку на наличие проблем можно встроенными средствами Windows или программой «memtest». Вам нужно записать ISO образ на флешку и загрузиться с нее. Если на ноутбуке несколько модулей RAM, проверяйте их поочередно. Также можете воспользоваться любой другой программой из списка:
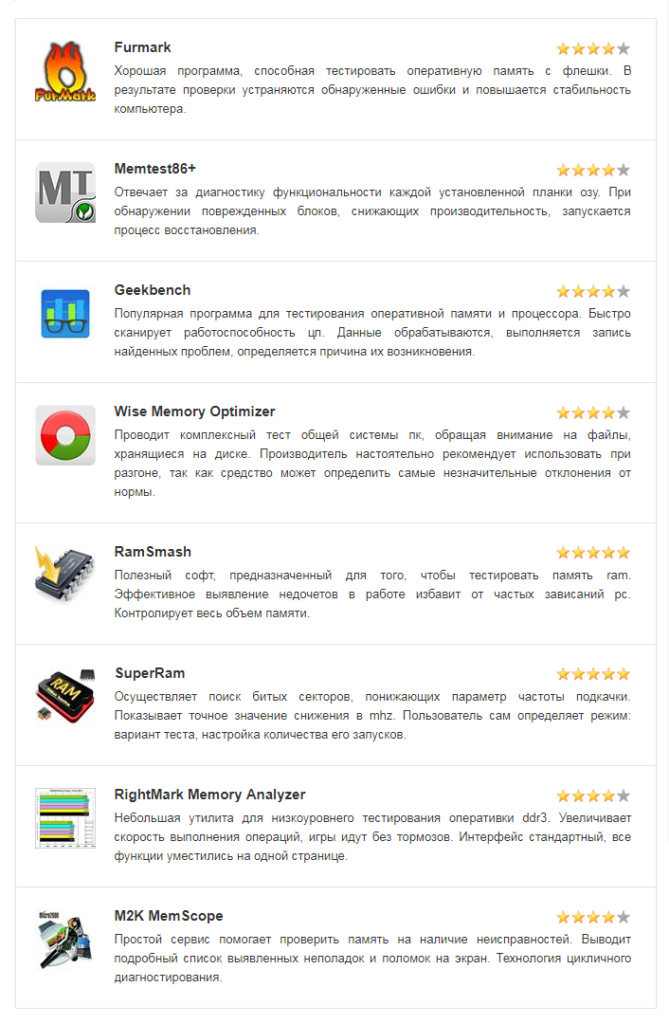 Список программ для тестирования оперативной памяти
Список программ для тестирования оперативной памяти
Часто для работы программ бывает мало оперативки. Софт постоянно обновляется и с каждым годом «кушает» все больше ресурсов. Если у вас 2 Гб и меньше, это может приводить к медленной работе, спонтанному закрытию программ и зависаниям винды.
Мнение эксперта
Кошка Клеопатра
Умеет драть обои, грызть шнурки, носиться по комнатам.
Очень часто бывает так, что один только браузер тормозит комп. Например, Chrome использует многопроцессную архитектуру. Каждой вкладке и установленному в браузер дополнению соответствует свой процесс. Это позволяет Chrome работать стабильнее, но при этом он пожирает очень много ОЗУ. Особенно если у вас открыто много вкладок, запущено видео в Full HD или версия браузера устарела. Для устранения этой проблемы установите последнюю версию Хрома и постарайтесь закрыть все ненужные вкладки – это снизит нагрузку.
Загруженность можно посмотреть в диспетчере задач, вкладка «Быстродействие».
 Вот так выглядит этот график у меня. Ещё пару вкладок в браузере открыть и ноут начинает ощутимо тормозить.
Вот так выглядит этот график у меня. Ещё пару вкладок в браузере открыть и ноут начинает ощутимо тормозить.
Увеличьте объем хотя бы до 8 Гб, а в идеале до 16 гигов для комфортной работы в 2019 году. Конечно, не всегда есть возможность купить дополнительные планки с учетом высоких цен, поэтому есть «костыль» — файл подкачки (это добавление оперативки за счёт жёсткого диска).
Перегрев центрального процессора
Процессоры обрабатывают огромный объем информации, и при этом выделяется большое количество теплоты. Именно поэтому на него устанавливается радиатор, а затем кулер, который сгоняет с него тепло. Некоторые чипы настолько мощные, что обычные вентиляторы не справляются, и тогда реализуется водяное охлаждение.

Неэффективная система охлаждения является причиной того, почему зависает компьютер, однако при этом также можно наблюдать работу с перебоями или слабые “тормоза” системы.
Впрочем, современные материнские платы отслеживают температуру процессора (отчеты об этом всегда есть в системе BIOS). Вот почему зависает компьютер с Windows по причине перегрева:
- Скопилось очень много пыли на радиаторе процессора, из-за чего эффективность разгона тепла сильно падает.
- Кулер перестал вращаться вообще. Это может быть вызвано разрывом в цепи подачи напряжения.
- Износился подшипник, из-за чего вращение вентилятора неравномерно, что вызвало нарушение направления воздушного потока. Встречается это крайне редко, и обязательно из системного блока будет исходить странный и нехарактерный шум.
Отметим, что сам по себе процессор при этом вполне исправен, есть лишь проблема с его охлаждением. В первую очередь необходимо прочистить радиатор от пыли. Для этого нужно очень аккуратно щеткой вычистить пыль между ребрами радиатора. В некоторых случаях можно использовать пылесос. Если ничего не помогает, то можно попробовать заменить термопасту, которая отвечает за эффективность передачи тепла от процессора к радиатору. Нельзя исключать, что проблема может быть именно в ней.
Если пыли больше нет, установлена новая термопаста, кулер вращается нормально, а ПК по-прежнему зависает, то проблема, скорее всего, кроется не в процессоре. Давайте дальше разбираться, почему зависает компьютер с Windows.
Как перезагрузить Windows 7
Выберите вариант загрузки. Сделайте это с помощью клавиш со стрелками. На экране отобразятся следующие варианты загрузки:
- Безопасный режим с загрузкой сетевых драйверов. Безопасный режим служит для диагностики компьютера. В этом режиме загрузятся только самые необходимые драйверы, службы и программы (включая сетевые драйверы).
- Безопасный режим с поддержкой командной строки. В этом случае вместо графического интерфейса пользователя откроется командная строка. Рекомендуем переходить в этот режим только опытным пользователям.
- Ведение журнала загрузки. В этом режиме будет создан файл «ntbtlog.txt», с помощью которого можно устранить неполадки. Рекомендуем переходить в этот режим только опытным пользователям.
- Включение видеорежима с низким разрешением (640 × 480). В этом режиме загрузится видеодрайвер, который обеспечит низкое разрешение и частоту обновления. Так можно устранить неполадки с графикой или видеокартой.
- Последняя удачная конфигурация (дополнительно). Если вы не можете запустить Windows, выберите этот вариант, чтобы загрузить последнюю конфигурацию Windows, которая работала.
- Режим отладки. Windows загрузится в режиме устранения неполадок с поддержкой расширенной диагностики и протоколирования. Этот режим предназначен для ИТ-специалистов.
- Отключить автоматическую перезагрузку при отказе системы. Если в работе системы произойдет сбой, и вы увидите «синий экран смерти», эта опция предотвратит автоматическую перезагрузку компьютера. Это полезно, если система «застряла» в бесконечном цикле перезагрузок (когда система дает сбой, перезагружается, сразу снова дает сбой, перезагружается и так далее).
- Отключение обязательной проверки подписи драйвера. Так можно устанавливать драйверы, подписи которых не распознаются системой. Выберите этот вариант только в том случае, если уверены в надежности источника сторонних драйверов.
- Обычная загрузка Windows. Windows будет загружена в обычном режиме (без каких-либо дополнительных условий и параметров).
Даже незначительные отклонение в работе сложной бытовой техники могут свидетельствовать о серьёзных программных или аппаратных неполадках. Например, если ноутбук перестал видеть батарею, то не следует откладывать в долгий ящик поиск и устранение такой проблемы, иначе в скором времени может произойти полный сбой в работе компьютера.
Устаревшая начинка
Слишком слабый процессор может не справиться с одновременным запуском современных ресурсоемких приложений. Каждый год ваше оборудование устаревает. Программы постоянно обновляются и увеличивают требования к железу. Откройте диспетчер задач и посмотрите нагрузку на процессор во время вашей обычной работы. Если загрузка ЦП велика, не запускайте одновременно много программ или сделайте апгрейд.
Мнение эксперта
Кошка Клеопатра
Умеет драть обои, грызть шнурки, носиться по комнатам.
Замена возможна только для дискретной видеокарты и процессора. В случае встроенных в материнскую плату компонентов, это не предусмотрено производителем.
Операционную систему также можно заменить другой версией. Майкрософт непрерывно работает над оптимизацией Виндоус. Если у вас есть возможность поставить свежую ОС, сделайте это. Windows 10 ищет и устанавливает драйвера самостоятельно, главное требование для нее – побольше ОЗУ.
Жёсткий диск не в порядке
В первую очередь нужно проверить HDD. Ресурс накопителя имеет свойство заканчиваться. Симптомы обычно такие: долго копируются файлы, по много часов устанавливаются игры, всплывают ошибки при чтении файлов, скрежет и пощелкивания. Самая крайняя стадия – Windows уходит в синий экран смерти.
Решение:
Я рекомендую сначала сделать бэкап данных и приступить к диагностике накопителя. Поставьте, например программу проверки винта Hard Disk Sentinel или HDTune (есть бесплатные версии). Если найдете просадки по здоровью, слабые/битые сектора или ошибки передачи данных, то виноват жестак. Можно подлечить его программно, то есть запретить обращаться к поврежденным местам (это временная мера). Но лучше заменить на новый.
- Auslogics Disk Defrag
- Дефрагментация диска
- Defraggler
- CCleaner
- O&O Defrag
- Advanced SystemCare
Процедура может продлиться несколько часов, в зависимости от объёма винчестера.
Мнение эксперта
Кошка Клеопатра
Умеет драть обои, грызть шнурки, носиться по комнатам.
Кроме этого неисправный южный мост или системный чипсет на материнской плате могут страшно тормозить лэптоп. Теряется часть функций, как бы дрожит мелодия при запуске, долго бегает индикатор прогресс-бара, система может долго не реагировать после загрузки, а курсор мыши будет тормозить (дергаться рывками).