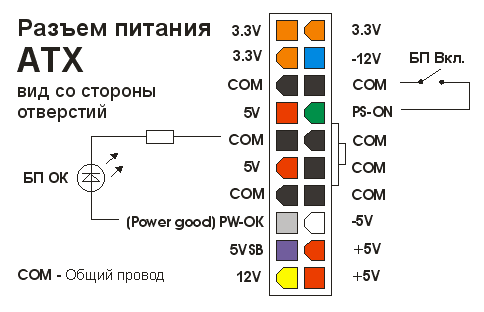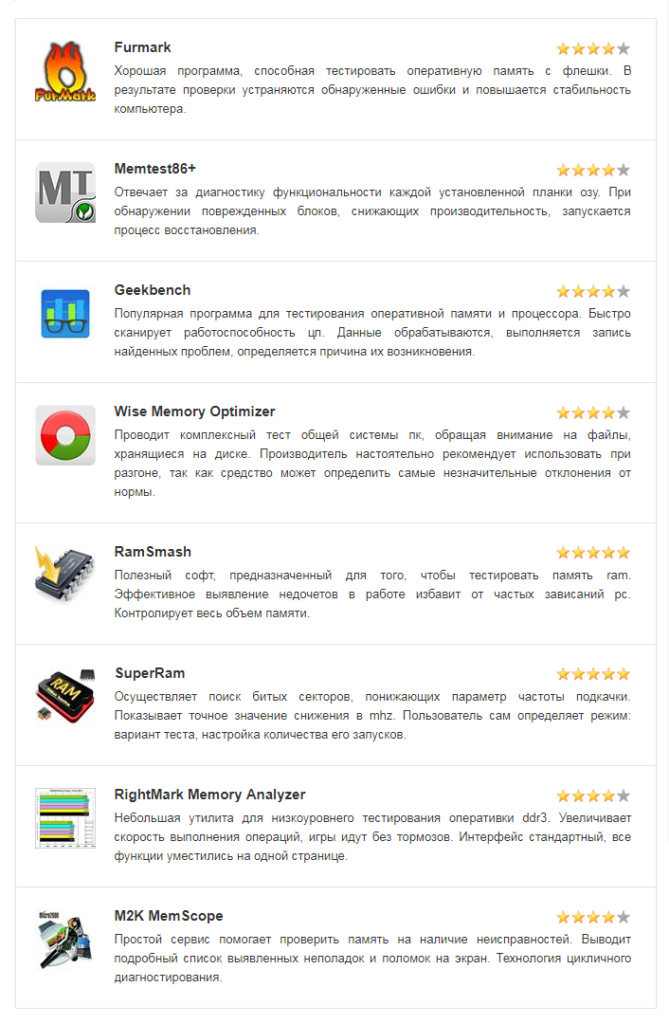Что делать, если компьютер включается и сразу выключается
Содержание:
- Влияние оперативной памяти на стабильность системы
- Ноутбук отключается из-за аппаратных неисправностей
- Аппаратные неполадки
- Почему компьютер выключается сам по себе
- Неисправность материнской платы
- Почему компьютер включается и сразу выключается
- Компьютер самостоятельно выключается в процессе игры
- Перегрев процессора или видеокарты
- Другие причины по которым компьютер выключается сам по себе
- Процессор
- Перегрев компонентов компьютера
- Почему компьютер выключается сам по себе
- Компьютер, включившись, сразу выключается
- Почему компьютер выключается сам по себе во время игры
- Неисправность блока питания или электросети
Влияние оперативной памяти на стабильность системы
Предположим, BIOS материнской платы не обновлялся несколько месяцев. За это время была установлена утилита, которая отвечает за оптимизацию компонентов системы, например, контролирует напряжения процессора и оперативной памяти, регулирует скорость вентилятора корпуса и кулера центрального процессора. С ее помощью можно также выбрать XMP профиль оперативной памяти (определенную частоту и тайминги памяти). В зависимости от профиля утилита меняет и соответствующие напряжения. У Gigabyte такая утилита называется EasyTune.
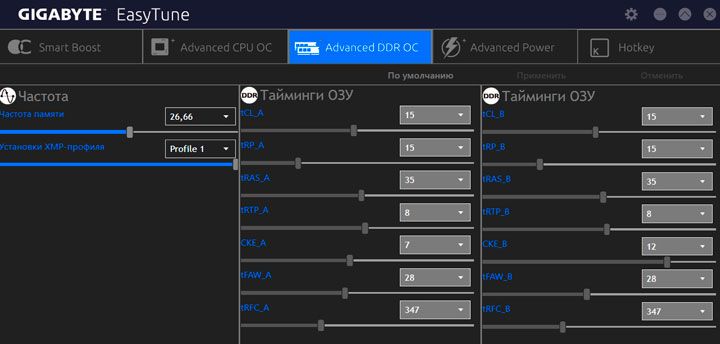
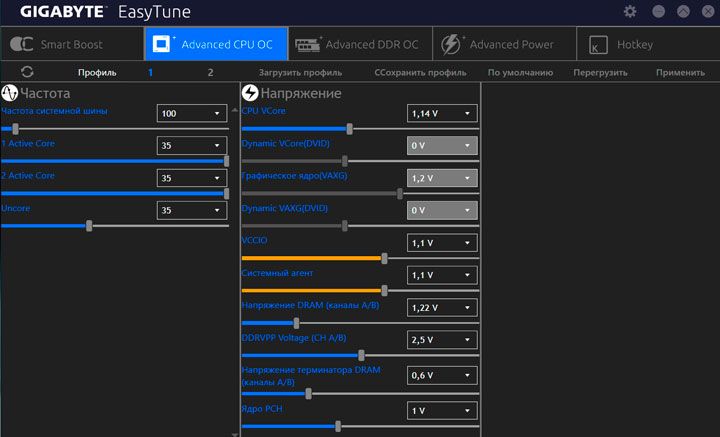
Например, процессоры Intel официально работают корректно с частотой оперативной памяти DDR4 до 2400 MHz. Этой частоте соответствуют определенные напряжения. При увеличении частоты даже при помощи XMP профиля оперативная память и процессор начинают работать на других, повышенных напряжениях, что может повлиять на срок их службы. Поэтому некоторые пользователи начинают их снижать, что также может привести к неожиданной перезагрузке системы вследствие недостаточности напряжения питания отдельных элементов. Методом подбора таких параметров как “Напряжение VCCIO”, “Напряжение системного агента” и “Напряжение DRAM” можно добиться стабильности системы в целом.
Потом после обновления BIOS все его параметры сбрасываются до дефолтных и необходимо заново настраивать систему. Для облегчения этого процесса лучше заранее отдельно записать значения данных параметров.
Ноутбук отключается из-за аппаратных неисправностей
Скомпоновать все необходимые компоненты в корпусе ноутбука весьма затруднительно, при этом идеально продумав систему охлаждения. Именно поэтому довольно чаще на ноутбуках выходят из строя различные элементы. Рассмотрим основные из них, которые могут привести к отключению компьютера при попытке его загрузки.
Жесткий диск
Повреждение HDD или SSD накопителя может возникнуть по разным причинам, например, из-за физического повреждения в результате удара. Еще одной распространенной причиной выхода жесткого диска из строя является резкое отключение ноутбука, из-за которой накопитель должен совершить экстренную остановку.
Если был поврежден сам жесткий диск или файлы операционной системы на нем, ноутбук может отключаться до полной загрузки. В такой ситуации рекомендуется проверить жесткий диск, установив его в другой компьютер, на котором загружается операционная система.
Проблемы с процессором
Распространенной причиной, почему ноутбук включается и сразу выключается, является перегрев центрального процессора. В большинстве случаев он происходит из-за отсутствия или засыхания термопасты. Если дело в этом, потребуется заменить термопасту, что можно сделать самостоятельно, если не возникнет сложностей с разбором ноутбука.
Гораздо хуже, когда перегревается центральный процессор не из-за отсутствия термопасты, а по причине плохого охлаждения, то есть неправильной работы кулеров и радиаторов. В таком случае предстоит определить причину их неисправности и отремонтировать или заменить. С заменой кулеров в ноутбуке могут возникнуть проблемы, поскольку зачастую сложно найти в продаже комплектующие для не самых распространенных моделей портативных компьютеров.
Загрязнение ноутбука
Согласно рекомендациям производителей ноутбуков, каждые 6 месяцев их необходимо отдавать в сервисный центр на профессиональную чистку. Это позволит ноутбуку проработать максимально долго, не имея проблем с перегревом. Если кулеры портативного компьютера сильно загрязнены, то перегреваться при включении практически мгновенно будут все компоненты: центральный процессор, графический процессор, жесткий диск и так далее. Вследствие этого сработает защита от перегрева, что приведет к отключению компьютера.
Устранить подобную проблему проще всего, необходимо разобрать ноутбук и грамотно его почистить.
Аккумуляторная батарея
Чаще всего ноутбук включается и сразу выключается из-за проблем с аккумуляторной батареей. Многие пользователи приобретают ноутбуки в качестве стационарных компьютеров, устанавливают их дома и работают с постоянно подключенным аккумулятором и блоком питания. Данный режим работы является аварийным для аккумуляторной батареи, и из-за него сильно сокращается срок службы батареи. Если аккумулятор совсем перестал держать заряд, ноутбук может выключаться сразу после включения.
Стоит отметить, что не только при сильном износе АКБ может возникать подобная проблема. Также она имеет место быть, если, например, окислились клеммы аккумулятора и через них уже не может проходить ток и напряжение нужной силы.
Короткое замыкание
Если нестабильно работает электрическая сеть или аккумулятор, в материнской плате ноутбука может произойти короткое замыкание. Чаще всего оно ведет к перегоранию конденсаторов на материнской плате компьютера, что является серьезной проблемой. Самостоятельно отремонтировать ноутбук в такой ситуации не получится, а в сервисном центре за подобный ремонт придется заплатить немалую сумму.
Неисправный блок питания
Сбои в работе блока питания также могут стать причиной отключения ноутбука сразу после включения. Нужно проверить, как работает индикатор на блоке питания портативного компьютера. В зависимости от различных версий компьютеров, он может работать по-разному. Чаще всего индикатор должен просто гореть зеленным, и если он, например, мигает, это говорит о неисправности и необходимости заменить шнур блока питания или сам блок.
Аппаратные неполадки
Иногда проблема вызывается слишком высокой нагрузкой на не очень мощный ПК. Например, при попытках запуска современных игр на офисном компьютере. Причём, сначала устройство может даже запустить программу – но затем, из-за заметного повышения температуры процессора, перезагрузиться.
Перегрев комплектующих ПК. Причины могут быть разными – и неисправность отдельных деталей, и недостаточное охлаждение. Проявляться перегрев может и с помощью BSOD, и в виде перезагрузки. Способы решения проблемы следующие:
- проверка температуры комплектующих с помощью специальных программ (Speed Fun, HW Monitor, AIDA);
- выполнить визуальный осмотр системного блока, проверив его на наличие пыли;
- убедиться в наличии термопасты на центральном и графическом процессоре;
- увеличить количество оборотов вентилятора, если это возможно – для ускорения применяются как программы типа того же SpeedFun, и настройки BIOS.
- добавить в системный блок дополнительный кулер (для установки на внутренних сторонах корпуса системного блока должны быть специальные отверстия, а на плате – слот CPU_FUN).

Если проблема заключается в перегоревших по какой-то причине комплектующих (например, из-за резкого скачка напряжения), деталь придётся отремонтировать или заменить. В большинстве случаев лучше выполнить замену. А для предотвращения такой ситуации стоит приобрести ИБП.
Аппаратные неполадки могут возникать из-за разгона видеокарты и процессора, если повышение частоты работы чипов не было компенсировано усовершенствованием системы охлаждения. В этом случае можно вернуть параметры CPU или GPU в первоначальное, не разогнанное состояние. Или попробовать установить водяное охлаждение, если этого не было сделано раньше.
Почему компьютер выключается сам по себе
Существует несколько основных причин, из-за которых может происходить самопроизвольное отключение компьютера:
Перегрев компонентов ПК
Если самопроизвольные отключения начинаются через некоторое время после начала работы, проблема, скорее всего, связана с перегревом тех или иных компонентов ПК. Самыми распространёнными причинами возникновения неисправности в данном случае могут быть неисправные вентиляторы системы охлаждения или слой пыли на радиаторах.
Следует обратить внимание, когда именно отключается компьютер:
- Вскоре после загрузки операционной системы, отключению предшествуют кратковременные, непродолжительные зависания системы – вероятнее всего, перегревается центральный процессор;
- После получения серьёзной нагрузки, например, одновременного запуска нескольких «тяжёлых» приложений – перегрев процессора или видеокарты;
- Проблемы с охлаждением видеокарты являются причиной того, почему компьютер отключается во время игры.
Наиболее простым способом решения проблемы будет визуальный осмотр аппаратной части компьютера с последующим обслуживанием всех систем охлаждения и чисткой ПК. Не допускается сильное загрязнение радиаторов, установленные сверху вентиляторы должны равномерно вращаться, без заеданий и резких звуков.
Обслуживание проводится в следующем порядке:
- Демонтируются платы расширения;
- От системной платы отключаются шлейфы питания, жёстких и оптических дисков, сама плата извлекается из корпуса;
- Демонтируются имеющиеся системы охлаждения;
- Радиаторы очищаются от пыли и грязи, данную операцию удобно проводить при снятом вентиляторе с помощью малярной кисти небольшой ширины (20 – 30 мм), будет полезно, попутно смахнуть пыль и со всей поверхности материнской платы;
- Контактные поверхности на радиаторах, центральном и видеопроцессоре очищаются от старой термоустойчивой пасты с последующим нанесением слоя свежей;
- Неисправные или заедающие вентиляторы заменяются новыми;
- Проводится монтаж всех систем в обратном порядке.
Важно: Нередко случается так, что заменить забарахливший вентилятор попросту нечем. В этом случае можно попытаться «реанимировать» старый
Для этого достаточно снять наклейку или вытащить резиновую пробочку с его обратной стороны и капнуть в открывшееся отверстие 2-3 капли машинного масла, одновременно прокручивая лопасти рукой. Затем поставить пробку на место или заклеить отверстие скотчем (старую наклейку лучше не использовать) и установить вентилятор на место.
Неисправность материнской платы
Системная плата является самым сложным устройством компьютера, на котором располагаются различные элементы. Она также отвечает за распределение питания между компонентами. Часто материнская плата выходит из строя вследствие вспучивания конденсаторов и вытекания из них электролита. Такие повреждения также вызывают самопроизвольное выключение компьютера. В норме поверхность таких цилиндров ровная. Вздувшийся конденсатор говорит о серьезных проблемах с платой. Но она может еще проработать какое-то время. Если же видны следы вытекшего электролита, то это является причиной, чтобы посетить сервисный центр.


Почему компьютер включается и сразу выключается
Сразу отметим, что в этой ситуации всё гораздо серьёзней. Данная проблема не многим отличается от предыдущей. Однако, причинами могут послужить совершенно другие вещи. Подробнее остановимся на каждой из них.
Неполадки в работе оперативной памяти

Если перед появлением такой проблемы, были замечены «тормоза» и зависания системы, долгая перезагрузка, то возможно виной всему – неисправность оперативной памяти. Для определения, «виновна» ли оперативная память, стоит поменять планки оперативной памяти местами. Проверить отдельно одну планку оперативной памяти в каждом слоте. Если после этих действий, компьютер выключается сразу после включения, оперативная память в порядке. Для профилактики, стоит лишь, банально чистить системный блок от пыли.
Проблемы в работе материнской платы
Ежели неполадки в работе оперативной памяти не подтвердились, то стоит приглядеться к материнской плате. Рассмотрим 3 возможных причины вызывающие неполадки в работе материнской платы:
материнская плата исчерпала свои ресурсы;

Как бы печально это ни звучало, материнской плате придёт конец. При таком вердикте ремонт нецелесообразен из экономических соображений. Разъёмы в разных материнских платах ориентируются на узкий круг возможных составляющих, то владельцам устаревших компьютеров это повод сменить компьютер.
Если же части компьютера ещё не потеряли популярность, можно произвести замену.
микротрещины в самой схеме материнской платы;
Если удастся доказать наличие заводского дефекта, то всё обойдётся заменой. Причиной появления микротрещин является неправильное использование, то поможет лишь покупка новой материнской платы.
поломка конденсаторов на материнской плате;

Решить данную проблему можно заменой неисправных конденсаторов, это лучше доверить профессионалам.
Компьютер самостоятельно выключается в процессе игры
-
Неисправности блока питанияЕсли ПК выключается прямо в процессе игры, то вероятнее всего, виновником этой проблемы стал именно блок питания, при этом выключение может происходить по 2 причинам.Первая — возрастание во время игры нагрузки на видеокарту. Блок питания, который или не рассчитан на столь высокую нагрузку, или просто не является качественным, не выдерживает и спустя время выходит из строя. Соответственно, системный блок перегружается.
-
Проблемы с процессоромВторая причина выключения ПК во время игры — это процессор, а именно его критическая температура. То есть во время игры требования к мощности процессора возрастают, растёт и его рабочая температура, и если на сокете процессора охлаждение не происходит должным образом, то активируется защита, и компьютер автоматически выключается.
Перегрев процессора или видеокарты
После длительной эксплуатации, либо же при изначальном браке некоторых комплектующих, возможна ситуация, когда компьютер отключается из-за перегрева важных компонентов. К примеру – радиаторы охлаждения центрального или графического процессора могут «зарасти» пылью и перестать выполнять свои функции.
Если компьютер выключается сам по себе, через 5 минут работы, то в первую очередь необходимо проверить именно системы охлаждения.
На что изначально обратить внимание, подскажет характер поведения ПК:
- отключение происходит практически сразу, после загрузки ОС (при этом сперва ощущаются «подтормаживания» и «подвисания») – наиболее вероятная причина – неисправность системы охлаждения центрального процессора;
- компьютер прекрасно работает, пока не получит сколь-нибудь существенную нагрузку – недостаточное охлаждение ЦП или видеокарты;
- работа возможна до тех пор, пока нет серьёзной нагрузки графической части (какая-либо трёх мерная игра) – недостаточное охлаждение графического процессора.
Когда воспользоваться, программными средствами для определения повышенной температуры возможности нет, а в BIOS отображаются вполне адекватные значения (ведь нагрузка в этом режиме отсутствует), то следует просто провести визуальный осмотр и профилактику систем охлаждения.
В первую очередь необходимо убедиться, что охлаждающие системы надёжно зафиксированы на своих местах, а вентиляторы на них (если есть) вращаются без посторонних звуков и усилий. Когда вентилятор сильно шумит, или трудно вращается, то его следует заменить.
Профилактика СО производится следующим образом (достаточно просто):
- демонтируются системы охлаждения с процессора и видеокарты;
- производится очистка (продувка, промывка) радиаторов от загрязнения и пыли;
- очищаются контактные поверхности радиаторов от слоя старого термоинтерфейса (часто говорят — термопасты);
- очищаются контактирующие поверхности на графическом и центральном процессоре;
- на процессоры наносится тонкий слой свежей теплопроводной пасты;
- СО монтируются обратно.
Однако возможны случаи, когда профилактика не помогает (либо компьютер вовсе новый). В таком случае возможно система охлаждения попросту не справляется с поставленной задачей, т.к. ей не хватает производительности. Это может быть как неверный расчёт ещё при производстве, так и потеря эффективности, ввиду износа.
Потому необходим более тонкий подход, который пригодиться также в случае разовых неполадок, которые ещё не «вылились» в серьёзную проблему. К тому же такой контроль поможет не допустить появления проблем.
>Видео: Компьютер отключается
Другие причины по которым компьютер выключается сам по себе
Независимо от того новый компьютер или старый он может иногда начать выключатся ночью или в одно и то же время.
Если у вас такая проблема, то причины две: в блоке питания или в одно и то же время запускается какой-то прописанный, для запуска автоматически процесс, в результате чего происходит конфликт.
Иногда я получаю вопрос, есть ли программа чтобы компьютер не выключался – нет такой программы нет, есть только наоборот, чтобы принудительно выключался в определенное время.
Вот и все основные причины, по которым компьютер без посторонней помощи кого-либо сам по себе постоянно или периодически выключается при запуске или во время работы.
Процессор
В большинство современных центральных процессоров встроен датчик температуры. В случае ее значительного повышения он подает сигнал в БИОС и тот автоматически прекращает работу системы.
Чтобы узнать температуру ЦП, можно воспользоваться программой AIDA. Все показания системы можно увидеть прямо на главном экране приложения в разделе «Компьютер» подраздела «Датчики». Выглядит эта информация вот так.
В разделе «Компьютер» подраздела «Датчики» находим информацию о температуре комплектующих
Какая температура должна быть у процессора без нагрузки, можно посмотреть на сайте производителя. Для большинства современных ЦП она составляет 30–35 градусов Цельсия, у процессоров предыдущих поколений ее значение может быть несколько выше. Если в «Аиде» вы видите, что процессор сильно греется, можно попробовать заменить термопасту.
Для большинства процессоров, если не подвергать их разгону, достаточно даже самой простой системы охлаждения. Однако со временем термопаста, которую наносят на поверхность процессора перед установкой кулера, высыхает, и ЦП не полностью отдает тепло радиатору. Это приводит к перегреву.
Вот что потребуется, чтобы обновить термоинтерфейс ЦП.
- Открыть крышку корпуса, отвинтив сзади нее болты.
Откручиваем болты удерживающие боковую крышку, снимаем ее
- Отсоединить провод процессорного вентилятора от материнской платы.
Отсоединяем провод процессорного вентилятора от материнской платы
- Открыть защелки кулера ЦП.
Открываем защелки кулера ЦП
- Аккуратно поднять кулер.
Аккуратно поднимаем кулер
- Очистить процессор от старой термопасты. Это можно сделать с помощью ватного диска или ватной палочки и любого растворителя: ацетона, спирта, «647». Подойдет даже жидкость для снятия лака. Для чистки наносят немного растворителя на вату и протирают ей крышку ЦП. Таким же образом очищают нижнюю часть кулера, прилегающую к процессору.
Очищаем процессор от старой термопасты ватной палочкой смоченной в растворителе
- Выдавить на крышку процессора немного термопасты и равномерно размазать ее. Нельзя делать это пальцами: на человеческой коже содержится жир, который ухудшает теплопроводность. Лучше использовать для нанесения пасты пластиковую карту или небольшую лопаточку, которая идет в комплекте с пастами некоторых производителей.
Наносим немного термопасты на процессор, размазываем ее равномерно лопаточкой или карточкой по поверхности
- Закрепить систему охлаждения в обратном порядке.
Как только работа закончена, можно включить ПК и запустить «АИДУ». Температура ЦП должна снизиться. Это гарантирует, что в дальнейшем под нагрузкой не возникнет перегрева, который повлечет выключение ПК.
Купить термопасту можно в любом компьютерном магазине. Нередко ее продают и в обычных магазинах бытовой электроники. Самую дешевую наподобие КПТ-8 брать не стоит, подобные пасты не лучшим образом проводят тепло. Но и через чур дорогая не нужна – зачастую это переплата за рекламу и бренд. Оптимальная цена термопасты – 300 – 500 рублей за тюбик, содержащий 1,5 – 3 грамма вещества. Хорошо зарекомендовали себя пасты Deepcool – они недорогие и достаточно качественные. А еще в комплекте с ними идет удобная лопатка.
Термопаста Deepcool оптимальный вариант для использования при замене на процессореТермопаста Deepcool оптимальный вариант для использования при замене на процессоре
Перегрев компонентов компьютера
Пользователи компьютеров часто забывают, что надо проводить обслуживание системного блока хотя бы раз в год, чистить его элементы. За несколько лет в них может скопиться очень много пыли. Бывают случаи, что трудно даже провернуть тот или иной кулер. Пыль и грязь уменьшают скорость вращения вентиляторов, что ведет к перегреву компонентов системы. Такая пыль, например, мешает теплоотведению при работе центрального процессора. В результате возрастает его температура.

Перегрев происходит и из-за того, что системный блок находится в нише компьютерного стола, где он вплотную прилегает к стенкам. Необходимо, чтобы компьютер располагался минимум в 15 см до ближайшей стенки. Этим условием можно пренебречь, если комплектующие небольшого блока не самые мощные.
Перегрев центрального процессора может случиться по причине давно уже высохшей термопасты. Хотя бы раз в два года ее нужно менять.
Как же диагностировать эту проблему? На помощь придут различные утилиты для мониторинга температур. Такие программы доступны на официальных сайтах производителей материнских плат. Например, для системных плат Gigabyte такая утилита называется System Information Viewer. Она входит в состав целого комплекса утилит APP Center. С помощью нее можно настроить оповещения о превышении температур центрального процессора и системной платы. Обычно максимально допустимая температура на кристалле процессора доступна на сайте производителя.
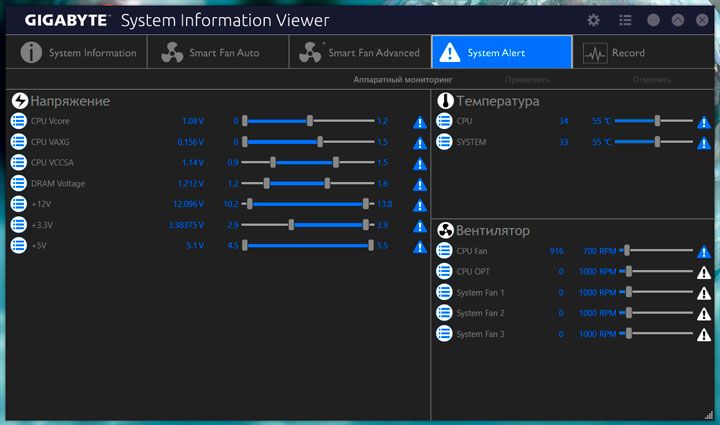
Необходимо также следить и за скоростью вращения вентилятора кулера процессора. Ведь чем меньше среднестатистическая температура процессора, тем дольше он прослужит. В этой утилите доступна и запись параметров во времени.
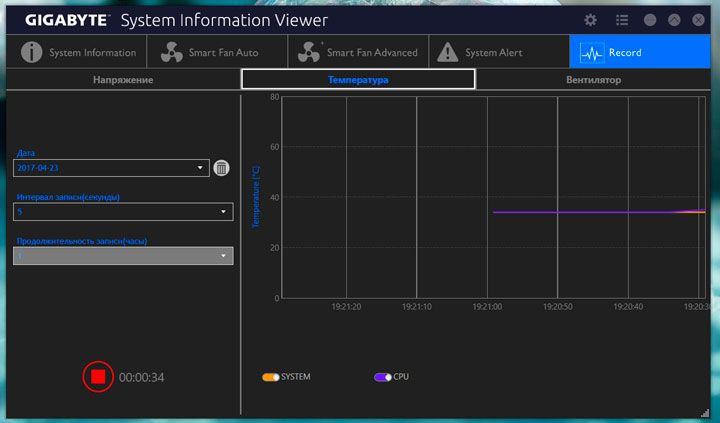
Поэтому можно нагрузить процессор каким-либо требовательным к ресурсам приложением или игрой и наблюдать за его температурой. Потом проанализировать полученные данные и убедиться, что отключение компьютера происходит по температуре из-за чрезмерного нагрева процессора.
Перегреться может и видеокарта, следовательно, надо контролировать и ее температуру, которая может достигать больших значений – порядка 100 ºС.
Здесь не рассматриваются случаи, когда перегрев возникает из-за разгона процессора, оперативной памяти или видеокарты. Эти способы увеличения производительности системы доступны в основном энтузиастам и заядлым геймерам.
Почему компьютер выключается сам по себе
Нередко, нормально работавший прежде компьютер, вдруг начинает самопроизвольно отключаться. Определить, почему компьютер выключается сам по себе, не так-то просто. А вот устранить такого рода неполадки, когда их причина уже выявлена, под силу практически любому пользователю, имеющему минимальные познания в аппаратной части устройства и принципах работы программного обеспечения. Именно о причинах возникновения такого явления и методах их обнаружения и пойдёт речь ниже.
Существует несколько основных причин, из-за которых может происходить самопроизвольное отключение компьютера:
Перегрев компонентов ПК
Если самопроизвольные отключения начинаются через некоторое время после начала работы, проблема, скорее всего, связана с перегревом тех или иных компонентов ПК. Самыми распространёнными причинами возникновения неисправности в данном случае могут быть неисправные вентиляторы системы охлаждения или слой пыли на радиаторах.
Следует обратить внимание, когда именно отключается компьютер:
- Вскоре после загрузки операционной системы, отключению предшествуют кратковременные, непродолжительные зависания системы – вероятнее всего, перегревается центральный процессор;
- После получения серьёзной нагрузки, например, одновременного запуска нескольких «тяжёлых» приложений – перегрев процессора или видеокарты;
- Проблемы с охлаждением видеокарты являются причиной того, почему компьютер отключается во время игры.
Наиболее простым способом решения проблемы будет визуальный осмотр аппаратной части компьютера с последующим обслуживанием всех систем охлаждения и чисткой ПК. Не допускается сильное загрязнение радиаторов, установленные сверху вентиляторы должны равномерно вращаться, без заеданий и резких звуков.
Обслуживание проводится в следующем порядке:
- Демонтируются платы расширения;
- От системной платы отключаются шлейфы питания, жёстких и оптических дисков, сама плата извлекается из корпуса;
- Демонтируются имеющиеся системы охлаждения;
- Радиаторы очищаются от пыли и грязи, данную операцию удобно проводить при снятом вентиляторе с помощью малярной кисти небольшой ширины (20 – 30 мм), будет полезно, попутно смахнуть пыль и со всей поверхности материнской платы;
- Контактные поверхности на радиаторах, центральном и видеопроцессоре очищаются от старой термоустойчивой пасты с последующим нанесением слоя свежей;
- Неисправные или заедающие вентиляторы заменяются новыми;
- Проводится монтаж всех систем в обратном порядке.
Важно: Нередко случается так, что заменить забарахливший вентилятор попросту нечем. В этом случае можно попытаться «реанимировать» старый
Для этого достаточно снять наклейку или вытащить резиновую пробочку с его обратной стороны и капнуть в открывшееся отверстие 2-3 капли машинного масла, одновременно прокручивая лопасти рукой. Затем поставить пробку на место или заклеить отверстие скотчем (старую наклейку лучше не использовать) и установить вентилятор на место.
Компьютер, включившись, сразу выключается
Проблемы с оперативной памятьюФакторы, сопутствующие неисправностям в оперативной памяти, могут быть разными. Может зависать система, могут «тормозить» игры и приложения, сам компьютер может внезапно самостоятельно перезагружаться. Как видим, далеко не всё так очевидно.Тем не менее, оперативку следует проверять первой хотя бы потому, что это наименее трудоёмкая процедура, требующая меньших временных затрат, нежели проверка материнской платы
Ниже в статье будет описано более детально, как проверить оперативную память.
Проблемы с материнской платойЕсли же в процессе проверки оперативной памяти неисправностей не обнаружилось, то следующее, на что следует обратить внимание, — это материнская плата. Для человека неподготовленного проверка материнской платы будет задачей не из простых, но здесь всё же постараемся описать несколько наиболее характерных симптомов, свидетельствующих о поломке в материнской плате.Зачастую материнка может быть неисправна только потому, что ресурс её службы подходит к концу
Это явление неотвратимо, и заниматься её ремонтом Вам будет экономически нецелесообразно. Если Ваш компьютер устарел не сильно, то можно попытаться найти замену материнской плате, отработавшей свой срок. Если же ПК устарел настолько, что запуск любого более-менее современного приложения или видео неизбежно ведёт к зависанию, то вероятнее всего, у Вас не остаётся выбора, и следует задуматься о приобретении более современного компьютера. Таким образом, выход из строя материнской платы заставляет больше всего раскошелиться именно владельцев устаревших ПК.Вторая причина неисправности платы заключается в наличии трещин в пайке. Такой дефект может на какое-то время самоустраниться, но это случается довольно редко, и вскоре проблема возникает снова. И тогда всё-таки придётся приобрести новую материнскую плату.Третья причина неисправности материнской платы может крыться в её конденсаторах, которые также могут выйти из строя. Эта ситуация поправима, достаточно лишь перепаять конденсаторы на новые. Как определить, какой из конденсаторов исправен, а какой — нет, рассмотрим в этой статье немного позже.Наконец, ещё одной причиной неисправности материнки может стать чипсет, который перегревается. В этой ситуации компьютер будет выключаться уже при загрузке операционной системы. Проверить чипсет на предмет перегрева можно мультиметром; кто-то умудряется проверить пальцем или языком, но так рисковать точно не стоит — можно обжечься.
Почему компьютер выключается сам по себе во время игры
Во-первых, следует осознавать, что компьютер никогда не «вырубается» беспричинно — к внеплановой перезагрузке может привести только отказ системы (критическая ошибка), и связана она, в большинстве случаев, с физической неисправностью компонентов.
Однако визуально, опираясь только на внешнее состояние компонентов, определить физическую неисправность удается далеко не всегда, поэтому для начала необходимо провести диагностические работы, или, другими словами, вызвать «синий экран смерти» (BSOD).
Сделать это можно следующим образом:
- Включите компьютер и дождитесь загрузки операционной системы.
- Откройте «Этот компьютер» (Мой компьютер), вызовите «Свойства» (клик правой кнопки мышки по пустому пространству) и перейдите в раздел «Дополнительные параметры системы».
В открывшемся окне «Свойства системы» разверните вкладку «Дополнительно» и в блоке «Загрузка и восстановление» нажмите «Параметры».
В блоке «Отказ системы» снимите галочку со строк «Выполнить автоматическую перезагрузку» и «Заменять существующий файл дампа» и нажмите «ОК».
Теперь при возникновении критической ошибки операционная система не станет уходить в перезагрузку, а отобразит «синий экран смерти», где будет представлены код возникшей ошибки/проблемы, а также текстовая пометка о местонахождении поврежденных файлов (если проблема аппаратная).
BSOD наиболее информативен, если причина автоматического перезапуска системы заключается в аппаратных ошибках, однако в подавляющем большинстве случаев проблема эта физическая.
При этом можно выделить несколько основных физических неисправностей, ведущих к тому, что при выключении компьютера, он перезагружается, или же перезагрузка происходит в любой произвольный момент работы ПК.
Неисправность блока питания или электросети
Нередко, причиной может отключения ПК может стать напряжение сети. Проверить напряжение можно с помощью обычного мультиметра. Напряжение, гарантирующее нормальную работу электроприборов и техники – 220 вольт. Рабочий диапазон напряжения блока питания равен 200 – 240 вольтам. В случае, если измеренное мультиметром напряжение отличается, следует вызвать электрика и решить проблему. Также решением проблемы может стать покупка качественного стабилизатора.
Еще одна причина может таиться в неисправности проводки. Следует осмотреть распределительную коробку и розетки на предмет отсутствия там плохих контактов, из-за чего возможно возникновение коротких замыканий и других неполадок. Стоит понаблюдать, отключается ли компьютер, когда в квартире включаются мощные электрические приборы (например, утюг или чайник). В случае, когда такая закономерность замечена, следует обратиться к специалисту с целью замены проводки. Эта проблема более серьезна, чем кажется, так как помимо произвольно отключающегося компьютера, возможны более серьезные проблемы.
Блок питания – важный элемент, без которого запуск компьютера невозможен. Возможны следующие проблемы, когда виновником является именно БП:
- Перегрев блока из-за вышедшего из строя кулера.
- Вздутые конденсаторы или других элементов.
- Перегрузка. Или, простыми словами — недостаток мощности блока питания. Эта проблема актуальна, когда при слабом БП, установлены требовательные комплектующие. В результате этого блок питания отключается, либо не дает питание вовсе.
Проверить, к роится ли проблема с блоком питания, довольно легко. Для этого следует временно заменить его на другой, желательно более мощный. В случае, если компьютер перестал сам отключаться – отлично, корень всех проблем найден. Теперь есть два пути:
Постараться найти проблему поломки блока питания. Для этого нужно разобрать его, проверить все конденсаторы – если найдены вздутые, то нужно заменить их на новые. Также необходимо очистить блок от пыли, проверить работоспособность кулера. Если после «реанимации», проблема осталась, то переходим к следующему пункту.
Когда времени или знаний для диагностики и ремонта блока питания нет, то выходом станет замена его на новый. В таком случае лучше купить более мощный элемент.