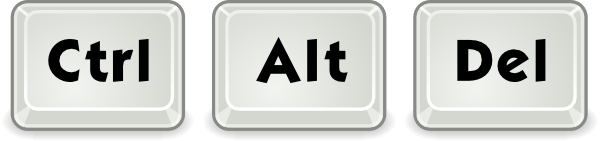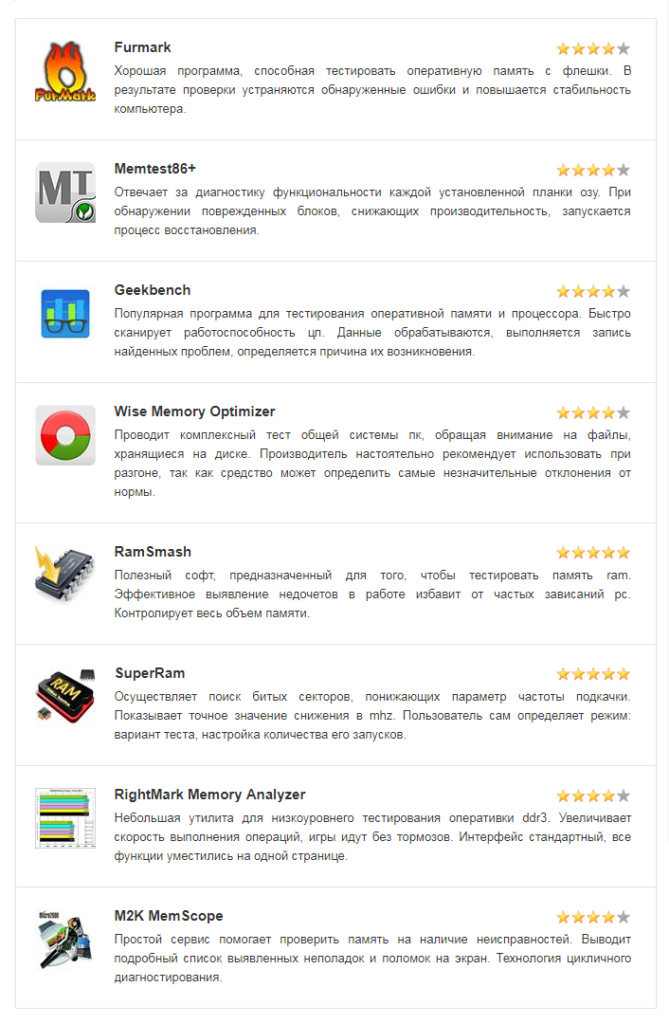Что делать если греется ноутбук: устрани перегрев!
Содержание:
- Что делать если ноутбук сильно греется и выключается
- «Симптомы» перегрева устройства
- Опасность перегрева ноутбука
- Как не допустить перегрев ноутбука в будущем
- Перегрев
- Отключение ненужных приложений в автозагрузке и фоновых процессов
- Лишний софт
- Причина в пыли, которая скопилась внутри устройства
- Мониторинг температуры ноутбука
- Причины и пути их решения
- Устранение причины перегрева ноутбука
- Способ устранения № 2: «Через крышку к цели»
- Профилактические меры
- Признаки перегрева
- Ноутбук сильно греется при зарядке
Что делать если ноутбук сильно греется и выключается
Ресурсоемкие программы и игры, использующие потенциал компьютера на максимум, заставляют комплектующие работать на максимально предельной температуре.
Подставка
При продолжительной нагрузке, вентилятор на ноутбуке не справляется с охлаждением и в таком случае потребуется приобретение дополнительного элемента в виде подставки для ноутбука с вентиляторами. Благодаря дополнительному обдуву нижней части ноутбука, осуществляется качественный теплообмен с окружающей средой. Теплообмен необходим чтобы ноутбук не перегревался. К каждой конкретной модели ноутбука подбирается своя подставка. Качественное охлаждение осуществляют модели с двумя вентиляторами и металлическим корпусом. Алюминиевый корпус легок и эффективно отводит тепло.
Чистка пыли и замена пасты
Качественную чистку, осуществляют профессионалы, полностью разбирающие ноутбук и очищают его от пыли. Должна быть заменена паста для ноутбука, если она высохла или прошло полугода с момента замены.
Выход из строя вентилятора
Если шумит вентилятор, это первый сигнал о его поломке. Оседающая на лопастях пыль прессуется и приводит к поломке лопастей или неправильной циркуляции воздушных потоков, не доходящих до необходимых элементов. Также из-за срока эксплуатации вентилятор будет работать некачественно с меньшим количеством оборотов в минуту. Оптимальное решение – замена вентилятора.
«Симптомы» перегрева устройства
«Симптомов» перегрева довольно много – смотря какой компонент перегрелся. Отметим самые распространенные:
- Ноутбук может внезапно выключиться. Выключить устройство может система защиты от перегрева. Включив ноутбук, зайдите в биос – там можно увидеть температуру главных узлов компьютера.
- Заметный шум вентиляторов. Если раньше компьютер работал практически бесшумно, значит, скорее всего, пришло время чистить систему охлаждения. Или даже менять на крайний случай.
- Ноутбук зависает или сам выполняет перезагрузку. Могла перегреться видеокарта. Может также происходить искажение на экране.

Сильно нагревается корпус. В таком случае срочно нужна чистка кулера.
Файлы долго открываются, ноутбук изрядно тормозит
Обратите внимание на состояние винчестера.
В процессорах, чипсетах и видеокартах стоят специальные датчики для контроля температуры. Если допустимое значение превышается, эти компоненты просто понижают свою мощность. Таким образом, падает не только температура, но и производительность устройства – отсюда зависания, тормоза и прочие неприятности. При перегреве устройство может выключаться в сопровождении с характерным звуком, вернее его заеданием.
Опасность перегрева ноутбука
При увеличении количества скопившейся внутри пыли, эффективность работы системы охлаждения падает. В результате ноутбук начинает в первое время сильнее нагреваться, дальше он медленнее работает, а со временем может иногда зависать.
Следующий этап перегрева — это самостоятельные выключения вашего мобильного компьютера, особенно при нагрузке на процессор. Но наиболее неприятным является выход из строя различных микросхем, расположенных на материнской плате, от южного моста до видеоадаптера.
Наиболее часто встречаемая поломка из-за чрезмерного нагрева является выход из строя видеочипа. При продолжительных высоких температурах случается отпайка чипа от его «гнезда» на материнской плате. Иногда сам видеоадаптер выходит из строя, в частности, в жаркое время.
Его замена обойдется на порядок дороже, чем обычная чистка ноутбука в специализированном сервисном центре. Когда ваше устройство только начало греться и выключаться – это явный сигнал необходимости проведения чистки.
Как не допустить перегрев ноутбука в будущем
1. Не работайте с ноутбуком на мягких поверхностях (ковры, диваны, постель), так как они препятствуют нормальному охлаждению и ворсинки с поверхности очень быстро забивают радиатор
2. Постарайтесь не работать в сильно запыленном помещении (ремонт, активная уборка и т.д.) или дождитесь окончания «пыльных» работ
3. Большая часть бытовой пыли обитает на высоте до 20 см от пола, поэтому нежелательно работать с ноутбуком на полу (особенно на коврах), да и на столе как-то обычно удобнее
4. Если Вы переживаете, чтобы ноутбук не вышел из строя от перегрева, то можно периодически (например, раз в год) делать самостоятельно профилактическую чистку системы охлаждения или отдавать его на профилактику в сервисный центр.
Устранение максимальной нагрузки на процессор
При работе ноутбук может издавать сильный шум, если его процессор будет перегружен
Даже если вы уверены, что не запускали множественные задачи, важно убедиться воочию, что дела обстоят именно так
Для этого запустите первоначально «Диспетчер задач». Проще это сделать, зажав одновременно три клавиши: Alt, Ctrl и Delete. В нижней части открывшегося окна будет указан процент загрузки процессора.
Диспетчер задач Windows
Стоит заподозрить нечто неладное, если процент загрузки будет достигать 100% при ситуации, когда вы никаких программ в большом количестве не запускали на ноутбуке.
В этом случае придётся найти ту злополучную программу или процесс, который максимально использует ресурс ЦП вашего ноутбука.
Обнаружив такой процесс, наведите на него курсор мышки и кликните правой клавишей, чтобы открыть дополнительное меню. В нём выберите строку «Открыть место хранения файлов». После таких ваших действий откроется окно, демонстрирующее место хранения исполняющих файлов процесса, который сильно тянет ресурс ЦП.
Либо установить антириру доктор веб лайта
— Убрать лишние и ненужные программы, особенно те, которые находятся в автозагрузке(т.е. загружаются автоматически при включении компьютера) для того, чтобы уменьшить нагрузку на систему. Как это сделать — можно найти в интернете набрав «автозагрузка Windows» или т.п.
— Приобрести охлаждающую подставку. Охлаждающая подставка снабжена вентиляторами, которые охлаждают корпус. Желательно приобрести с несколькими вентиляторами, т.к. часто бывает, что эпицентр выделения тепла, т.е. процессор и видеокарта находятся с краю, недалеко от места, где расположены вентиляционные отверстия, в связи с этим, если вентилятор 1, то он, как правило, расположен в центре подставки т.е. на расстоянии от более эффективного положения, если вентилятора 2 — то один из вентиляторов, будет как раз там, где нужно, т.е. ближе всего к месту выделения тепла. Охлаждающая подставка может дать ощутимый эффект, но не стоит забывать, что рано или поздно может потребоваться чистка ноутбука от пыли, даже при использовании подставки.
— Приподнять портативный компьютер, — например, поставить на книжки, так, чтобы вентиляционные отверстия, оставались открыты. Поможет не сильно, но лучше чем ничего.
Ограничить мощность процессора до 60 — 80%. В этом случае может и будет ноутбук медленнее работать в требовательных программах, зато не будет сильно греться, в офисных программах разница в скорости работы не будет заметна, т.к. они не сильно требовательны к ресурсам. Ограничение мощности может повлиять и на нагрев видеокарты, т.к. их работа взаимосвязана.
Как ограничить мощность ЦП(центральный процессор) в Win7: — Меню пуск (слева снизу) -> Панель управления -> Система и безопасность -> Электропитание -> Настройка плана электропитания(напротив текущего плана электропитания) -> Изменить дополнительные параметры -> Управление питанием процессора -> Максимальное состояние -> Устанавливаем значения 60-80% от сети и батареи.
Перегрев
Чаще всего ноутбук выключается из-за перегрева. Дело в том, что в ноутбуке есть устройство, которое отслеживает состояние и температуру компонентов ноутбука. Если температура одного или нескольких устройств – процессора, материнской платы, жесткого диска и т. д. – превышает предельно допустимые значения (а они есть у каждого производителя), в ноутбуке срабатывает выключение или перезагрузка (так скажем самосохранение), чтобы избежать выхода перегретых компонентов из строя. Вот симптомы отключения ноутбука из-за перегрева:
Отключение происходит после длительной работы «тяжелых» приложений – игры со сложной графикой, видеоредакторы, программы для 3Д-моделирования и т. д.
Сразу после спонтанного выключения ноутбук не включается, однако если он некоторое время постоит невключенным, он снова включится (это говорит нам о том, что ноутбук «остыл»).
Ноутбук к моменту отключения становится ощутимо горячим (в основном это чувствуется на корпусе рядом с кулером – местом выхода воздуха из системы охлаждения).
Если ваш ноутбук гудит и это происходит постоянно, значит, вам надо задуматься над чисткой ноутбука.
Начинает иногда или постоянно виснуть ноутбук
Но на данный симптом не надо сильно обращать внимание, так как зависание могут происходить, например из-за системы. Если ноутбук загрязнен пылью, и он виснет, то есть смысл его разобрать, чтобы убедиться в наличии грязи внутри.
Внимание
: некоторые пользователи обращаются в компьютерные магазины, чтобы решить вопрос с выключением и слышат ответ от менеджера – «Вы можете купить устройство, которое будет помогать охлаждать ваш ноутбук». Конечно, пользователи верят им (так как не разбираются в компьютерах), по приходу домой устанавливают то самое устройство (ниже можете посмотреть, как выглядит устройство-подставка, которая помогает охлаждать ноутбук) и после работы за ноутбука от 2ух часов и более у них опять отключается ноутбук
Получается, вы не решили свою проблему, но потратили деньги на устройство, которое можно было не покупать. Если у вас очень много пыли, и вы купите такое устройство, то это вам не поможет. Ведь воздуху надо выходить из ноутбука, а если там очень много грязи, то это сделать весьма трудно. Поэтому, сначала надо сделать чистку ноутбука (а также воспользоваться другими советами в этой статье), а уже потому думать над покупкой.
Чтобы удостовериться, что ноутбук отключается именно из-за перегрева, можно установить программное обеспечение, позволяющее отслеживать температуру компонентов ноутбука в режиме реального времени. Для этих целей подойдут такие программы: Everes, AIDA 64, WMonitor и Speccy (эту программу можно скачать с официального сайта https://www.piriform.com/speccy/download). Вы можете установить любую программу из предоставленного списка. Кстати, если перейти по ссылкам, которые я давал выше, вы можете посмотреть, как установить AIDA 64, WMonitor и утилиту Speccy.
Внимание! Чтобы узнать правдивые цифры, вам надо запустить программу(ы), например, после 3-4 часов работы за ноутбуком.
Например, запустив программу Speccy, у вас откроется следующее окно:
В красных квадратах я указал температуру: системной платы, центрального процессора, графического устройства и жесткого диска. И туту возникает вопрос, а какая должна быть температура? Чтобы получить на этот вопрос правильный ответ, вам надо найти характеристики для каждого компонента, которые установлены в ноутбуке.
Важно понимать, что 60 градусов это максимуму! Примерно должно быть 50. Вот так вам надо поступать с каждым компонентом в своем ноутбуке
Конечно, вам придется потратить немного времени, чтобы узнать информацию, но уже потом вы ее запомните, и в дальнейшем будем легче. Если у вас будет 55-60 градусов у жесткого диска, то смело разбирайте ноутбук и чистите от пыли. Если взять в пример процессор, то у моего должно быть до 90 градусов. Думаю, вы поняли логику, и осталось только узнать цифры.
Если вы установите программу Everest, то запустите ее и в разделе «Компьютер», зайдите в «Датчик». Здесь вы найдете информацию о центральном процессоре.
Чтобы понять логику разбора ноутбука посмотрите видео:
Отключение ненужных приложений в автозагрузке и фоновых процессов
Важно уменьшить нагрузку на процессор, чтобы он не так сильно грелся. Потребуется отключить программы, которые не использует человек
Чтобы деактивировать ненужные приложения, необходимо открыть диспетчер задач. В разделе «Процессы» будет показано, что больше всего нагружает ноутбук.
Нередко работают приложения, которые человек не использует. В них причина перегрева устройства. Приложения следует отключить, а в некоторых случаях можно удалить. Если пользователь не знает, какую функцию выполняет конкретная программа, то её лучше не трогать. Можно по ошибке отключить то, что необходимо для нормальной работы устройства.
Не закрывая диспетчера, нужно перейти в раздел Автозагрузка. Там следует посмотреть, что самостоятельно запускается при включении ноутбука. Если человек редко использует приложение, тогда его модно убрать из автозагрузки. Устройство начнёт быстрее включаться, а также уменьшится нагрев.
Лишний софт
Разные модели ноутбуков рассчитаны на определенные задачи. Порой пользователь желает сэкономить и покупает недорогой девайс, а нагружает его, как мощное устройство. Тяжелый софт, например, игры, фоторедакторы, могут повлиять на температуру нагрева. Гаджет не справляется с задачами, и температура повышается.
Понять, действительно ли причина в этом, легко – достаточно установить специальный софт, например, упомянутую выше утилиту AIDA64, и посмотреть, как ведет себя начинка при нагрузках. Если причина действительно в тяжелом ПО, то от его использования стоит воздержаться, или же вооружиться охлаждающей подставкой, хотя сильно ситуацию она не изменит. Стоит понимать, что даже при просмотре видео в высоком разрешении девайс может греться. Если видеокарта и процессор не рассчитаны на воспроизведение контента в формате 4K или FHD, то их запуск приведет к нагреву.
Полезный совет! Не запускать одновременно много программ и убрать лишнее из автозагрузки. Порой пользователь просто не знает о том, что у него в фоне работают приложения, а они при этом дают нагрузку на лэптоп и вызывают перегрев.
Причина в пыли, которая скопилась внутри устройства

Любой ноутбук следует регулярно чистить от пыли. Чтобы максимизировать эффективность его продуктивного использования в профессиональной и другой деятельности, это нужно сделать своей хорошей привычкой. Мои несколько лет интенсивного использования ультрабуков, которые переключаются на активную систему охлаждения лишь под серьезной нагрузкой, показали, что их чистку нужно проводить не реже, чем раз в пару лет. Тем не менее, все меняется, когда речь заходит про монстров производительности, которые используют злые системы активного охлаждения. Их нужно чистить чаще.
Чтобы почистить ноутбук самостоятельно, достаточно снять его нижнюю крышку, избавившись от необходимого числа креплений. После этого нужно прочистить кулеры и другие внутренние компоненты с помощью специальной щетки для техники или любых других подручных средств. Специалисты, которые профессионально занимаются данной задачей, не советуют использовать для этого пылесос, чтобы не повредить никакие из частей устройства. Тем не менее, сам я регулярно провожу чистку именно с помощью него. С ним данный процесс и более быстрым, и более качественным получается.
Наглядный процесс чистки ноутбука от пыли
Нужно отдавать себе отчет в том, что вскрытие ноутбука вы проводите на свой страх и риск. Более того, далеко не все гаджеты можно разобрать без специальных инструментов. К примеру, для разборки MacBook понадобится специальная отвертка, которая вряд ли есть в продаже и ближайшем «продуктовом». Это сделано для того, чтобы энтузиасты вроде меня или вас не лезли внутрь сложного устройства. Тем не менее, уверен, при большом желании вы сможете через интернет обзавестись всем необходимым для регулярной самостоятельной чистки своего гаджета .
Правило: чем более мощная система активного охлаждения используется в вашем портативном компьютере, чем чаще она включается во время использования, чем сильнее вы нагружаете подобное устройство, тем более регулярной следует сделать чистку своего ноутбука.
Мониторинг температуры ноутбука
Следить нужно не только за состоянием адаптера но и за температурой всех компонентов ноутбука. Определить, как они нагреваются, на ощупь трудно, поэтому для мониторинга используются специальные утилиты: Speccy, CPU-Z и т.п. Кроме блока питания необходимо периодически проверять температуру:
- Устройства хранения данных, особенно если в ноутбуке установлен HDD, а не твердотельный накопитель (SSD).
- Графического адаптера. Видеокарта особенно сильно нагревается во время игр и работы ресурсоемких приложений: различных графических редакторов, мультимедийных программ.
- Системной платы. От температуры материнской платы во многом зависит, как будут нагреваться другие компоненты.
- Центрального процессора. Если ЦП перегревается, то производительность системы резко уменьшается.
Посмотреть предельно допустимую температуру оборудования можно в его спецификации, но если вы будете пользоваться утилитой Speccy, при перегреве показатель рядом с устройством будет окрашиваться в красный цвет.
Еще одним явным признаком чрезмерного повышения температуры является зависание и периодическое самовольное выключение лэптопа. Если вы столкнулись с такой проблемой, рекомендуется разобрать ноутбук, почистить систему охлаждения и корпус от пыли и заменить термопасту. В отдельных случаях для поддержания нормальной температуры приходится устанавливать дополнительные кулеры, вмонтированные в охлаждающую подставку. Без нормального охлаждения компоненты могут быстро выйти из строя, а их замена потребует серьезных финансовых затрат.
В этом смысле нагрев блока питания не является такой уж серьезной проблемой, потому что в большинстве случаев пользователи испытывают ненужное волнение по поводу температуры, тогда как на самом деле адаптер полностью исправен.
Причины и пути их решения
В общей сложности, если сильно греется ноутбук, есть несколько причин, которые можно разделить на пять более часто встречающихся. Подведем итог:
1. Причина: банальное загрязнение пылью. В некоторых очень запущенных случаях уровень грязи доходит до 10 миллиметров, что мешает потоку холодного воздуха проходить. Соответственно основные нагревающиеся части меньше охлаждаются.
Признаки: Чрезмерный нагрев, постоянная и шумная работа вентилятора, самостоятельные выключения (это происходит для защиты от перегрева и выхода деталей из строя), появляются «тормоза» (снижается производительность во избежание достижения порога возможного перегрева), а также сильный шум от вентилятора и повышенная температура процессора даже во время работы в стандартных офисных вариантах.
Решение: Проведение своевременной очистки устройства от пыли.
2. Причина: Термопаста (на процессоре) или термопрокладка (на видеочипе) пришли в негодность и требуют замены.
Признаки: Идентичные первой.
Решение: Замена пришедшего в негодность теплообменника.
3. Причина: Использование компьютерных видеоигр, с требованиями выше аппаратных возможностей мобильного компьютера, при этом по максимуму загружены все его детали.
Признаки: В процессе работы с компьютерными играми или «тяжелыми» приложениями, производящими обработку большого количества информации (такие как видеомонтаж или 3D моделирование), ваше устройства сильно тормозит или даже выключается.
Решение:
а) Производить более частую чистку систем охлаждения.
б) Поставить ограничение мощности процессора в районе 70%.
в) Использовать специальную подставку, которая позволит снизить уровень нагрева.
4. Причина: Вирусы или приложения, работающие не корректно, которые загружают ЦП, увеличивая его температуру.
Признаки: Высокая загруженность ЦП до 60 и более % долгое время, без включенных каких-либо приложений, кроме стандартных.
Решение: Провести проверку антивирусом, удалить программы, работающие не корректно или переустановить ОС.
5. Причина: Наличие неисправности материнской платы либо иных деталей.
Признаки: Были произведены все предыдущие манипуляции, но так и осталась высокая загруженность ЦП и высокая рабочая температура в районе 70–80С.
Решение: Отнести в сервисный центр, так как самостоятельное решение проблемы невозможно.
Устранение причины перегрева ноутбука
Самые частые причины перегрева:
- пыль внутри корпуса ноутбука;
- неисправная система охлаждения;
- высыхание термопасты на ЦП или видеокарте.
Разберемся, как можно их устранить.
Пыль внутри корпуса ноутбука
Многие пользователи ноутбуков даже не знают, что их лэптопы необходимо систематически чистить от пыли. Так как мелкие частички пыли беспрепятственно проникают в корпус оборудования и скапливаются внутри, вызывая перегрев.
Как решить проблему:
- найти инструкцию по разборке ноутбука и добраться до его «внутренностей»;
- используя маломощный пылесос или баллончик со сжатым воздухом, убрать пыль с электроники;
- с помощью ватных дисков или палочек, смоченных спиртом, протереть все пластиковые части лэптопа, удаляя с них пыль;
- собрать устройство обратно.
Нельзя протирать спиртом электронные компоненты, ведь на них могут остаться частички ваты.
Неисправная система охлаждения
Рабочий ресурс вентилятора системы охлаждения обычно составляет до 5 лет. Но если неправильно эксплуатировать лэптоп, он может выйти из строя намного быстрее. Если речь идет не о видимых механических проблемах, например, четко видно, что вентилятор не крутится, провести грамотную диагностику системы охлаждения в домашних условиях практически невозможно.
Поэтому при подозрении на неисправность этого узла ноутбука лучше сразу обратиться в сервисный центр и проконсультироваться касаемо ремонта. В Москве найти хороший сервис вам поможет площадка gadget-plaza.ru. Здесь вы найдете офисы разных столичных СЦ с адресами и подробностями работы.
Высыхание термопасты на ЦП или видеокарте
Между процессором ноутбука и радиатором системы охлаждения наносится тонкий слой термопасты. Это вещество позволяет равномерно отводить излишки тепла, которое выделяет процессор во время работы. Если после покупки ноутбука прошло уже более года, то термопасту стоит заменить. Мастера рекомендуют выполнять эту процедуру каждые полгода.
Чтобы заменить термопасту в конкретном ноутбуке, нужно найти инструкцию по его разборке и снятию системы охлаждения. В сети достаточно подробных видеоинструкций для большинства современных ноутбуков. Если же вы боитесь навредить устройству, лучше обратиться в сервис.
Главное — инструкциями по эксплуатации не нужно пренебрегать. Чтобы не допустить перегрева устройства, помните:
- не работайте за лэптопом на диване, кровати или любой другой мягкой поверхности, чтобы не перекрывать вентиляционные решетки и не спровоцировать перегрев;
- систематически, не реже раза в год, проводите полную чистку ноутбука от пыли и меняйте термопасту, даже если вы будете каждый год обращаться в СЦ для этого, то все равно потратите меньше денег, чем на ремонт устройства из-за перегрева;
- купите специальную подставку для охлаждения устройства или приобретите новую, более современную/мощную систему охлаждения, которая сможет справляться с повышенными нагрузками.
Способ устранения № 2: «Через крышку к цели»
Если гарантийный срок истек, то у пользователя есть все основания для самостоятельного восстановления работоспособности системы охлаждения. Исключая обращение в специализированный сервисный центр.
- Переверните лэптоп и с помощью отвертки открутите винты крышки, которая обычно находится в верхней корпусной части, слева (вид сзади).
- После демонтажа защитного элемента все той же кистью (см. выше) очистите область загрязнения. Стоит отметить, что в ситуации, когда вопрос стоит следующим образом: «Почему ноутбук шумит и греется?», поверхностной «уборки» недостаточно — требуется произвести смазку вентилятора. В некоторых случаях целесообразно охлаждающий куллер подвергнуть замене.
- После завершения «санитарных» работ установите крышку в первоначальное положение, изначально убедившись в отсутствии лишних предметов в нише, которую вы очистили от пыли.
Профилактические меры
Если придерживаться определенных правил и норм, можно уберечь ноутбук от проблем с системой охлаждения, а соответственно, избавить себя от лишних финансовых растрат и траты нервов.
Итак, меры профилактики.
- Не ставьте ноутбук на мягкую поверхность. Нельзя работать на диване или покрывале – вентиляционные отверстия не в состоянии функционировать, перегрев не за горами. Воспользуйтесь подставкой под компьютер. Если таковой нет, подставьте хотя бы книгу.
- Производите чистку устройства не только когда «припечет». Периодическая чистка хотя бы несколько раз в год поможет избежать проблем.
- Если система охлаждения уже неполноценно функционирует, замените ее сразу, не стоит ждать, пока что-то окончательно сгорит.
- Если «симптомы» уже дали о себе знать, установите утилиту для отслеживания температуры.
- Желательно работать в чистых помещениях.
Не забывайте, что перегрев может привести к потере комплектующих, а также полному выходу из строя самого ноутбука. Поэтому следите за выполнением правил эксплуатации, не пренебрегайте ими. А если уже есть проблемы с перегревом, отнесите устройство на диагностику специалисту или займитесь сами. Своевременно приложенные усилия помогут спасти ноутбук и сохранят ваши финансовые средства.
Признаки перегрева
Определить, что температура достигает критических значений, можно по таким симптомам:
- Изнутри выдувается слишком горячий воздух, держать руку рядом с вентиляционным отверстием некомфортно.
- Устройство зависает или лагает при работе, самостоятельно выключается и не хочет включаться.
- Рывки при воспроизведении видео или аудио, фризы в играх.
- Отказывают некоторые порты — USB, LAN, HDMI.
- Вентилятор работает слишком шумно.
Эти «глюки» происходят, чтобы предотвратить поломку компьютера. Нужно остудить ноутбук от нагрева, чтобы он заработал нормально. Производителями реализован механизм дросселирования — когда при перегреве для снижения нагрузки процессор пропускает такты, чтобы остыть в процессе работы.
Ноутбук сильно греется при зарядке
Аккумуляторная батарея греется из-за сбоя контроллера питания или неисправности зарядного устройства. Как это проверить? Проверим работу аккумуляторной батареи:
- Выключите ноутбук, отключите зарядное устройство;
- Снимите аккумулятор;
- Подключите зарядку, включите ноутбук;
- Работайте 5-10 минут;
- Если устройство не нагревается, значит причина в аккумуляторе.
Если продолжает греться, ищите причину в зарядном устройстве. Для этого замерьте напряжение мультиметром. Уточните значения на корпусе устройства. Если оно не соответствует — замените его.
Причина в контроллере питания
Он распределяет энергию между электронными компонентами. Распространенная причина сбои в ПО, отвечающем за настройку параметров энергосбережения. Настройки могут поменяться при инсталляции утилит и стороннего софта. Нажмите «Win+R» пропишите «control».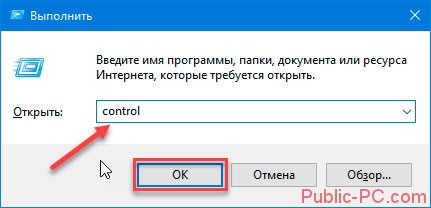
Далее: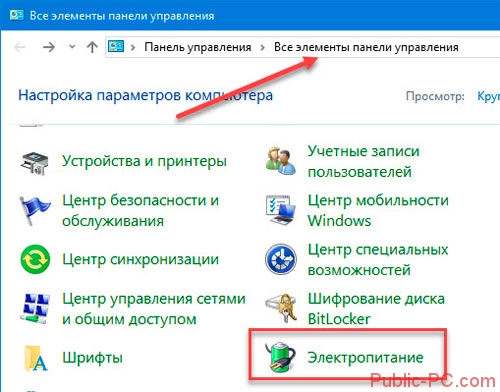
Отметьте пункт «Сбалансированная», далее нажмите ссылку «Настройка».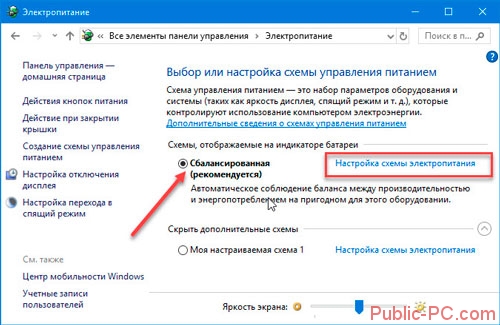
Нажмите «Восстановить».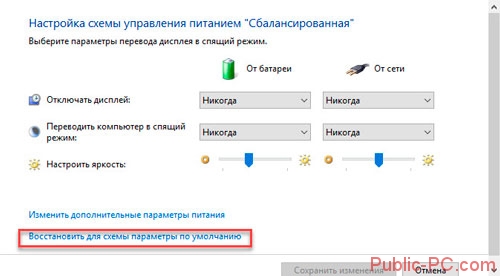
Отключите, обесточьте ноутбук. Подождите пока он остынет.