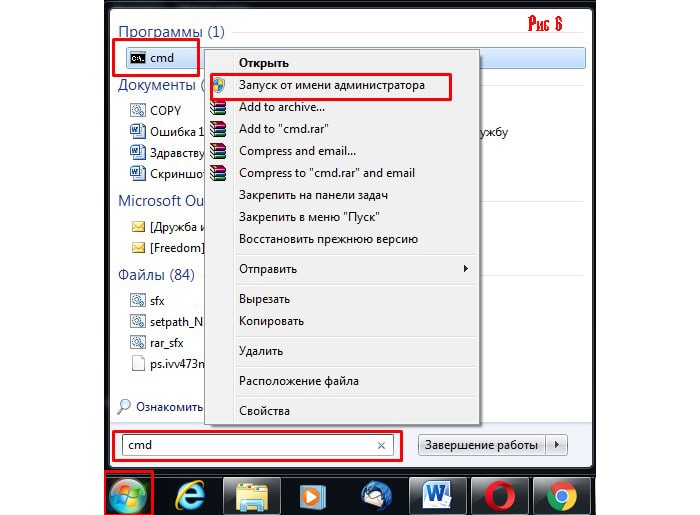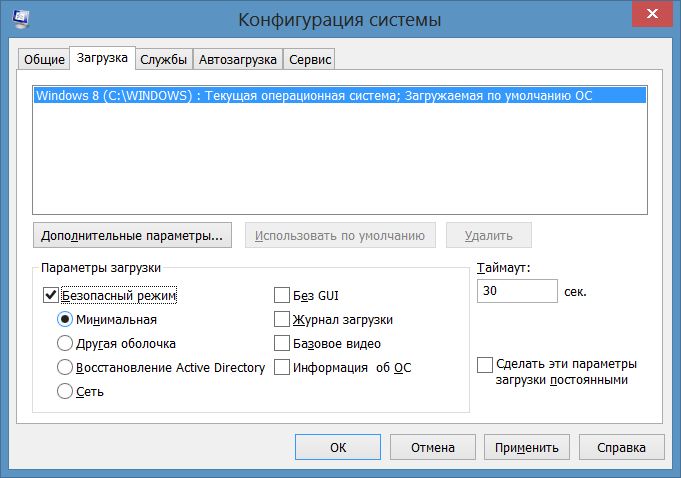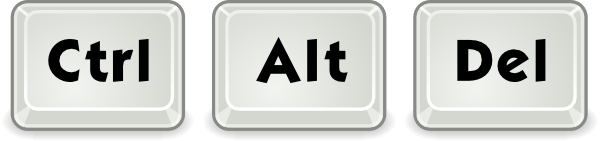Почему шумит ноутбук?
Содержание:
- Диагностика и устранение источника шума
- Удаление пыли
- Полная очистка от пыли
- Почему сильно греется ноутбук, и что с этим делать
- Причины шума
- Как не допустить перегрев ноутбука в будущем
- Способ 1: Очистка от пыли
- Что делать, если шумит вентилятор в ноутбуке?
- Неполная разборка и чистка лэптопа
- Мы поможем, если шумит ноутбук и неисправно работает
Диагностика и устранение источника шума
❶ Обратите внимание на переходники и подключенные устройства
Для диагностики : рекомендую отключить от ноутбука вообще все, что можно (зарядник, мышку, внешние диски, наушники и пр.). Далее протестировать работу устройства без них.
Если причиной неприятного звука были подобные переходники — то есть два варианта исправить ситуацию:
❷ Проверьте работу жесткого диска, CD/DVD привода
Второе, что очень сильно может шуметь уже в самом ноутбуке — это CD-привод и жесткий диск (HDD). Вообще, обычно, их шум несколько иной: потрескивание, пощелкивание, шипение (т.е. это не писк). Да и не заметить, что в приводе CD вставлен диск достаточно трудно.
Тем не менее, встречаются иногда модели HDD дисков, которые при работе могут издавать очень неприятные звуки (это можно заметить только в полной тишине).
Для диагностики и проверки порекомендовал бы:
Если после отключения этих устройств писк пропадет — причина была очевидна. Тут можно только посоветовать перенести систему с HDD на SSD и спокойно пользоваться устройством дальше (дабы SSD каждый год дешевеют).
Кстати!
AAM settings — опция позволяет уменьшить скорость перемещения головок, снижающая уровень шума от диска
❸ Проблема в системе охлаждения (кулер)
Обычно, в системе охлаждения ноутбука используется 1-2 кулера. В ряде случаев, они могут начать сильно шуметь:
Вообще, что касается диагностики, то я бы посоветовал несколько моментов.
Отключаем на время FAN (кулер)
После чего, если температура ЦП ниже 50°С — кулер не включается. А это хорошая возможность проверить как тихо/шумно работает ноутбук с выключенным кулером.
Если проблема, кстати, связана с кулером — попробуйте его заменить на аналогичный новый. Дабы в китайских онлайн-магазинах сейчас можно найти и заказать это «добро» достаточно дешево.
2) Проверьте, есть ли у вас разрешение регулировать скорость работы кулера. Для этого можно использовать, например, такую известную утилиту, как SpeedFan. Подстроив режим работы кулера — можно сделать так, что шума от него будет значительно меньше и работать станет легче. Ссылку на свою прошлую статью привожу ниже.
Главное окно программы SpeedFan — регулировка скорости вращения кулеров
❹ Некачественный блок питания (преобразователи напряжения, дроссели )
В блоках питания для преобразования напряжения применяются трансформаторы и катушки индуктивности. При определенной частоте их работы — могут возникнуть резонансные «явления», приводящие к появлению совсем небольшой вибрации. Эта вибрация происходит с высокой частотой, порождающая неприятный писк.
В некоторых ситуациях (например, при повышении нагрузки на блок питания) — вибрация может проходить (или наоборот усиливаться). Из своего опыта могу сказать, что чаще всего ноутбуки с высокочастотным шумом попадаются марок HP, Sony, Asus.
1) Если проблема именно в блоке питания (заряднике) — можно попробовать его заменить на новый.
2) Посмотрите на официальном сайте производителя своего ноутбука новую версию BIOS. В ряде случаев, в новой прошивке содержатся исправления, улучшающие (уточняющие) работу системы охлаждения.
Только будьте внимательны, версию BIOS нужно загрузить именно для вашего ноутбука (для точной его модификации). Многие пользователи путают, и «ставят» не то (в результате потом устройство нужно нести в сервис).
3) Попробуйте понизить напряжение питания с помощью утилит: CPUGenie, RMClock, K10Stat и прочих (понижать совсем на небольшую величину!)
Вообще, делать это нужно с осторожностью! В этом плане порекомендовал бы сначала изменить настройки электропитания в Windows. О них пару слов ниже
Для начала щелкните по значку батареи в трее (рядом с часами) и передвиньте ползунок в сторону макс. производительности.
Настройка схемы электропитания / кликабельно
После зайдите в дополнительные настройки питания (в нижней части окна, см. скрин ниже).
Изменить дополнительные параметры питания
Все это в комплексе несколько поднимет производительность ЦП (и его температуру), но не на много. Главное, что при этом может существенно снизится уровень высокочастотного шума!
Отключение просто процессора
Файл запакован с помощью WinRAR 5.0, настройки актуальны для Windows 7, 10.
Источник
Удаление пыли
Браться за это следует, когда уверены, что удачно разберете корпус ноутбука, не сломав его креплений, осторожно проделаете все приведенные ниже рекомендации, а разбор корпуса не приведет к аннуляции гарантии (она уже истекла). Для удаления мелких частиц пыли понадобятся:
Для удаления мелких частиц пыли понадобятся:
- отвертка для отвинчивания болтиков;
- желательно набор для вскрытия ноутбуков и прочей техники (в случае его отсутствия можно воспользоваться подручными инструментами);
- пара салфеток, кусок ткани, ватные палочки или что-либо им подобное;
- пылесос, баллон сжатого воздуха или фен (необязательно).
Последовательность действий для удаления пыли будет следующей.
Отключаем портативный компьютер от сети и вытаскиваем из него аккумуляторную батарею.
Рис. 2 — Удаляем аккумулятор
Отсоединяем все провода и внешние устройства.
Отвинчиваем болтики задней крышки.
Совет. Здесь следует быть внимательным: болтики могут находиться под наклейками, резиновыми ножками.
Рис. 3 – Снимаем заднюю крышку
Снимаем всю заднюю крышку или тот ее сегмент, где находится процессор со всей системой охлаждения.
Совет
При отсутствии инструментов для разборки планшетов/ноутбуков найдите им замену и осторожно, дабы не повредить разного рода защелки, разберите корпус
При помощи ткани, ваты или просто вручную устраняем большие куски мусора, нередко спрессованные, спаянные.
Рис. 4 – Удаляем пыль с лопастей
Совет. Остатки пыли можно сдуть при помощи баллона с воздухом или пылесоса. Когда таких аппаратов нет, аккуратно удаляем их при помощи салфетки или ватной палочки. Если появится желание сдуть пыль, делайте это на улице или подсобном помещении.
Если пылью забиты мизерные воздуховоды в радиаторной сетке, кулер с радиатором можно отвинтить и тщательно прочистить поодиночке.
Рис. 5 – Снимаем систему охлаждения
Аккуратно собираем ноутбук, выполняя все действия в обратной последовательности.
Полная очистка от пыли
Расскажем, почему описанный метод не всегда способен привести к положительному результату и устранить избыточный шум вентилятора. Если причина, по которой устройство работает шумно, кроется в высохшей термопасте, «задубевших» термопрокладках или засохшей смазке на оси лопастей вентилятора (почему он иногда трещит или гудит), то лэптоп придется разбирать полностью. Для этого:
Снимите заднюю панель описанным ранее способом. Удалите клавиатуру, она удерживается защелками. Тонкой отверткой нужно отодвинуть сначала крайнюю защелку и приподнять освободившуюся часть. Таким же способом отщелкните все крепления
Шлейф тачпада также нужно осторожно отсоединить. Снимите крышку корпуса, после чего можно демонтировать систему охлаждения
Чтобы можно было почистить радиаторную решетку, придется также открутить несколько болтов.
Также нужно снять кулер. Если повышенный шум связан с этим девайсом (тогда кулер гремит или трещит при работе), вентилятор нужно разобрать, протереть ось лопаток спиртом и смазать механизм небольшим количеством масла, например, используемого для обслуживания швейных машинок или электроинструмента.
После демонтажа системы охлаждения нужно очистить поверхность процессора и радиаторной решетки от старой термопасты – из-за ее высыхания устройство иногда сильно шумит и греется. Соскабливать ее металлическими предметами нельзя, для этого лучше использовать простую пластиковую карту.
Удаление и нанесение новой термопасты
Остатки теплопроводящей пасты удаляются мягкой тканью, смоченной спиртом. Очень безопасный способ, хотя и несколько трудоемкий – использование обычного ластика. С его помощью процессор и радиатор можно аккуратно натереть до блеска без риска причинить устройству какой-либо ущерб.
После очистки поверхностей на процессор наносится слой новой термопасты. Для этого вполне подойдет отечественная продукция – КПТ-8 или АлСил-3. Соблюдайте при работе следующие правила:
- нужно использовать совсем немного термопасты, всего каплю;
- наносится она на процессор, затем тончайшим слоем выравнивается по всей поверхности при помощи пластиковой карточки;
- перед проведением процедуры поверхности желательно обезжирить ватной палочкой, смоченной в спирте.
Далее останется хорошенько прикрутить радиатор, чтобы контактирующие поверхности плотно соприкасались. Сборка ноутбука после чистки производится в обратной последовательности. Так можно значительно уменьшить шум вентилятора, но если вы не желаете повторения этой проблемы, проводите чистку регулярно.
Источник
Почему сильно греется ноутбук, и что с этим делать
Привет! Если вы владеете ноутбуком, то наверняка сталкивались с проблемой чрезмерного нагрева корпуса, повышенного шума, периодическими выключениями или перезагрузками. У кого такого не было – вам повезло. Если вас интересует, почему греется ноутбук, и что делать, чтобы предотвратить перегрев, то в этой статье вы найдете ответы на эти вопросы.
Во-первых, следует отметить, что нагрев корпуса ноутбука – это не всегда есть плохо . Мощные, например, игровые лаптопы, при выполнении сложных задач, могут очень сильно греться, но при этом не выключаться и работать в обычном режиме. Поэтому вы должны понимать, что для вашего ноутбука норма, а что чрезмерно большой перегрев.
Рассмотрим основные причины, почему греется ноутбук, и способы их устранения для нормализации работы портативного компьютера.
Причины шума
Пожалуй, основной причиной шума в ноутбуке является вентилятор (кулер), причем, и самым сильным его источником. Как правило, этот шум что-то вроде тихого и постоянного «гудения». Вентилятор выгоняет воздух через корпус ноутбука — из-за этого и появляется данный шум.
Обычно, если ноутбук сильно не нагружать — то он работает практически бесшумно. Но при включении игр, при работе с HD видео и пр. ресурсоемких задач — температуру процессора повышается и вентилятору приходится начать работать в несколько раз быстрее, чтобы успевать «выгонять» горячий воздух от радиатора (о температуре процессора). В общем-то, это нормальное состояние ноутбука, иначе процессор может перегреться и ваше устройство выйдет из строя.
Вторым по уровню шумности в ноутбуке, пожалуй, является привод CD/DVD дисков. При работе он может издавать довольно сильный шум (например, при считывании и записи информации на диск). Этот шум уменьшить проблемно, можно, конечно, установить утилиты, которые будут ограничивать скорость считывания информации, но большинство пользователей вряд ли устроит ситуация, когда они вместо 5 мин. работы с диском, будут работать 25… Поэтому совет тут только один — вынимайте всегда диски из привода, после того, как закончили с ними работать.
Третьим по уровню шума может стать жесткий диск. Его шум часто напоминает щелчки или скрежет. Время от времени их может не быть вовсе, а иногда, быть довольно частыми. Так шумят магнитные головки в жестком диске, когда их перемещение становится «рывками» для более быстрого считывания информации. Как уменьшить эти «рывки» (а значит и уменьшить уровень шума от «щелчков») рассмотрим чуть ниже.
Как не допустить перегрев ноутбука в будущем
1. Не работайте с ноутбуком на мягких поверхностях (ковры, диваны, постель), так как они препятствуют нормальному охлаждению и ворсинки с поверхности очень быстро забивают радиатор
2. Постарайтесь не работать в сильно запыленном помещении (ремонт, активная уборка и т.д.) или дождитесь окончания «пыльных» работ
3. Большая часть бытовой пыли обитает на высоте до 20 см от пола, поэтому нежелательно работать с ноутбуком на полу (особенно на коврах), да и на столе как-то обычно удобнее
4. Если Вы переживаете, чтобы ноутбук не вышел из строя от перегрева, то можно периодически (например, раз в год) делать самостоятельно профилактическую чистку системы охлаждения или отдавать его на профилактику в сервисный центр.
Устранение максимальной нагрузки на процессор
При работе ноутбук может издавать сильный шум, если его процессор будет перегружен
Даже если вы уверены, что не запускали множественные задачи, важно убедиться воочию, что дела обстоят именно так
Для этого запустите первоначально «Диспетчер задач». Проще это сделать, зажав одновременно три клавиши: Alt, Ctrl и Delete. В нижней части открывшегося окна будет указан процент загрузки процессора.
Диспетчер задач Windows
Стоит заподозрить нечто неладное, если процент загрузки будет достигать 100% при ситуации, когда вы никаких программ в большом количестве не запускали на ноутбуке.
В этом случае придётся найти ту злополучную программу или процесс, который максимально использует ресурс ЦП вашего ноутбука.
Обнаружив такой процесс, наведите на него курсор мышки и кликните правой клавишей, чтобы открыть дополнительное меню. В нём выберите строку «Открыть место хранения файлов». После таких ваших действий откроется окно, демонстрирующее место хранения исполняющих файлов процесса, который сильно тянет ресурс ЦП.
Либо установить антириру доктор веб лайта
— Убрать лишние и ненужные программы, особенно те, которые находятся в автозагрузке(т.е. загружаются автоматически при включении компьютера) для того, чтобы уменьшить нагрузку на систему. Как это сделать — можно найти в интернете набрав «автозагрузка Windows» или т.п.
— Приобрести охлаждающую подставку. Охлаждающая подставка снабжена вентиляторами, которые охлаждают корпус. Желательно приобрести с несколькими вентиляторами, т.к. часто бывает, что эпицентр выделения тепла, т.е. процессор и видеокарта находятся с краю, недалеко от места, где расположены вентиляционные отверстия, в связи с этим, если вентилятор 1, то он, как правило, расположен в центре подставки т.е. на расстоянии от более эффективного положения, если вентилятора 2 — то один из вентиляторов, будет как раз там, где нужно, т.е. ближе всего к месту выделения тепла. Охлаждающая подставка может дать ощутимый эффект, но не стоит забывать, что рано или поздно может потребоваться чистка ноутбука от пыли, даже при использовании подставки.
— Приподнять портативный компьютер, — например, поставить на книжки, так, чтобы вентиляционные отверстия, оставались открыты. Поможет не сильно, но лучше чем ничего.
Ограничить мощность процессора до 60 — 80%. В этом случае может и будет ноутбук медленнее работать в требовательных программах, зато не будет сильно греться, в офисных программах разница в скорости работы не будет заметна, т.к. они не сильно требовательны к ресурсам. Ограничение мощности может повлиять и на нагрев видеокарты, т.к. их работа взаимосвязана.
Как ограничить мощность ЦП(центральный процессор) в Win7: — Меню пуск (слева снизу) -> Панель управления -> Система и безопасность -> Электропитание -> Настройка плана электропитания(напротив текущего плана электропитания) -> Изменить дополнительные параметры -> Управление питанием процессора -> Максимальное состояние -> Устанавливаем значения 60-80% от сети и батареи.
Способ 1: Очистка от пыли
Одна из наиболее частых причин излишней шумности – это пыль, налипшая на лопасти вентиляторов. Поэтому иногда гул появляется не сразу, а только спустя несколько лет эксплуатации стационарного компьютера или ноутбука. Причём грязевые наслоения не только плохо влияют на центробежность, что и является основной причиной появлению посторонних звуков, но и препятствуют поддержания нормального воздушного давления.
- Достаём отвёртку, кисточку и баллон со сжатым воздухом, также пригодится вата и спирт. Отключаем компьютер от электросети.
- Откручиваем болты на задней стенке и снимаем крышку системного блока.
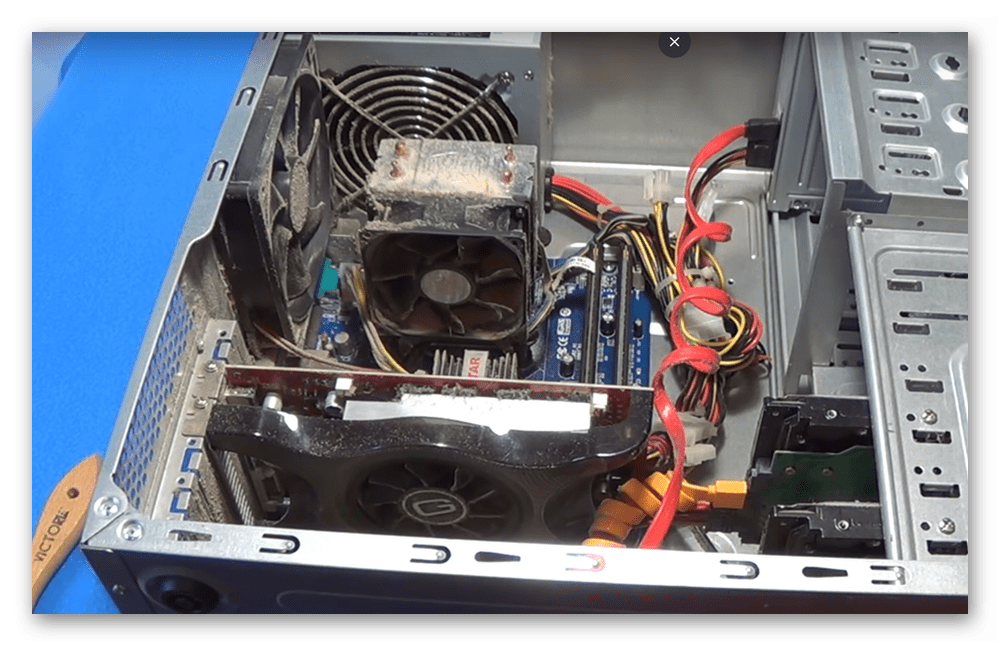



Подробнее: Как почистить видеокарту от пыли
Отсоединяем кабель кулера центрального процессора от материнской платы и снимаем его.
Что делать, если шумит вентилятор в ноутбуке?
Сколько раз вас раздражал слишком шумный вентилятор ноутбука? Вы когда-нибудь слышали, чтобы ваш ноутбук вдруг стал невыносимо громко работать? Это может случиться с кем угодно, независимо от того, сколько лет вашему ноутбуку. Может быть много причин, вызывающих эту проблему, но в большинстве случаев все они легко решаемы и не потребуют больших усилий для их решения. Конечно, иногда бывает невозможно справиться с шумом из-за возраста ноутбука. Некоторые детали просто изнашиваются. Либо вы можете их заменить, либо купить новый ноутбук. Но, прежде чем выбросить свой старый ноутбук, есть несколько вещей, которые вы можете попробовать, чтобы уменьшить шум вентилятора ноутбука. Тем не менее, вы также можете использовать эту тактику, чтобы улучшить свой новый ноутбук и уменьшить/предотвратить потенциальный шум. Шум вентилятора ноутбука – это проблема, с которой приходится сталкиваться многим пользователям при использовании ноутбука. Итак, когда вы обнаружите, что вентилятор вашего ноутбука издаёт громкий шум, как это можно исправить? Почему вентилятор Вашего ноутбука так громко работает?
Первый шаг – определить, является ли звук вентилятора нормальным звуком. Современные вентиляторы для ноутбуков имеют интеллектуальный контроль температуры, то есть регулируют скорость вращения вентилятора в зависимости от температуры. Таким образом, вы обнаружите, что при запуске мощной игры или программного обеспечения звук вентилятора будет очень громким, изменение этого звука является нормальным, и это изменение не повлияет на нормальную работу ноутбука. Пока ноутбук не имеет автоматического выключения, перезагрузки, сбоя и других проблем, его обычно можно использовать в обычном режиме.
Но есть случай, когда у вентилятора появляется необычный царапающий звук, когда он вращается, то есть очевидный звук столкновения лопастей вентилятора или звук вентилятора очень быстрый, и вы кладёте руку на охлаждающее отверстие ноутбука и находите что объем воздуха на выходе очень маленький, так что это ненормальная ситуация.
3 способа исправить проблему шума вентилятора вашего ноутбука
Способ 1: изменить настройки системы
Для более новых ноутбуков, если есть физическая проблема с вентилятором, если звук вентилятора громче без запуска мощной игры или программного обеспечения, то это может быть вызвано системой. Это Вы должны проверить в первую очередь. Посмотрите на использование процессора. Если всё в порядке, попробуйте следующий метод, чтобы уменьшить шум вентилятора, изменив настройки системы.
Чтобы изменить настройки плана, вы можете сделать следующее, возьмём ОС Windows 10 в качестве примера
1. Windows 10: выберите «Пуск»> «Настройка»> «Система»> «Питание и спящий режим»> «Дополнительные параметры питания».
2. Нажмите «Изменить настройки плана».
3. Нажмите «Изменить дополнительные параметры питания».
4. Нажмите «Управление питанием процессора» и в раскрывающемся меню выберите «Политика охлаждения системы», затем нажмите «Активно», измените «Активно» на «Пассивно», Нажмите «ОК».
Настройка завершена. Теперь вы обнаружите, что шум вентилятора должен быть значительно уменьшен.
Способ 2: очистить вентилятор
Если звук вентилятора ненормальный или звук громкий, а объем воздуха небольшой, то в этой ситуации, как правило, слишком много пыли на вентиляторе или даже попадание различных вещей, что приводит к низкой эффективности рассеивания тепла вентилятором, особенно для ноутбука, который никогда не чистили раньше.
В этой ситуации нам обычно нужно очистить пыль с вентилятора, радиатора и удалить пыль из вентиляционных отверстий. Конечно, это не имеет значения, если вы не сможете очистить пыль, вы можете пойти в ремонтную мастерскую, чтобы почистить свой ноутбук. После очистки ноутбука звук вентилятора должен быть намного меньше.
Способ 3: заменить вентилятор
Если ваш ноутбук использовался более года, я не рекомендую вам чистить вентилятор. Даже после очистки его теплоотдача будет не так хороша, как у нового, поэтому я советую заменить его на новый.
С помощью описанных выше трёх способов вы сможете значительно снизить шум вентилятора вашего ноутбука, но следует отметить, что если вам нужно почистить или заменить вентилятор охлаждения ноутбука, вам необходимо нанести новую термопасту на CPU и GPU.
Если у вас нет опыта замены вентилятора, я советую вам пойти в ремонтную мастерскую, чтобы там заменили вентилятор. Если вы используете ультрабук, заменить вентилятор очень просто. Вам нужно только снять заднюю крышку, чтобы заменить вентилятор или очистить его от пыли.
Источник
Неполная разборка и чистка лэптопа
Ноутбук нужно полностью выключить – делать разборку режиме гибернации или сна нельзя. Далее:
- Снимите заднюю крышку лэптопа. Шурупы могут быть спрятаны под наклейками, резиновыми вставками. Если ни один из них не был пропущен, то крышка легко снимется.
- Почистите систему отвода тепла. Она включает кулер и медные трубки, соединяющие радиатор с чипом видеокарты и процессором. Комки пыли убираются с охлаждающих поверхностей и лопастей вентилятора ватными палочками, остатки можно выдуть при помощи баллончика со сжатым воздухом.

В процессе очистки соблюдайте осторожность – не надавливайте на кулер, решетки радиатора и трубки – последние можно легко погнуть, что отрицательно скажется на эффективности отвода тепла и шум при работе устройства не исчезнет. Далее убедитесь, что все шлейфы и соединения находятся на своем месте, в процессе чистки вы ничего не задели
Останется лишь вернуть крышку на место и закрутить. Если шурупы находились под резиновыми ножками устройства, обязательно приклейте их обратно. Если этого не делать, то вы заметите, что ноутбук сильно шумит постоянно – эти элементы создают необходимый для воздухообмена зазор между задней панелью и поверхностью
Далее убедитесь, что все шлейфы и соединения находятся на своем месте, в процессе чистки вы ничего не задели. Останется лишь вернуть крышку на место и закрутить. Если шурупы находились под резиновыми ножками устройства, обязательно приклейте их обратно. Если этого не делать, то вы заметите, что ноутбук сильно шумит постоянно – эти элементы создают необходимый для воздухообмена зазор между задней панелью и поверхностью.
Мы поможем, если шумит ноутбук и неисправно работает
В этой статье рассмотрим такой часто встречаемый вопрос — ноутбук начал шуметь. Также это сопровождается повышенным нагревом и нестабильностью работы устройства.
+375 (25) 921-89-01 (life)
Если бук был недавно куплен, то значит или это его такая особенность или он имеет дефект вентилятора. Также советуем к прочтению статью греется ноутбук.
Но мы в этой статье разберём ситуацию, когда ноут начинает сильно шуметь со временем. Мы должны разобраться, почему он начинает шуметь со временем, а также как от этого шума избавиться.
Основная причина шума
Самая частая причина — появления со временем (обычно после года) шума у бука — это накопление пыли внутри его воздушных проходов, которые в такой ситуации не могут выдувать горячий воздух изнутри.
Давайте немного подробней разберём ситуацию накопления пыли
Если вентилятор внутри бука исправен, то начинает он шуметь, то есть крутиться намного быстрее, когда внутри повышается температура. Повышается она, как было сказано выше, из-за того, что отверстия, через которые горячий воздух должен выходить со временем (год и более) засоряются пылью, мелким мусором.
Как пыль попадает внутрь ноутбука?
Можно задаться вопросом, а откуда берётся и накапливается пыль и мелкий мусор внутри бука? Всё очень просто. Воздух, который попадает внутрь для охлаждения его деталей, содержит в себе комнатную пыль, соринки, а также другой мелкий мусор. Казалось бы это незаметно, пыль очень мала, чтобы засорить целые воздушные отверстия.
Но вот здесь выступает фактор времени, в течении которого (в нашем случае год и более) и накапливается эта пыль. Пример таких запыленных систем охлаждения бука можно видеть на картинках выше. Также можно собственноручно измерить температуру основных греющихся деталей: процессор, видео чип и так далее.
Выясняем температуру внутренних деталей
Сделать это можно с помощью специальной программы hwmonitor.
Для бездействия бука характерна температура не более 60С. При нагрузке температура любого из датчиков не должна превышать 95С. Если есть ноутбук шумит, вернее его вентилятор внутри, а также температуры выше критических 95С, то можно сказать почти с полной уверенностью, что устройству необходима чистка от пыли.
Почему самим не стоит разбирать бук?
Самим делать чистку не советуем, потому, что процесс этот сложен и кропотлив. Нужно разобрать бук. Он в свою очередь состоит из мелких и хрупких деталей, сломав которые, без ремонта в сервисном центре не обойтись. Так, что делайте советуем обратиться к специалистам за чисткой. Наши мастера имеют многолетний опыт работы в таких вопросах.
Также нужно иметь в виду, что температура может быть ниже 95С, просто каждая модель имеет свои конструктивные особенности и у какой-то модели критическая будет 95С температура, а у какой-то 75С.
Вот ещё причины того, что ноутбуку нужна чистка от пыли:
- Ноутбук сам выключается или перезагружается. Обычно это происходит, когда Вы играете в какую-либо игру или, например, кодируете видео. При этом сильно шумит вентилятор.
- Сильный нагрев клавиатуры, тачпада. Именно под ними обычно находятся греющиеся детали. Особенно горячее место, с боку, где должен выходить воздух.
- Постоянно ноутбук сильно шумит, даже если Вы ничего не делаете за ноутбуком
Также накопление пыли и соответственно перегрев, отражаются на скорости работы устройства. Бук начинает тормозить и заметно медленнее работать. Происходит это потому, что автоматическая система производительности снижает его быстродействие, чтобы якобы уменьшить нагрузку и соответственно снизить температуру.
Хотя конечно тормозить ноутбук может и из-за засорившейся операционной системы, очистить её и вернуть отличное быстродействие могут наши опытные мастера. Ещё раз отметим, что если решили произвести чистку ноутбука от пыли — не стоит её делать самим.
Очень часто самостоятельная разборка ноутбука ведёт к ещё более сложным поломкам, так, что лучше доверить чистку ноутбука мастерам.
Мы готовы Вам помочь с данной проблемой, просто свяжитесь с нами по контактам в шапке сайта. Мы с Вами рассмотрели такой вопрос появления шума в ноутбуке, что делать в этой ситуации. Ведь, если вовремя обратиться к опытным специалистам в нашем сервисе, то эта проблема легко исправляется, а бук начинает работать, как прежде, радуя Вас своими возможностями.