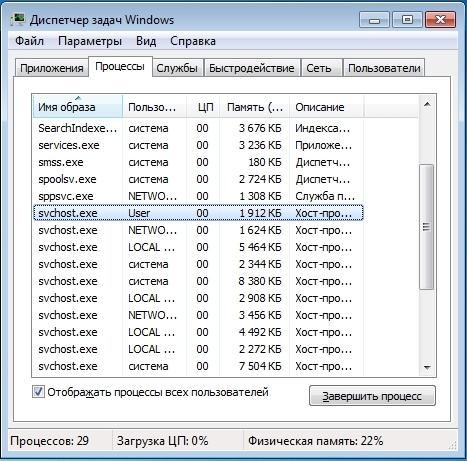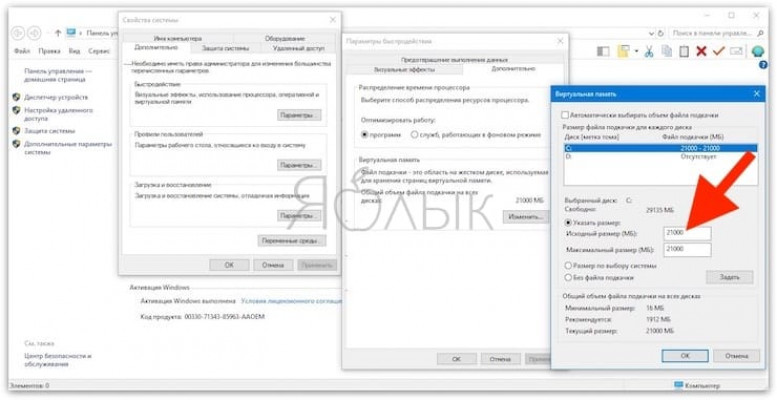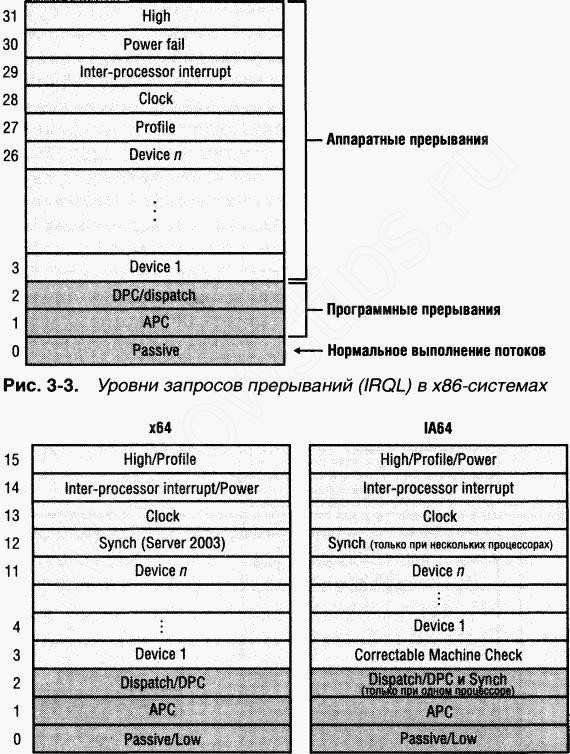Греется процессор на пк, что делать?
Содержание:
- Определяем температуру
- Почему греется процессор
- Главные «симптомы» перегрева
- Причины перегрева процессора
- Как выявить перегрев
- Svchost.exe грузит систему
- Как устранить перегрев компьютера?
- Почему греется процессор на ноутбуке
- Как выбрать блок питания в соотношении цена/качество?
- Что делать, если сильно греется ноутбук?
- Как исправить и что делать, если искрят щетки электродвигателя пылесоса
- Чистка сокета
- Ноутбук: хранить в прохладном месте
Определяем температуру
Существует несколько способов проверить температуру «железа». Виндовс предусматривает мониторинг без вмешательства посторонних программ. Но пользователи предпочитают следить за работой компьютера при помощи удобного интерфейса специального ПО. К тому же справиться с работой софта сможет даже начинающий юзер.
Программы для проверки нагрева процессора aida64
Оболочка BIOS
Способ не самый простой и подходит для тех, кто ориентируется за пределами Windows. Речь идет об оболочке БИОС.
Пошаговая инструкция:
- Чтобы войти в интерфейс оболочки, перезагружаем компьютер и нажимаем клавишу Del до того момента, когда на экране появится заставка загрузки Виндовс. В некоторых компьютерах вместо Del нажимаем одну из кнопок в диапазоне F2-F12.
- Далее, ищем пункт меню под названием «PC Health Status». Раздел также может именоваться «Status», «Hardware Monitor» или другой комбинацией этих слов.
- Находим подпункт, отвечающий за мониторинг температуры — «CPU Temperature». Напротив этой колонки будет указан показатель термометра. Напротив «CPU Temperature» находится показатель температуры процессора
Описанный способ непопулярен не только из-за неудобств. Температурные показатели, предоставленные БИОСом, замеряются при самых низких нагрузках компьютера, поэтому их можно считать неточными. Во время работы ПК разгоняется несколько сильнее, чем это происходит при входе в оболочку.
Специальное ПО
Гораздо удобнее следить за температурой плат в режиме онлайн, когда ПК работает. Для этого существует масса программ, которые соревнуются между собой по функционалу и удобству.
У всех этих программ удобный интерфейс и множество дополнительных возможностей. Пользователь может выбрать подходящее ПО, просмотрев список самых популярных утилит.
Удобный интерфейс и множество дополнительных возможностей в программе AIDA64 EXTREME
Программы для мониторинга температуры процессора:
| Программа | Описание | Фото |
|---|---|---|
| Core Temp | Простая программа, позволяющая следить за нагревом ЦП. Не загружена лишними функциями и оснащена интуитивно понятным интерфейсом. Программа бесплатна и подходит для любых версий Виндовс, в том числе и самых старых | |
| CPUID HWMonitor | Помимо слежки за работой процессора, CPUID предоставляет данные о видеокарте и винчестере. На панели есть информация о напряжении, а также скорость вращения лопастей кулера | |
| Speccy | Руссифицированая версия от создателей CCleaner. Программа имеет бесплатные базовые функции, а более продвинутая версия доступна за символическую плату. ПО отслеживает температурный режим всех важных компонентов ПК | |
| AIDA64 | Более функциональная программа. Чтобы найти необходимый пункт, неопытному пользователю придется блуждать по меню. Очень удобный вариант для отслеживания температуры в реальном времени. Для этого в AIDA64 доступна интерактивная мини-панель для рабочего стола |
Почему греется процессор
Центральный процессор представлен в виде интегральной схемы. Он выполняет все электронные вычисления, регулируя работу компьютера.
Сам ЦП имеет довольно компактный размер. Плата величиной со спичечную коробку имеет толщину всего несколько миллиметров. При этом львиная доля материала, из которого сделана схема, приходится на металл. Не удивительно, что столь важная часть при работе компьютера ощутимо нагревается. А иногда и перегревается.
Незначительное нагревание металлических элементов детали предусмотрено производителем. Однако допустимый температурный режим может соблюдаться лишь в случае полной исправности ПК. Если же один из факторов мешает работе, процессор вполне может перегреться.
 Центральный процессор представлен в виде интегральной схемы
Центральный процессор представлен в виде интегральной схемы
К слову, перегрев по вине дефекта самого ЦП случается крайне редко. В большинстве случаев причиной становятся окружающие плату системы. Если же причина кроется в самой схеме, то чаще речь идет о ее браке или изношенности.
Основные причины перегрева процессора:
- Неисправность системы охлаждения. Самая частая причина — повышение температуры соседних плат, в частности кулера.
- Загрязнение корпуса. Пыль и ворсинки, попадающие через решетку, оседают в недрах компьютера и играют роль «утеплителя», препятствуя охлаждению деталей.
- Износ термопасты. Раствор, нанесенный на схему, потерял свои качества и требует замены.
- Попадание пыли в сокет. Если ворс забился в щели вокруг процессора, ситуация угрожает не только отдельным деталям, но и всей системе.
- Перманентная нагрузка. Работа на пределе в режиме 24/7 может привести к перегреву.
- Разгон системы, выполненный накануне.
 Пример запыления кулера
Пример запыления кулера
Нередко причиной торможения компьютера становится заражение вирусом. В результате этого система повышает производительность и, соответственно, разогревается на максимум.
Главные «симптомы» перегрева
Понять, что ваш компьютер перегревается, можно по следующим признакам:
- во время использования программ или игр случаются фризы (замирания экрана на несколько секунд), медленная загрузка и долгий отклик при работе с файлами;
Фризы могут происходить в случаях, когда частота кадров видео не совпадает с частотой сигнала, поступающего на экран компьютера
- происходит самопроизвольное выключение компьютера, погашение экрана (чаще всего при перегреве видеокарты), или появляется BSOD (синий экран);
Обычно синие экраны смерти вызваны неисправностью оборудования компьютера или драйверами
- при работе на дисплее возникают «артефакты» (неестественные элементы графики);
Изображение частично рассыпается
- кулеры в вашем ПК сильно шумят, пытаясь справиться с нагрузкой, а системный блок издаёт неестественные звуки;
- системный блок на ощупь очень горячий.
Если один из признаков перегрева имеет место, то стоит произвести диагностику и выяснить, какой именно это компонент персонального компьютера.
Могут привести к различным неприятным последствиям:
- износ комплектующих и последующий их выход из строя;
- повышенное энергопотребление;
- замедление работы персонального компьютера;
- вероятность короткого замыкания.
Причины перегрева процессора

На практике, подобный перегрев является естественным явлением, когда подаётся нагрузка на ЦП. Каждому вычислительному процессу необходимо включение специальных факторов обработки чипов. Каждый чип в этом отношении имеет собственный уровень температурного воздействия, повышение которого несёт отрицательные результаты: — к примеру, может заметно упасть скорость функционирования компьютера или он может перестать работать. Данный температурный предел можно выяснить на сайте создателе ЦП или же в его инструкции. Обычно, подобный критерий равен 30-40С.
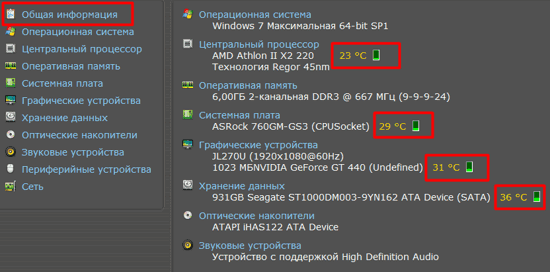
Итак, вам поняли, что ваш ПК стал часто перегреваться. Значит, нужно узнать причины этого перегрева:
- Не функционирует часть конденсаторов чипсета;
- Кулер довольно сильно запылился;
- Вентилятор не успевает справляться с возросшей на него нагрузкой;
- Может быть, на компьютере создали «Разгон», чтобы повысить функциональность;
- Перестали функционировать часть конденсаторов чипсета;
- Термопаста высохла и теперь не спасает процессор от перегрева.
Частенько компьютер, чтобы не усугубить степень проблемы, элементарно перестаёт включаться
Это сигнал пользователю, чтобы он обратил внимание на компьютер и задействовал нужные меры
Как выявить перегрев
Чтобы определить, что система действительно перегрелась необходимо провести простые манипуляции
Для начала важно определить настоящую температуру процессора. Для этого сравнивают два показателя:
- Нагрев во время минимальных нагрузок.
- Показатели в процессе интенсивной работы.
Как правило, средняя температура в обычном режиме достигает 40-50 градусов. Если компьютер работает с несколькими программами одновременно, термометр может показать 50-70 градусов.
Мониторинг системы
Однако определить температуру процессора «на ощупь» невозможно. Для мониторинга системы используют специальные программы, позволяющие отслеживать качество работы ПК, в том числе и его рабочие температуры.
Svchost.exe грузит систему
Нужно проверить, не грузит ли систему svchost.exe – это вспомогательный процесс для служб, загружаемых из динамических библиотек. Но иногда под видом системного процесса может скрываться вирус либо вредоносный код, который непрерывно запускает какой-либо системный процесс, нагружая CPU, приводя к перегреву.
- Чтобы определить, вирусное ли это заражение, нужно войти в «Диспетчер задач» — Ctrl+alt+Del.
- Открыть вкладку «Процессы» и посмотреть, не грузит ли процесс svchost.exe на 100% при одноядерном процессоре, на 50% при двухъядерном и 25% при 4 ядрах. Если таковой имеется, то это и есть виновник. Из-за него перегревается процессор, что означает, что его стоит отключить.
- Нормальный процесс Svchost.exe будет активен под именем пользователя СИСТЕМА или Network Service. Если же этот процесс активен под именем учётной записи, то, скорее всего, это вирус. После отключения нагружающего процесса следует провести сканирование и установить новый стационарный антивирус.
Как устранить перегрев компьютера?
- Итак, необходимо очистить компьютер он наслоения пыли. Выключаем компьютер (ноутбук), и снимаем боковые стороны системного блока. Если вы не знаете, как разбирать ноутбук, в этом случае, его нужно отнести специалисту;
- Далее, щеточкой с жесткой щетиной (только не искусственной) старательно удаляем пылевой слой с кулера, обеспечивающего системный блок притоком свежего воздуха (или специальной салфеткой);
- Постарайтесь убрать пыль с радиатора, среди рёбер которого накапливается приличный объём мусора (в основном пыль и шерсть);
- Вполне может быть, что придётся установить ещё один кулер для более существенного охлаждения.
Часто бывает, что на старых компьютерах, не рассчитанных на современные игры, начинает сильно нагреваться процессор. Обычный радиатор просто не в состоянии убрать подобный масштаб теплого воздуха. При этом, старый вентилятор также не в состоянии обеспечить приток прохладного воздуха.
Когда очистка компьютера от пыли не помогает, выходит, причина в другом. Скорее всего в термопасте. Это особая паста, у которой отменная теплозащита и она заполняет собой очень маленькое пространство между поверхностями радиатора и процессора.
Наши действия в это случае:
- С аккуратностью снимаем радиатор, который установлен над процессором;
- Нежной салфеточкой очищаем поверхности между вентилятором и ЦП. При этом, не вздумайте применять инструменты из метала, которые могут нанести царапины на процессор;
- Вначале поставим маленькую точку пасты на нужный слой. После этого, аккуратно наносим термопасту ровненько по поверхности процессора (слой 1 мм.). Сделать это можно лопаткой для процессора, школьной линейкой из пластика или просто вышедшей из строя пластиковой карточкой;
- Возвращаем радиатор обратно, при этом, не сдвигая его во время крепежа.
Почему греется процессор на ноутбуке
Можно выделить 4 основные причины, которые провоцируют перегрев не только микропроцессора, но и других компонентов. Каждая из них представлена ниже.
Загрязнение системы охлаждения пылью
Описание проблемы: если используется воздушная система охлаждения, то со временем вентиляционные отверстия и кулер покрываются слоем пыли, что затрудняет поступление потока воздуха. По этой причине чаще всего происходит перегрев системы, в том числе и процессора.

Признаки: сильный, непрекращающийся шум вентилятора, поднятие температуры процессора до отметки 70°C и более при работе с нетребовательными программами, а также самопроизвольное выключение ноутбука.
Решение: проведение процедуры очистки ноутбука. Как это сделать самостоятельно, читайте здесь.
Нарушение структуры термопрокладки или износ термопасты
Описание проблемы: в зависимости от модели ноутбука между охлаждающей поверхностью кулера и крышкой процессора используется термопрокладка либо слой термопасты, которые со временем теряют свои физические свойства. Обычно это происходит после 1—2 лет эксплуатации устройства.

Признаки: такие же, как и в предыдущем варианте.
Решение: частичный разбор ноутбука и охладительной системы с последующей заменой термопрокладки или термопасты. Если не уверены, что справитесь с такой задачей, лучше сразу обращайтесь в сервисный центр.
Поражение вирусами
Описание проблемы: вредоносные программы в некоторых случаях способны сильно нагружать операционную систему, тем самым провоцируя нагрев процессора.
Признаки: загруженность ЦПУ на 60—70%, даже когда не запущена ни одна программа (кроме фоновых).
Решение: очистка системы от вирусов и вредоносных программ. Читайте здесь подробное руководство.
Использование слишком требовательных программ и игр
Описание проблемы: запуск на ноутбуке чрезмерно нагружающих систему программ или видеоигр может сильно нагревать процессор.
Признаки: самопроизвольное отключение или перезагрузка ноутбука во время игры или работы с программой, сильное торможение и зависание системы.
Решение: использовать охладительную подставку для ноутбука, а чтобы лэптоп внезапно не отключался во время видеоигры из-за перегрева, уменьшить максимальную мощность процессора со 100 до 70%. Для осуществления последнего сделайте следующее:
- по кнопке «Пуск» вызовите контекстное меню и выберите «Управление электропитанием»;
- в открывшемся окне нажмите на кнопку «Настройка схемы электропитания»;
- перейдите в раздел «Изменить дополнительные параметры питания»;
- в новом окне прокрутите список вниз и раскройте категорию «Управление питанием процессора»;
- затем раскройте «Максимальное состояние процессора»;
- измените значение со 100 до 70%.
15 310процессор
Как выбрать блок питания в соотношении цена/качество?
При выборе блока питания пользователю следует обратить внимание на следующие технические характеристики устройства:
Мощность. Подбирать блок питания необходимо в зависимости от того сколько электроэнергии будут потреблять процессор и видеокарта в составе компьютерной системы. Но эта величина должна быть больше, так как к компьютеру подключаются и другие элементы, а также запас потребуется при апгрейде ПК. Для предварительного расчета необходимой мощности используются специализированные калькуляторы. Например, воспользоваться такой программой можно на официальном сайте производителя блоков питания be quiet! Обычно блоки питания на 400 Вт используются для бюджетных сборок офисных компьютеров, 500–600 Вт — для недорогих игровых компьютеров, 700–750 Вт — для мощных профессиональных и игровых компьютеров.
Форм-фактор. Он влияет на то в какой корпус поместится блок питания. Наиболее распространены сейчас устройства с форм-фактором ATX. Они отличаются компактными габаритами и наличием активного охлаждения. Значительно реже встречаются блоки питания с форм-факторами SFX, TFX и Flex-ATX.
Сертификат энергоэффективности. Всего существует шесть таких сертификатов: 80 Plus, 80 Plus Bronze, 80 Plus Silver, 80 Plus Gold, 80 Plus Platinum, 80 Plus Titanium. Самый первый считается наименее эффективным, последний — максимально эффективным
Однако если у блока питания вовсе нет сертификата, то лучше его не приобретать, а обратить внимание на устройства с сертификацией. Так как такие блоки питания теряют меньше энергии и более устойчивы к перегреву.
Коннекторы
Коннекторами называют кабеля, при помощи которых к блоку питания подключается материнская плата (20 или 24-pin), процессор (4 или 8-pin), видеокарта (6 или 8-pin), накопитель (15-pin SATA), вентилятор и подсветка (4-pin MOLEX). Коннекторы могут быть встроенными или иметь съемную (модульную) конструкцию.
Система охлаждения. Желательно, чтобы блок питания имел активную систему охлаждения хотя бы с одним вентилятором, диаметр которого варьируется в диапазоне 12–14 см. Вентилятор предотвратит перегрев компонентов блока питания и позволит ему функционировать более стабильно.

Что делать, если сильно греется ноутбук?
 Электричество внутри наших компьютеров, создает тепло. Поверьте, мы не обманываем физику и второй закон термодинамики. Увы, но повышенная температура может вызвать повреждение компонентов машины. Поэтому внутри корпуса вы найдете вентиляторы, и другие охлаждающие устройства. К сожалению, если что-то (или кто-то) блокирует отвод тепла, или система охлаждения не работает должным образом, вашу машину будет лихорадить.
Электричество внутри наших компьютеров, создает тепло. Поверьте, мы не обманываем физику и второй закон термодинамики. Увы, но повышенная температура может вызвать повреждение компонентов машины. Поэтому внутри корпуса вы найдете вентиляторы, и другие охлаждающие устройства. К сожалению, если что-то (или кто-то) блокирует отвод тепла, или система охлаждения не работает должным образом, вашу машину будет лихорадить.
В некачественных машинах некоторые компоненты могут даже расплавиться. Компьютер тогда чаще всего просто выключается без возможности его перезагрузить. А как насчет данных? Все зависит от того, что и где перегрелось. Чаще всего перегреваются недостаточно охлаждаемые процессоры и видеокарты. Для жестких дисков перегрев не критичен. С другой стороны, компоненты материнской платы могут быть полностью разрушены. А это уже исключает их замену – вся материнская плата выбрасывается.
Как измерить степень компьютерной лихорадки?
Конечно, замедление и завершение работы не всегда должны быть результатом перегрева. Это может быть связано с неисправным программным обеспечением. Если ваше оборудование начинает зависать после загрузки, еще до того как вы запускаете какие-либо тяжелые игры или программы, то вполне вероятно в системе охлаждения произошли нарушения.
Для измерения температуры компьютера используется ряд программ, в том числе SpeedFan, Speccy (ПК) и Fan Control (Mac). Некоторые из них имеют функции автоматического регулирования работы вентиляторов, другие позволяют вручную управлять работой каждого из них. Наш совет: если вы не на 100% уверены, что делаете, лучше не регулировать температуру самостоятельно и выбрать автоматические варианты, вшитые в программах. Оставьте их работать в фоновом режиме, и при возникновении проблемы вы можете проверить их историю, где произошел перегрев. Может быть, это была игра, слишком сильно нагружающая процессор? Может быть, рендеринг тяжелых видео высокого разрешения? С помощью программ можно отследить проблему.
Некоторые специалисты устанавливают предел безопасности на уровне 70°C, если температура выше, начинайте выяснять, что может быть не так.
Что делать при перегреве компьютера?
 Для начала убедитесь, что вентиляторы работают. Проверить это можно, например, приложив руку к вентиляционной решетке. Если мы чувствуем вибрации и движение воздуха, нет сомнений в том, что это работает. Заменить сломанный вентилятор не так уж сложно, но если вам не нравится возиться с кабелями и крошечными разъемами, обратитесь к профессионалу.
Для начала убедитесь, что вентиляторы работают. Проверить это можно, например, приложив руку к вентиляционной решетке. Если мы чувствуем вибрации и движение воздуха, нет сомнений в том, что это работает. Заменить сломанный вентилятор не так уж сложно, но если вам не нравится возиться с кабелями и крошечными разъемами, обратитесь к профессионалу.
Откройте корпус и убедитесь сами, в нем скопилось много пыли. К сожалению, пыль является фактором, который может закупорить вентиляционные отверстия, изолировать компоненты от охлаждения и ухудшить ситуацию. Мы рекомендуем просто время от времени чистить компьютер специальным пылесосом.
Еще один совет: обращайте внимание на то, что окружает ваш компьютер. Может быть рядом находятся предметы, которые загораживают форточки и естественное проветривание? Работать с ноутбуком на коленях, накинув на него ногу или одеяло не самое лучшее решение
Неудивительно, что заблокированное таким образом движение воздуха способствует скорейшему нагреву машины. Охлаждающие подставки. При работе с ноутбуками устанавливаются специальные охлаждающие подставки с дополнительными вентиляторами.
Разработчики постоянно стараются убрать все неприятные функции, которые могут замедлять или перегружать процессор. Чем новее версия, тем больше неудобств устранено.
Если ничего из вышеперечисленного не помогает, проконсультируйтесь со специалистом. Возможно, вам понадобятся специализированные инструменты, возможно, замена комплектующих. В любом случае – лучше не откладывать, чтобы не рисковать разрушить устройство.
Как исправить и что делать, если искрят щетки электродвигателя пылесоса
Если бытовой агрегат начал хуже работать, и стандартная прочистка от засоров не приносит результата, необходимо, прежде всего, разобрать двигатель. Что делать, если искрит мотор пылесоса, зависит от вида неполадки.
Как заменить изношенные щетки
Чаще всего двигатель пылесоса искрит в районе щеток именно по причине естественного износа последних. Хотя в современных моделях предусмотрены специальные конденсаторы, замедляющие истирание, рано или поздно контакт между элементами приводит к появлению неприятных неполадок.
Изношенные детали нуждаются в замене. Чтобы извлечь их, необходимо снять заднюю крышку пылесоса, найти щеткодержатели и оттянуть защелки руками или отверткой. Дальше остается только приобрести точно такие же элементы.
Старые щетки могут стереться до самых пружин
Чтобы не ошибиться с выбором, можно отправиться со старыми снятыми деталями в магазин и при помощи консультанта купить аналогичные. Дальше их устанавливают на старое место, закрепляют защелками и собирают пылесос в обратном порядке.
Как устранить плохой контакт новых щеток
Если пылесос совсем новый, или недавно проводилась замена щеток, а двигатель все равно искрит, причина может состоять в плохом прилегании к коллектору. Решается неполадка достаточно просто. Отсек с двигателем открывают, извлекают мотор и снимают с него защитный кожух.
Полировать щетки пылесоса необходимо самым мелким абразивом-нулевкой
По установленным щеткам необходимо пройтись наждачной бумагой, чтобы устранить мельчайшие шероховатости. Также абразивной шкуркой можно обработать пластины коллектора, если на них есть царапины. Чем ровнее будут соприкасающиеся поверхности, тем меньше вероятность, что пылесос начнет искрить.
Как поменять угол наклона щеток
Если щетки после длительного использования пылесоса перекосились относительно коллектора, при работе двигателя будут возникать искры. Для устранения неполадки необходимо:
- извлечь двигатель из пылесоса;
- визуально определить, насколько правильно расположены щетки относительно оси коллектора;
- подкрутить при помощи отвертки два винта, фиксирующие щеткодержатель, чтобы выровнять элементы.
В старых пылесосах нужно внимательно изучить состояние соединительных узлов между коллектором и щетками. Если на них заметны следы коррозии и даже трещины, такие элементы нужно заменить на новые.
При сбитой оси щетки начинают контактировать с коллектором неплотно
Как очистить загрязнения
Угольная пыль и образующийся нагар ухудшают трение между щетками и коллектором и приводят к тому, что двигатель искрит. Устранить проблему можно при помощи обычной чистки. Мотор извлекают из агрегата и снимают кожух, после чего отсоединяют щетки и открывают доступ к коллектору. Если на поверхности деталей заметны загрязнения, их обрабатывают мелкой наждачной бумагой до полной чистоты.
На щетках и коллекторе скапливается налет, поэтому при очистке их дополнительно обезжиривают спиртом
Совет! В процессе работы следует обратить внимание на контакты ротора. Если между ними тоже набилась графитовая пыль и грязь, ее нужно аккуратно вычистить.
Как устранить замыкание в обмотке
Иногда замена щеток и другие действия не дают никакого результата, и пылесос продолжает сильно искрить. Обычно проблема состоит в межвитковом замыкании коллектора. Существует два выхода из ситуации — нужно либо полностью поменять обмотку, либо заменить мотор агрегата.
При замыкании на пластинах коллектора появляются заметные почернения
Перемотка якоря требует определенного опыта и специализированных познаний в электротехнике. Поэтому проще отдать мотор в сервис или сразу приобрести новый двигатель. Это обойдется дорого, однако покупать один только якорь обычно нет смысла. Его цена составляет около 80% от стоимости всего мотора.
Чистка сокета
У вас греется процессор даже после чистки основных внутренностей компьютера? В таком случае, можно предположить, что проблема кроется непосредственно в перегревании чипа из-за попадания пыли в слот. На материнских платах предусмотрены специальные гнезда для ЦП, которые получили название «сокет».
И если пыль попадает в прослойку между процессором и сокетом, пользователь сталкивается с перегревом.
Прежде всего, важно знать, что без опыта демонтажа процессора, лучше данную процедуру самостоятельно не производить. Материнская плата – очень хрупкое устройство, на котором располагаются несколько жизненно важных комплектующих, которые также очень легко повредить
Если вы раньше этого не делали, лучше обратитесь к профессионалу. Опытный специалист сможет провести процедуру без риска повреждения деталей.
Прежде чем прибегать к данному методу, рекомендуется еще раз протестировать процессор. Это осуществляется путем замера температуры при его максимальной разгрузке.
Если он сильно греется даже при загруженности менее 50%, значит, скорее всего, причина кроется именно в запыленности сокета. В таком случае, выход только один – демонтаж процессора с последующей чисткой слота для его размещения. Пошагово это выглядит следующим образом.
Ноутбук: хранить в прохладном месте
От жары страдают прежде всего старые лэптопы нижней ценовой категории: в них используются обладающие высоким энергопотреблением процессоры, с охлаждением которых дешевые кулеры просто не справляются. Результат — громкий шум при работе и отказы системы. Но прежде чем старый «скандалист» окажется на свалке, есть еще вероятность спасти положение. С помощью утилиты SpeedswitchXP можно при питании ноутбука от сети перевести процессор в режим энергосбережения — это снизит производительность CPU, зато существенно сократит выделение тепла. При стационарном использовании лэптопа подачу свежего воздуха снизу можно обеспечить путем использования специальной охлаждающей подставки — например, Enermax CP001G.
Но и без покупки дополнительных устройств можно кое-что сделать, в частности избегать прямых солнечных лучей. Понятно, что в теплую погоду приятней проводить время в Интернете, удобно расположившись в саду или на балконе. Но в этом случае лучше подыскать местечко в тени и воздержаться от игр и работы с другими ресурсоемкими приложениями. Устанавливать компьютер следует на ровной твердой поверхности, а не на одеяло или другую подкладку, хорошо сохраняющую тепло. Кроме того, нужно периодически давать ноутбуку отдохнуть: отправить его в спящий режим или полностью отключить.
Опытные пользователи зачастую самостоятельно выполняют чистку вентилятора или замену подложки процессорного кулера теплопроводной пастой. Это позволяет снизить температуру процессора на 5–10 °C, что обеспечит большую стабильность системы и меньший шум вентилятора. Но при выполнении этих работ следует быть очень внимательным — в ноутбуке весьма непросто добраться до процессора, заменить кулер на подходящую модель и вновь собрать лэптоп.
Мы рекомендуем отказаться от подобных мероприятий при отсутствии должного опыта. Кроме того, после замены кулера вам придется попрощаться с гарантией в случае на- личия таковой. Точно так же нельзя исключить повреждения аппаратно- го оборудования при непрофессиональном монтаже.
ФОТО: Компании-производители; М.Амелин; Vanessa, Fatman73, MAris KUlis/Fotolia.com, MAris KUlis/Fotolia.com