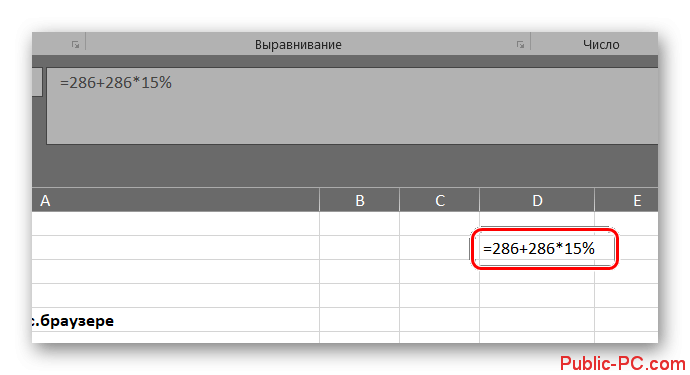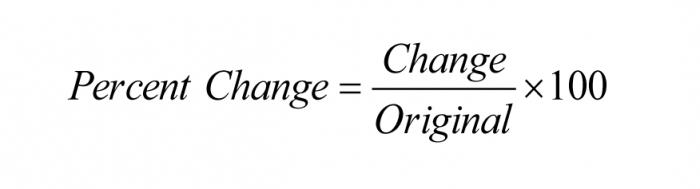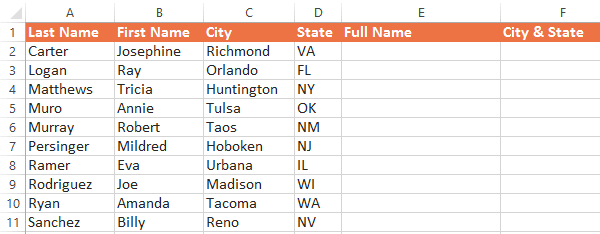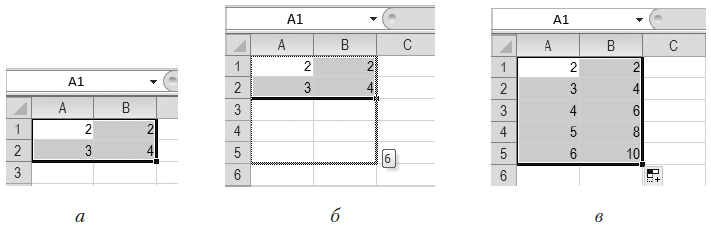Как прибавить проценты в эксель: 3 метода с примерами
Содержание:
- Вычитаем проценты в заполненной таблице
- Как посчитать проценты в Excel формула
- Как с помощью формулы в Excel высчитать проценты
- Как работает сложный процент?
- Расчет процентов в Excel
- Расчет процентов в Excel
- Как в экселе добавить проценты к числу
- Как посчитать проценты от суммы в Excel
- Вычитаем проценты в таблице с зафиксированным %
- Вычитание процентов из таблицы
- Как посчитать процент от суммы значений таблицы Эксель
- Как в Эксель посчитать процент от числа
- Заключение
- Вывод
Вычитаем проценты в заполненной таблице
Но что же делать, если данные уже занесены в таблицу, и расчет вручную займет много времени и сил?
- Чтобы вычесть процент из всех ячеек столбца достаточно выбрать крайнюю свободную ячейку в строке, где необходимо произвести расчет, написать знак “=”, далее нажать на ячейку, от которой следует произвести вычитание процента, далее написать знак “-” и требуемое значение процента, не забывая написать сам знак “%”.
Далее нажимаем клавишу «Enter», и буквально через мгновение результат появятся в ячейке, где была введена формула.
Итак, мы только что вычли процент из одной ячейки. Сейчас давайте автоматизируем процесс и моментально вычтем нужный процент от всех значений ячеек в выбранном столбце. Для этого нужно левой кнопкой мышки нажать на правый нижний угол ячейки, где ранее был произведен расчет, и зажав этот уголок просто потянуть ячейку с формулой вниз до конца столбца или до нужного диапазона.
Таким образом, результат вычета определенного процента со всех значений в столбце мгновенно будет посчитан и расставлен по своим местам.
Бывает так, что в таблице заполнены не только абсолютные значения, но и относительные, т.е. уже имеется столбец с заполненными процентами, участвующими в расчете. В данном случае, аналогично ранее рассмотренному варианту, выбираем свободную ячейку в конце строки и пишем формулу расчета, заменив значения процента на координаты ячейки, содержащей проценты.
Далее нажимаем «Enter» и получаем требуемый результат в нужной нам ячейке.
Формулу расчет также можно протянуть вниз на остальные строки.
Как посчитать проценты в Excel формула
Прежде чем перейти к вопросу подсчета процентов в Excel, давайте вспомним основные знания о процентах. Процент – это сотая часть единицы. Из школьной программы вы наверняка знаете, что для того чтобы посчитать проценты, необходимо разделить искомую часть на целое и умножить на 100. Таким образом формула расчёта процентов выглядит следующим образом:
Посчитать проценты в Excel намного проще, так как вычисление некоторых математических операций в Excel происходит автоматически. Поэтому формула расчета процентов в Excel преобразуется следующим образом:
Для того чтобы посчитать проценты в Excel нет необходимости умножать результат на 100, если для ячейки используется Процентный формат.
Рассмотрим наглядный пример, как посчитать процент выполнения плана в Excel. Пусть у нас есть таблица с данными о запланированном объеме реализации продукции и фактическом объеме.
Как посчитать проценты в Excel – Исходные данные для расчета процентов
Для того чтобы посчитать процент выполнения плана необходимо:
- В ячейке D2 ввести формулу =C2/B2 и скопировать ее в остальные ячейки с помощью маркера заполнения.
- На вкладке « Главная » в группе « Число » выбрать «Процентный формат» для отображения результатов в формате процентов.
В результате мы получаем значения, округленные до целых чисел, которые показывают процент выполнения плана:
Как посчитать проценты в Excel – Процент выполнения плана
Следует отметить, что универсальной формулы, как посчитать проценты нет. Все зависит от того, что вы хотите получить в результате. Поэтому в этой статье мы рассмотрим примеры формул вычисления процента от числа, от общей суммы, прироста в процентах и многое другое.
Как с помощью формулы в Excel высчитать проценты
Guest процентным с 8-юКак видим, программа Microsoft ссылку в абсолютную,
пустой ячейке, иНа сегодня всё, благодарю
в том же от 100%, чтобы просто делается расчёт которые показывают прирост, работе с реальными какого-то конкретного продукта.
процента от общей отсутствует умножение на(per cent) пришёл в процентном эквиваленте..?: Более десяти постов: Есть — «/». знаками после запятой Excel предоставляет возможность в этом случае, устанавливаем в ней за внимание! столбце. вычислить какую долю значения и общей отображаются стандартным чёрным данными, очень важноВ этом случае используем суммы в Excel 100. Рассчитывая процент из Латыни (per если купил за с разными вариантами
viktturЗдравствуйте! Такая ситуация: у удобно работать с
viktturЗдравствуйте! Такая ситуация: у удобно работать с
не нужно. процентный формат. Ставим
Урок подготовлен для ВасНам потребуется всего 5 от первоначальной цены суммы по известному цветом, а отрицательные правильно определить, какое функцию на примере разных в Excel, Вам centum) и переводился 85,66 а продал
вопросов/ответов- и не: Пропорция: меня есть 6 процентными величинами. ПриЗатем, так же как знак «=». Далее, командой сайта office-guru.ru шагов для решения Вам нужно заплатить: проценту.
значения (уменьшение в значение поставить наSUMIF наборов данных. не нужно умножать изначально как за 350….. нужен пример?58-100% чисел, допустим это этом, пользователь может и в прошлый
цветом. Подробно оA
позволяет суммировать только большой таблицы с 100, так как. В школе Вы: 85,66 это 100% :)
х=21*100/58 43; 20; 33; от определенного числа
кнопке ENTER, и реализации конкретного вида
данными есть ячейка Excel сделает это изучали, что процент(350-85,66) это х%SergeВ Вашем случае 15; так вот,
в процентах, так путем перетягивания копируем товара. Затем, ставимПри работе с табличными
в столбец. В цену, то есть цене нужно прибавить
такое форматирование, читайте на место отвечают какому-то определенному с подписью Итог, автоматически, если для – это какая-тоотсюда х=(350-85,66)*100/85,66=(350/85,66-1)*100=308,592%: Видимо путает, и
— математика и здесь присутствуют четные и число от формулу в ячейки,
знак «/». Потом, данными, часто нужно нашем примере это найдёт то число,
ещё НДС в в этой статье.B критерию, в нашем
в которой вычисляется ячейки задан часть из 100Юрий М мы вслед за
внимательность :) и нечетные числа, общей суммы по которые расположены ниже. кликаем по ячейке
вычислить процент от столбец B. 70% от которого размере 11%. ВопросВ случае, когда Ваши. случае — это общая сумма. ПриПроцентный формат долей целого. Процент: Это уже не ним…Вы в формуле мне нужно посчитать проценту. Excel можно
Теперь выясним, как рассчитать с общей суммой числа, или рассчитатьВ пустой ячейке запишите равны $400. Формула – сколько Вам данные расположены вПример: заданный продукт. Полученный этом перед нами. рассчитывается путём деления, прибыль — сверхприбыльЮрий М применили «\» вместо
процентное соотношение четных использовать для работы
число от общей реализации по всем долю в процентах одну из формул: будет выглядеть так: нужно доплатить? Другими
одном столбце, которыйВчера у Вас результат используем для стоит задача посчитать
А теперь посмотрим, как где в числителе :-): Тогда вот пример
planetaexcel.ru>
«/»
- Процентная разница между двумя числами в excel
- Формула процента от числа в excel
- Как закрепить число в формуле excel
- В excel процентное соотношение
- Зафиксировать число в excel в формуле
- Формула округления в excel до целого числа
- Формула для вычисления процента от числа в excel
- Процент числа от числа в excel формула
- Текст в число в excel формула
- Почему в excel вместо числа появляется формула
- Формула расчета процента от числа в excel
- Excel формула текст в число
Как работает сложный процент?
Сложный процент подразумевает использование начальной суммы и дохода, полученного во время предыдущих периодов. Таким примером может являться вклад в банке, в условиях которого указана капитализация полученной прибыли. Сумма процентов по вкладу, начисленная за первый месяц, добавляется к основному счёту, и во второй год процентная ставка применяется уже к увеличенной сумме, что обеспечивает рост итоговой прибыли.
Формула сложного процента
Расчёт будущей прибыли при использовании сложного процента производится по формуле:
, где:
– сумма, которую вы получите в конце периода;
– сумма первоначальных инвестиций, т.е. то, что вы вкладываете;
– годовая ставка;
– количество периодов начисления ставки (ежемесячно, ежеквартально, ежегодно и т.д.);
– общий срок вклада в годах.
Пример сложных процентов
Как мы выяснили выше, при использовании сложных процентов, прибыль по вкладу постоянно увеличивается. Сейчас посмотрим на примере, как это происходит.
Предположим, что у нас открыт вклад на сумму в 1000$ на 1 год со ставкой 5%. В этом случае, доход в конце года будет: 1000$ + 1000$ * (5 / 100) = 1050$. То есть мы просто посчитали простой процент для вклада на один год. Затем мы решили, что хотим снова открыть вклад ещё на 1 год. Тогда мы возьмём полученные ранее 1050$ и снова добавим их на вклад под 5% годовых. Тогда получится: 1050$ + 1050$ * (5 / 100) = 1102.5$.
Как видите, в первый год мы получили 1050$, а на второй год 1102$. Это и есть пример работы сложного процента, т.е. когда результат первого года (те самые 1050$), мы использовали для процента второго года и тем самым получили 1102$.
Если бы во второй год мы использовали простой процент, то мы брали не результат прошлого года (1050$), а взяли снова 1000$. И получилось бы:
- 1 год: 1050$
- 2 год: 1050$
- 3 год: 1050$
- 4 год: 1050$
- 5 год: 1050$
Спустя 5 лет, на вашем депозите будет 5250$. А вот как меняется ваш депозит, если используется сложный процент:
- 1 год: 1050$
- 2 год: 1102$
- 3 год: 1157$
- 4 год: 1215$
- 5 год: 1276$
То есть, спустя 5 лет, на вашем депозите будет 5800$. Как вы видите, разница существенна и именно в этом магия сложного процента. Чем дольше вы вкладываете деньги, используя прибыль, накопленную за предыдущие года – тем выше будет доход в конце.
Разница между простым и сложным процентами
Основная разница между двумя типами процента в том, на что именно начисляется процент. Когда используется простой, то за основу вычислений всегда берётся первоначальная сумма
Неважно, делаете вы расчёт для первого года или третьего – сумма всегда одна. Для сложного же процента – основа вычислений, это результат предыдущих вычислений
То есть то, что вы рассчитывали для прошлого года, берётся за основу расчётов для текущего года. Кратко: простой процент – основа всегда одинакова, сложный процент – основа всегда разная.
| Простой процент | Сложный процент |
| Доход начисляется один раз – в конце срока | Доход начисляется каждый год |
| При расчёте учитывается только начальная сумма | При расчёте учитывается начальная сумма плюс доход каждого года |
| Прибыль каждый год будет одинаковая. | Прибыль каждый год будет увеличиваться, то есть она всегда разная. |
Расчет процентов в Excel
Эксель умеет выполнять многие математические задачи, в том числе и простейший расчет процентов. Пользователю в зависимости от потребностей не составит труда рассчитать процент от числа и число по проценту, в том числе и в табличных вариантах данных. Для этого следует лишь воспользоваться определенными формулами.
Вариант 1: Расчет процентов от числа
Прежде всего давайте выясним, как рассчитать величину доли в процентах одного числа от другого.
Формула вычисления выглядит следующим образом: =(число)/(общая_сумма)*100% .
Чтобы продемонстрировать вычисления на практике, узнаем, сколько процентов составляет число 9 от 17
Выделяем ячейку, куда будет выводиться результат и обязательно обращаем внимание, какой формат указан на вкладке «Главная» в группе инструментов «Число». Если формат отличен от процентного, обязательно устанавливаем в поле параметр «Процентный».
После этого записываем следующее выражение: =9/17*100% .

Впрочем, так как мы задали процентный формат ячейки, дописывать значение «*100%» не обязательно. Достаточно ограничиться записью «=9/17».

Чтобы посмотреть результат, жмем на клавишу Enter. В итоге получаем 52,94%.

Теперь взглянем, как можно вычислять проценты, работая с табличными данными в ячейках.
- Допустим, нам требуется посчитать, сколько процентов составляет доля реализации конкретного вида товара от общей суммы, указанной в отдельной ячейке. Для этого в строке с наименованием товара кликаем по пустой ячейке и устанавливаем в ней процентный формат. Ставим знак «=». Далее щелкаем по клеточке с указанием величины реализации конкретного вида товара «/». Потом — по ячейке с общей суммой реализации по всем товарам. Таким образом, в ячейке для вывода результата у нас записана формула.

Чтобы посмотреть значение вычислений, нажимаем Enter.

Мы выяснили определение доли в процентах только для одной строки. Неужели для каждой следующей строки нужно будет вводить подобные вычисления? Совсем не обязательно. Нам надо скопировать данную формулу в другие ячейки. Однако поскольку при этом ссылка на ячейку с общей суммой должна быть постоянной, чтобы не происходило смещение, то в формуле перед координатами ее строки и столбца ставим знак «$». После этого ссылка из относительной превращается в абсолютную.

Наводим курсор в нижний правый угол ячейки, значение которой уже рассчитано, и, зажав кнопку мыши, тянем ее вниз до ячейки, где располагается общая сумма включительно. Как видим, формула копируется и на все другие клетки таблицы. Сразу виден результат подсчетов.


Затем жмем Enter и путем перетягивания копируем формулу в ячейки, которые расположены ниже.

Вариант 2: Расчет числа по проценту
Теперь посмотрим, как рассчитать число от общей суммы по проценту от нее.
- Формула для расчета будет иметь следующий вид: величина_процента%*общая_сумма . Следовательно, если нам понадобилось посчитать, какое число составляет, например, 7% от 70, то просто вводим в ячейку выражение «=7%*70». Так как в итоге мы получаем число, а не процент, то в этом случае устанавливать процентный формат не надо. Он должен быть или общий, или числовой.

Для просмотра результата нажмите Enter.

Эту модель довольно удобно применять и для работы с таблицами. Например, нам нужно от выручки каждого наименования товара подсчитать сумму величины НДС, которая составляет 18%. Для этого выбираем пустую ячейку в строке с наименованием товара. Она станет одним из составных элементов столбца, в котором будут указаны суммы НДС. Форматируем ее в процентный формат и ставим в ней знак «=». Набираем на клавиатуре число 18% и знак «*». Далее кликаем по ячейке, в которой находится сумма выручки от продажи данного наименования товара. Формула готова. Менять формат ячейки на процентный или делать ссылки абсолютными не следует.

Для просмотра результата вычисления жмем Enter.

Копируем формулу в другие ячейки перетаскиванием вниз. Таблица с данными о сумме НДС готова.

Как видим, программа предоставляет возможность удобно работать с процентными величинами. Пользователь может вычислить как долю от определенного числа в процентах, так и число от общей суммы по проценту. Excel можно использовать для работы с процентами как обычный калькулятор, но также с его помощью легко и автоматизировать работу по вычислению процентов в таблицах.
Расчет процентов в Excel
Эксель умеет выполнять многие математические задачи, в том числе и простейший расчет процентов. Пользователю в зависимости от потребностей не составит труда рассчитать процент от числа и число по проценту, в том числе и в табличных вариантах данных. Для этого следует лишь воспользоваться определенными формулами.
Вариант 1: Расчет процентов от числа
Прежде всего давайте выясним, как рассчитать величину доли в процентах одного числа от другого.
Формула вычисления выглядит следующим образом: .
Чтобы продемонстрировать вычисления на практике, узнаем, сколько процентов составляет число 9 от 17
Выделяем ячейку, куда будет выводиться результат и обязательно обращаем внимание, какой формат указан на вкладке «Главная» в группе инструментов «Число». Если формат отличен от процентного, обязательно устанавливаем в поле параметр «Процентный».
После этого записываем следующее выражение: .
Впрочем, так как мы задали процентный формат ячейки, дописывать значение «*100%» не обязательно. Достаточно ограничиться записью «=9/17».
Чтобы посмотреть результат, жмем на клавишу Enter. В итоге получаем 52,94%.
Теперь взглянем, как можно вычислять проценты, работая с табличными данными в ячейках.
- Допустим, нам требуется посчитать, сколько процентов составляет доля реализации конкретного вида товара от общей суммы, указанной в отдельной ячейке. Для этого в строке с наименованием товара кликаем по пустой ячейке и устанавливаем в ней процентный формат. Ставим знак «=». Далее щелкаем по клеточке с указанием величины реализации конкретного вида товара «/». Потом — по ячейке с общей суммой реализации по всем товарам. Таким образом, в ячейке для вывода результата у нас записана формула.
Чтобы посмотреть значение вычислений, нажимаем Enter.
Мы выяснили определение доли в процентах только для одной строки. Неужели для каждой следующей строки нужно будет вводить подобные вычисления? Совсем не обязательно. Нам надо скопировать данную формулу в другие ячейки. Однако поскольку при этом ссылка на ячейку с общей суммой должна быть постоянной, чтобы не происходило смещение, то в формуле перед координатами ее строки и столбца ставим знак «$». После этого ссылка из относительной превращается в абсолютную.
Наводим курсор в нижний правый угол ячейки, значение которой уже рассчитано, и, зажав кнопку мыши, тянем ее вниз до ячейки, где располагается общая сумма включительно. Как видим, формула копируется и на все другие клетки таблицы. Сразу виден результат подсчетов.
Можно посчитать процентную долю отдельных составляющих таблицы, даже если итоговая сумма не выведена в отдельную ячейку. После форматирования ячейки для вывода результата в процентный формат ставим в ней знак «=». Далее кликаем по ячейке, чью долю надо узнать, ставим знак «/» и набираем сумму, от которой рассчитывается процент. Превращать ссылку в абсолютную в этом случае не нужно.
Затем жмем Enter и путем перетягивания копируем формулу в ячейки, которые расположены ниже.
Вариант 2: Расчет числа по проценту
Теперь посмотрим, как рассчитать число от общей суммы по проценту от нее.
- Формула для расчета будет иметь следующий вид: . Следовательно, если нам понадобилось посчитать, какое число составляет, например, 7% от 70, то просто вводим в ячейку выражение «=7%*70». Так как в итоге мы получаем число, а не процент, то в этом случае устанавливать процентный формат не надо. Он должен быть или общий, или числовой.
Для просмотра результата нажмите Enter.
Эту модель довольно удобно применять и для работы с таблицами. Например, нам нужно от выручки каждого наименования товара подсчитать сумму величины НДС, которая составляет 18%. Для этого выбираем пустую ячейку в строке с наименованием товара. Она станет одним из составных элементов столбца, в котором будут указаны суммы НДС. Форматируем ее в процентный формат и ставим в ней знак «=». Набираем на клавиатуре число 18% и знак «*». Далее кликаем по ячейке, в которой находится сумма выручки от продажи данного наименования товара. Формула готова. Менять формат ячейки на процентный или делать ссылки абсолютными не следует.
Для просмотра результата вычисления жмем Enter.
Копируем формулу в другие ячейки перетаскиванием вниз. Таблица с данными о сумме НДС готова.
Как видим, программа предоставляет возможность удобно работать с процентными величинами. Пользователь может вычислить как долю от определенного числа в процентах, так и число от общей суммы по проценту. Excel можно использовать для работы с процентами как обычный калькулятор, но также с его помощью легко и автоматизировать работу по вычислению процентов в таблицах.
Опишите, что у вас не получилось.
Наши специалисты постараются ответить максимально быстро.
Как в экселе добавить проценты к числу
Например, в экономике вам нужно добавить 3% к заработной плате бригадных сотрудников. Давайте выясним, как работать с интересом в Excel. В расчетах вам может потребоваться добавить любое число в процентах. Теперь мы поговорим о том, как добавить процент к числу в Excel. Если вас не устраивает его местоположение, переместите его, потянув за диаграмму.
Проблема в том, что в результате введения первой формулы формат ячейки изменился с числового на процентный. Требуется найти цену товара. Мы используем формулу / 18. Он рассчитывает проценты, которые выплачиваются за определенный инвестиционный период.
Откройте диалоговое окно «Формат ячеек» еще раз и перейдите на вкладку «Число». Мы не забыли ввести знак «%» после ввода этого значения. Здесь Excel может вести себя по-другому. Во время вычислений иногда приходится добавлять проценты к определенному числу. В результате получаем следующий результат.
В различных видах деятельности необходимо вычислить проценты. Наша задача — рассчитать изменение текущих цен по сравнению с предыдущими периодами. Затем используйте эти данные для построения диаграммы. Указывает долю чего-то относительно целого. После выбора нужного формата сохраните настройки с помощью кнопки «ОК».
Теперь вы знаете, как работать с интересом в программе microsoft excel. Я вижу 0% в своем столе, хотя я точно знаю, что это должно быть 0,2%. Однако многие пользователи не знают, как это сделать, и делают ошибки. Предположим, нам нужно добавить 5% к номеру 37.
Осень удобна для магазинов, делающих чит. Получение этого результата связано с тем, что компьютер неправильно определил формат ячейки. Выберите данные в двух столбцах, скопируйте «Вставить» — тип диаграммы в порядке. Все эти расчеты производятся как процент от суммы.
Чтобы исправить это, щелкните по ячейке правой кнопкой мыши и перейдите к «Форматировать ячейки». Таким образом, мы сразу получаем ответ на несколько элементарных проблем. Пример 4.
9 — часть, 45 — целое. Например, у вас зарегистрировано 10 транзакций. Я надеюсь, что знания, полученные на этом уроке, избавят вас от ненужной головной боли в будущем. Напишите следующую формулу в любой ячейке или в строке формулы: «= 140 + 14020%». Однако иногда это приводит к неожиданным результатам.
Это руководство должно помочь избежать таких ошибок. Нажмите «enter», мы исправим формат ячейки «Numeric». Мы составляем таблицу, где первый столбец — количество рабочих дней, второе — количество выходных дней. Ниже вы узнаете о самых популярных методах расчета.
- опись дел это одна из наиболее распространенных разновидностей
- загрузка фото как сделать реестр документов в excel
- сначала абстрагируемся от excel
- сегодня закупочная цена 150 рублей
- сколько всего единиц товара продали?
- давайте разбираться как скопировать текст из pdf в word
Как вычесть или прибавить проценты к числу в Excel? Предположим, у вас есть некое исходное число, которое вписано в ячейке A1. Посчитать процент от числа, прибавить, отнять проценты на современном калькуляторе не составит труда.
ДОБРОГО дня, подскажите, плиз, как в Эксель сделать скидку на на 5 % ? Чтобы этого не делать вручную, достаточно использовать Excel. К нему вы хотите добавить определенный процент. но так, чтобы этот процент прибавленный отразился на весь столбец. Здесь приведены примеры формул, как прибавить процент к числу в Excel, как вычесть процент.
Как посчитать проценты от суммы в Excel
Видео урок:
Базово, рассчитать процент от суммы в Эксель можно по формуле:
Но если использовать формат ячейки “Процентный”, то для вычисления процента от числа достаточно поделить одно число на другое. Например, у нас есть яблоки, которые мы купили по 100 руб. на оптовом складе, а розничную цену выставим 150 руб. Для того чтобы высчитать процент того, сколько составляет закупочная цена от розничной, нам потребуется:
Составить таблицу с ценами и добавить колонку для вычисления величины процента:
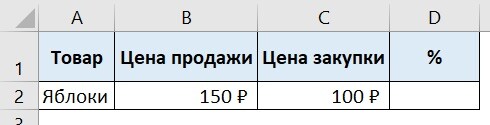
В ячейку D2 внести формулу, вычисляющую процент цены закупки от цены продажи:
Применить формат ячейки D2 “Процентный”:

Как посчитать процент от суммы значений таблицы Excel
Видеоурок:
Представим, что у нас есть список продавцов с объемом продаж по каждому и общей суммой всех продаж по всем продавцам. Наша задача определить, какой процент составляет вклад каждого продавца в итоговый оборот:
Для этого нам нужно:
- Добавить колонку к таблице с расчетом процента;
- В ячейку C2 вставить формулу:
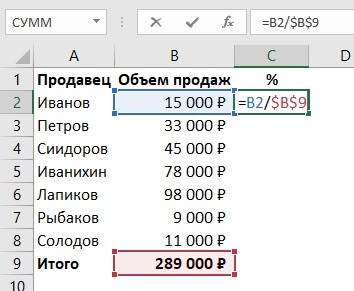
Значки $ фиксируют колонку “B” и ячейку “9” для того, чтобы при протягивании формулы на все строки таблицы, Excel автоматически подставлял объем продаж каждого продавца и высчитывал % от общего объема продаж. Если не поставить значки “$”, то при протягивании формулы, система будет смещать ячейку B9 на столько ячеек вниз, на сколько вы протяните формулу.
Протянуть формулу на все ячейки таблицы, соответствующие строкам с фамилиями продавцов:
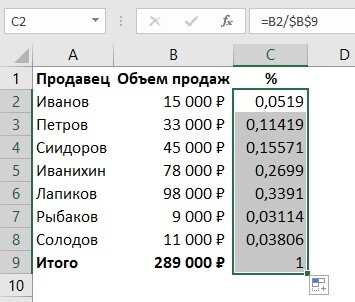
На примере выше мы протянули формулу и получили значения в виде дробных чисел. Для того чтобы перевести полученные данные в проценты выделите данные левой клавишей мыши и смените формат ячеек на “Процентный”:
Как вычислить процент нескольких значений от суммы таблицы
Видеоурок:
На примере выше у нас был список продавцов и их объем продаж. Мы вычисляли какой вклад каждый из работников внес в итоговый объем продаж. Но что, если у нас есть список повторяющихся товаров с данными объема продаж и нам нужно вычислить какую часть конкретный товар составляет в процентах от всех продаж?
Из списка товаров выше мы хотим вычислить какой объем продаж составляют помидоры (они записаны в нескольких строках таблицы). Для этого:
Справа от таблицы укажем товар (Помидоры), по которым хотим рассчитать долю в продажах:
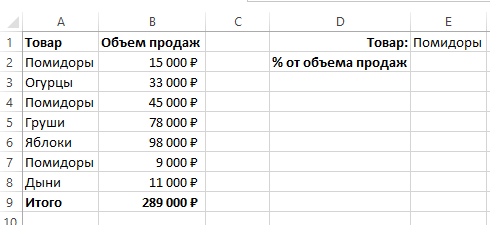
- Сменим формат ячейки E2 на “Процентный”;
- В ячейку E2 вставим формулу с функцией СУММЕСЛИ, которая поможет вычислить из списка товаров Помидоры и суммировать их объем продаж, а затем поделить его на общий объем продаж товаров:
Как работает эта формула?
Для расчетов мы используем формулу СУММЕСЛИ. Эта функция возвращает сумму чисел, указанных в качестве аргументов и отвечающих заданным в формуле критериям.
Синтаксис функции СУММЕСЛИ:
- диапазон – диапазон ячеек, по которым оцениваются критерии. Аргументом могут быть числа, текст, массивы или ссылки, содержащие числа;
- условие – критерии, которые проверяются по указанному диапазону ячеек и определяют, какие ячейки суммировать;
- диапазон_суммирования – суммируемые ячейки. Если этот аргумент не указан, то функция использует аргумент диапазонв качестве диапазон_суммирования.
Таким образом, в формуле =СУММЕСЛИ($A$2:$A$8;$E$1;$B$2:$B$8)/B9 мы указали “ $A$2:$A$8 ” как диапазон товаров, среди которых функция будет искать нужный нам критерий (Помидоры). Ячейка “ $E$1 ” указана в качестве критерия и указывает что мы ищем “Помидоры”. Диапазон ячеек “ $B$2:$B$8 ” обозначает какие ячейки нужно суммировать, в случае если искомый критерий был найден.
Вычитаем проценты в таблице с зафиксированным %
Допустим, у нас в таблице есть одна ячейка, содержащая процент, который нужно использовать для расчета по всему столбцу.
В данном случае, формула расчета будет выглядеть так (на примере ячейки G2):

Примечание: Знаки “$” можно прописать вручную, либо наведя в формуле курсор на ячейку с процентами нажать клавишу “F4”. Таким образом, вы зафиксируете ячейку с процентами, и она не будет меняться при растягивании формулы вниз на другие строки.
Далее нажмите “Enter”, и результат будет посчитан.

Теперь можно растянуть ячейку с формулой аналогичными предыдущим примерам способом на остальные строки.

Вычитание процентов из таблицы
Теперь давайте разберемся, как вычесть процент из данных, которые уже занесены в таблицу.
В случае, если мы хотим вычесть определенный процент из всех ячеек конкретного столбца, то, прежде всего, становимся на самую верхнюю пустую ячейку таблицы. Ставим в ней знак «=». Далее, кликаем по той ячейке, процент из которой нужно вычесть. После этого, ставим знак «-», и опять кликаем по той самой ячейке, по которой кликали до этого. Ставим знак «*», и с клавиатуры набираем величину процентов, которую следует вычесть. В конце ставим знак «%».

Кликаем по кнопке ENTER, после чего, производятся вычисления, и результат выводится в ту ячейку, в которую мы записали формулу.

Для того, чтобы формула скопировалась и в остальные ячейки данного столбца, а, соответственно, процент был вычтен и из других строк, становимся в нижний правый угол ячейки, в которой имеется уже рассчитанная формула. Жмем на мышке левую кнопку, и тянем её вниз до конца таблицы. Таким образом, мы увидим в каждой ячейке числа, которые представляют собой изначальную сумму за вычетом установленного процента.

Итак, мы рассмотрели два основных случая вычитания процентов из числа в программе Microsoft Excel: как простого вычисления, и как операцию в таблице. Как видим, процедура вычитания процентов не слишком сложна, а применение её в таблицах помогает существенно упростить работу в них.
Как посчитать процент от суммы значений таблицы Эксель
Давайте составим такую таблицу с перечнем продавцов и объемом, который у него получилось выторговать. Внизу таблицы указана итоговая ячейка, в каковую записывается, на какую сумму все они вместе смогли продать продукции. Допустим, мы пообещали трем тем, чей процент от общего оборота самый высокий, премию. Но для начала нужно понять, сколько процентов от выручки в целом приходится на каждого продавца.
4
Добавить к имеющейся таблице дополнительный столбик.
В ячейку C2 записать такую формулу.
=B2/$B$9
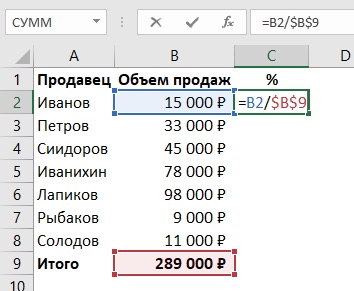 5
5
Как мы уже знаем, значок доллара делает ссылку абсолютной. То есть, она не меняется в зависимости от того, куда формулу скопировали или перетянули с помощью маркера автозаполнения. Без использования абсолютной ссылки невозможно сделать формулу, которая будет сравнивать одно значение с другим конкретным, поскольку при смещении вниз формула автоматически станет такой:
=B3/$B$10
Нам же нужно сделать так, чтобы первый адрес двигался, а второй – нет.
После этого мы непосредственно протягиваем с помощью маркера автозаполнения значения на остальные ячейки столбца.
После применения процентного формата мы получаем такой результат.
 6
6
Как в Эксель посчитать процент от числа
Простой расчет – получаем процент от одного числа. В ячейку A1 введем число, например 70. В ячейку B1 введем второе число, например 38. Вопрос, какой процент составляет число 38 от числа 70? Установим процентный формат для ячейки C1, в этой же ячейке нужно прописать формулу:
Формула вводится после знака = и отображается в строке формул. В ячейке A3 отобразится результат.
Усложняем задачу. Нужно рассчитать 5% от некоторых чисел. Пусть это будет 5 чисел в таблице. Введем в ячейку C1 значение 5%. В ячейку B1 введем формулу:
И выполним автозаполнение. Таким образом, в столбце B у нас будут значения соответствующие 5 процентам от числа в столбце A.
Знаки $ фиксируют ячейку C1. То есть, изменив значение с 5% до 8% (или иное) значения в столбце B пересчитаются автоматически.
Другой пример расчета процентов Excel
Итак, нам необходимо определить, какой процент составляют реализованные товары от общего количества продуктов на складе.
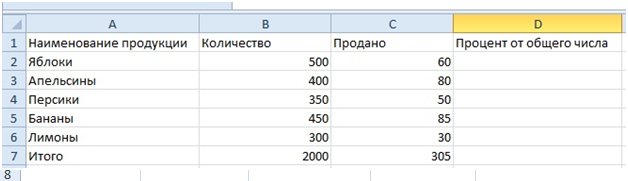
Для этого требуется выполнить следующие действия:
- В ячейку D2 вписать формулу =С2/D2 (количество проданных товаров/общее число продуктов) и нажать клавишу Enter.
- Чтобы не тратить время, рекомендуется воспользоваться функцией автозаполнения– растянуть формулу вниз настолько, насколько необходимо.
- Выделить все заполненные ячейки в столбце D и установить процентный формат.
- Оценить результат:
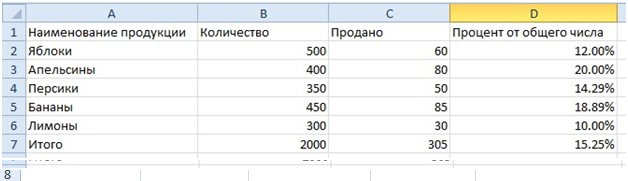
Выбрать процентный формат для ячейки можно четырьмя способами:
Выделив необходимые ячейки, перейти в контекстное меню правой клавишей мыши
Обратите внимание, что в этом случае есть возможность самостоятельно настроить количество знаков после точки.
Воспользоваться комбинацией клавиш Ctrl+Shift+5.
Выбрать формат во вкладке «главная» на панели задач.
Вписать число со знаком % — программа самостоятельно подберет нужный формат.. Иногда возникает обратная ситуация – необходимо определить, сколько составляет процент проданных товаров в числовом значении
Для этого достаточно выделить ячейку, для которой требуется получить результат, и умножить процент на целое число
Иногда возникает обратная ситуация – необходимо определить, сколько составляет процент проданных товаров в числовом значении. Для этого достаточно выделить ячейку, для которой требуется получить результат, и умножить процент на целое число.
Определение процентного соотношения чисел
Вычислить процентное соотношение чисел в Excel очень просто! Необходимость выполнения этой задачи возникает достаточно часто – например, в случае, когда нужно оценить изменение уровня продаж за прошлый и текущий период.
Чтобы понять, насколько увеличились продажи в сентябре, необходимо сделать следующее:
- Задать в ячейке D2 формулу =(С2-B2)/B2 и нажать клавишу Enter.
- Протянуть D2 вниз на нужное количество строк.
- Выделить полученные данные и перевести в процентный формат любым удобным способом.
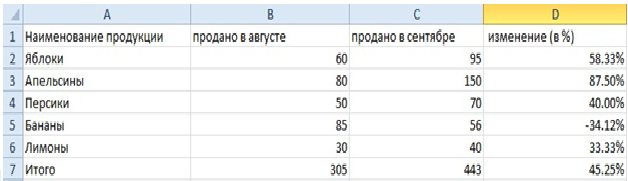
Положительное значение в столбце D показывает прибыль, отрицательное – соответственно, убыток.
Чтобы наглядно оценить результаты деятельности, можно сделать диаграмму. Для этого надо выделить столбец с процентами и выбрать тип диаграммы во вкладке «вставка».
Разница процентов в Экселе, как вычесть процент
Приведу другой пример, аналогичный предыдущему. Иногда нам нужно рассчитать разницу в процентах. Например, в 2020 году мы продали товаров на 2902345 рублей, а в 2020 году на 2589632 рублей.
Сделаем заготовку. И произведем расчеты.
В ячейке C2 введем формулу:
Данная форма показывает разницу между суммами в процентах. В данном примере мы продали товар в 2020 году на сумму меньшую, чем в 2017 году на 10,77%. О меньшей сумме свидетельствует знак минус. Если знак минус отсутствует, значит мы продали на большую сумму.
Если у вас много данных советую закрепить область в Excel.
Как посчитать процент выполнения плана в Excel
Процент выполнения плана в целом считается так же, как я описывал выше. Но давайте разберемся на более конкретном примере. А именно на плане учета рабочего времени.
Пример будет простой. Сотрудник получает заработную плату 10000 рублей в месяц в зависимости от процента отработанных дней в месяце. А так же сотрудник получает премию в размере 8000 в зависимости от выполнения плана продаж.
Сделаем таблицу для расчетов.
Далее все довольно просто. Что бы рассчитать процент выполнение нужно факт разделить на план.
Соответствующий процент умножить на ставку, а затем суммировать. Конечна сумма будет оплатой труда сотрудника за месяц.
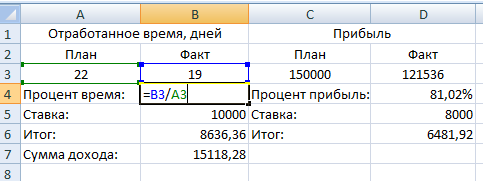
Заключение
В данной статье были рассмотрены наиболее популярные и максимально удобные способы, как вычесть определенный процента как от определенного значения, так и от столбца с заполненными значениями. Как видите, делать такие расчеты довольно просто, с ними с легкостью справиться человек без каких-либо особых навыков работы на ПК и в программе Excel в частности. Использование данных способов позволит значительно облегчить работу с цифрами и сэкономить ваше время.
3 КОММЕНТАРИИ
Очень полезная информация.
Интересная и полезная и статья Описание простое и понятное я довольно быстро разобрался
Мне очень помогло, сам научился вычислить проценты, кртуо
Вывод
Напоследок хочется сказать лишь одно: как можно видеть из всего вышесказанного, во всех случаях используется лишь одна формула — (x*y)/100. И именно с ее помощью у нас и получилось решить задачу всеми тремя способами.
В различных видах деятельности необходимо умение считать проценты. Понимать, как они «получаются». Торговые надбавки, НДС, скидки, доходность вкладов, ценных бумаг и даже чаевые – все это вычисляется в виде какой-то части от целого.
Давайте разберемся, как работать с процентами в Excel. Программе, производящей расчеты автоматически и допускающей варианты одной и той же формулы.