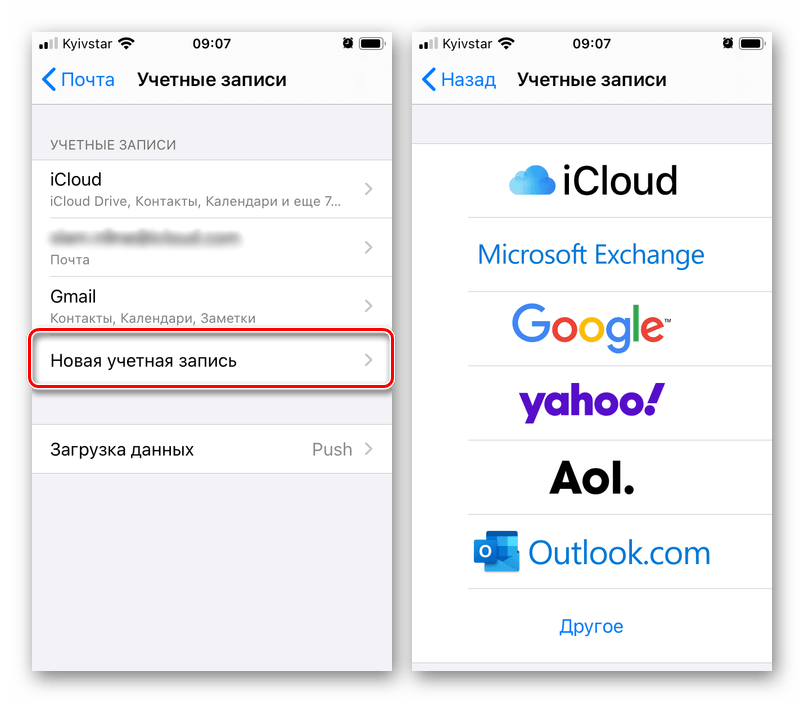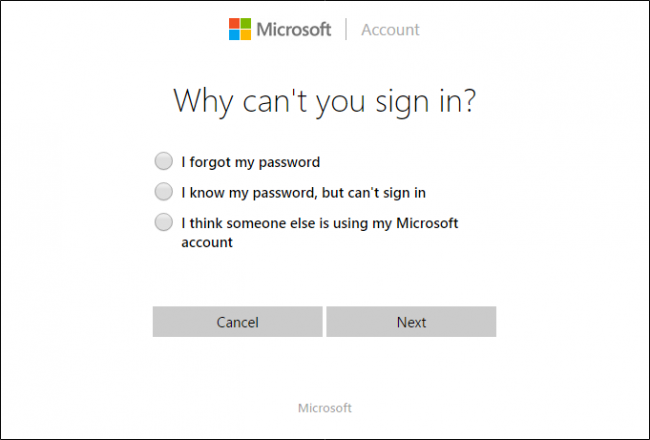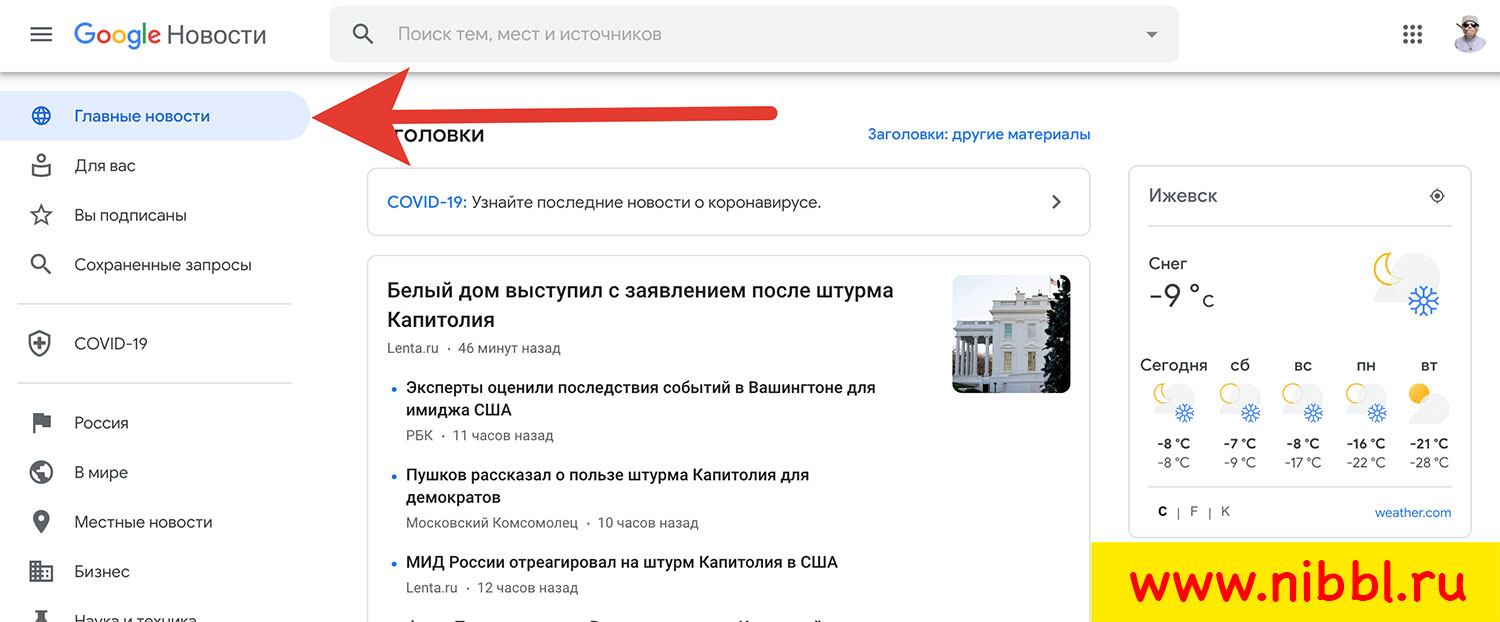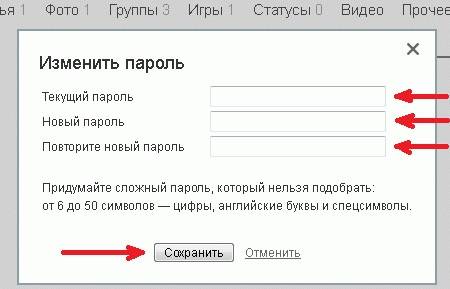Как создать google account и использовать его возможности
Содержание:
- Что делать, если войти не получается
- Аккаунты в социальных сетях
- Как войти в аккаунт Гугл на Андроиде?
- Как войти в почту Gmail на компьютере
- Место хранения контактов
- Как создать аккаунт Гугл на телефоне
- Способы обхода проверки аккаунта Google
- Мобильное приложение
- Как посмотреть контакты в Гугл Аккаунте?
- Синхронизация в аккаунте
- Через настройки телефона или планшета
Что делать, если войти не получается
На компьютере
2. Нажмите на пункт «Почта».
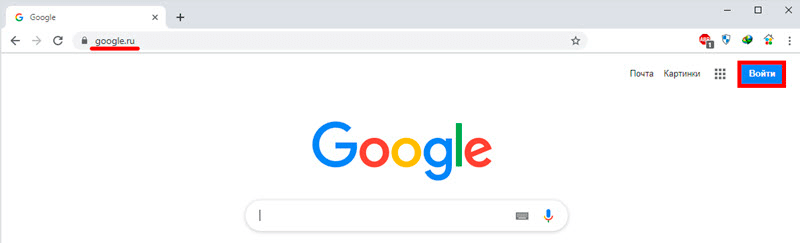
3. Щелкните по «Забыли адрес эл. почты?»
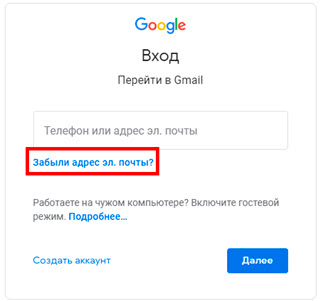
Откроется окно восстановления с помощью номера телефона или резервного электронного адреса. Рассмотрим оба варианта.
Восстановление пароля с помощью телефона
Введите в поле номер телефона, к которому прикреплен электронный адрес и нажмите «Далее».
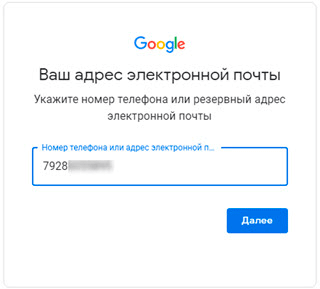
Напечатайте Имя и Фамилию.
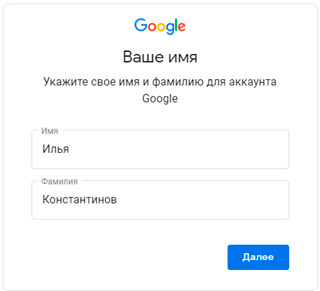
Откроется запрос на отправку смс кода подтверждения. Нажмите «Отправить».
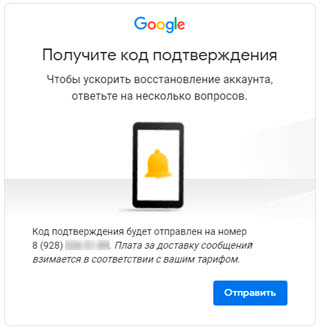
Вставьте код, полученный в смс, и нажмите «Далее».
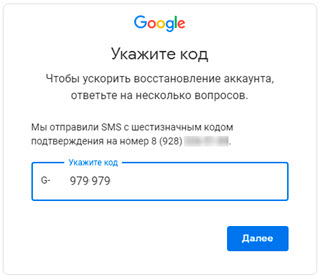
Откроется окно с выбором аккаунта. Щелкните по вашему адресу.
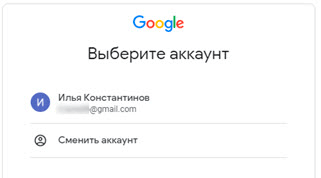
Выйдет запрос ввести пароль. Допустим, вы его помните. Значит, щелкните по «Забыли пароль?» внизу.
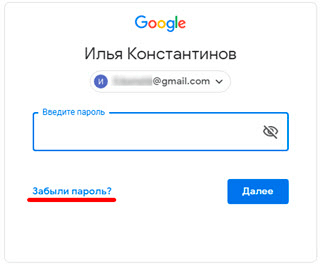
Появится запрос ввести последний пароль, который помните. Нажмите на кнопку «Другой способ».
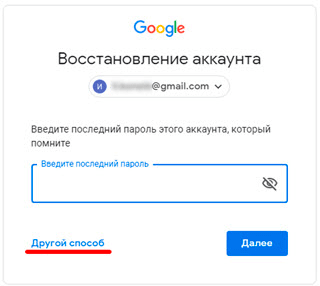
Выйдет окошко с предложением отправить код в смс на прикрепленный номер. Нажмите «Отправить».
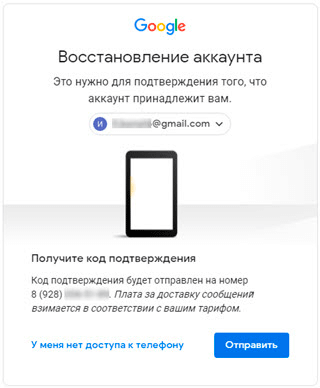
Введите код из смс и нажмите «Далее».

Придумайте новый пароль и нажмите «Далее».
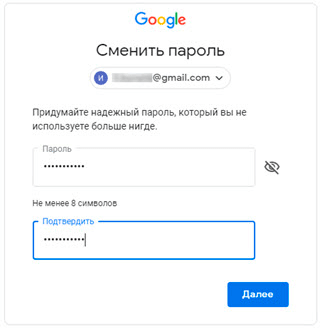
Пароль изменен, и вы вошли в аккаунт. Нажмите «Перейти в Gmail».
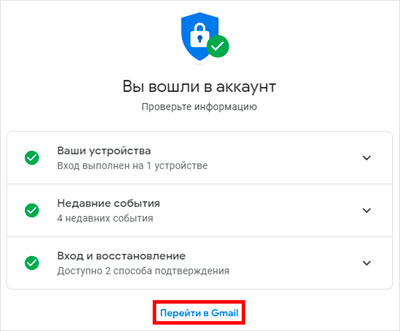
Восстановление пароля с помощью резервного адреса почты
Введите электронный адрес, к которому прикреплен ваш ящик.
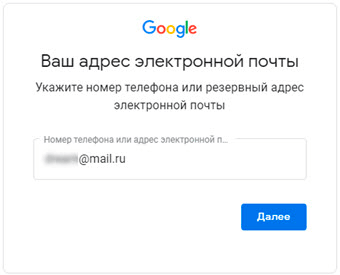
Укажите ваше Имя и Фамилию.
Выйдет окошко с предложением отправить код на резервный электронный адрес.
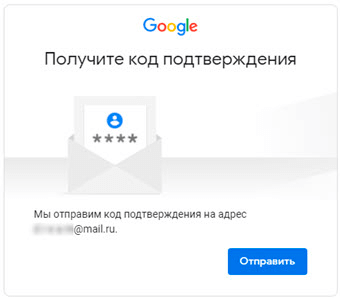
После отправки на этот ящик придет сообщение об успешном восстановлении.
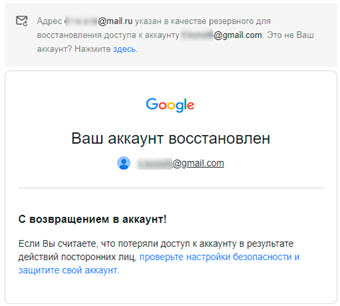
Для восстановления пароля нажмите «Забыли пароль?».
Выйдет запрос ввести последний пароль, который помните. Щелкните по «Другой способ».
Выберите пункт «У меня нет доступа к телефону».
Откроется окно с предложением отправить код на резервный электронный адрес.
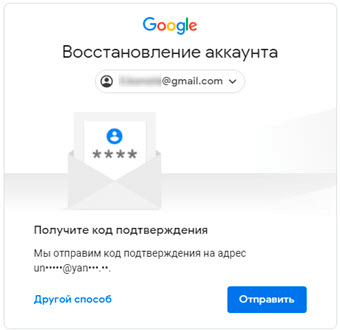
После отправки перейдите в указанный ящик. На него придет сообщение с кодом.

Введите полученный код.
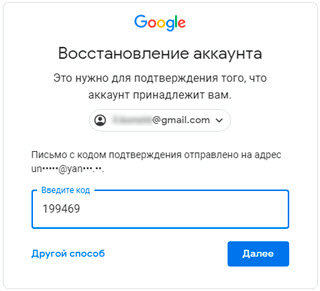
Затем введите новый пароль к электронному адресу.
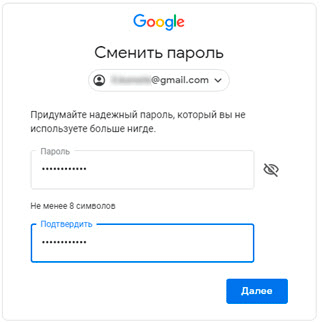
Вот и все – пароль успешно изменен! Теперь можно открыть свою почту Google.
На телефоне
Восстановление доступа через приложение Gmail
Запустите приложение Gmail. Выберите пункт «Добавить адрес электронной почты».
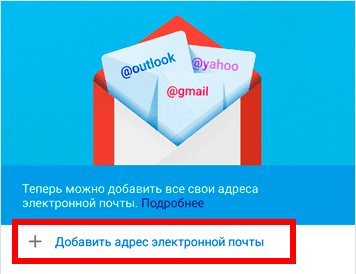
Выберите «Google» и нажмите на «Забыли адрес эл. почты?».
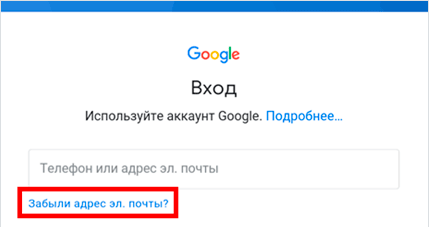
Откроется окно восстановления с помощью номера телефона или резервного электронного адреса. Рассмотрим оба варианта.
С помощью номера телефона
Введите в поле номер телефона, к которому прикреплен электронный адрес.
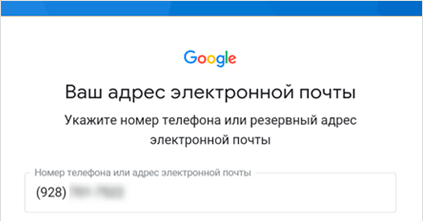
Укажите Имя и Фамилию.
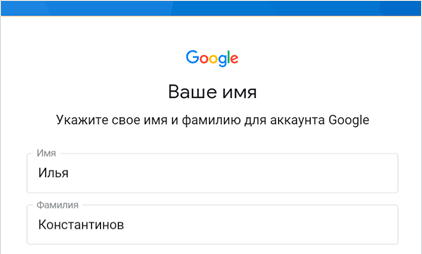
Откроется окошко с предложением отправить код.
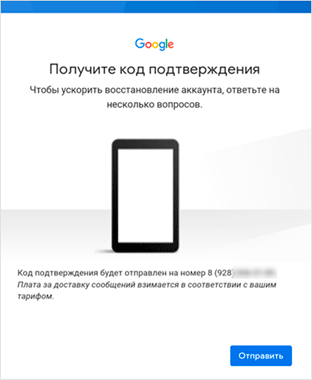
Отправьте его и напечатайте полученный код в поле.
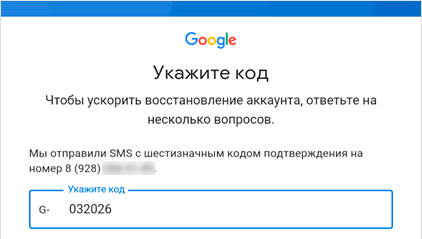
Откроется окно с вашим аккаунтом. Нажмите не него.
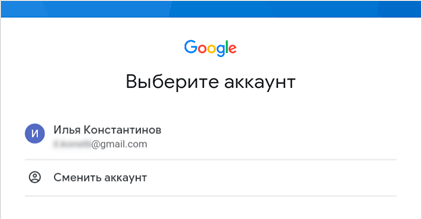
Выйдет запрос ввести пароль. Допустим, вы его не помните. Значит, нажмите на «Забыли пароль?».
Выйдет запрос ввести последний пароль, который помните. Нажмите «Другой способ».
Выйдет окошко с предложением отправить код в смс на прикрепленный номер. Нажмите на кнопку «Отправить».
Введите код из смс.
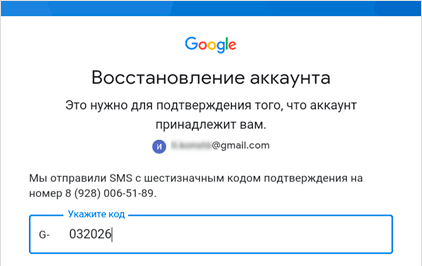
Придумайте новый пароль.
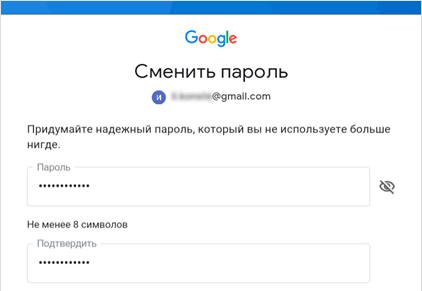
Выйдет окошко с предложением принять условия использования. Нажмите «Принимаю».
Аккаунт добавлен и восстановлен.
С помощью резервного электронного адреса
Введите адрес дополнительного ящика, к которому прикреплена почта Gmail.
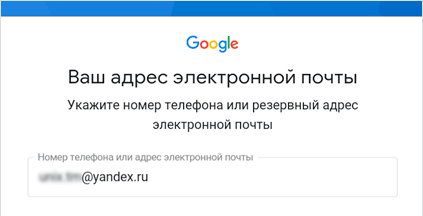
Укажите ваше Имя и Фамилию.
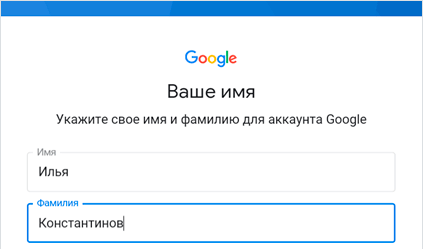
Выйдет окошко с оповещением об отправке кода на ваш резервный электронный адрес. Нажмите на кнопку «Отправить».
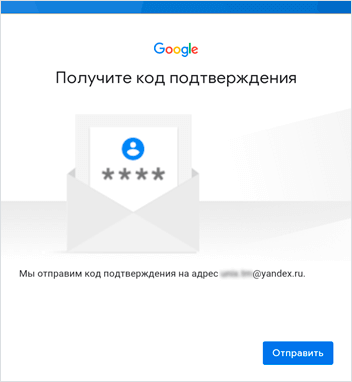
Перейдите в резервный ящик. Введите код из письма.
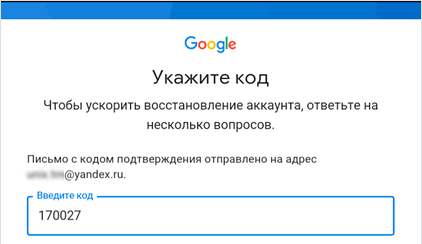
Нажмите на аккаунт, выберите «Забыли пароль».
Выберите «Другой способ».
Нажмите на пункт «У меня нет доступа к телефону».
Выйдет окошко с оповещением об отправке кода на ваш резервный электронный адрес.
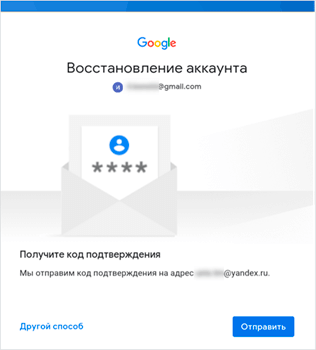
Нажмите «Отправить» и перейдите в ваш резервный ящик. На него придет код, который нужно ввести в форму восстановления.

Затем придумайте новый пароль для входа.

Выйдет окошко с предложением принять условия использования. Нажмите «Принимаю».
Аккаунт восстановлен и добавлен в приложение!
Аккаунты в социальных сетях
С развитием современных технологий (копирайтеры знают, что использование этой фразы почти всегда – табу) мы получили возможность сиюсекундно узнавать о том, что происходит в окружающем мире.
И если раньше обмен новостями происходил только при встречах или звонках по телефону и был только словесным (за редким исключением фото или видео), то сейчас в режиме онлайн мы наглядно видим все, что происходит с нашими друзьями и интересными нам персонами.
Если у вас еще нет аккаунта в инстаграме, нужно заводить его прямо сейчас.
Здесь можно столкнуться с сопротивлением – нет желания выставлять напоказ свою личную жизнь. Но это и не понадобится.
Живые фотографии, качественные картинки, созданные вами, дадут представление о вашем уровне мастерства.
Не бойтесь выкладывать фото из своей жизни. Оставляйте за скобками вашу личную жизнь, вместо этого делитесь с подписчиками эмоциями и интересными событиями.
Например, вот я у моря (фото природы пользуются большой популярностью), в горах, дома за написанием статьи или созданием сайта.
Выкладывайте истории, записывайте прямые эфиры – людям интересно, что происходит с окружающими.
Понятно, что не рекомендуется выкладывать фото с вечеринок (если это не часть вашей работы), а также компроментирующие других людей картинки и тексты.
Фрилансеры на интуитивном уровне понимают, что можно выложить на всеобщее обозрение, а что лучше оставить для себя. Активное ведение профиля поможет расширить круг заказчиков и просто расскажет всем о том, какой вы крутой специалист.
Как войти в аккаунт Гугл на Андроиде?
Войти в свой Гугл-аккаунт на телефоне или планшете, работающем под операционной системой Андроид, не сложнее, чем установить переадресацию вызовов. Всё, что потребуется пользователю — данные учётной записи и само устройство, подключённое к Интернету.
В «Настройках»
Самый простой способ войти в Гугл-аккаунт, отнимающий гораздо меньше времени, чем поиск лучших приложений для Андроида, — авторизация в системных настройках. Они открыты для владельцев телефонов и планшетов, вне зависимости от наличия прав доступа к корневой папке и других привходящих факторов; пользователю, желающему зайти в учётную запись таким образом, нужно всего лишь:
Открыть меню «Настройки» — чаще всего для этого требуется тапнуть по иконке-шестерёнке на главном экране.
Отыскать раздел «Учётные записи», «Облако и учётные записи» или имеющий аналогичное название — всё зависит от производителя и модели устройства, а также поколения операционной системы Андроид.
Войдя в него, перейти в подраздел «Учётные записи», иногда — «Аккаунты».
Если на телефоне или планшете уже осуществлён вход в профиль Google, текущие данные можно удалить, нажав на соответствующий заголовок.
И выбрав в выпадающем меню пункт «Удалить учётную запись».
Если же авторизация ранее не производилась или пользователь Андроида хочет добавить новый аккаунт Гугл, не трогая старого, нужно пролистать страницу вниз — вплоть до строчки «Добавить учётную запись»; по ней и следует тапнуть.
Теперь владелец телефона или планшета должен выбрать тип добавляемого профиля — понятно, что это будет Google.
И, оказавшись на главной странице формы добавления учётной записи, ввести в единственном текстовом поле свой логин: это может быть номер телефона или адрес электронной почты.
А если пользователь на этом этапе осознает, что профиль ещё не зарегистрирован — ссылкой «Создать аккаунт» внизу страницы.
Нажав на кнопку «Далее», владелец телефона или планшета должен ввести в новом поле придуманный при создании учётной записи пароль — он может содержать цифры, буквы латиницы и некоторые специальные символы.
Снова тапнув по кнопке «Далее», пользователь получит предложение добавить для обеспечения безопасности учётной записи свой сотовый номер.
Если страна определена неверно, достаточно нажать на флажок слева от текстового поля и выбрать нужную.
А затем ввести свой телефон.
Впрочем, владелец смартфона может и проигнорировать добавление сотового номера, тапнув по одноимённой ссылке в левом нижнем углу страницы.
На этом почти всё. Пользователю остаётся согласиться с политикой конфиденциальности Google, прочитав соглашение в новом окне (ознакомиться с ним не сложнее, чем отыскать самый лучший антивирус для Андроида) и нажав на кнопку «Принимаю», на этот раз — в правом нижнем углу.
Через несколько секунд проверки.
Пользователь сможет наконец войти в аккаунт Гугл.
Если учётная запись добавлялась к уже существующей, она будет отображена в общем списке — второй по счёту. Удалить её можно в описанном ранее порядке.
В браузере
Зайти в аккаунт Гугл с помощью браузера Chrome, основного для всех функционирующих под ОС Андроид телефонов и планшетов, можно следующим образом:
Запустить браузер и тапнуть по находящимся в правом верхнем углу трём горизонтальным точкам.
Перейти в открывшемся меню в раздел «Настройки».
На новой странице выбрать нажатием самое верхнее поле «Войдите в Chrome».
Если учётная запись уже была добавлена на телефон или планшет (например, описанным выше способом), выбрать её нажатием на соответствующий заголовок; если нет — воспользоваться кнопкой «Добавить аккаунт».
На первой странице формы авторизации ввести свой логин — адрес электронной почты или сотовый номер, привязанный к профилю.
На второй — ранее заданный пароль.
Нажав «Далее» и ознакомившись с условиями пользования сервисами Гугл, юзер может со спокойным сердцем тапать по кнопке «Принимаю».
И, если учётная запись добавлена к уже существующей, выбирать нужную из открывшегося списка. Если аккаунт Google один, делать этого не понадобится: браузер сразу приступит к синхронизации данных.
Как войти в почту Gmail на компьютере
Через браузер
Почту Gmail можно открыть в любом браузере (программе для интернета): Google Chrome, Яндекс, Safari, Mozilla Firefox, Opera и др.
1. В новой вкладке в верхней части программы напечатайте google.ru и нажмите кнопку Enter на клавиатуре.

2. Щелкните по пункту «Почта» в правом верхнем углу сайта.

3. В поле «Телефон или адрес эл. почты» введите адрес своего ящика. Нажмите «Далее».
Или вы можете ввести номер мобильного. Но только если он был указан в настройках ящика.
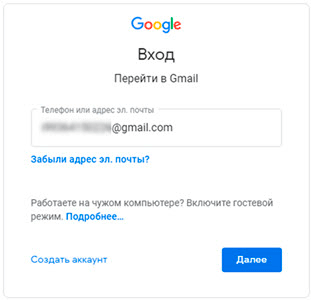
4. Введите пароль. Это ключ от вашего ящика – набор цифр и английских букв для доступа к нему.
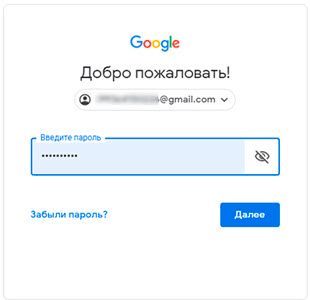
Если вы правильно ввели адрес и пароль откроется папка «Входящие». Здесь будут все письма, которые пришли на вашу почту.
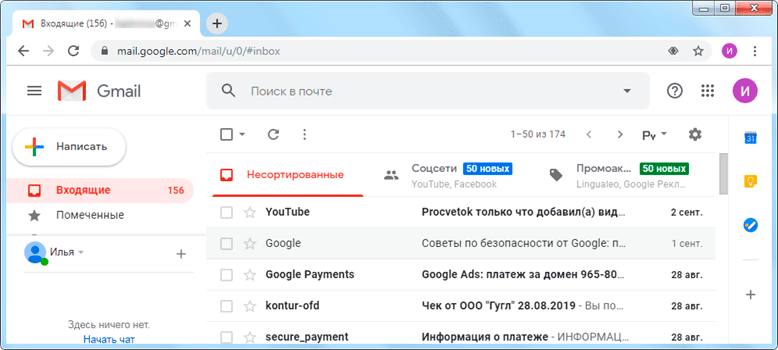
Через Microsoft Outlook
Microsoft Outlook – это компьютерная программа для работы с письмами. Она входит в пакет офисных приложений Microsoft Office. Чтобы пользоваться этим приложением, сначала нужно настроить ящик через браузер, а потом настроить саму программу.
Шаг 1: настройка ящика
Откройте почтовый ящик Gmail через браузер (см. выше). Нажмите на значок шестеренки в правом углу и выберите «Настройки».
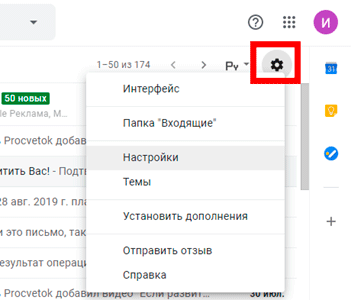
Нажмите на пункт «Пересылка и POP/IMAP» и поставьте галочку на «Включить IMAP». Нажмите «Сохранить изменения».
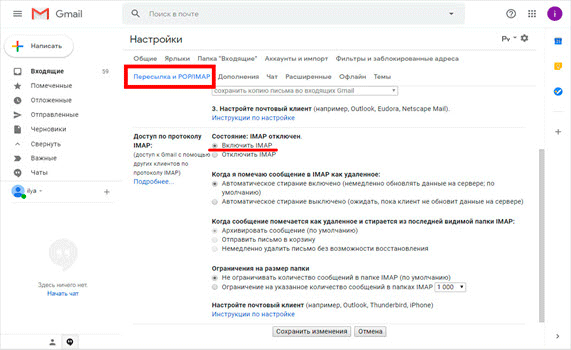
Нажмите на свою иконку в правом верхнем углу и выберите пункт «Аккаунт Google».
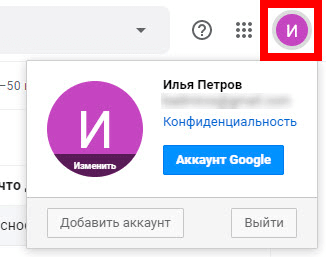
Перейдите в панель «Безопасность». Прокрутите ползунок вниз до пункта «Ненадежные приложения, у которых есть доступ к аккаунту». Нажмите на кнопку «Открыть доступ (не рекомендуется)».
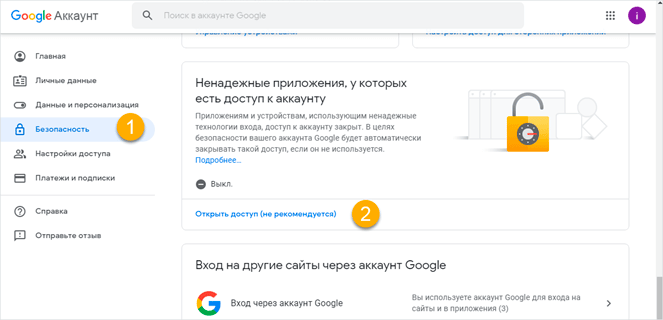
Подвиньте ползунок в пункте «Небезопасные приложения разрешены». Закройте ящик.
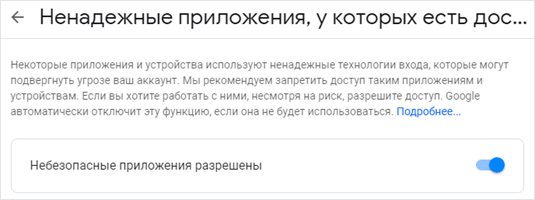
Шаг 2: настройка Microsoft Outlook
Запустите приложение Microsoft Outlook. Откроется приветственное окно, нажмите «Далее».
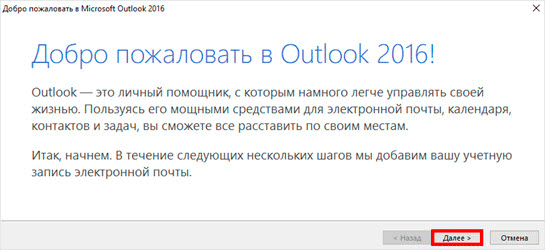
На вопрос «Настроить Outlook для подключения к учетной записи электронной почты» выберите «Нет» и «Далее». Затем поставьте галочку «Использовать без учетной записи электронной почты» и нажмите «Готово».
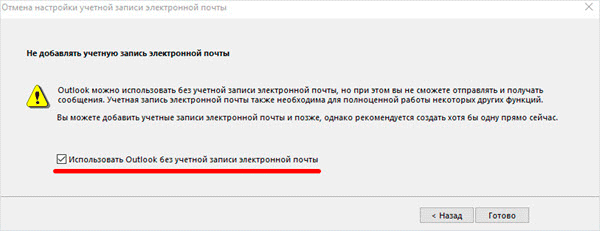
Произойдет запуск приложения.
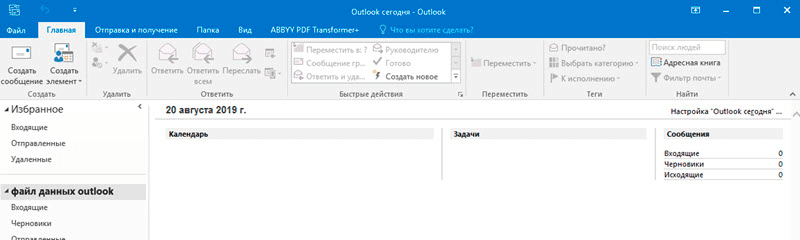
Щелкните по «Файл», выберите «Настройка учетных записей».
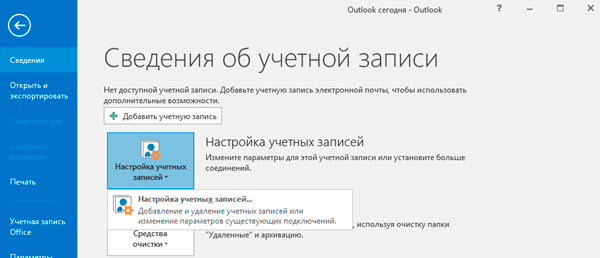
Во вкладке «Электронная почта» нажмите на кнопку «Создать».

Поставьте галочку на пункте «Ручная настройка или дополнительные типы серверов». Нажмите «Далее».
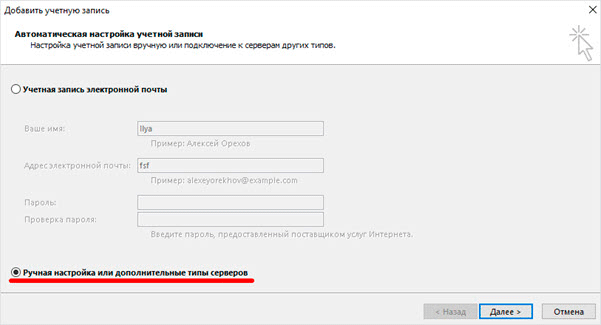
Поставьте галочку на «Протокол Pop или Imap». Нажмите «Далее».

Откроется страница настройки параметров электронной почты. Заполните анкету:
- Введите свое имя.
- Напечатайте адрес электронной почты.
- Тип учетной записи измените с POP3 на IMAP.
- Сервер входящей почты укажите imap.gmail.com
- Сервер исходящей почты (SMTP) введите smtp.gmail.com
- В поле «пользователь» напечатайте адрес электронной почты
- В поле «пароль» – пароль от нее
Поставьте галочку на «Запомнить пароль», чтобы не вводить его каждый раз при подключении.
Затем нажмите на кнопку «Другие настройки».
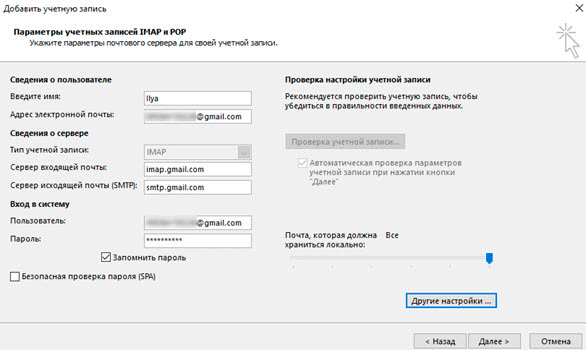
Перейдите на вкладку «Сервер исходящей почты» и поставьте птичку на «SMTP-серверу требуется проверка подлинности».
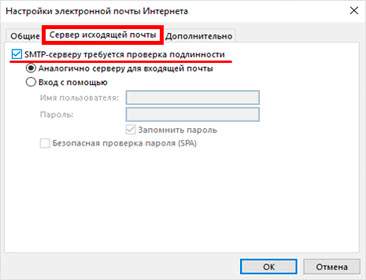
Перейдите на вкладку «Дополнительно»:
- В IMAP-сервер введите 993.
- В поле «Использовать следующий тип шифрованного подключения» переключите на SSL.
- В SMTP-сервер введите 465.
- В поле «Использовать следующий тип шифрованного подключения» переключите на SSL
Нажмите «ОК» и «Далее».
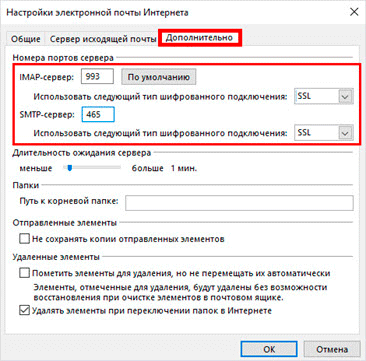
Проверьте правильность ввода имя пользователя и пароля, поставьте галочку «Сохранить пароль в списке паролей».
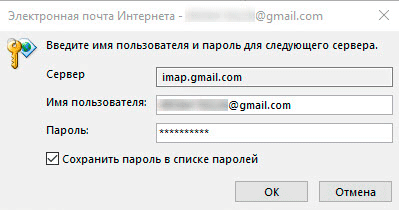
Приложение Microsoft Outlook начнет загружать сообщения с почтового ящика Gmail.
Место хранения контактов
Большинство владельцев интересует информация о том, где хранятся контакты в Гугл Аккаунте
Особенно это важно для деловых людей, у которых масса контактных данных, то есть их физически запомнить просто невозможно. Поэтому Google реализовал синхронизацию разрешенных пользователем данных с хранением информации на удаленных серверах компании
Это весьма выгодно, поскольку они максимально защищены от несанкционированного доступа и к ним можно без проблем получить доступ с любого устройства при условии входа в Google аккаунт.

В приложении «Контакты» Гугл реализована возможность сортировки данных по ряду критериев, людей можно объединять в группы, добавлять новых абонентов, а также импортировать/экспортировать информацию в файлы. Также на удаленных серверах хранится информация о переговорах и другие необходимые данные.
Как создать аккаунт Гугл на телефоне
После покупки Андроид-смартфона можно создать учетную запись Google сразу же после первого включения. Для этого необходимо просто следовать инструкциям, которые появляются на экране. В то же время Гугл позволяет зарегистрировать не один, а сразу несколько аккаунт для разных целей. Например, одна учетная запись будет использоваться владельцем телефона, а другая – ребенком, другом или знакомым.
Чтобы создать новый аккаунт Google, необходимо открыть настройки телефона. Сделать это можно несколькими способами:
- через рабочий стол;
- через список приложений;
- через панель управления.
После открытия настроек необходимо выбрать пункт меню «Пользователи и аккаунты». В зависимости от модели смартфона название раздела может отличаться. Например, разработчики нередко называют пункт, как «Персональные данные», «Аккаунты», «Учетные записи», «Конфиденциальность» и так далее.
В открывшемся разделе можно увидеть название учетной записи, под которой авторизован пользователь. Для добавления новой нужно нажать кнопку «Добавить учетную запись».
В следующем окне система предложит выбрать тип аккаунта. Разумеется, в нашем случае нужен Google, поэтому выбираем именно его.
Следом телефон предлагает либо осуществить вход, либо зарегистрироваться. Чтобы создать новый аккаунт, следует выбирать второй вариант.
Для регистрации первым делом предлагается указать пол и дату рождения. Это позволит операционной системе, например, заблокировать контент 18+, если владелец устройства не достиг совершеннолетия.
Для функционирования аккаунта необходимо указать имя и фамилию. Поэтому после ввода даты рождения система предлагает заполнить эти данные. Как только все будет готово, понадобится нажать кнопку «Далее».
Далее смартфон просит придумать имя пользователя (логин). Этот параметр будет применяться не только в качестве логина, но и как электронная почта, на которую совсем скоро начнут поступать письма.
На сегодняшний день создано множество аккаунтов Гугл. Поэтому придется сильно постараться, чтобы придумать уникальный логин. Если самостоятельно справиться с задачей не получится, Google предложит случайное имя пользователя, основанное на указанной ранее информации.
Для входа будет нужен не только логин, но и пароль. Гугл советует вводить код, состоящий минимум из 8 символов. Чтобы не ошибиться, его будет предложено повторить.
Для повышения уровня конфиденциальности и удобства использования система предлагает указать номер телефона. На него будут поступать некоторые уведомления, а при необходимости номер можно применять в качестве логина вместо созданного ранее адреса электронной почты. Если подобный функционал вас не интересует, нажмите кнопку «Пропустить».
Заключительный этап регистрации состоит из информации о политике конфиденциальности. Рекомендуется внимательно изучить правила площадки и нажать кнопку «Принимаю».
Теперь у вас появилась собственная учетная запись Гугл, которую можно использовать для регистрации и авторизации на самых разных ресурсах от YouTube и Google Play до сторонних сайтов.
Способы обхода проверки аккаунта Google
Используем SIM-карту
Инструкция:
- Достаем из смартфона симку. Включаем гаджет.
- Пропускаем сообщение об отсутствии SIM-карты. Указываем язык интерфейса.
- В форме ввода e-mail или номера телефона в течение пары секунд удерживаем нажатым значок @.
- Отобразится меню настроек, в котором указываем «Настройка клавиатуры Андроид».
- Жмем на клавиши «Домой» и «Назад», чтобы активировать поисковик Гугл.
- Вводим запрос «Настройки», открываем предложенную вкладку.
- Отключаем опции «Сохранение резервных копий» и «Автовосстановление».
- Осуществляем еще раз hard reset.
Приложение APK Tool
Данная утилита позволяет запускать устройство Андроид без Гугл аккаунта. Единственный нюанс состоит в сложности установки программы на телефон.
Инструкция:
- Выбираем подходящую версию утилиты для работы. Например, для девайсов Самсунг подойдет FRPHijacker Tool.
- Скачиваем APK Tool на флешку для упрощенного запуска программы.
- При помощи кабеля OTG подключаем флешку к телефону.
- Устанавливаем APK с флешки.
- Теперь у вас будет возможность изменять настройки Андроид и деактивировать опцию проверки аккаунта Гугл.
Обход проверки без доступа в интернет
Выполняем такие действия:
- Вставляем симку в заблокированный гаджет и звоним на него.
- Отвечаем на звонок, жмем «Добавить новый вызов».
- Откроется форма, в которой указываем любые цифры.
- Жмем «Сохранить», после чего указываем «Google» и проводим процесс создания нового аккаунта.
- Перезапускаем смартфон.
С помощью карты памяти
Очень простой способ, который заключается в выполнении следующих действий:
- В работающий гаджет вставляем карту памяти.
- Отобразится уведомление, в котором жмем «ОК». После этого откроются настройки хранилища.
- Жмем «Данные приложения».
- Открываем раздел «Все», указываем «Настройки», после чего жмем на «Запуск».
- Будут открыты настройки, в которых указываем «Восстановление и сброс».
- Жмем «Сброс DRM», после чего подтверждаем процесс удаления ключей.
- Снова переходим во вкладку «Восстановление и сброс», после чего производим сброс настроек.
- Ожидаем включения девайса. Все проблемы с FRP будут решены.
Через Wi-Fi
В время первоначальной настройки следует открыть страницу подключения сети Wi-Fi. Затем выполняем инструкцию:
- Выбираем любую сеть. Затем для ввода пароля открываем клавиатуру.
- Запускаем настройки в клавиатуре. Этот процесс можно выполнить следующими способами:
- Зажимаем «Swype».
- Жмем на кнопку «Смена языка».
- Зажимаем пробел, запятую или кнопку «123» (цифровая клавиатура).
- После открытия настройки клавиатуры следует перейти в другую вкладку, к примеру, открыть окно справки (располагается под вертикальным троеточием в верхнем правом углу).
В новом окне жмем «Недавние приложения». После этого отобразится поисковая строка. Если строка поиска не появилась, выполните переход по другим окнам, пока она не отобразится.
Жмем «Поиск», после чего указываем «Настройки» и приложение «Настройки».
Выбираем «Восстановление и сброс».
Выделяем строку «Удалить аккаунт», после чего жмем «Сброс».
После перезагрузки устройства Андроид вы сможете запустить его без аккаунта Google.
Способ для профессионалов
Для решения проблемы мы будем использовать утилиту SP Flash Tool или кастомный рекавери. Данные методы подойдут для устройств Андроид, которые функционируют на чипе MTK.
- Устанавливаем на ПК SP Flash Tool следующие драйверы https://wtffix.com/wp-content/uploads/firmwares/Files/SP_Flash_Tool_v5.1824_Win.zip. Также скачиваем scatter-файл, который соответствует прошивке девайса. Этот файл берем отсюда https://androidmir.ru/faq/update/.
- Указываем свой scatter в scatter-loading.
- Выполняем шаги «Format – Manual Format Flash».
- Указываем адрес, где находится Гугл FRP Lock. Для этого открываем файл scatter.txt.
Выполняем все действия, как на скриншоте ниже.
Жмем «Start», после чего подключаем выключенный телефон к компьютеру. Ожидаем завершения процесса чистки.
Включив устройство, вы сможете запустить его без Google аккаунта.
Мобильное приложение
Получить информацию из приложения «Контакты» можно после того, как залогинились в Google аккаунт. На Андроид версии 6 или старше это делается прямо после приобретения смартфона во время стартовой настройки. Если вы не имеете личный Гугл аккаунт, то его нужно создать. Если по каким-либо причинам это не было выполнено или требуется войти под другой учетной записью, то есть возможность сделать в любой удобный момент.
Контакты в Гугл Аккаунте как найти? Нужно выполнить следующие действия:
- Открыть меню приложений и найти «Контакты» или на одном из рабочих устройств Андроид, а затем его запустить.
- Откроется мобильное приложение, где отобразится список контактов из адресной книги.
- Для отображения контактов в аккаунте Гугл нужно, чтобы была работала синхронизация. При использовании нескольких аккаунтов, данные могут отображаться с нескольких учетных записей, для этого потребуется переключаться между ними через главное меню приложения, нажимая на кнопку смены аккаунта.
Некоторые производители смартфонов улучшают стандартные возможности приложения «Контакты», добавляя ряд дополнительных фильтров, позволяющих сортировать номера между различными сервисами или отображать иконки абонентов. Особенно удобной является возможность показа данных пользователей отдельно из каждого мессенджера.
Недостатком стандартного мобильного приложения является просмотр контактов, в том числе и не синхронизированных. То есть могут присутствовать отсутствующие контакты в аккаунте, которые никаким образом не выделены, и пользователь не знает, хранятся ли они на удаленно в Google или нет. Чтобы исключить такие ситуации, нужно на смартфоне под управлением Андроид зайти в аккаунт Google, затем в приложении в настройках поставить фильтр на отображение синхронизированных данных.
Как посмотреть контакты в Гугл Аккаунте?
Одним из сервисов, предлагаемых компанией Гугл, является приложение «Контакты». Оно кроссплатформенное и адаптировано под практически все типы устройств с любым разрешением экрана за счет масштабируемости элементов. Поэтому если вы не знаете, как посмотреть контакты в Гугл аккаунте или воспользоваться ими, то нужно выбрать один из следующих способов:
- Воспользоваться стандартным софтом «Контакты», который есть в любой версии Андроид и часто обновляемым.
- Посмотреть контакты в аккаунте через любой удобный браузер.
Каким способом вы получите контакты в аккаунт, не играет роли, поскольку оба варианта являются удобными в работе и полнофункциональными.
Синхронизация в аккаунте
В Google предоставляется возможность синхронизировать пользовательские данные профиля
Если эта опция включена, при входе в личный кабинет в независимости от используемого устройства, можно получить доступ к сохранённым данным приложений, переписке на электронной почте, закладкам в браузере Chrome и другой важной информации
Для Андроид-устройств
На телефонах с ОС Android синхронизация настраивается следующим образом:
- С домашнего экрана перейдите в раздел «Настройки».
- Откройте подраздел «Аккаунты» (он также может называться – «Другие аккаунты», «Пользователи и аккаунты»).
- В списке учёток выберите необходимый Google-аккаунт.
- Тапните опцию «Синхронизировать аккаунт». В открывшемся списке активируйте сервисы, которые необходимо синхронизировать.
Если же необходимо подключить все имеющиеся приложения:
- над открытым списком нажмите кнопку «три точки» (или «Ещё»);
- в выпавшем подменю выберите команду активации.
Google Chrome на ПК
Когда Google Chrome любимый браузер – настроено в нём всё как нужно, как хочется, с кучей полезных закладок и «плюшек» – синхронизация очень даже пригодится. Именно благодаря этой функции, свою конфигурацию браузера можно в считанные минуты заполучить на любом компьютере. И, конечно же, через аккаунт Google. После активации функции вся информация по Хрому сохраняется в нём.
А включается синхронизация так:
1. Запустите Chrome.
2. Щёлкните вверху справа иконку «аватарка».
3. В дополнительном окне нажмите «Включить синхронизацию».
4. Укажите логин, затем пароль своей учётной записи Google.
5. В сообщении с запросом «Включить… ?» нажмите «Ok», если вас устраивают настройки по умолчанию (синхронизируется всё).
Если хотите самостоятельно указать данные, которые необходимо сохранять, выберите «Настройки». Далее:
6. На открывшейся вкладке кликом мышки разверните блок «Настройки синхронизации».
7. Отключите опцию «Синхронизировать всё». Создайте конфигурацию посредством включения/отключения: какие данные Хрома синхронизировать, а какие нет (смотрите по списку).
8. Кликните вверху над списком значок «стрелочка влево», чтобы вернуться на предыдущую вкладку.
9. Нажмите кнопку «Подтвердить» в строке информации о подключаемом аккаунте.
Выполняйте эту инструкцию на своём компьютере, например, после установки системы, или на чужом, чтобы быстро восстановить свои настройки и закладки в Хроме. И, кстати, как только войдёте в профиль через браузер, при работе с сервисами Google авторизация уже не потребуется. На Yotube, Диске, Картах и др. будет отображаться аватарка учётной записи.
Если потребуется деактивировать функцию, снова щёлкните иконку профиля на панели браузера. Затем нажмите надпись «Синхронизация включена». И на вкладке, в строке логина аккаунта, клацните «Отключить».
Примечание. Для синхронизации Google Сhrome на Android используйте вышеописанную инструкцию для телефона (браузер необходимо указать в списке приложений при активации).
Через настройки телефона или планшета
Но и без компьютера зарегистрироваться в Google достаточно просто. Рассмотрим процедуру создания профиля на примере Android-оболочки телефона Самсунг:
1. Откройте настройки телефона через главное меню или панель быстрого доступа.
2. Найдите пункт «Учетные записи и архивация».
3. Зайдите в подраздел «Учетные записи».
4. Нажмите на кнопку добавления нового профиля, расположенную под списком привязанных аккаунтов.
5. Из списка сервисов и соцсетей выберите пункт Google. Затем вы окажетесь на странице авторизации.
6. Вместо ввода телефона или адреса почты нажмите на «Создать аккаунт».
7. Введите свои имя и фамилию, затем нажмите «Далее».
8. Укажите дату рождения и пол пользователя. Снова нажмите на «Далее».
9. Придумайте уникальный логин для электронной почты и пароль.
11. Примите условия соглашения. Затем вы увидите подтверждение того, что вам удалось зарегистрировать учетную запись. Она появится в списке привязанных аккаунтов на Samsung.
Подобным образом работает регистрация на любом телефоне с Андроидом. Можно использовать несколько аккаунтов или отвязать зарегистрированный профиль от системы девайса.