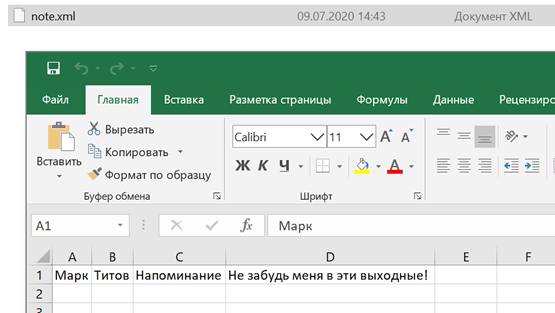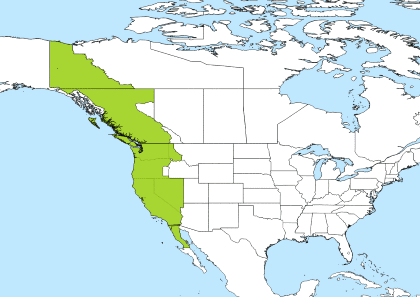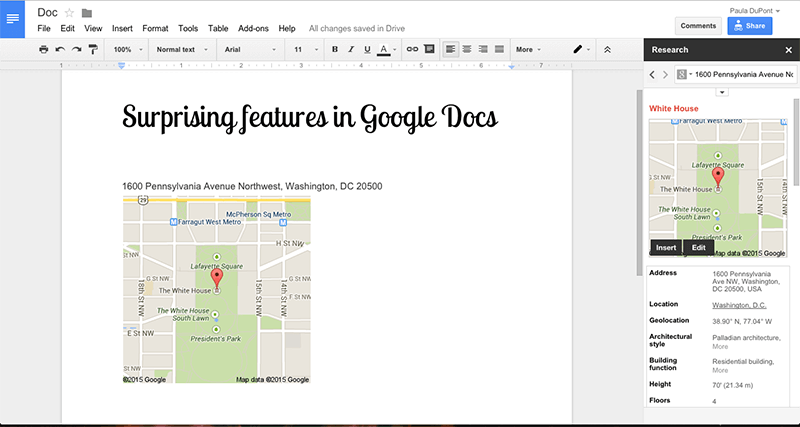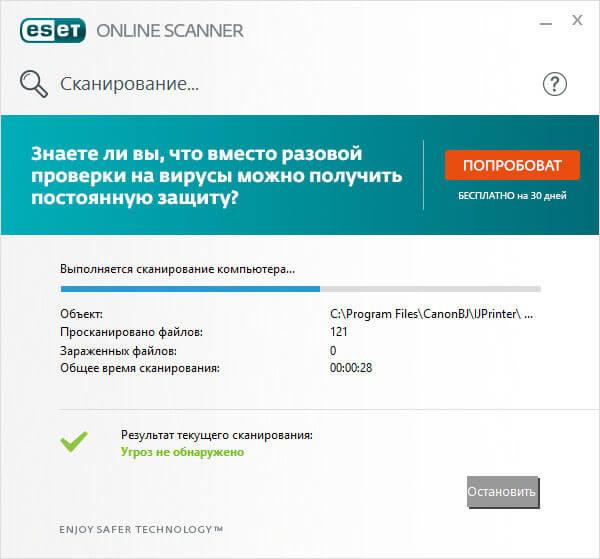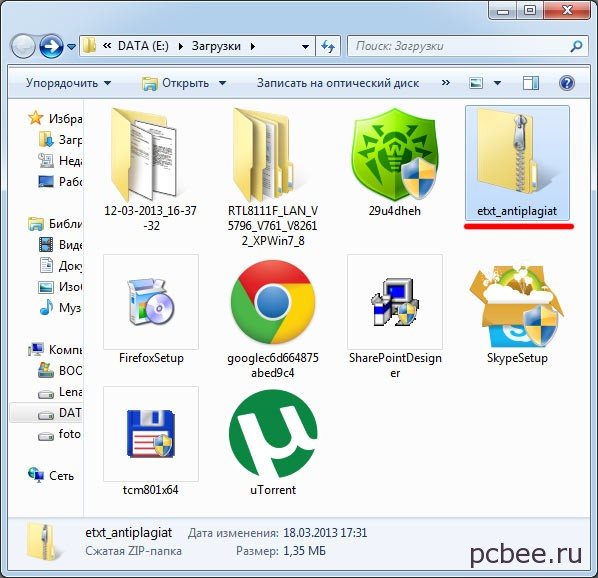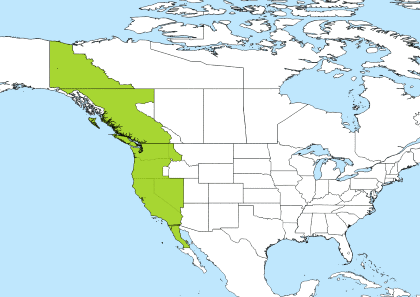Free online pdf converter
Содержание:
- Что такое интерактивная PDF-форма?
- Как сделать Google Doc PDF
- что такое файл pdf
- Чем отличаются DOC и DOCX от PDF
- Программы для работы с файлами формата PDF
- Как создать PDF-форму
- Как сделать ПДФ файл из фото и картинок
- Архивация файла
- Установка программы
- Как конвертировать pdf в jpg
- что такое файл pdf и как его создать
- Совершенствуем форму дальше
- На мобильном устройстве (планшете, смартфоне)
- Нужно разработать шаблоны для документов
- Универсальный Конвертер Документов
- Как пользоваться программой
- С помощью онлайн-инструментов
- 3 Другие рекомендации для создателей PDF-форм
- Лучшее Программное Обеспечение для создания URL в PDF
- ABBYY FineReader PDF
Что такое интерактивная PDF-форма?
Интерактивная PDF-форма – это документ с полями, в которых пользователь может печатать текст, даты, проставлять галочки, выбирать одно или несколько значений из списка и выполнять другие действия, не редактируя основное содержимое документа. PDF-формы могут выглядеть по-разному. Приведем несколько примеров:
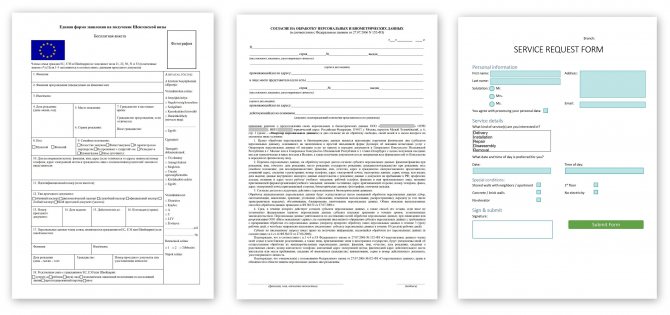 Слева направо: первая страница анкеты на получение шенгенской визы; согласие на обработку персональных данных; PDF-форма для запроса сервисных услуг. Картинка кликабельна.
Слева направо: первая страница анкеты на получение шенгенской визы; согласие на обработку персональных данных; PDF-форма для запроса сервисных услуг. Картинка кликабельна.
Если PDF-файл сам по себе – это статичная сущность, которая в первую очередь предназначена для передачи информации, то формы в PDF предназначены для получения информации от пользователей или организаций.
Как сделать Google Doc PDF
Шаг 1. Загрузить файл
Войдите в свой аккаунт Google Drive. Вы можете нажать кнопку «Загрузить», чтобы загрузить существующий документ с вашего локального диска в свою учетную запись.
Шаг 2. Открыть с помощью Google Docs
Найдите целевой документ в своей учетной записи Google Drive, щелкните его правой кнопкой мыши и выберите «Открыть с помощью» > «Google Docs».
Шаг 3. Создание PDF-файла из Google Doc
Вариант 1:
Перейдите в раздел «Файл» > «Скачать» > «PDF». Когда вы нажмете кнопку PDF, появится диалоговое окно с запросом задать свои предпочтения для выходного PDF-файла. Установите свои предпочтения и нажмите кнопку «ОК».
Вариант 2:
Вариант 3:
Нажмите кнопку» Файл » > «Печать», а затем выберите» Сохранить как PDF » в новом окне, чтобы сохранить его в формате PDF на вашем компьютере.
Google Docs против PDFelement
NТеперь вы знаете, как создать PDF-файл с помощью Google Docs. Однако выходной PDF-файл не будет содержать никаких изображений или графики, только обычный текст, что не идеально. Если вы хотите сохранить документ Google Doc в PDF-файл, форматирование и макет исходного файла будут потеряны. Как решение этой проблемы, PDFelement вместо этого его можно использовать для создания PDF-файлов. Это можно сделать всего за пару кликов.
С помощью PDFelement вы можете подписывать PDF-файлы цифровой подписью, защищать PDF-файлы паролями и разрешениями и редактировать PDF-документы так же легко, как на текстовом процессоре. Он поддерживает Windows, Mac и iOS, так что вы можете редактировать свой PDF-файл из любого места и в любое время.
| Функции продукта | PDFelement | Документы Google |
|---|---|---|
| Создание PDF-файлов из Word / Excel/Text | ||
| Создание PDF-файлов из PowerPoint / HTML/изображений | ||
| Сохраните исходную компоновку файла, графику, изображения и т. д. в выходных PDF файлах | ||
| Добавление текста, изображений и графики в PDF-файлы | ||
| Удаление, извлечение и вставка PDF-страниц в отсканированные PDF-файлы | ||
| Объединение и разделение PDF файлов |
что такое файл pdf
Наверняка вы не раз встречались с таким форматом файлов, как PDF, ведь он очень популярен, и им пользуются миллионы людей по всему миру. Возможно, вы работаете с данным форматом каждый день, либо же иногда читаете с помощью него книги или вовсе стараетесь обходить PDF стороной, так как не знаете, как с ним работать. В любом случае данная статья будет вам полезна и расскажет много интересного о PDF файлах…
Для чего же нужен формат PDF?
Представьте, что вы написали тест в Ворде, красиво его оформили, вставили картинки, рисунки и графики и пошли показать свою работу коллегам. Коллеги берут ваш файл и открывают его с помощью программы, которая отличается от вашей, и вместо красивого аккуратного текста видят непонятное полотно с разъехавшимися в разные стороны шрифтами и картинками.
Такое происходит, потому что разные программы могут совершенно по-разному отображать созданный вами документ. Даже разные версии одной и той же программы могут выдавать подобный результат. И чтобы такого не происходило, был создан формат файлов PDF.
PDF – это формат файлов, который позволяет отображать ваш документ на любом компьютере и в любой программе именно в том виде, в котором вы его создали. Он позволяет сохранить шрифты, картинки и вид исходного документа независимо от того, на какой платформе и в какой программе создавался документ. Этот формат считается общемировым стандартом.
Такой файл можно сравнить с распечатанным на листе бумажным документом: его нельзя ни изменить, ни добавить лишний абзац, ни изменить шрифт или картинки в нем. Для внесения изменений необходимо использовать либо специальное программное обеспечение, либо отредактировать документ в программе, в которой его создали, и заново сохранить файл.
В то же время формат PDF очень функционален: он может содержать не только текст и картинки, но также видео, звуковые файлы и ссылки на сайты. Кроме того, такие файлы очень просты в использовании.
Чем отличаются DOC и DOCX от PDF
Основное преимущество “вордовского” документа в том, что его в любое время можно открыть и изменить. С другой стороны, это же чаще всего становится проблемой, если вам нужно предоставить кому-то информацию без возможности копирования и редактирования.
В этом случае больше подойдет формат PDF. Его часто используют для размещения в интернете информации, которую хочется уберечь от плагиаторов, а также для создания бланков предприятий, коммерческих предложений, электронных книг.
Преимущества таких файлов:
- сложно копировать и редактировать;
- легко открыть на любом устройстве, этот формат поддерживается большинством браузеров, поэтому для его чтения даже не нужно специальных программ;
- зачастую они “весят” меньше, чем текстовые документы, презентации и картинки, что позволяет передавать их по электронной почте;
- сохраняется высокое разрешение, поэтому из PDF типографии печатают разнообразную продукцию, например, листовки, журналы, книги.
Как видим, документы в таком формате решают множество задач, и важно знать, как конвертировать в PDF. Есть несколько довольно простых способов
Я подробно опишу их, и вы сможете выбрать наиболее удобный для вас вариант.
У меня Word 2016, его интерфейс очень похож на программу 2013 и 2010 годов. Если у вас более ранние версии, следуйте той же инструкции. Но пункты меню могут находиться в других местах, и, возможно, придется их поискать. Например, в Word 2007 вместо пункта меню “Файл” в левом верхнем углу находится кнопка “Office” в виде цветных окошек.
Программы для работы с файлами формата PDF
Тем, кто иногда или часто работает с книгами, например, в целях учёбы, самообразования или читает художественную литературу знакомо то, что для работы с ПДФ требуется специальная программа. Вот список самых лучших и проверенных из них.
Foxit Reader
Одна из самых популярных программ такого рода, особенно в России. Абсолютно бесплатна и на русском языке. Занимает немного места на компьютере и довольно быстро загружается даже на старых ПК. Мы рекомендуем именно Фоксит.
Adobe Reader DC
Софт от самих создателей данного расширения. Очень популярен и востребован. Также на русском языке и абсолютно бесплатен. Но, в новых версиях занимает значительно больше места на жестком диске, чем в прошлых.
STDU Viewer
Еще один очень интересный просмотрщик, который кроме ПДФ поддерживает еще множество других форматов. Абсолютно бесплатный и также на русском языке.
PDF XChange Viewer
Довольно известный софт для чтения и редактирования ПДФ, который поддерживает и другие расширения, например, «.djvu».
В заключение
Вот вы и узнали, что в этом термине нет ничего сложного, все довольно просто. Надеюсь вам была полезна эта информация, заходите к нам почаще, ведь мы и дальше будем продолжать эту тему, будет интересно!
Как создать PDF-форму
ABBYY FineReader PDF помогает как создавать формы с нуля, в т. ч. в новом документе, так и отредактировать уже имеющиеся в форме поля. Например, можно создать новый PDF-документ, войти в режим форм, нажав кнопку «Редактор форм» на главной панели инструментов, и затем добавить в файл нужные поля.
Либо можно открыть существующий PDF-документ с полями формы или без них и зайти в «Редактор форм». Если в документе уже есть интерактивные поля, то пользователь увидит сообщение:
В режиме «Редактор форм» рядом с полями формы отобразятся их имена.

При желании эту подсветку можно отключить, а имена отредактировать. Кроме того, можно изменить и другие настройки: внешний вид и формат полей, а также назначить значения по умолчанию для отдельных типов полей. Подробнее об этом мы расскажем чуть позже.
Как сделать ПДФ файл из фото и картинок
Если нам нужно перевести одну картинку в ПДФ, то можно использовать Microsoft Print to PDF, как я уже писал выше об этом, а также можно использовать программу picpick.
Если же нам необходимо создать документ из большого количества картинок, то можно воспользоваться программой XnViem. В программе создаем многостраничный файл и добавляем туда рисунки, также можно добавлять многостраничные рисунки формата tif.
Чтоб все рисунки попали в документ ставится галочка возле «Добавить все страницы многостраничного файла». Выбираем папку, куда хотим сохранить документ и сохраняем. Если хотим использовать сжатие, то в опции выбираем сжатие, например. JPEG и качество 80.
Архивация файла
Чтобы документ занимал меньше места на вашем компьютере, можете его заархивировать при помощи одного из архиваторов, например, 7Zip или WinRAR. Обе программы достаточно популярны, однако первая распространяется бесплатно, а за пользование второй свыше срока, ограниченного пробной версией, придется заплатить.
Чтобы сжать документ при помощи архиватора 7Zip, щелкните по файлу правой кнопкой мыши, после чего левой кнопкой манипулятора кликните сначала по строчке 7Zip, а затем – по надписи «Добавить к «название_файла». Тогда архив будет создан автоматически.

Если хотите перед архивацией выставить определенные параметры, выбирайте строчку «Добавить к архиву». Тогда откроется такое окошко, как на скриншоте ниже.
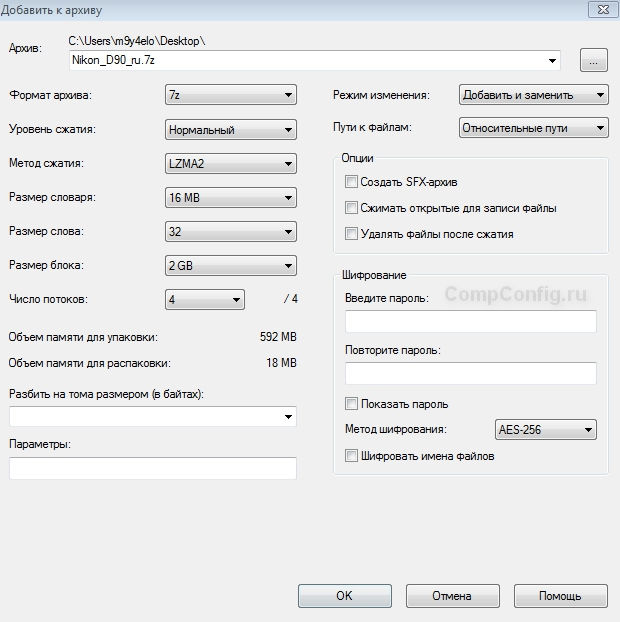
Воспользовавшись архиватором, вы можете заметно уменьшить размер документа, а также создать архив, состоящий из нескольких файлов, сжатых и объединенных между собой. Это заметно облегчит их хранение и передачу по электронной почте. Только перед отправкой заархивированного PDF-файла убедитесь в том, что у адресата тоже установлен архиватор, иначе он не сможет открыть архив.
Установка программы
Для начала нужно скачать установочный файл и нажать на кнопку «Установить», выбрав русский или любой другой подходящий язык. Появится окно «Выбор компонентов», где будет предложено дополнительно установить программу PDF Architect — платный аналог PDF Creator с минимальным функционалом в демо-версии, поэтому флажок напротив нее лучше снять. Также откажитесь от установки нового программного обеспечения, чтобы избежать засорения компьютера лишними приложениями. Нажмите «Завершить установку». Программа установлена и готова к работе, параметры настроены по умолчанию.
В меню «Принтер» с помощью комбинации клавиш Ctrl+O можно вызвать меню «Настройки» и внести необходимые изменения.
Совет: снимите галочки со всех предлагаемых дополнительных программ и расширений. Они не влияют на работу приложения, а являются рекламными и только засоряют жесткий диск и мешают работе компьютера. Любое из них вы можете в любой момент скачать дополнительно.
Также может всплыть предупреждение от антивируса о том, что обнаружено вредоносное программное обеспечение. Это реакция на дополнение, создающее кнопку утилиты в браузере. На самом деле оно не является вирусным или зараженным, это ошибка многих антивирусов. К тому же некоторым пользователям это дополнение помогает в работе с программой, хотя при отсутствии необходимости будет только мешать.
Внимательно относитесь к тому, что предлагает установить какая-либо программа дополнительно и принимайте только те пункты, которые будут нужны вам.
Как конвертировать pdf в jpg
Есть много способов, чтобы переформатировать pdf в jpg, но не все из них выгодны и удобны. Некоторые и вовсе абсурдные, что о них даже слышать никому не стоит. Рассмотрим два самых популярных способа, которые помогут сделать из файла pdf набор изображений в формате jpg.
Способ 1: использование онлайн конвертера
- После того, как сайт загрузился, можно добавлять в систему нужный нам файл. Сделать это можно двумя способами: нажать на кнопку «Выбрать файл» или перенести сам документ в окно браузера в соответствующую область.
Перед конвертацией можно изменить некоторые настройки, чтобы полученные в итоге документы jpg были качественными и читаемыми. Для этого пользователю представлена возможность изменить цвета графических документов, разрешение и формат изображений.
После загрузки документа pdf на сайт и настройки всех параметров можно нажимать на кнопку «Конвертировать». Процесс займет некоторое время, поэтому придется немного подождать.
Как только процесс конвертации завершится система сама откроет окно, в котором необходимо будет выбрать место для сохранения полученных файлов jpg (сохраняются они в одном архиве). Теперь осталось только нажать на кнопку «Сохранить» и пользоваться изображениями, полученными из документа pdf.
Способ 2: использование конвертера для документов на компьютере
- Как только программа установлена на компьютер, можно приступать к конвертации. Для этого надо открыть документ, который необходимо преобразовать из формата pdf в jpg. Рекомендуется работать с документами pdf через программу Adobe Reader DC.
- Теперь следует нажать на кнопку «Файл» и выбрать пункт «Печать…».
Следующим шагом надо выбрать виртуальный принтер, который будет использоваться для печати, так как нам не надо непосредственно распечатать сам файл, надо лишь получить его в другом формате. Виртуальный принтер должен называться «Universal Document Converter».
Выбрав принтер, необходимо нажать на пункт меню «Свойства» и убедиться, что сохраняться документ будет в формате jpg (jpeg). Кроме этого можно настроить много разных параметров, которые невозможно было изменить в онлайн-конвертере. После всех изменений можно нажимать на кнопку «Ок».
Нажатием на кнопку «Печать» пользователь начнет процесс преобразования документа pdf в изображения. После его завершения появится окно, в котором опять придется выбрать место сохранения, название полученного файла.
Вот такие два хороших способа являются наиболее удобными и надежными в работе с pdf файлами. Перевести данными вариантами документ из одного формата в другой довольно просто и быстро. Выбирать какой из них лучше следует только пользователю, ведь у кого-то могут возникнуть проблемы с подключением к сайту загрузки конвертера для компьютера, а у кого-то могут появиться и другие проблемы.
Если вы знаете какие-то еще способы конвертирования, которые будут простыми и не затратными по времени, то пишите их в комментарии, чтобы и мы узнали, о вашем интересном решении такой задачи как конвертирование документа pdf в jpg формат.
Опишите, что у вас не получилось.
Наши специалисты постараются ответить максимально быстро.
что такое файл pdf и как его создать
Очень часто требуется не только отредактировать уже имеющийся пдф формат, но и создать свой собственный, например, когда вы хотите отправить статью в журнал или распечатать информационные буклеты.
Создать его можно с помощью: оригинальной программы Adobe Acrobat.Word’а (создаем документ и при сохранении выбираем формат PDF).Любого браузера (функция «Сохранить как PDF).Виртуального принтера (наживаем в меню «Печать» (Ctrl + P) и выбираем в списке принтеров вариант «Сохранить как PDF»).Также многие другие программы позволяют сохранять созданный файл в формате пдф, для этого при сохранении выбирайте нужный вам формат.
Совершенствуем форму дальше
Чтобы форма была понятной для пользователя, можно настраивать различные свойства для всех элементов форм и менять их в процессе редактирования. 1). Имя поля. Это внутреннее имя, которое помогает создателю формы ориентироваться в документе.
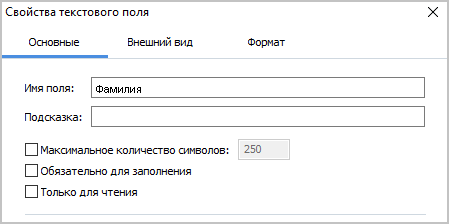
2). Подсказка. Она появляется, если навести указатель мыши на поле, и позволяет пользователю понять, что требуется сделать и какую информацию внести.

3). Можно сделать любое поле обязательным для заполнения
Тогда оно будет выделено красной рамкой, чтобы пользователь обратил внимание: в это поле необходимо внести информацию, чтобы форма была принята и рассмотрена. Красная рамка не накладывает ограничений на отправку или печать PDF-формы
4). Опция «Только для чтения». Если выбрать ее, то поле станет недоступным для редактирования. Бывает, что в форме может быть информация, которая должна оставаться неизменной. Например, в опроснике для сотрудников-мужчин о том, какие подарки они предпочитают дарить женщинам, может быть поле «Пол»: туда можно вписать значение «Мужской» и оставить его неизменным. Это как бы подразумевает, что опрос для мужчин.
5). Внешний вид полей. Можно выбрать цвет заливки, толщину границ, свойства шрифтов и многое другое. Оформление всей формы можно настроить по умолчанию: тогда у всех новых полей, которые пользователь создаст в документе, будет единый внешний вид.
Расскажем о еще нескольких полезных действиях, которые пользователи могут совершать с при создании или редактировании форм. Любое из полей после создания можно перемещать в пределах страницы, копировать или удалять. Размеры полей также можно поменять.
Кроме того, чтобы форма не только приносила пользу, но и красиво выглядела, в программе есть инструмент, который аккуратно выровняет все поля по вертикали и горизонтали. Направляющие появляются при перемещении поля и помогают его выровнять относительно соседних полей или границ страницы.
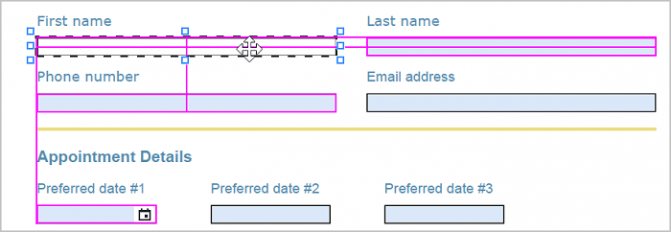
Конечно, когда мы разрабатывали редактор форм в FineReader PDF, то оценивали, какие задачи нужно решать конечным пользователям. Расскажем о них.
На мобильном устройстве (планшете, смартфоне)
Мобильные приложения для создания файлов PDF есть как коммерческие, так и бесплатные. Все рассмотренные ниже продукты доступны и для Android, и для iOS.
Microsoft Word
И снова наш старый знакомый. Это приложение работает на мобильных устройствах в связке с OneDrive или Office365.
Как создать PDF в мобильной версии Ворда:
- Откройте документ.
- Выберите раздел «Сохранить».
- В выпавшем меню тапните пункт «Печать» и выберите опцию «Открыть в другом приложении».
- В открывшемся списке выберите «Создать PDF».
- Нажмите «Готово» в левом верхнем углу.
- Выберите, куда сохранить результат.
Процедура на iPhone и iPad будет аналогичной.
Сканер для меня
Это кроссплатформенное приложение позволяет легко отсканировать документы камерой мобильного устройства и тут же сформировать из них файл PDF, который, в свою очередь, переслать по почте, в мессенджере или загрузить в облако.
Рассмотрим, как пользоваться сканером на iPad:
- Откройте нужный документ или книгу. Расположите над ними телефон, чтобы страницы попадали в кадр.
- Отсканируйте всё, что вам требуется, и нажмите «Готово».
- Во встроенном файловом менеджере выберите объекты, которые хотите сохранить в PDF.
- Нажмите «Ещё» в правом нижнем углу для перехода к расширенным опциям экспорта, затем выберите «Создать PDF».
На iPhone и Android-устройствах процесс выглядит примерно так же.
К сожалению, бесплатная версия приложения позволяет сохранять только пять страниц в день. Премиум-подписка стоит $6.99 в месяц или $14.99 при оплате за три месяца сразу. В платной версии разблокировано оптическое распознавание текста, нет рекламы и водяных знаков.
Нужно разработать шаблоны для документов
С помощью ABBYY FineReader PDF государственные организации, а также юридические, страховые, медицинские и другие компании могут создавать в PDF шаблоны документов, которые необходимо заполнять в электронном виде:
- заявления на отпуск,
- разные виды юридических заявлений (на развод, опеку, алименты, смену имени, юридическую помощь),
- шаблоны контрактов, резолюций, уведомлений, доверенностей,
- маркетинговые формы для заказов, запросов и др.
Исходный документ, как правило, создается в MS Word. Он содержит текст и «пробелы» для добавления полей. Затем пользователь конвертирует документ в PDF, чтобы в редакторе форм создать поля, которые будет удобно заполнять. Чтобы структуру формы, основное содержание и общий внешний вид нельзя было изменить, можно паролем защитить документ от редактирования, оставив доступным лишь функцию заполнения.
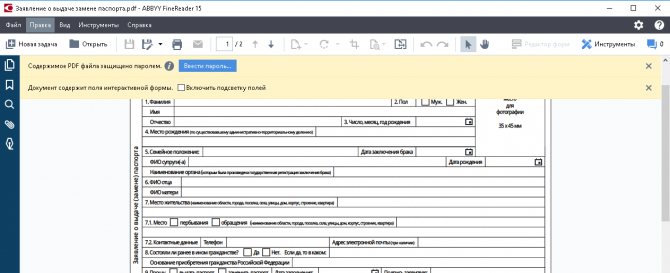
После того как пользователь заполнил этот документ, он может напечатать его и подписать от руки, либо добавить цифровую подпись и отправить по почте.
Универсальный Конвертер Документов
Это приложение позволяет преобразовывать любые текстовые и графические файлы в PDF-документацию, готовую для редактирования. Программа подключается в систему как виртуальный принтер и встраивается в продукты Microsoft Office, тем самым ускоряя процесс конвертации. Софт поддерживает множество форматов, объединяет несколько файлов в один и умеет конвертировать сканы с автоматическим распознаванием текста. Дополнительно у цифровых файлов можно уменьшить размер и вес. Среди инструментов приложения имеется модуль печати, предлагается большой выбор разнообразных типов бумаги, в том числе мировые стандарты.
1. Откройте электронную книгу в любом просмотрщике. Если вы хотите распечатать PDF, но у вас нет соответствующего софта, документ можно открыть в браузере.
2. Вызовите печать при помощи сочетания клавиш CTRL + P. Среди перечисленных вариантов вывода выберите «Universal Document Converter» и найдите пункт «Свойства принтера». В разделе «Параметры страницы» укажите ширину, высоту и другие настройки.
Выбор типа печати в программе Универсальный Конвертер Документов
3. Если вы хотите распечатать изображение или документ Word в ПДФ формате, перейдите во вкладку «Формат файла» и укажите PDF в пункте «Основные настройки».
Выбор формата файла в программе Универсальный Конвертер Документов
4. Нажмите ОК, чтобы сохранить настройки. После этого запустите печать при помощи соответствующей кнопки.
Крупным недостатком для многих пользователей может стать то, что бесплатная версия накладывает водяной логотип фирмы. Полная версия стоит не так уж мало – от 1550 рублей. Также начинающих пользователей может отпугнуть то, фактически ПО не имеет своего интерфейса и должно вызываться из других приложений.
Как пользоваться программой
Сразу после запуска PDF24 Creator предстанет в виде схематично оформленного навигационного меню, разделенного на блоки с заготовленными функциями, инструментами и настройками. Зависимо от поставленной задачи придется перемещаться между пунктами, а после – следовать за всплывающими подсказками. Благодаря им, вопросы о том, как пользоваться PDF24, практически не возникают.
Например, если появилась необходимость распознать текст PDF-документа, то выбирать придется одноименный пункт меню, спрятавшийся в правом нижнем углу.
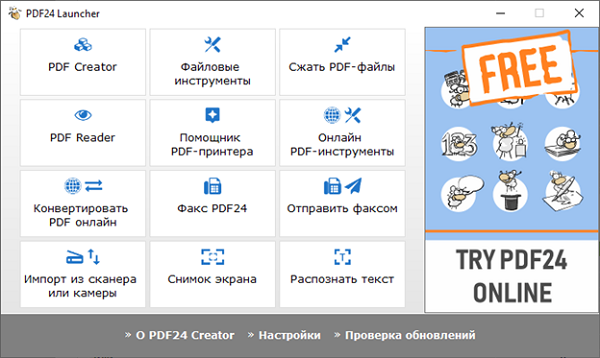
Уже там появится новое меню, куда сначала добавляется исходник, а дальше выставляются настройки снизу. Разработчики предлагают выбрать язык, профиль (помогает определиться с качеством – низкое, среднее, высокое, индивидуально настроенное), количество потоков. Определиться как действовать, если на пути встречаются страницы с текстом, которые распознавать отдельно уже не нужно.
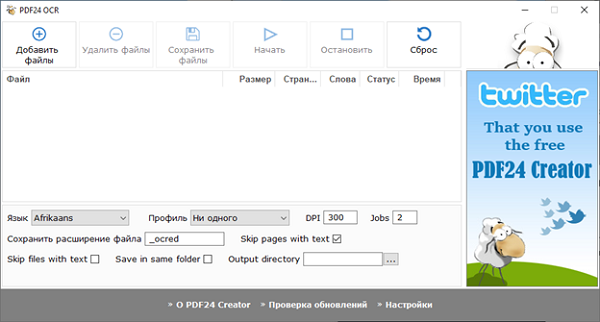
Если параметры выбраны, значит, пора нажимать на кнопку «Начать». Результаты проделанных действий сохраняются через отдельное меню или в тот же каталог рядом с исходником, если установлена галочка напротив пункта Save in same Folder.
Создание PDF из окна программы
Важная часть функционала PDF24 Creator связана с подготовкой новых цифровых документов через меню «Снимок экрана».
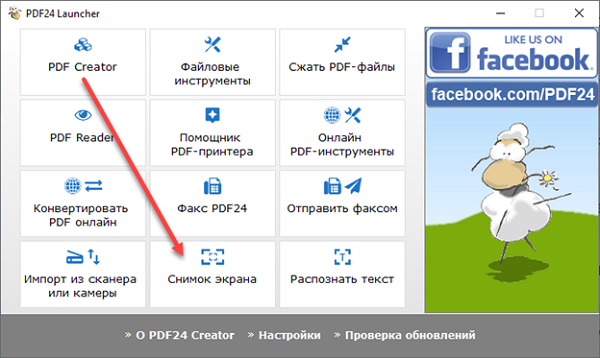
Из каких материалов подготавливать PDF – зависит от желаемого результата, контента под рукой, поставленных целей. Часто разработчики предлагают применять «область пользователя», которая помогает вручную выделить нужный участок на экране компьютера, а после – напечатать на PDF-принтере, скопировать в буфер обмена (в качестве скриншота), открыть через графический редактор.

Альтернативные сценарии действий:
- Экран. Выделяет весь экран целиком до последнего пикселя с «родным» разрешением монитора.
- Рабочая область. Ограничивает небольшой фрагмент, где находится курсор или ведется какая-то практическая деятельность.
- Активное окно. Последний вариант. Предусматривает выбор интерфейса запущенной программы, браузера или редактора. Помогает отсечь лишнее, сосредоточиться на главном.
Гибко выбираются и следующие действия, причем через отдельное меню:
- Сохранение в PDF (качество выбирается вручную или настраивается через специальный ползунок), отправка по почте выбранному адресату;
- Передача информации по факсу, предпросмотр, экспорт в нужно формате на жесткий диск;
- Дополнительно предусмотрена опция сжатия, распознавания текста и печати с заданными параметрами;
С помощью онлайн-инструментов
Если не хотите ничего качать и устанавливать, тогда можете сжать ПДФ-файл в режиме online. Сжатие и конвертирование документов в онлайн – это быстро и удобно.
2. Зайдя на сайт, загрузите на него нужный документ. Сделать это можно, кликнув по надписи и выбрав файл посредством проводника, или перетащив файл левой клавишей мышки и бросив в нужной области. Вы также можете добавить документ из Dropbox или c «Google Диска».
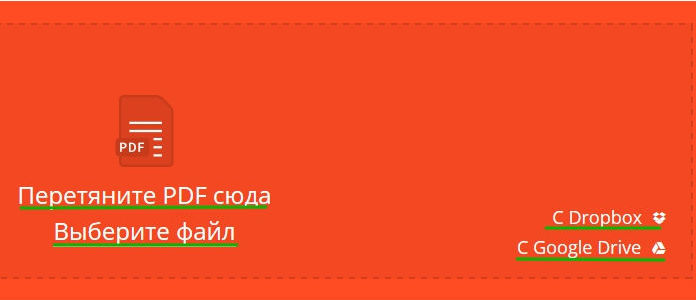
3. По окончании процесса кликните по кнопке «Можете сохранить файл» и выберите для него место на своем ПК. Чтобы загрузить сжатый документ на «Google Диск» или в Dropbox, щелкните по соответствующему значку в правой части кнопки.
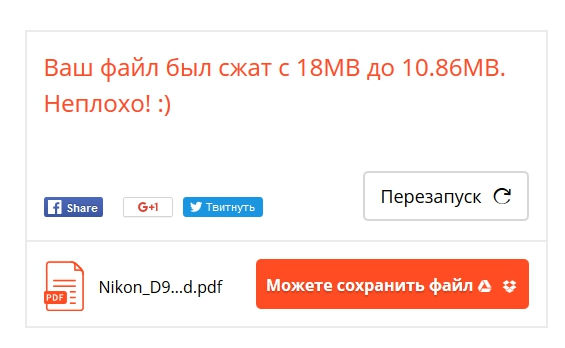
3 Другие рекомендации для создателей PDF-форм
1. Nuance Power PDF Advanced
Вы также можете использовать Nuance Power PDF Advanced для создания форм PDF. Он имеет очень понятный интерфейс, который позволяет вставлять флажки, списки, текстовые поля и переключатели с целью создания интерактивных полей. Это программное обеспечение также позволяет добавлять электронные подписи к вашим формам. Nuance подходит для работы и офисного использования и состоит из конвертера PDF, редактора и создателя.
Он поддерживает различные форматы файлов, такие как Word, Excel, изображения, PowerPoint и HTML. Программное обеспечение Nuance PDF также защищает вашу конфиденциальность с помощью инструмента редактирования. С помощью этого инструмента вы можете легко скрыть любую конфиденциальную информацию. Преимущество использования этого программного обеспечения заключается в том, что оно поддерживает пакетную обработку файлов, а также быстро и стабильно загружается.
2. Nitro PDF
Nitro PDF создан с помощью средства создания PDF-форм. Он имеет такие элементы создания PDF, как; флажок, переключатели, поле со списком и поля со списком, которые позволяют создавать привлекательные и заполняемые формы. Это также заполнитель форм PDF, который позволяет редактировать текстовые поля, а также вставлять цифровые подписи.
Этот конвертер PDF поддерживает такие форматы вывода, как Excel, Word, PowerPoint, HTML, изображения и другие. Он также защищает PDF-файлы паролем, если вы не хотите, чтобы неавторизованные люди редактировали, копировали или просматривали его содержимое. С помощью этого программного обеспечения вы можете легко объединить несколько файлов PDF в один файл.
3. Bluebeam Revu
Bluebeam Revu — отличный инструмент для создания форм PDF. Это программное обеспечение позволяет создавать формы PDF с помощью флажков, списков, переключателей и текстовых полей. PDF-формы Bluebeam совместимы с другими наполнителями PDF-форм и имеют интерактивные поля формы. Кроме того, Bluebeam Revu также является создателем PDF, который позволяет создавать файлы PDF из разных источников.
Вы можете редактировать PDF-файлы, добавлять комментарии, упорядочивать, добавлять наброски, вставлять пометки и настраивать именно так, как вы хотите. Это также надежное программное обеспечение для редактирования. Если у вас есть отсканированный файл PDF, в котором вам нужно искать текст или редактировать поля, это очень просто, поскольку Bluebeam Revu оснащен функцией распознавания текста. Этот создатель PDF-форм также поддерживает пакетную обработку файлов.
Лучшее Программное Обеспечение для создания URL в PDF
Если вы хотите создать URL-адрес внутри PDF-документа, все, что вам нужно, это надежный PDF-редактор, например, PDFelement. Это многофункциональное программное приложение, которое предлагает несколько различных функций PDF, как показано ниже:
- Редактирование PDF-файлов и аннотирование: Редактируете ли вы или просматриваете чью-то работу, этот инструмент предлагает обширные возможности, такие как редактирование и добавление текста и изображений, изменение и вставка ссылок и т. д.
- Защита PDF с паролями и надежным шифрованием, чтобы ваши конфиденциальные данные не попали в чужие руки.
- Подпишите или подпишите электронной подписью свои PDF-документы с помощью юридически обязывающих цифровых подписей.
- Управляйте формами легко и безболезненно: Эта функция позволяет создавать интерактивные формы, преобразовывать нередактируемые формы в заполняемые и даже извлекать данные форм из нескольких файлов PDF.
- Простая оптимизация размера файла и безопасный обмен PDF-файлами: Работайте безопасно со своими соавторами и делитесь ими через облако или Интернет безопасным способом.
Используя этот инструмент, вы можете создавать объекты, связанные с документами PDF, веб-сайтами и многим другим. Вот как это делается:
Шаг 1. Импортируйте документ, в который вы хотите вставить ссылку.
Шаг 2. Перейдите на вкладку «Редактировать» вверху и щелкните значок/текст «Ссылка» на панели инструментов, которую вы видите ниже.
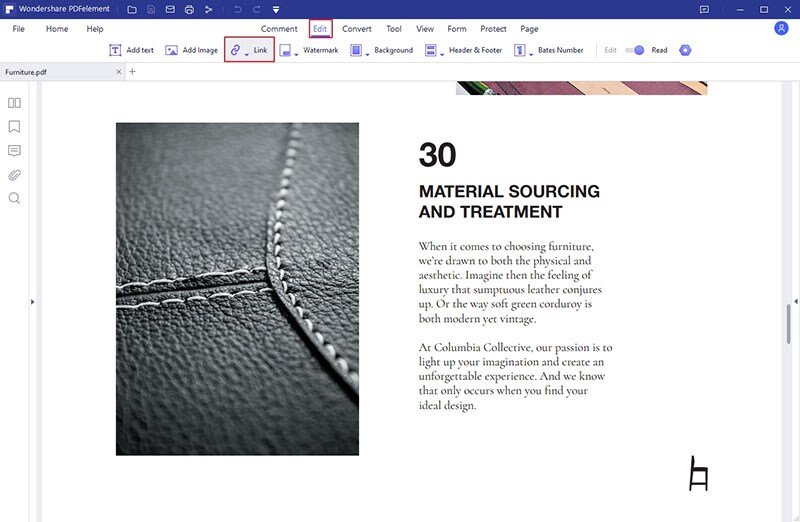
Шаг 3. В открывшемся диалоговом окне «Ссылка» выберите вариант «Открыть Файл» и нажмите «…», чтобы выбрать файл PDF на вашем компьютере. Вы также можете управлять несколькими атрибутами ссылки, такими как тип отображаемой ссылки, ее стиль, цвет и т. д.
Шаг 4. Нажмите «Установить ссылку», и работа сделана. Теперь вы можете переместить ссылку и разместить ее там, где хотите. Не забудьте сохранить файл, когда закончите.
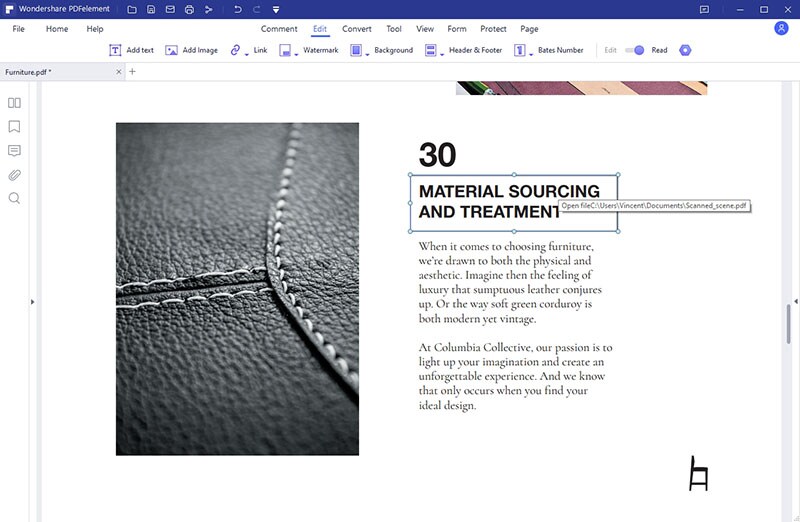
ABBYY FineReader PDF
ABBYY FineReader считается одной из лучших программ для просмотра и редактирования цифровых бумаг. Также она может использоваться как конвертер, например, если вы хотите преобразовать Word или Excel. В приложение встроен модуль OCR, который позволяет распознавать и переводить в редактируемый формат текст с отсканированных изображений. Если часто работаете с документацией, вам пригодится инструмент сравнения, при помощи которого можно отследить историю изменений. Софт не бесплатный, но в течение 7 дней вы можете использовать его совершенно без ограничений, в том числе распечатывать бумаги.
1. Запустите приложение и в стартовом окне кликните «Открыть PDF-документ».
ABBYY FineReader PDF
2. Нажмите сочетание клавиш Ctrl + P или кликните по иконке принтера. Установите нужное количество страниц для распечатки, их размер и ориентацию.
Выбор типа печати ABBYY FineReader PDF
3. Программа позволяет выбирать разные параметры отображения. Например, если вы хотите узнать, как напечатать ПДФ файл книжкой, в пункте «Положение» установите «2 страницы на лист».
4. Нажав «Настройки принтера», вы также можете изменить шрифт, установить собственную размерную сетку, наложить водяной знак и прочее.
Настройка печати ABBYY FineReader PDF
Недостатком ABBYY FineReader можно назвать довольно высокую цену: стоимость лицензии на один год начинается от 4490 руб. Еще одним минусом можно поставить необходимость регистрации и отправки персональных данных для запроса демо-версии.