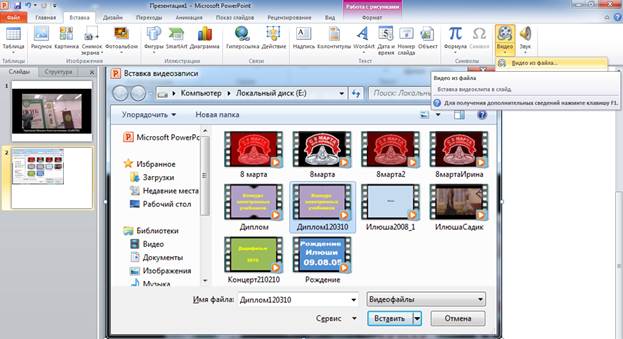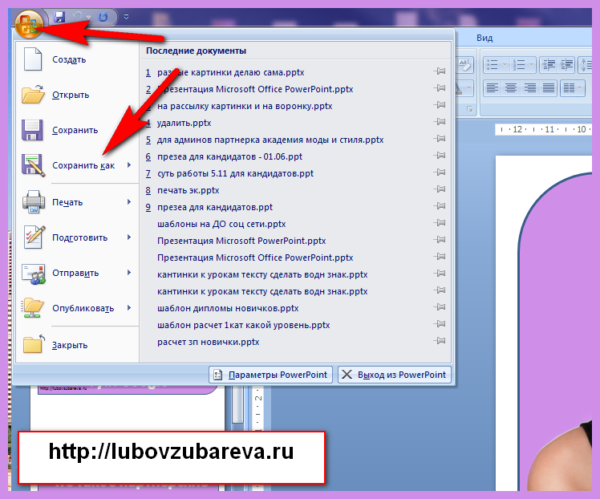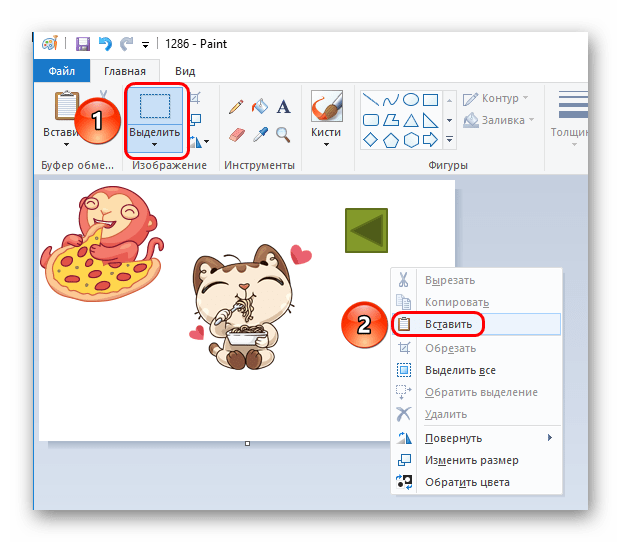Перевод документа pdf в powerpoint
Содержание:
- Преобразование PDF в PPT онлайн, pdf2go.com на русском
- Вставьте файл PDF как объект в презентацию PowerPoint
- Зачем делать обратное преобразование PDF в PPT
- Самый простой способ открыть PDF-файл в PowerPoint
- Вставьте файл PDF как изображение в презентацию PowerPoint
- Как скопировать страницу PDF в PowerPoint
- Как перевести презентацию в PowerPoint в PDF, используйте конвертер ppt в PDF
- Распространенные проблемы с видео в PowerPoint
- Найдите любое видео на YouTube и поделитесь им в своей презентации
- Лучшая программа для открытия PDF в PPT
- Вставьте PDF-файл как действие «Слайд-шоу»
- Шаги по преобразованию PDF в PowerPoint
- PDF в PPT онлайн другими сервисами, небольшой обзор сервисов
- Как сделать перевод PDF в PowerPoint онлайн
- Конвертировать PDF в PPT онлайн
- Конвертируйте PDF в PPT с помощью PDF Converter Pro
- Как перевести ПДФ в PowerPoint онлайн
- Программы-конвертеры
- Онлайн-конвертер из pptx в pdf
- Как скопировать изображение из файла PDF в PowerPoint
- Конвертируйте PDF в PowerPoint на macOS
- Вывод
Преобразование PDF в PPT онлайн, pdf2go.com на русском
Итак, как преобразовать PDF в PPT онлайн? В Интернете есть бесплатный сервис, который поможет это сделать за считанные секунды – «Pdf2go.com». Переходим на него и выбираем категорию конвертера «PDF в PowerPoint» (Скрин 1).
Нажимаете по нему один раз клавишей мыши.
Далее, откроется окно, в котором нужно нажать кнопку «Выбрать файл», чтобы загрузить ПДФ файл на сервис с компьютера. Нажимаем на папку в компьютере, где хранятся наши ПДФ файлы. Далее, нажимаете в проводнике на PDF файл один раз мышкой и кнопку «Открыть». После этого начнётся процесс загрузки файла на сервис. Такие файлы загружаются недолго, всё зависит от их размера.
Или Вы можете перетащить его компьютерной мышкой. Просто удерживайте файл левой кнопкой мыши и переносите его в поле загрузки (Скрин 2).
Когда Ваш ПДФ файл загрузился на сервис, сразу нажимаете кнопку «Начать», чтобы его сконвертировать в PPT. Поскольку по умолчанию в настройках сервиса уже стоит категория файла PowerPoint (Скрин 3).
Преобразованный файл можете загрузить на компьютер. Для этого нажимаете кнопки «Скачать» или «Скачать файл zip» (Скрин 4).
После загрузки конвертированный файл должен появится у Вас в загрузках (Скрин 5).
Впоследствии, Вы можете его отредактировать в формате презентации и снова преобразовать в ПДФ. Для этого проделываете те же действия, которые были описаны выше. Только выбирайте другую категорию файлов в конвертере – «Powerpoint в формате PDF».
Хочу отметить важное. Когда будете загружать файлы на сервис, внимательно смотрите, чтобы на них не было защиты (пароля)
Иначе, его нельзя будет сконвертировать. Скачивание и конвертация файлов на некоторых сервисов происходит автоматически, бесплатно и без регистрации.
Вставьте файл PDF как объект в презентацию PowerPoint
Чтобы вставить файл PDF в виде объекта в презентацию PowerPoint, вы сделаете его доступным для тех, с кем вы делитесь презентацией. Он использует аналогичный набор шагов для вставки в качестве изображения, но в результате делает что-то другое. Этот метод отличается тем, что вы не должны открывать файл PDF, когда вы это делаете.
- Откройте презентацию PowerPoint на странице, на которой вы хотите вставить PDF.
- Выберите Вставить и Объект.
- Выберите Создать из файла и перейдите к файлу PDF.
- Выберите ОК.
Это вставит файл PDF в слайд, который вы выбрали. Файл сжимается, и поэтому качество самого файла снижается, но теперь он будет открыт для всех, кто выберет ссылку.
Зачем делать обратное преобразование PDF в PPT
Здравствуйте друзья! При работе с презентациями в PDF формате, часто возникает необходимость в редактировании презентаций. Естественно, это лучше сделать в PPT. То есть, сначала мы преобразуем PDF в классическую презентацию, затем вносим исправления, а затем снова преобразуем презентацию в PDF формат.
В этой статье мы рассмотрим, вопрос, как сконвертировать PDF в PPT онлайн, разберём детально несколько сервисов, которые помогут это сделать. Сервисы бесплатные и платные, они могут конвертировать различные форматы файлов. Например, PDF в Jpeg, Word в PDF, Excel в PDF. Эти форматы хорошо подходят для редактирования и написания разного типа документов.
Самый простой способ открыть PDF-файл в PowerPoint
Давайте посмотрим, как открыть PDF в PowerPoint с помощью PDFelement. Начните с загрузки и установки PDFelement на свой компьютер. После установки программы запустите ее и следуйте этим самым простые шаги, чтобы открыть PDF в PowerPoint.
Шаг 1. Откройте файл PDF
В главном окне программы нажмите «Открыть файл», чтобы найти PDF-файл, с которым мы будем работать. Если вы не впервые используете PDFelement, вы можете увидеть раздел «Недавние», а также выбрать файл из этого раздела.
Шаг 2: конвертируйте PDF-файл в PowerPoint
Чтобы открыть файл PDF в PowerPoint, нам нужно будет преобразовать PDF в PowerPoint. После того, как PDF-файл открыт в PDFelement, нажмите кнопку «Главная» и из представленных вариантов выберите «Другим», а затем «Преобразовать в PowerPoint».
Откроется всплывающее окно, в котором вы можете выбрать выходную папку. По завершении настройки нажмите «Сохранить» и подождите несколько секунд, пока документ будет преобразован в PDF.
Шаг 3. Откройте PDF-файл в PowerPoint
После завершения процесса преобразования вы можете открыть файл PDF в PowerPoint. Просто перейдите в папку вывода, которую вы выбрали на своем компьютере. PDFelement упрощает эту задачу, предоставляя путь к файлу в диалоговом окне в конце процесса преобразования. Просто щелкните ссылку рядом с «Папка вывода».
Вставьте файл PDF как изображение в презентацию PowerPoint
Самый популярный способ использовать PDF-файлы в презентации — использовать их в качестве изображения. Это позволяет вам представлять данные на странице, не включая какое-то время PDF-файл на этом слайде. Вы всегда можете включить его в конце в качестве ссылки для скачивания или ссылки, чтобы оно не мешало.
- Откройте файл PDF на странице, которую вы хотите включить в презентацию. Не изменяйте размер и не изменяйте его.
- Откройте презентацию PowerPoint на странице, на которой вы хотите вставить PDF.
- Выберите Вставить и Скриншот. Файл PDF должен быть первым вариантом в диалоговом окне вставки.
- Нажмите на изображение, и оно будет вставлено в слайд. Переместите, измените размер или измените по мере необходимости.
Вставка PDF в виде изображения — это быстрый способ представления плоских данных неинтерактивным способом. Он идеально подходит для представления данных, содержащихся в других документах, которые не нужно обмениваться или иным образом манипулировать.
Если вы хотите сделать больше с PDF в PowerPoint, вам нужно будет вставить его как объект.
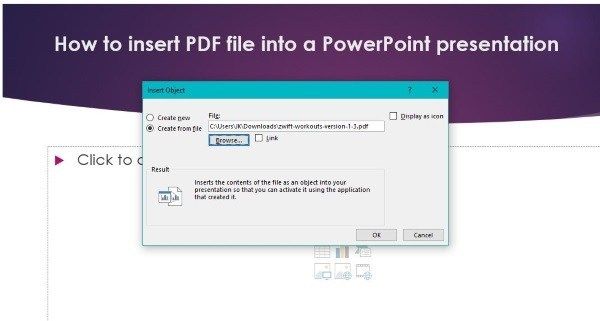
Как скопировать страницу PDF в PowerPoint
Перенос всей страницы из файла PDF в презентацию PowerPoint немного сложнее, потому что Вы не можете просто скопировать все содержимое и вставить его с таким же выравниванием и другими параметрами. Конечно, Вы можете сделать снимок экрана страницы PDF и вставить это как изображение на новом слайде, но проблема здесь в том, что его нельзя будет редактировать никаким образом, кроме изменения размера и изменения положения. С другой стороны, если Вы конвертируете страницу PDF в формат PowerPoint, она сохранит внешний вид исходной страницы, и будет полностью редактируемой в PPT.
Вот как это сделать:
- Откройте соответствующий PDF файл и перейдите на вкладку «Конвертировать» вверху.
- В разделе «Преобразовать» выберите «В PPT» в качестве параметра выходного файла.
- Вы увидите всплывающее окно «Сохранить как», где Вы сможете выбрать целевое расположение файла; нажмите кнопку «Сохранить», чтобы преобразовать файл и сохранить его в этой папке.
- В PowerPoint используйте функцию «Открыть», чтобы открыть только что созданный файл PPT, который на самом деле является преобразованным PDF файлом.
- Нажмите на миниатюру слайда, который нужно вставить, и нажмите «Ctrl + C», чтобы скопировать его.
- Теперь переключитесь на целевой файл PPT, перейдите к месту, куда Вы хотите вставить файл, и используйте «Ctrl + V», чтобы вставить его туда — Вы можете переместить его, если Вам нужно.

Задача копирования содержимого из PDF в PPT — одна из самых простых, которую Вы спокойно можете решить с помощью PDFelement. Это мощный редактор PDF с гораздо большей функциональностью, который просто выполняет легкие задачи. Вот список того, что Вы можете сделать:
Помимо всех этих функций, Вы обнаружите, что PDFelement также очень интуитивно понятен. Всего за несколько минут поэкспериментировав с программным обеспечением, Вы получите представление о многих вещах, которые оно может выполнять. Это основная причина, по которой компании — большие и малые — обращаются к этому универсальному инструменту; еще одна важная причина заключается в том, что оно делает почти все, что могут Adobe Acrobat DC и Pro DC, но по гораздо более низкой цене. Кроме того, в бесплатной пробной версии можно выполнять все основные функции, такие как редактирование, преобразование и аннотации. Наконец, чтобы сделать программу еще более привлекательной, компания разработала бесплатные приложения для iOS и Android, которые предлагают аналогичные функции для сенсорных устройств, таких как смартфоны и планшеты.
Как перевести презентацию в PowerPoint в PDF, используйте конвертер ppt в PDF
Сделать презентацию может любой школьник, для этого достаточно иметь небольшие навыки в работе с программой Power Point. Она встроена в Microsoft Office и есть практически на любом компьютере. Готовить презентации можно не только в школах и ВУЗах, но и на производствах, в офисах, а также для проведения вебинаров. Конечно, если Вы занимаетесь реальным заработком через Интернет.
Как известно, программа Power Point формирует файл, который имеет расширение ppt. Файл с таким расширением не всегда удобно использовать для проведения презентации. Например, для заливки в вебинарную комнату, для просмотра на мобильных устройствах. Гораздо удобнее использовать PDF файлы, значит нужно использовать конвертер ppt в pdf. В Интернете можно найти конвертер ppt в pdf и не один. Кроме того, на новых версиях программы Power Point есть функция перевода файлов ppt в pdf через функцию «Сохранить как…». В старых версиях программы Power Point такой возможности нет, и файлы ppt, надо конвертировать в pdf с помощью программ или онлайн сервисов.
Сейчас ссылка на этот сайт находится у меня в закладках, что позволяет его быстро включать в работу и конвертировать файл в пару кликов. В век облачных технологий удобно также иметь программы, которые не надо устанавливать на компьютер. Поэтому в данной статье, я хотел поделиться с Вами, друзья, своим опытом.
Итак, для начала работы надо зайти по адресу Smallpdf.com, открывается онлайн конвертер ppt в pdf. Для конвертирования файла из программы Power Point, необходимо его переместить на страницу онлайн сервиса, это можно сделать простым перетаскиванием из любой папки компьютера (смотрите видео), либо загрузить нужный файл через кнопку «Выберите файл».
Файл ppt за несколько секунд загружается на сервис и начинается процесс конвертации. Время конвертации зависит от объёма файла ppt и в среднем длится несколько десятков секунд, после чего сервис предлагает сохранить полученный файл PDF. На этом работа закончена (подробности в видео).
Как Вы сами убедились, онлайн конвертер ppt в pdf работает просто, быстро и надежно с его помощью Вы можете преобразовывать любой файл от Power Point в PDF. Онлайн сервис smallpdf может также конвертировать обратно файлы с pdf в ppt, может конвертировать файлы Word, Excel в PDF и обратно, работает с другими файлами. Подробности в работе сервиса Вы можете узнать на странице самого сервиса, сервис бесплатный. В одной из статей на блоге было показано, как переводить электронную книгу в формат PDF, при желании статью «Как перевести книгу в PDF» можно посмотреть на блоге.
Просмотров: 1721
Распространенные проблемы с видео в PowerPoint
Как правило, это наиболее распространенные проблемы, с которыми сталкиваются люди при работе с видео в PowerPoint:
- Видео показывается в виде эскиза на слайде, но не воспроизводится во время презентации из-за неработающих ссылок.
- PowerPoint не распознает формат видео, видеокодек или аудиокодек вашего видеоклипа.
- Видео показывают ошибку и не могут быть вставлены в ваши слайды вообще. Такое чаще происходит с более старыми версиями, такими как PowerPoint 2003 или 2007. Другой причиной могут оказаться экзотические форматы видео.
- Файлы презентаций со встроенными видео становятся очень большими, и их сложно передавать, загружать и использовать.
- Видео на YouTube, на которые есть ссылки со слайда, невозможно воспроизвести из-за потери интернет-соединения или если владелец видео удалил его.
Если вы используете более старую операционную систему (Windows Vista, Windows 7) и/или более старую версию Office (2007, 2010), то будьте готовы к тому, что многие современные кодеки не будут поддерживаться.
Если тот или иной видео- или аудиокодек не установлен на вашем компьютере или не поддерживается вашей версией PowerPoint, видеофайл, который вы хотите использовать, просто не будет работать — пользователи QuickTime и PowerPoint 2010 или 2013 знают это очень хорошо.
Найдите любое видео на YouTube и поделитесь им в своей презентации
Вызов эксперта повышает доверие к информации, которой вы делитесь. Следуйте тому же принципу в презентациях PowerPoint, вставив видео YouTube в один или несколько слайдов. Используйте видео YouTube, чтобы продемонстрировать то, что вы не смогли бы сделать иначе, прервать разговор или добавить больше глубины, используя точку зрения другого человека.
Инструкции в этой статье относятся к PowerPoint 2019, 2016, 2013; PowerPoint для Office 365, PowerPoint Online и PowerPoint для Mac.
Как вставить видео YouTube в PowerPoint в Windows, используя код для вставки
Вы нашли это потрясающее видео на YouTube, которое отлично подойдет для вашей презентации. Вставьте видео и воспроизведите его во время слайд-шоу.
Встроенные видео не воспроизводятся в PowerPoint 2010. Если возможно, обновите до новой версии PowerPoint. Или, если вам удобно устанавливать программное обеспечение на свой компьютер, установите надстройку LiveWeb.
-
Перейдите на YouTube и перейдите к видео, которое вы хотите включить в презентацию PowerPoint.
Вы можете вставлять только одно видео за раз.
-
Под экраном видео выберите Поделиться .
-
В диалоговом окне в разделе Поделиться ссылкой выберите Вставить .
-
В диалоговом окне Вставить видео выберите код iframe , затем щелкните правой кнопкой мыши и выберите Копировать .
-
Откройте PowerPoint и перейдите к слайду, на который вы хотите вставить видео YouTube.
-
Перейдите в раздел Вставить и в группе Медиа выберите Видео > Онлайн-видео , чтобы открыть Вставить. Видео диалоговое окно.
-
В разделе Из кода для вставки видео вставьте код iframe, скопированный с YouTube, и нажмите стрелку Вставить .
-
На вашем слайде появится видеокадр.
Если вам не нравится положение или размер объекта, переместите объект и измените его размер на слайде.
-
Чтобы просмотреть видео, нажмите правой кнопкой мыши, выберите Предварительный просмотр и выберите Воспроизвести .
Помните, ваше видео онлайн. Подключитесь к интернету, чтобы просмотреть его.
-
Чтобы просмотреть видео в своей презентации, перейдите в раздел Слайд-шоу и в группе Начать слайд-шоу выберите С начала .
-
Чтобы воспроизвести видео во время презентации, убедитесь, что у вас есть подключение к Интернету. Когда появится слайд с видео, выберите Воспроизвести .
Как вставить видео YouTube в PowerPoint в Windows, используя ссылку
Кроме того, вы можете начать с PowerPoint и использовать следующий процесс:
-
Перейдите к слайду, где вы хотите разместить видео.
-
Перейдите в раздел Вставить и в группе Мультимедиа выберите Видео > Онлайн-видео .
-
В разделе YouTube введите название или описание видео в строку поиска и выберите Поиск .
-
На следующем экране выберите нужное видео и выберите Вставить .
-
На слайде появится видеокадр.
-
Выполните шаги 9-11 выше, чтобы просмотреть видео в своем слайд-шоу.
Как вставить видео с YouTube в PowerPoint для Mac и PowerPoint Online
Следующие инструкции относятся к PowerPoint для Office 365 для Mac и PowerPoint Online:
Для использования этого метода вы должны быть подписчиком Office 365.
-
На YouTube перейдите к видео, которое вы хотите использовать.
-
Выделите URL в адресной строке и нажмите Ctrl + C (копия) на клавиатуре.
-
Откройте PowerPoint и перейдите к слайду, на котором вы хотите разместить видео.
-
В PowerPoint для Mac перейдите в раздел Вставить и в группе Мультимедиа выберите Видео > Онлайн-фильм . В PowerPoint Online выберите Вставить > Онлайн-видео .
-
В диалоговом окне нажмите Ctrl + V на клавиатуре, чтобы вставить URL-адрес.
-
Выберите Вставить . На слайде появится видеокадр.
-
Чтобы просмотреть видео в PowerPoint для Mac, выберите Воспроизвести в верхней части кадра.В PowerPoint Online перейдите в Вид и в группе Начать показ слайдов выберите Из текущего слайда .
Лучшая программа для открытия PDF в PPT
Лучшее программное обеспечение -PDFelement , чтобы помочь вам открыть файл PDF в PowerPoint, на наш взгляд, не только упростит процесс, но и предоставит вам ряд инструментов, которые позволят вам дополнительно настроить документ. Это связано с тем, что PDF и PowerPoint — это два очень разных формата документов, и вы хотите иметь возможность изменить некоторые вещи в файле PDF перед его открытием в PowerPoint.
Открыть файл PDF в PDFelement очень просто, как мы вскоре увидим. Но возможность редактировать PDF-файл должна быть для вас неоценимой. Вы можете использовать PDFelement, чтобы легко редактировать текст в файле PDF, изменяя размер шрифта, стиль и цвет. Вы также можете добавлять и удалять изображения в любом месте документа, и когда вы будете довольны внесенными изменениями, вы можете продолжить и преобразовать файл PDF в любой выбранный вами формат.
Вставьте PDF-файл как действие «Слайд-шоу»
Если ни один из этих двух методов не подходит для ваших нужд, вы также можете добавить файл PDF в презентацию PowerPoint в качестве действия.
- Откройте презентацию PowerPoint на странице, на которой вы хотите вставить PDF.
- Выберите «Вставка и действие» в разделе «Ссылки».
- Выберите Гиперссылка на: во всплывающем окне и Другой файл в выделении.
- Поставьте ссылку на файл PDF и выберите файл PDF, затем нажмите ОК.
- Выберите «Действие объекта» в окне «Настройки действия» и выберите «Открыть».
- Нажмите OK, чтобы вставить в слайд.
Этот метод вставит ссылку на файл PDF, который активируется при нажатии мыши на изображение. Вы можете выбрать открытие PDF-файла с помощью мыши, если хотите, но это означает, что это будет происходить каждый раз, когда вы наводите указатель мыши на эту ссылку. Не идеально, если вы представляете бизнес-аудитории!
Шаги по преобразованию PDF в PowerPoint
Шаг 1. Импорт PDF файла
Запустите программу и нажмите на кнопку «Открыть файл» на вкладке «Главная». Найдите PDF-файл, который вы хотите конвертировать, и выберите его.
Шаг 2. Активируйте процесс преобразования PDF в PPT
После открытия PDF-файла перейдите на вкладку «конвертировать» и нажмите кнопку «в PPT». Появится всплывающее окно для настройки преобразования.
Шаг 3. Конвертировать PDF в PowerPoint
Установите необходимые свойства в этом окне. Затем нажмите на кнопку «Конвертировать» в правом нижнем углу, когда вы будете готовы. Это поможет вам конвертировать PDF-файлы в PPTX.
PDF в PPT онлайн другими сервисами, небольшой обзор сервисов
Есть ещё сервисы, которые конвертируют ПДФ в PPT. Рассмотрим небольшой обзор сервисов:
- Smallpdf.com/ru. Это условно-бесплатный сервис. Он работает по похожему алгоритму, как и предыдущий ресурс. Сервис может не только конвертировать файлы в разные форматы. Но и ставить на них защиту, снимать её, разделять файлы. Схема работы на нём простая. Также загружаете на него файл ПДФ. Далее, будет идти процесс конвертации файла в презентацию. После чего файл скачивается на компьютер.
- ilovepdf.com/ru. Очень простой и удобный сервис для преобразования PDF в PPT. Выбирайте на главной странице сервиса категорию файлов – «PDF to PowerPoint». Далее, загружаете с компьютера ПДФ файл через кнопку «SELECT PDF file». После чего его можно преобразовать в презентацию и скачать.
- Cleverpdf.com. Англоязычный сервис, который конвертирует файлы. Для его корректной работы откройте сайт в браузере Гугл, чтобы перевести на русский язык панель управления. Далее, выбираете третий раздел – «PDF в PPTX» и загружаете ПДФ. Затем, его конвертируете и скачиваете к себе на компьютер.
- Hipdf.com. Ещё один англоязычный сервис, который конвертирует ПДФ файлы в презентацию. Выбираем на сервисе раздел – PDF в PPT и загружаем на сервис ПДФ. Далее, ожидаем его загрузки. После чего нажимаете «Конвертировать», чтобы файл преобразовался в презентацию. Сервис не бесплатный. Чтобы конвертировать файлы нужно подписаться на пакетное преобразование. Стоимость которого 6 долларов. Это не слишком дорого и позволить себе работу на этом сервисе сможет каждый пользователь.
Думаю этих сервисов будет достаточно, чтобы сконвертировать PDF файлы в PPT. Если Вам они по какой-то причине не подойдут, Вы можете в любой момент найти другой сервис в Интернете. Они доступны для каждого пользователя.
Как сделать перевод PDF в PowerPoint онлайн
Конвертировать файлы ПДФ надежнее всего в их родном инструменте – Adope. Именно им разработан данный формат, поэтому за надежность ресурса и качества материала на выходе можно дать гарантию.
Онлайн-сервисы Adobe Acrobat легко справятся с такой задачей. Вы сможете быстро выполнить этот процесс в несколько кликов. Готовая презентация PowerPoint получится именно такой, какой она была задумана вами изначально. Безопасность вашего исходника также гарантируется этим сервисом. Чтобы выполнить перевод PDF в PowerPoint онлайн, выполните следующее:
- Посетите страницу в интернете по адресу https://www.adobe.com/ru/acrobat/online/pdf-to-ppt.html.
- Кликните на кнопку «Выбрать файл». Также можно просто перетащить в указанную область вашего ПДФ.
- Выберите PDF-файл для конвертации, нажмите «Открыть» и дождитесь его загрузки в сервис.
- Начнется процесс автоматического перевода PDF в PPTX.
- После окончания конвертации, скачайте готовую презентацию на ПК.
Обратите внимание! Онлайн-сервис Adobe Acrobat, как разработчик ПДФ формата, наиболее подходящий инструмент для перевода формата этого типа в PowerPoint онлайн. Преобразование PDF в PowerPoint в сервисе Acrobat предусматривает обработку каждой страницы
Каждый отдельный лист документа станет отдельным слайдом презентации. Исходное форматирование будет полностью сохранено. Поэтому можно быть полностью уверенным, что на любом устройстве вы получите оригинальную картинку высокого качества
Преобразование PDF в PowerPoint в сервисе Acrobat предусматривает обработку каждой страницы. Каждый отдельный лист документа станет отдельным слайдом презентации. Исходное форматирование будет полностью сохранено. Поэтому можно быть полностью уверенным, что на любом устройстве вы получите оригинальную картинку высокого качества.
Конвертировать PDF в PPT онлайн
1] Бесплатный PDF-конвертер
Это бесплатный конвертер PDF в PPT, который позволяет без проблем конвертировать любой размер PDF-файла. По-видимому, в этом инструменте нет недостатков. Однако при попытке конвертировать несколько файлов за один раз конверсия может затянуться. По их словам, вы можете избавиться от этой задержки, создав учетную запись, которая бесплатна. Чтобы использовать этот инструмент, перейдите на свой веб-сайт, выберите свои файлы и позвольте ему быть преобразованы. Наконец, вы получите возможность загрузить его.
2] SmallPDF
3] Nitro PDF to PPT Converter
Это еще один бесплатный конвертер PDF в PPT, который является быстрым, удобным и очень простым в использовании. Единственный недостаток — вы не можете загрузить конвертированный PPT-файл с официального сайта. Во время процесса выбора файла вам нужно ввести идентификатор электронной почты, где вы получите ссылку для загрузки в преобразованный файл. Откройте свой сайт и нажмите Выберите файл , чтобы загрузить файл. После этого введите свой идентификатор электронной почты и нажмите кнопку Преобразовать сейчас . Вы должны получить электронное письмо в течение нескольких мгновений, которое будет содержать ссылку для скачивания.
4] Online2PDF
Бесплатное программное обеспечение для преобразования PDF в PPT
5] Boxoft Free PDF to PPT
Это бесплатное программное обеспечение для Windows, которое позволяет конвертировать PDF в PPT в считанные минуты. Можно конвертировать сразу несколько файлов. Не только это, но и вы можете выбрать каталог с сервера или где-либо еще. Он также может работать как инструмент командной строки. В этом случае вам нужно использовать опцию для этого. В противном случае вы можете перейти с Режим пакетного конвертирования . Для этого вы можете выбрать файл / с, сохранить путь и т. Д. И, наконец, нажать кнопку Преобразовать , чтобы это произошло. Вы можете скачать его здесь.
Это одни из лучших инструментов для конвертирования PDF в PPT онлайн и офлайн.
Похожие сообщения, которые могут вас заинтересовать:
Конвертировать BAT в EXE | Преобразование VBS в EXE | Конвертировать PNG в JPG | Преобразовать REG-файл в .bat, .vbs, .au3 | Конвертировать PPT в MP4, WMV | Преобразование изображений в OCR | Преобразование файла Mac Pages в Word | Преобразование файла Apple Numbers в Excel | Преобразование любого файла в другой формат | Преобразование JPEG и PNG в PDF.
Конвертируйте PDF в PPT с помощью PDF Converter Pro
PDF Converter Pro это профессиональный конвертер PDF в PPT, который позволяет конвертировать ваши PDF-файлы без проблем. Он поддерживает выходные форматы, такие как PowerPoint, Word, Images, Excel, EPUB, HTML, Rich Text и обычный текст. Это программное обеспечение построено с плагином OCR, который позволяет конвертировать отсканированные PDF-файлы в любой поддерживаемый выходной формат, упомянутый выше. Он также поддерживает преобразование защищенных PDF-файлов.
Запустите программу и перетащите ваш PDF-файл в программу. Или вы можете нажать на кнопку» Добавить PDF-файлы».
Шаг 2. Выберите» Microsoft PowerPoint » в качестве выходного формата
Щелкните раскрывающийся список в разделе «формат вывода» и выберите «Microsoft PowerPoint». Если вы хотите конвертировать только часть вашего PDF-файла, вы можете выбрать соответствующий диапазон страниц.
Шаг 3. Изменить PDF на PPT
Установите необходимые свойства в этом окне. Затем нажмите на кнопку «Конвертировать» в правом нижнем углу, когда вы будете готовы.
Как перевести ПДФ в PowerPoint онлайн
Впрочем, если запустить в поиске через браузер запрос по переводу PDF в PTT вам выдадут массу предложений. Среди них могут оказаться, как бесплатные, так и платные инструменты. Изучите каждый из них внимательно и подберите то, что больше вам подходит.
Все они работают примерно по одному принципу, некоторые потребуют предварительную регистрацию. Практически все бесплатные ресурсы ограничивают возможность объема преобразования до 50 Мб. Но обычно этого бывает достаточно для стандартной презентации. Пошагово работа в них выглядит таким образом:
- Переходите в браузере на онлайн-сервис.
- Нажимаете кнопку «Выбрать файл».
- Находите нужный PDF, которые следует перевести в PowerPoint онлайн.
- После загрузки на сервис начинается автоматическая конвертация.
- Обработанный таким образом файл чаще всего выдается в формате .pptx.
- Готовую презентацию можно скачать на свой компьютер.
Программы-конвертеры
Чтобы создать или переделать презентацию в формат pdf (пдф), можно воспользоваться и специальными программами.
Power Point
Вы можете смеяться, но эта программа вполне неплохо справляется не только с переводом в другой формат, но и с созданием презентации pdf. Для этого просто после окончания работы с документом нажмите в верхней строке меню Файл и нажмите Сохранить как… . Программа выдаст вам приемлемые форматы — останется выбрать необходимый.
Power Point Video Converter
Эту программу придется скачать. Ею полезно пользоваться тем, кто хочет перевести презентацию в формат видео. Сделать это достаточно просто: нужно загрузить файл презентации, выбрать интересующий видеоформат, нажать кнопку «Старт» и подождать, пока программа выполнит свою работу.
Для чего нужно переводить презентацию в видеоформат? Это существенно облегчает работу с документом. Например, при переносе на другой компьютер вам придется переносить лишь один файл, в котором будут находится все компоненты (графика, аудио и так далее).
Перевод в формат видео будет полезен и в том случае, если на вашем компьютере нет установленного пакета Microsoft Office новой версии. В отличие от него кодеки для видеопросмотров есть везде.
Вот, собственно, и все. Мы рассмотрели и пошагово прошли с вами процесс как сохранить презентацию в ПДФ. А вот если если переводить в другой формат нечего, так как и презентации пока нет – тут вам поможет студенческий сервис. Специалисты создадут качественную презентацию и переведут ее в любой формат.
Онлайн-конвертер из pptx в pdf
Итак, если вы создаете презентацию, как правило для этого используют Microsoft PowerPoint. А эта программа чаще всего работает с форматами ppt и pptx. Теперь давайте разбираться, как осуществить перевод (или конвертировать) презентации в pdf (пдф), а при необходимости – как перевести презентацию из pdf в PowerPoint.
Сохранить презентацию PowerPoint можно и в формате PDF. Для этого нам понадобится специальный конвертер ppt в pdf, которым можно воспользоваться онлайн. Таких конвертеров много. Мы постарались выбрать для вас лучшие.
Кстати! Для наших читателей сейчас действует скидка 10% на любой вид работы
Freefileconvert
Так, сразу предупредим – этот сервис не осуществляет перевод из ppt в pdf. Но! Он отлично выполняет перевод pptx в ppt онлайн. Это делается в том случае, если на вашем компьютере нет нового Power Point.
Работа с этим сервисом предельно проста. Нажимаете кнопку обзор, указываете путь к расположенной на компьютере презентации и указываете, из какого в какой формат вы будете изменять файл. Чтобы стартовать, нажимаете кнопочку Convert.
Затем сервис даст вам несколько ссылок для скачивания. Выбираете нужную и сохраняете.
В сервисе интересно еще и то, что работает он не только с файлами презентаций, но и поддерживает кучу других форматов: музыку, видео, изображения и так далее.
Как скопировать изображение из файла PDF в PowerPoint
Изображения можно легко скопировать из файла PDF и вставить в слайд PPT, используя те же функции клавиатуры. Исходным файлом будет PDF файл, содержащий изображение, которое Вы хотите скопировать, а целевым файлом будет PPT — перейдите к нужному слайду с помощью панели эскизов, чтобы Вы могли быстро вставить изображение. Вот как это сделать:
- В PDFelement нажмите на вкладку «Редактировать» вверху и выберите вариант редактирования изображений.
- Выберите изображение, щелкнув по нему, затем нажмите «Ctrl + C», чтобы скопировать изображение.
- Переключитесь на слайд PowerPoint и нажмите «Ctrl + V», чтобы вставить скопированное изображение; делайте это столько раз, сколько нужно, в зависимости от того, сколько изображений Вы хотите вставить.
- В PowerPoint Вы можете расположить и изменить размер изображений, чтобы они поместились в Вашей презентации.
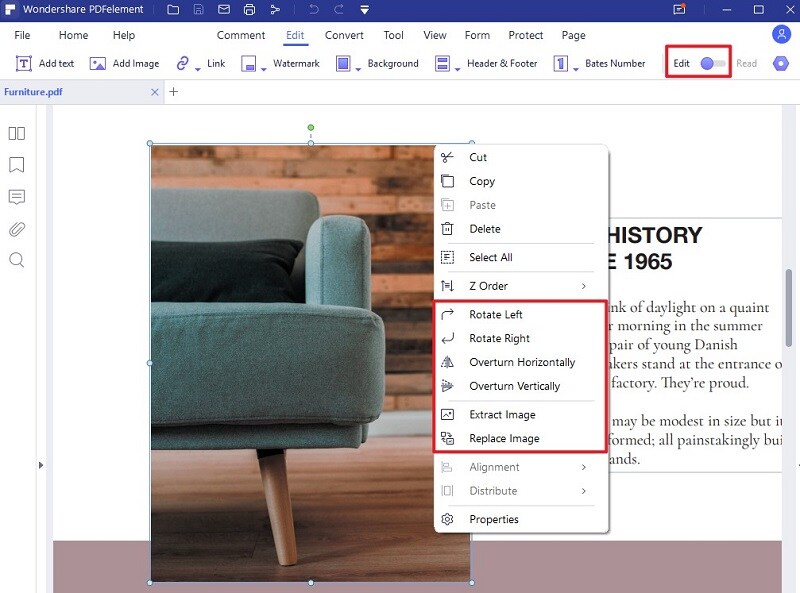
Конвертируйте PDF в PowerPoint на macOS
Пользователи Mac имеют такие же параметры преобразования, что и пользователи Windows. Инструменты онлайн-преобразования PDF работают с любой операционной системой, в которой есть браузер.
Некоторые сторонние поставщики программного обеспечения бесплатны, в то время как другие взимают с вас плату, что звучит как стишок доктора Сьюза. Mac также имеет встроенные инструменты для преобразования PDF в PowerPoint.
Вы даже можете использовать полную версию Adobe для быстрого и простого преобразования файлов, но, опять же, это платный вариант. Вот что вы можете сделать на Mac для преобразования PDF в PPT.
Вариант № 1.Используйте онлайн-конвертеры PDF в PPT для Mac
Как уже упоминалось, онлайн-конвертеры PDF работают в любой операционной системе с помощью совместимого веб-браузера. Если вы используете smallPDF, выполните указанные выше действия, как указано для Windows 10. Для других бесплатных и платных онлайн-конвертеров PDF в PPT найдите их и найдите тот, который вам подходит.
Вариант № 2: используйте предварительный просмотр macOS для преобразования PDF в PPT
Mac Preview открывает файлы PDF изначально, поэтому отлично подходит для преобразования PDF в PPT. Вот как это сделать.
- Откройте файл PDF с помощью «Finder» и он автоматически откроется в «Превью».
- нажмите на «Файл -> Экспорт»
- Назовите свой файл.
- Правило “Формат”, “Качество” е “Разрешение” по мере необходимости.
- нажмите на “Сохранить”.
Примечание. Если вам нужен только текст из PDF-файлов, выделите его в окне предварительного просмотра, а затем вставьте в презентацию PowerPoint, чтобы сэкономить время.
Вариант № 3. Используйте конвертер PDF в PowerPoint в Mac App Store
Конвертер PDF в PowerPoint от 科 姚 (Branch Yao) – это приложение, которое выполняет всю работу за вас, включая преобразование изображений и текста. Приложение теперь бесплатное , но может взиматься плата за другие форматы преобразования, такие как Word, Excel и EPUB.
- Откройте Mac App Store.
- Найдите “Конвертер PDF в PowerPoint”
- Установите приложение.
- Запустите конвертер PDF в PowerPoint и наслаждайтесь!
Вывод
Как видите, существует множество вариантов на выбор, когда вам нужно преобразовать PDF-файл в PowerPoint, независимо от того, используете ли вы macOS, Windows или даже Linux. Если вы гуру PowerPoint, которому нужно регулярно конвертировать, ваш лучший вариант – вложить деньги в платную программу конвертации.
Платные программы надежнее и безопаснее, чем загрузка файлов на сервер. Однако, если вы редко используете конвертеры или у вас нет на них бюджета, лучшим выбором станут бесплатные онлайн-варианты PDF в PPT.
Наконец, вам не нужно конвертировать весь PDF-файл в PowerPoint, если вам нужна только выбранная часть или определенная страница. Помните, что преобразование PDF-файлов в файлы изображений всегда является второстепенным вариантом, который может сработать в вашей конкретной ситуации.