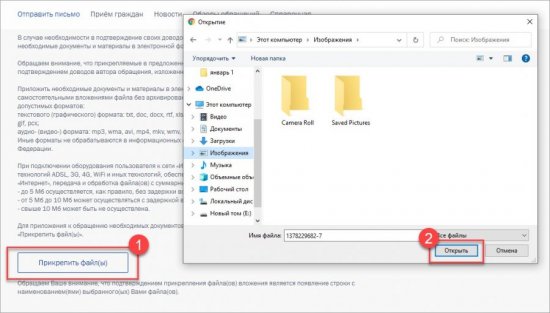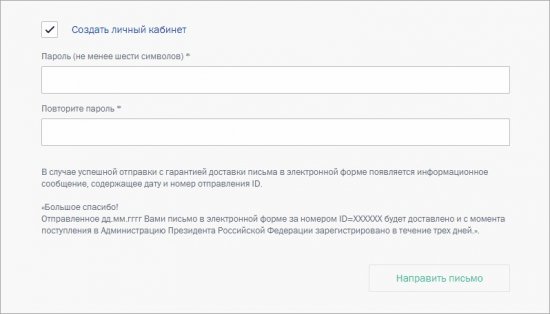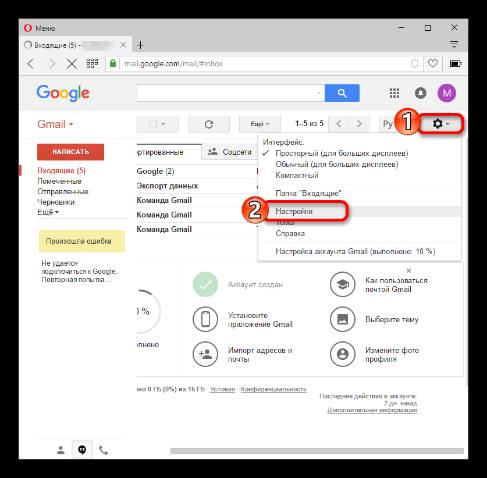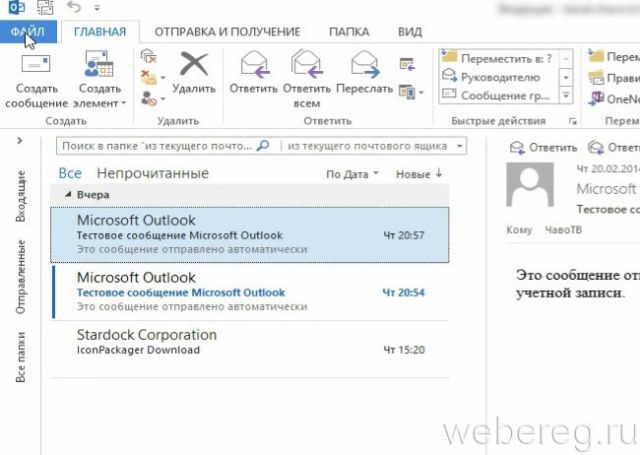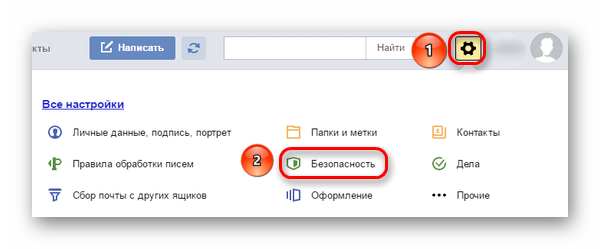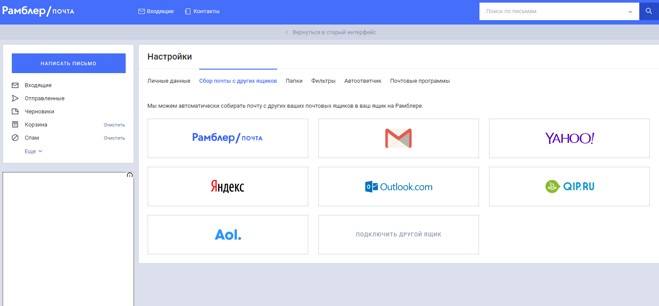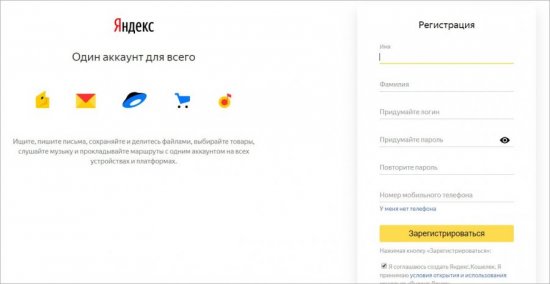Как отправить документы по электронной почте
Содержание:
- Уведомление: для чего нужно и как правильно заполнить
- Используем облачное хранилище
- Как отправить телефон по почте — возможные варианты
- Что можно отправлять в почтовом конверте?
- Как передать файлы по электронной почте: наглядное руководство
- Как отправить простое письмо
- Как отправить фото электронной почтой?
- Как из Ватсапа переслать на почту файлы
- Продолжение переговоров в электронных сообщениях
- Этика электронного письма – как отправить правильно электронную почту
- Как отправить фотографию или документ электронной почтой
- Как добавить файл к письму
- Как передать файлы по электронной почте: наглядное руководство
- Отправьте сжатый ZIP-файл по электронной почте, чтобы поделиться несколькими файлами одновременно
- Сколько будет стоить отправка телефона — все варианты
- Завершение
- Отправка через сайт
Уведомление: для чего нужно и как правильно заполнить
Заказные письма с уведомлением – услуга, позволяющая отправителю узнать точную дату вручения письма получателю. Это официальный документ, который в ряде случаев также может служить доказательством факта своевременной отправки корреспонденции. Чтобы воспользоваться данной услугой, необходимо заполнить бланк и сообщить оператору, что заказное письмо отправляется с уведомлением.
Оно заполняется на специальном почтовом бланке Ф-119. Вся информация с двух сторон в поле с указанием: «Обведенное жирной чертой заполняется отправителем». Порядок заполнения таков:
- В поле с указанием «Уведомление подлежит возврату по адресу» вносятся данные отправителя письма в той же последовательности, что и на конверте. Проставляются отметки в квадратиках «Письма» и «Заказного».
- В поле на обратной стороне бланка вносятся данные получателя, в том же порядке, что и на конверте. Проставляются отметки в квадратиках «Письма» и «Заказного».
- Уведомление приклеивается оператором непосредственно к конверту, а после вручения заказного письма получателю, бланк изымается почтальоном и пересылается отправителю.
Используем облачное хранилище
2.1 Онлайн-клиент электронной почты от Google или Яндекс
Это, пожалуй, самый простой способ из рассматриваемых сегодня. Если вы пользуетесь почтой от Google или Яндекс, то просто зайдите в свою почту и создайте новой письмо.
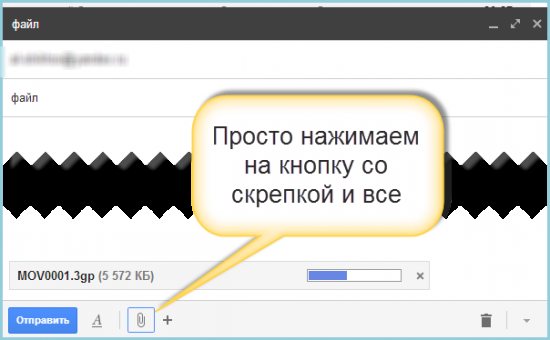
В само письмо вложить файл больше 25 Мб не получится — ограничение почтового сервиса.
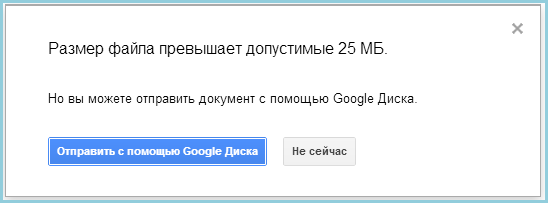
Это не страшно — сервис сам предложит загрузить файл в облачное хранилище и автоматически поместит ссылку на него в письмо. Так получатель сможет загрузить файл на свой компьютер с вашего облачного хранилища.
2.2 Передаем ссылку на файл в облаке
А что делать, если у вас нет аккаунтов на этих двух почтовых сервисах? Или вы хотите использовать для отправки письма локальный клиент электронной почты или другую программу обмена данными? Алгоритм похож и весьма прост. Необходимо загрузить файл в любое доступное облачное хранилище, получить публичную ссылку на него, а потом передать ссылку получателю любым удобным способом (хоть в письме, хоть через ICQ или Skype). Вот как это реализовано, например, в OneDrive.
Загружаем файл в хранилище и нажимаем на нем правую клавишу мыши. В меню выбираем опцию «Поделиться».
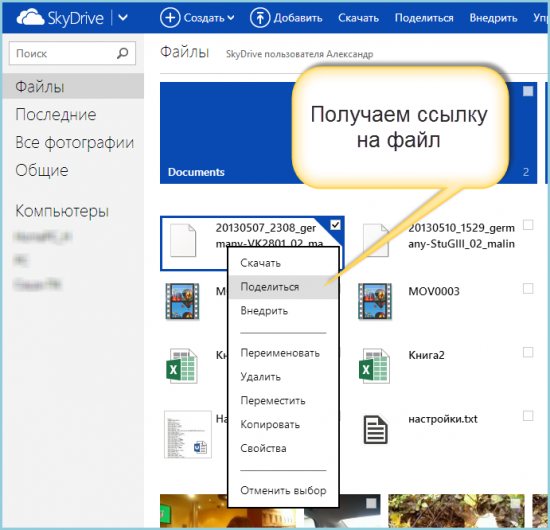
Теперь просто посылаем по электронной почте ссылку на файл средствами самого OneDrive. Разумеется, вы также можете отослать ссылку любым другим почтовым клиентом, тем же Outlook или Thunderbird.
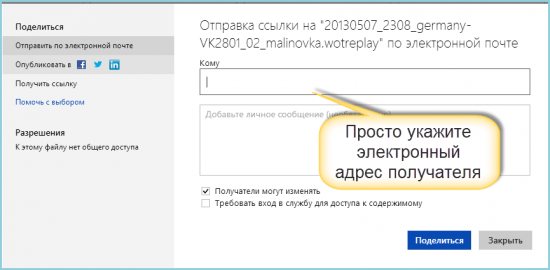
Получателю файла даже необязательно входить в службу OneDrive! Те же функции вам предоставит любое облачное хранилище. Например, популярный DropBox или Яндекс.Диск.
Как отправить телефон по почте — возможные варианты
Если необходимо отправить телефон человеку, проживающему в другом городе, можно воспользоваться несколькими вариантами:
- Почта — это первое, что приходит в голову, так как если речь идет о посылке, то по привычке, многие пользуются именно почтовыми услугами. Для отправки посылки нужно выбрать почтовое отделение, упаковать телефон таким образом, чтобы избежать повреждений при транспортировке, заполнить соответствующие бланки, произвести оплату услуг почты. До момента отправки, следует выбрать вариант отправки. Такой вид груза, как телефон, лучше отправлять первым классом Express Mail Service (EMS), с объявленной ценностью. Таким сервисом посылка будет доставлена быстрее до пункта назначения.
- Автобусом — такой вид доставки можно считать неофициальным, так как отправитель сам ищет водителя междугороднего автобуса, который готов передать бандероль получателю. Стоимость доставки назначает водитель. Такой вариант неудобен тем, что получатель должен успеть прибыть на автовокзал, к времени прибытия автобуса, да и не каждый водитель согласиться стать передаточным звеном между отправителем и получателем.
- Транспортная компания — один из популярных способов передачи груза. Процесс отправки достаточно простой. Отправитель должен выбрать подходящую транспортную компанию, подготовить посылку к отправке, указать способ получения (из терминала или доставка до получателя), передать груз и заполненные документы специалисту компании.
- Авито доставка. Такой вариант подходит в том случае, если телефон продается через сайт «Авито» и покупатель находится в другом городе. Все, что потребуется отправителю, это дождаться, когда покупатель оплатит товар (деньги замораживаются на счету авито до момента, пока товар не будет доставлен и покупатель не заберет его), явиться в ближайший пункт отправки авито товаров, сообщить оператору нужные данные и передать груз. Авито доставка работает с такими сервисами, как Boxberry и DPD, а также с «Почтой России».
Какой вариант выбрать, решают отправитель и получатель телефона. Все зависит от расстояния, на которое требуется отправить груз и его ценности.
Что можно отправлять в почтовом конверте?
Для начала стоит определить, что именно можно отправлять в конверте для писем, а для чего потребуется воспользоваться, например, посылкой. Что можно отправлять письмом «Почтой России»?
Кроме открыток и писем в конверт можно вложить практически любую бумажную или картонную корреспонденцию: личные документы (паспорт, диплом, трудовую книжку, удостоверения и прочее), бумажные (картонные) поделки и изделия, фотографии и т. п. Главное, чтобы вес одного письма не превышал установленную норму – 100 г (для писем в другую страну – не более двух килограммов). Исключением из этого правила являются деньги и банковские карты – их не рекомендуют вкладывать в конверты сами почтовые работники.
Нередко возникает вопрос, а можно ли вложить в бумажное письмо небольшие предметы? Например, бижутерию, брелоки, плоские магнитики, значки? На этот вопрос сотрудники почты отвечают отрицательно. Причина проста — при простановке штампов на конверт или при отправлении/выемке через почтовый ящик конверт может порваться из-за объемного предмета внутри.
Однако отправители, которым удается довольно успешно отправлять мелкие предметы в письмах, утверждают, что транспортировать такие вложения можно, если предметы не будут явно прощупываться в конверте. Добиваются этого, просто обернув предмет картоном, несколькими слоями скотча или плотной бумагой.
Как передать файлы по электронной почте: наглядное руководство
Если проблем с описанными выше форматами не возникло, папки запакованы в архив, а почтовый ящик зарегистрирован, то от теории настал момент переходить к практике. Неожиданностей впереди поджидает мало, но советы однозначно не помешают.
Gmail
Почтовый сервис от Google предлагает подготовку новых писем с кнопки «Написать», расположенной в левом верхнем углу.
На экране сразу отобразится всплывающее окно, поделенное на части. Сверху – текстовые поля для выбора адресата (поддерживается и ввод адреса почтового ящика, и имени, если в сервисе составлена книга с контактами).
Снизу появится панель быстрого доступа с целой россыпью кнопок. Если нажать на иконку скрепки, то в браузере отобразится «Проводник» Windows, разрешающий отметить и выбрать файл, которые необходимо прикрепить к письму.
Дополнительное содержимое появится во всплывающем окне в виде списка: сразу под текстовой информацией. Если же файлы превышают размер в 25 мегабайт, то отобразится ссылка на облачное хранилище Google Drive.
Альтернативный способ прикрепить дополнительные файлы к письму – перетащить содержимое непосредственно в браузер из каталога на жестком диске.
Последний шаг – проверить вложения и сообщение и нажать на кнопку «Отправить».
Важно!
Некоторые файлы вроде DLL (компоненты библиотек) или REG (записи из реестра Windows) лучше сразу запаковать в архив – так меньше шансов столкнуться с антивирусной защитой почтовой службы и больше – передать сообщение адресату
Яндекс.Почта
Как и в случае с Google, новые письма начинаются с кнопки «Написать», расположенной в левом верхнем углу интерфейса почтового сервиса (https://mail.yandex.ru/).
Внизу же, рядом с кнопкой «Отправить» отобразится панель быстрого доступа, где находится уже знакомая скрепка. Разница лишь в подаче: если Google сразу вызывает «Проводника», то «Яндекс» предлагает сначала определиться с источником. Поддерживается вывод файлов с компьютера, «Яндекс.Диска» или из вложений, сохраненных на почте.
От выбора зависит порядок дальнейших действий. Через «ПК» файлы выбираются на жестком диске, а указав «Диск», на экране появится меню с файлами из облачного хранилища.
Специалисты из «Яндекс» также предлагают добавлять файлы методом переноса, тоже ограничивают объем передаваемого 25 мегабайтами (остальное автоматически выгружается в облако) и принимают архивы, цифровые документы, изображения и медиаконтент. Передаются сообщения по кнопке «Отправить».
Mail.ru
Функционал почтовой службы «Мейл» во многом походит на возможности Яндекс.Почты. В интерфейсе встречаются уже знакомые элементы вроде панели быстрого доступа с кнопками для форматирования текста и отменой недавних действий, а также шаблоны с заранее подготовленными материалами и оформлением.
Прикреплять файлы разработчики предлагают сразу: соответствующие кнопки расположены под текстовыми полями «Кому» и «Тема», а потому потеряться в интерфейсе не выйдет даже у новичков.
Если выбрать кнопку «Прикрепить файл», то браузер вызовет адаптированную версию Проводника с возможностью отметить и добавить к письму вложения с жесткого диска или внешних накопителей. Поддерживаются все распространенные форматы, включая документы PDF, изображения и видеоролики.
Файлы из облака выбираются по соседству: хранилище интегрировано в почтовую службу и загружается не в отдельном окне или на соседней странице, а прямо при подготовке нового сообщения.
Последний способ разнообразить корреспонденцию – кнопка «Файлы из почты». В таком случае Mail попытается найти все вложения, полученные и переданные за все время.
Добавленные к письму вложения отображаются в виде горизонтального списка. Если поле «Тема» ранее не заполнялось, то система автоматически подставит названия файлов вместо текста.
Для передачи сообщения в нижней части интерфейса осталось нажать на кнопку «Отправить» и дождаться, пока почтовая служба не отобразит сообщение об успешной передаче письма.
Как отправить простое письмо
В зависимости от вида отправления письма бывают заказные, простые, экспресс, письма с объявленной ценностью или с уведомлением. Пошаговая процедура их отправки примерно одинакова, за исключением некоторых особенностей. Рассмотрим на примере простого почтового отправления, как отправлять письмо по «Почте России»:
- Отправка любого письма проводится из ближайшего отделения «Почты России», адрес которого можно уточнить на официальном сайте этой организации. Простое письмо, кроме того, можно опустить и в уличный почтовый ящик.
- Для отправки нужно приобрести конверт в соответствии с размером вложения. Самый маленький — 114 х 162 мм либо 110 х 220 мм (евро), самый большой – 229 х 324 мм.
- Конверт следует заполнить разборчивым почерком чернилами любого цвета, кроме красного, желтого и зеленого. Различные зачеркивания, загрязнения или исправления на конверте не допускаются.
- В верхнем левом углу, на специальном поле, заполняются сведения об отправителе:- в строке «От кого» полностью указываются ФИО или название организации-отправителя;- в строках «Откуда» вносятся адресные данные отправителя в следующем порядке:
- улица;
- номер дома;
- номер корпуса (при наличии такового);
- номер квартиры (№ офиса или кабинета);
- населенный пункт (полное географическое название);
- район (если он присутствует в адресе);
- название региона Российской Федерации (область, край и так далее);
- название страны отправления (только для отправки за границу);- в нижнем окошке заполняются 6 цифр, соответствующих индексу почтового отделения отправителя.
- В аналогичном порядке в строки поля, расположенного в нижнем правом углу конверта вносятся сведения о получателе письма.
- В поле для цифрового индекса (нижний левый угол) по контуру вносится индекс почтового отделения получателя.
- После заполнения всех обязательных полей внутрь конверта помещается вложение (письмо, открытка и прочее), конверт заклеивается.
Простое письмо, вес которого не превышает 20 г, отправляют в почтовом конверте без доплаты и наклеивания дополнительных марок. Однако если вес отправления будет больше или предполагается доставка письма за пределы страны, то перед тем как отправлять письмо по «Почте России», следует обратиться к оператору, который взвесит письмо и приклеит марки, в соответствии с ценой отправления.
Как отправить фото электронной почтой?
- Входим в почту, щелкаем по вкладке «написать», заполняем строки «Кому» и «Тема».
- Щелкаем по кнопке «Прикрепить файл».
- В открывшемся окне выбираем папку с фотографией, которую хотите отправить. Например, ваши фото лежат в папке «Фото» на диске D. Нажимаем на вкладку «Мой компьютер», щелкаем 2 раза по вкладке «(D:) Локальный диск», затем 2 раза по папке «Фото».
- Выбираем нужную фотографию и щелкаем по ней 1 раз.
- Внизу окошка в строке «Имя файла» отобразится название выбранного файла.
- Щелкаем 1 раз по кнопке «Сохранить» и фотография начинает загружаться на страницу электронного письма.
- После загрузки файла (зеленая галочка под файлом покажет, что загрузка завершена) нажимаем на кнопку «Отправить».
Чтобы отправить фото электронной почтой, нужно знать объем почтового ящика адресата. Если объем ограничен, адаптируйте, т.е. уменьшите размер фото. Внизу окошка с фото Вы увидите надпись «Фото не будет адаптированы для интернета Изменить». Щелкаем по кнопке «Изменить». В открывшемся окне выбираем функцию «Сжимать большие фото» и щелкаем «Применить».
Как из Ватсапа переслать на почту файлы
Пользователи, как правило, преследуют несколько целей при отправке сообщений из WhatsApp на электронную почту.
Во-первых, это сохраняет часть персональной информации от возможного удаления вследствие сбоя системы или ошибки в работе приложения. В особенности это актуально, если у вас не активирована функция резервного копирования.
Во-вторых, цель отправки может быть в простом обмене информацией или событием с пользователем, который не использует мессенджеры или социальные сети. Такой вариант также имеет право на жизнь.
Это была вводная информация для лучшего понимания темы статьи. А теперь перейдем непосредственно к реализации задуманного.
Продолжение переговоров в электронных сообщениях
В большинстве случаев ваше первое письмо является лишь вступлением. Реальное разрешение вопроса становится ясным только после нескольких подходов. В данной главе я дам несколько советов, которые позволят вам лучше понять вашего собеседника на основе его ответов, помогут вам настроить свой тон и содержание в соответствии с их ответами или аккуратно перенаправить вопросы таким образом, чтобы лучше соответствовать вашим целям.
Итак, вы получили ответ на ваше письмо. Если вас это устраивает, вы можете отправить простое благодарственное письмо, чтобы закрыть вопрос. Если результат не получен, вы продолжите разговор, но теперь у вас есть несколько важных преимуществ.
Во-первых, ответ на ваше письмо задает тон, и вы должны отразить его в том же виде в вашем следующем письме. Если ответ короткий, вы пишете короткое сообщение. Если они используют неофициальные выражения, приветствие и тому подобное, вы делаете то же самое. Установление отношений похоже на танец, где вы хотите быть хорошим партнером. Во-вторых, фирменный бланк или подпись электронной почты могут содержать полезную информацию, такую как номера телефонов на случай, если возникнут задержки в электронных сообщениях или имя автора, к которому можно обратиться уважительно в вашем следующем письме
Обратите внимание на поля «От», «Кому» и «Копия». Возможно, автор ответил с другого адреса или кто-то еще добавлен в переписку
В-третьих, содержание ответного письма поможет вам понять ваш следующий шаг. Их ответ дает вам еще один довольно тонкий подарок – разрешение на использование этой информации и продолжение разговора. Если вам не смогли предоставить нужный вам ответ, вы можете ответить в письме что-то вроде: «не могли бы вы порекомендовать других людей, с которыми мне следует поговорить, или другие способы удовлетворить мою просьбу?». Люди могут быть весьма щедрыми на советы, если вы просто спросите их.
Иногда вы получите ответ, который на самом деле вам не поможет, либо получатель неправильно понял ваше письмо, либо просто некомпетентен дать вам правильный ответ. Всегда неприятно чувствовать, что вас неправильно услышали, но будьте вежливы и настойчивы. Имейте в виду, что неправильный ответ все же лучше, чем отсутствие ответа, потому что это приглашение исправить ошибку и продолжить разговор.
Заключение
Совершенствуя свою способность писать электронные деловые письма, вы повышаете качество общения в деловых кругах и в обществе в целом. Чтобы этого добиться, следуйте трем моим советам:
- Пишите кратко. Когда смысл вашего письма ясен и очевиден, вы помогаете читателю быстрее решить ваш вопрос.
- Сотрудничайте с теми, кому вы пишите. Даже когда ваши интересы не совпадают, вы оба хотите, чтобы переговоры были гладкими и приятными.
- Помните, что получатель – это человек со своими чувствами и целями. Относитесь к нему соответствующим образом, и он вам ответит тем же. Это отношение начинается с понимания, поэтому проведите небольшое исследование получателя прежде, чем начнете писать письмо.
Еще один полезный совет. Если вы почувствуете, что боретесь с письмом, достаньте телефон или другое записывающее устройство и запишите себя, просто произнося сообщение, как если бы вы разговаривали со своим коллегой. Затем послушайте, что вы сказали, перенесите это в поле сообщения и начните с этого. У вас есть голос, а хорошо написанное электронное деловое письмо служит для его усиления и концентрации.
Этика электронного письма – как отправить правильно электронную почту
Правила этикета электронной переписки или «этикета» так же важны, как и правила телефонного разговора или личной встречи. Отправить правильно электронную почту легко, если знать несколько простых правил.
- Всегда отправляйте письмо с заполненной строкой «Тема». Наличие этой графы поможет адресату определить значимость сообщения и облегчит работу с электронной корреспонденцией.
- Будьте вежливы. Помните о словах приветствия и благодарности.
- Соблюдайте правила грамматики и пунктуации. Обилие ошибок могут принять за вашу некомпетентность и неуважение к адресату.
- Используйте заглавные буквы только при необходимости. В электронном этикете текст, напечатанный заглавными буквами, воспринимается как крик.
- Пишите небольшие сообщения, логичные по структуре. Разбивайте текст на абзацы, используйте короткие предложения. Если информацию нельзя сократить, оформляйте ее в виде вложений.
- При ответе на письмо цитируйте отрывки оригинального сообщения. Так адресат легче вспомнит, о чем шла речь.
- Не отправляйте по электронной почте конфиденциальную информацию, номера кредитных карточек. Безопасность информации превыше всего.
- В деловых письмах не используйте смайлики, яркий фон и цветные шрифты.
- В конце письма ставьте подпись (4-7 строк). Она поможет получателю определить отправителя письма и даст дополнительную информацию (телефон, факс).
- Написав письмо, прочтите его, поставив себя на место получателя.
Как отправить фотографию или документ электронной почтой
Электронная почта, с которой отправляются файлы (фотографии, документы и пр.), называется письмом с вложением. Для отправки почты с вложением необходимо сделать следующее:
- Выполнить пункты 1-5 вышеприведенной инструкции. В поле ввода текста письма можно ничего не писать или написать небольшой сопроводительный текст.
- Щелкните по кнопке «Прикрепить файл» изображенной в виде иконки в виде канцелярской скрепки.
- В открывшемся окне проводника найти и выбрать нужный файл, после чего нажать на кнопку «Открыть». Нужный файл загрузиться и отобразиться под полем письма.
- Нажмите кнопку «Отправить» для отправки электронного письма с вложением.
Как добавить файл к письму
Технология пересылки файлов по почте следующая:
- Заходим в свой ящик в интернете. Делается это через почтовый сайт, на котором находится адрес: Майл (mail.ru), Яндекс (yandex.ru), Google (gmail.com) или другой.
- Нажимаем на «Написать письмо».
- Заполняем форму: указываем email получателя, тему и, если необходимо, печатаем сообщение.
- Щелкаем по специальной кнопке для добавления вложения. Откроется окно выбора данных с компьютера. Добавляем через него файл.
- Нажимаем на «Отправить».
После этого сообщение с вложением уходит по указанному адресу. В ящике остается копия – она попадаем в папку «Отправленные».
При быстром интернете пересылка занимает несколько секунд.
Пример
1. Сначала нужно зайти в ящик. Для этого открыть сайт, на котором он находится, ввести логин и пароль.
Подробнее об этом читайте в уроке Моя электронная почта.
2. Затем нажать на кнопку для составления письма. Вот как она выглядит в разных сервисах:
| Яндекс.Почта | Mail.ru | Gmail.com |
3. Далее заполнить форму:
- Напечатать адрес получателя.
- Указать тему письма.
- Набрать сообщение (если нужно).

4. Для загрузки файла щелкнуть на специальную кнопку. Обычно она находится вверху или внизу — над или под частью для ввода текста.
| Яндекс.Почта | Mail.ru | Gmail.com |
Появляется небольшое окошко для выбора данных с компьютера. Через него нужно выбрать объект для пересылки.
Допустим, мне необходимо выбрать документ, который находится в Локальном диске D в папке «Договоры». Значит, в окошке перехожу в Локальный диск D.
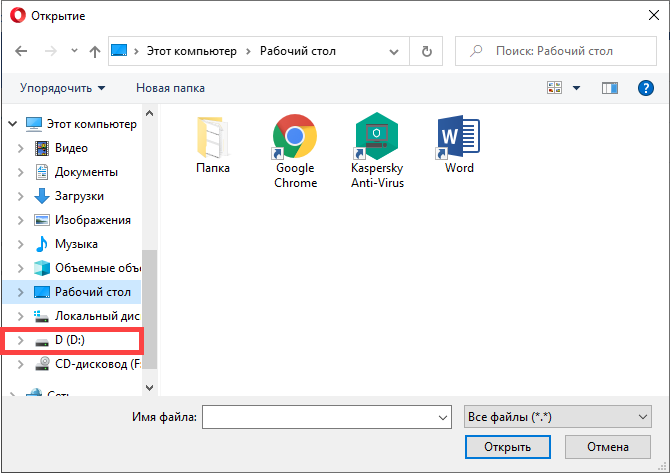
И открываю «Договоры».

Показываются файлы, которые есть в этой папке. Нахожу среди них нужный и щелкаю по нему два раза левой кнопкой мыши.
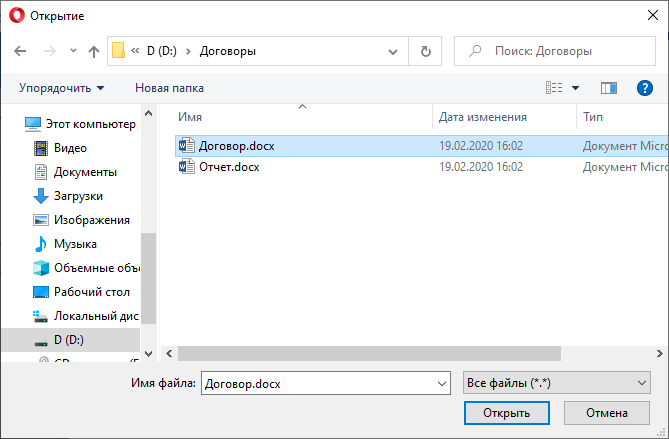
Окошко исчезает, а мой документ появляется на странице.
в Яндекс.Почте:

в Mail.ru:
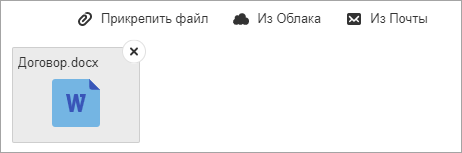
в Gmail.com:
Если файл большого размера (от 1 МБ), он будет какое-то время закачиваться. В случае с объемными данными (от 35 МБ) загрузка будет происходить сразу на облако.
5. Когда вложение загружено, нужно нажать на «Отправить».
Сразу после этого сообщение с вложением уйдет по указанному адресу. Вот как его увидит получатель:
Обратите внимание на иконку с изображением скрепки в конце. Таким образом сервис показывает, что внутри есть аттачмент
Открыв письмо, получатель увидит и текст, и документ, которой сможет посмотреть или скачать на свой компьютер.

Как передать файлы по электронной почте: наглядное руководство
Если проблем с описанными выше форматами не возникло, папки запакованы в архив, а почтовый ящик зарегистрирован, то от теории настал момент переходить к практике. Неожиданностей впереди поджидает мало, но советы однозначно не помешают.
Gmail
Почтовый сервис от Google предлагает подготовку новых писем с кнопки «Написать», расположенной в левом верхнем углу.
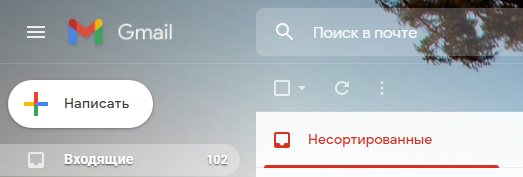
На экране сразу отобразится всплывающее окно, поделенное на части. Сверху – текстовые поля для выбора адресата (поддерживается и ввод адреса почтового ящика, и имени, если в сервисе составлена книга с контактами).
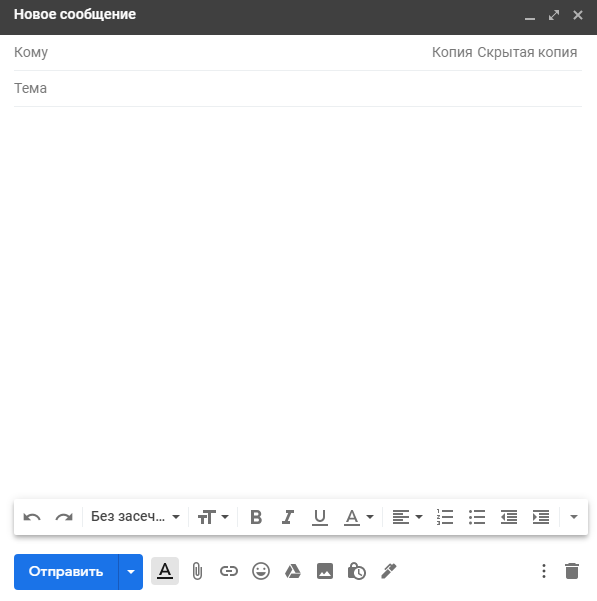
Снизу появится панель быстрого доступа с целой россыпью кнопок. Если нажать на иконку скрепки, то в браузере отобразится «Проводник» Windows, разрешающий отметить и выбрать файл, которые необходимо прикрепить к письму.
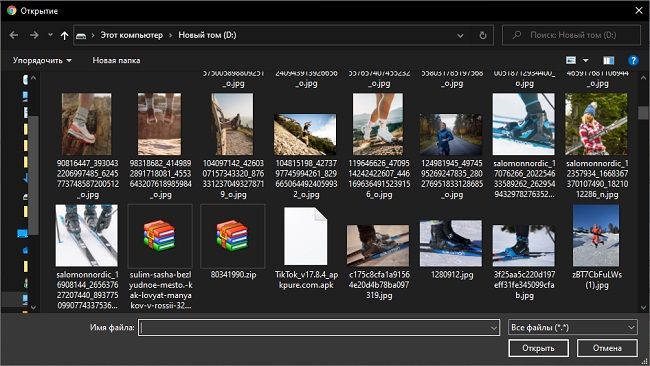
Дополнительное содержимое появится во всплывающем окне в виде списка: сразу под текстовой информацией. Если же файлы превышают размер в 25 мегабайт, то отобразится ссылка на облачное хранилище Google Drive.
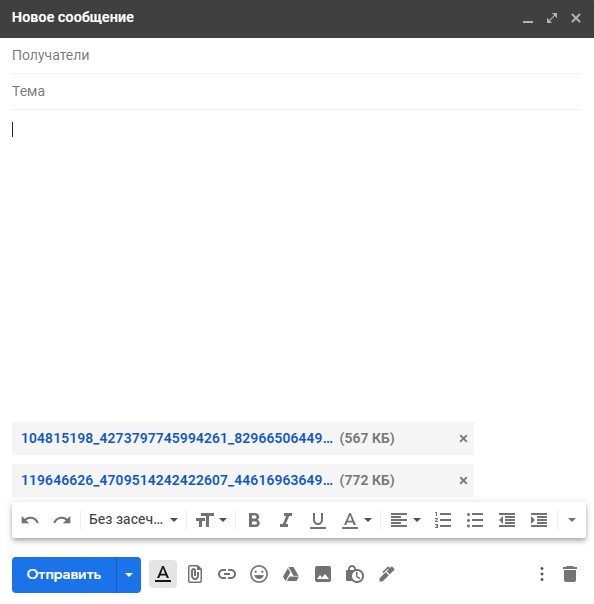
Альтернативный способ прикрепить дополнительные файлы к письму – перетащить содержимое непосредственно в браузер из каталога на жестком диске.
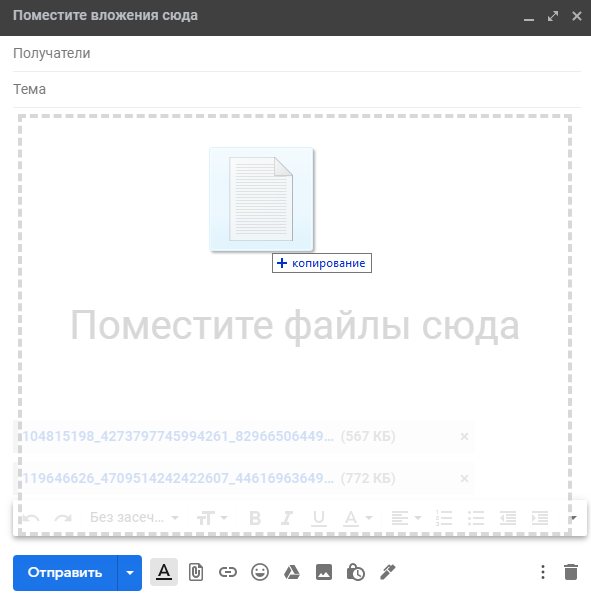
Последний шаг – проверить вложения и сообщение и нажать на кнопку «Отправить».
Важно! Некоторые файлы вроде DLL (компоненты библиотек) или REG (записи из реестра Windows) лучше сразу запаковать в архив – так меньше шансов столкнуться с антивирусной защитой почтовой службы и больше – передать сообщение адресату
Яндекс.Почта
Как и в случае с Google, новые письма начинаются с кнопки «Написать», расположенной в левом верхнем углу интерфейса почтового сервиса (https://mail.yandex.ru/).
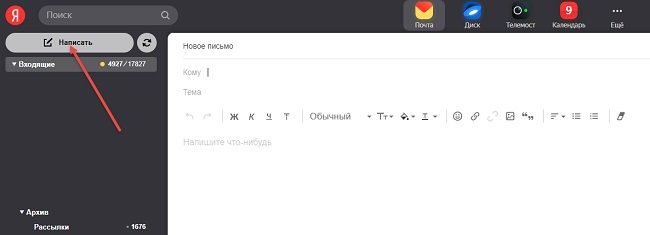
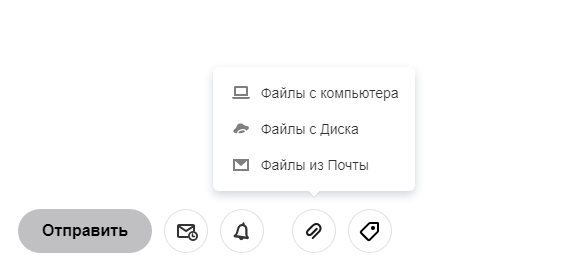
Внизу же, рядом с кнопкой «Отправить» отобразится панель быстрого доступа, где находится уже знакомая скрепка. Разница лишь в подаче: если Google сразу вызывает «Проводника», то «Яндекс» предлагает сначала определиться с источником. Поддерживается вывод файлов с компьютера, «Яндекс.Диска» или из вложений, сохраненных на почте.
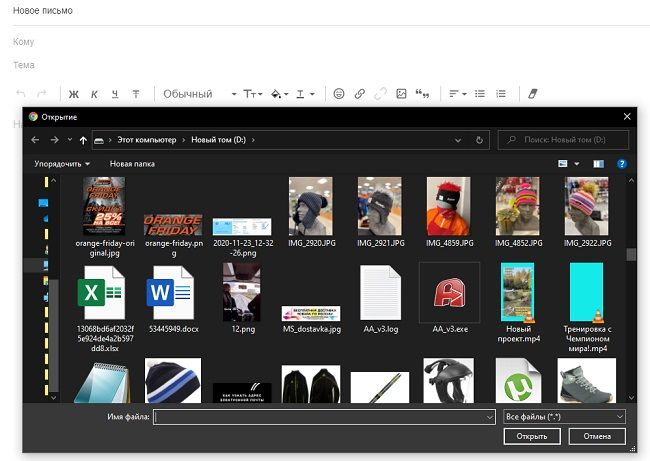
От выбора зависит порядок дальнейших действий. Через «ПК» файлы выбираются на жестком диске, а указав «Диск», на экране появится меню с файлами из облачного хранилища.
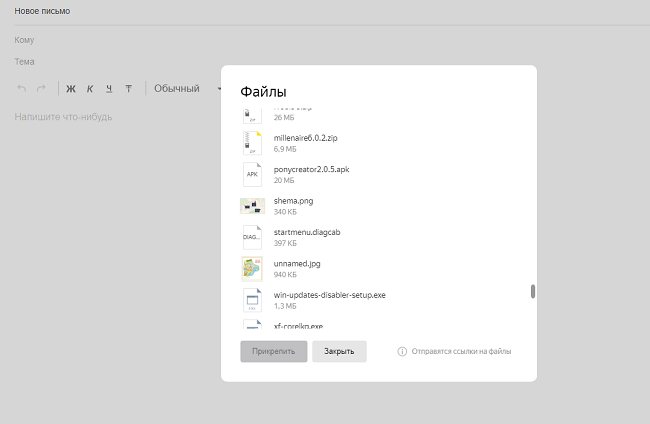
Специалисты из «Яндекс» также предлагают добавлять файлы методом переноса, тоже ограничивают объем передаваемого 25 мегабайтами (остальное автоматически выгружается в облако) и принимают архивы, цифровые документы, изображения и медиаконтент. Передаются сообщения по кнопке «Отправить».
Mail.ru
Функционал почтовой службы «Мейл» во многом походит на возможности Яндекс.Почты. В интерфейсе встречаются уже знакомые элементы вроде панели быстрого доступа с кнопками для форматирования текста и отменой недавних действий, а также шаблоны с заранее подготовленными материалами и оформлением.
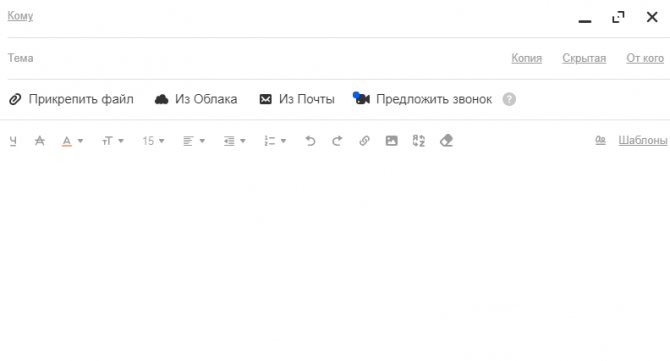
Прикреплять файлы разработчики предлагают сразу: соответствующие кнопки расположены под текстовыми полями «Кому» и «Тема», а потому потеряться в интерфейсе не выйдет даже у новичков.
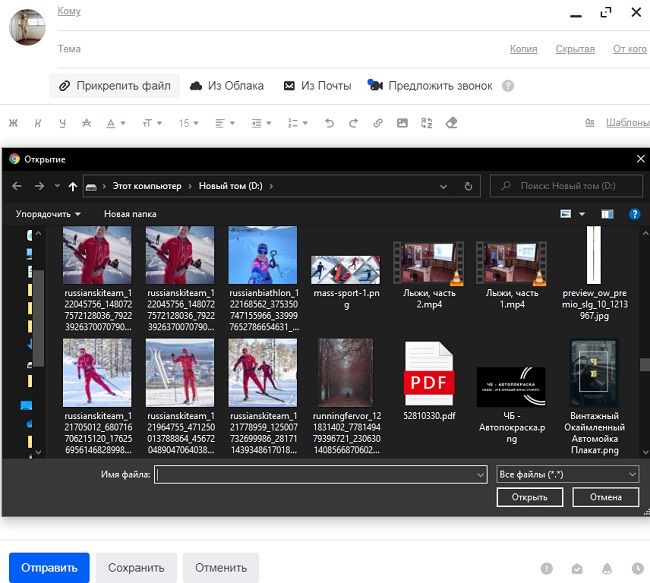
Если выбрать кнопку «Прикрепить файл», то браузер вызовет адаптированную версию Проводника с возможностью отметить и добавить к письму вложения с жесткого диска или внешних накопителей. Поддерживаются все распространенные форматы, включая документы PDF, изображения и видеоролики.

Файлы из облака выбираются по соседству: хранилище интегрировано в почтовую службу и загружается не в отдельном окне или на соседней странице, а прямо при подготовке нового сообщения.
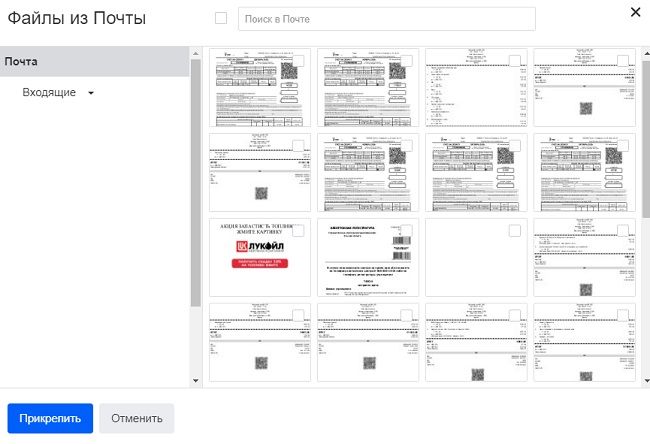
Последний способ разнообразить корреспонденцию – кнопка «Файлы из почты». В таком случае Mail попытается найти все вложения, полученные и переданные за все время.

Добавленные к письму вложения отображаются в виде горизонтального списка. Если поле «Тема» ранее не заполнялось, то система автоматически подставит названия файлов вместо текста.
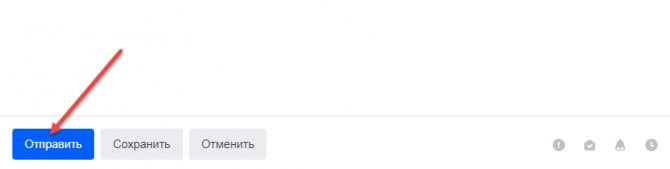
Для передачи сообщения в нижней части интерфейса осталось нажать на кнопку «Отправить» и дождаться, пока почтовая служба не отобразит сообщение об успешной передаче письма.
Отправьте сжатый ZIP-файл по электронной почте, чтобы поделиться несколькими файлами одновременно
Лучший способ отправить несколько файлов по электронной почте – создать ZIP-файл. ZIP-файлы похожи на папки, которые действуют как файлы. Вместо того, чтобы пытаться отправить папку по электронной почте, просто сожмите файлы в ZIP-архив, а затем отправьте ZIP-файл как вложение.
Создав ZIP-архив, вы можете легко отправить его через любой почтовый клиент, будь то автономный клиент на вашем компьютере, например, Microsoft Outlook или Mozilla Thunderbird, или даже онлайн-клиент, такой как Gmail.com, Outlook.com, Yahoo.com и др.
Если вы хотите отправить ZIP-файл по электронной почте, поскольку отправляете действительно большие файлы, рассмотрите возможность использования службы облачного хранения для хранения данных. Эти веб-сайты обычно могут обрабатывать гораздо большие файлы, чем те, которые поддерживает средний поставщик электронной почты.
Как создать ZIP-файл для отправки по электронной почте
Самый первый шаг – создание ZIP-файла. Существует множество способов сделать это, и они могут быть разными для каждой операционной системы.
Вот как создать ZIP-файл в Windows:
-
Самый простой способ сжать файлы в ZIP-архив – это щелкнуть правой кнопкой мыши пустое место на рабочем столе или в другой папке и выбрать Создать> Сжатая (сжатая) папка .
-
Назовите ZIP-файл как хотите. Это имя будет видно при отправке ZIP-файла в качестве вложения.
-
Перетащите файлы и/или папки, которые вы хотите включить в ZIP-файл. Это может быть что угодно, будь то документы, изображения, видео, музыкальные файлы и т. Д.
Вы также можете создавать файлы ZIP с помощью программы архивирования файлов, такой как 7-Zip или PeaZip.
Как отправить ZIP-файл по электронной почте
Теперь, когда вы создали файл, который собираетесь отправлять по электронной почте, вы можете прикрепить ZIP-файл к письму. Тем не менее, очень похоже на то, как создание ZIP-архива уникально для разных систем, так же как и отправка вложений электронной почты в разных почтовых клиентах.
Существует отдельный набор шагов для отправки ZIP-файлов с помощью Outlook, Outlook.com, Gmail.com, Yahoo Mail, AOL Mail и т. Д
Однако важно понимать, что отправка ZIP-файла по электронной почте требует точно таких же шагов, как и для отправлять любой файл по электронной почте, будь то JPG, MP4, DOCX и т. д
– единственное различие наблюдается при сравнении различных почтовых программ.
Например, вы можете отправить ZIP-файл в Gmail с помощью маленькой кнопки Прикрепить файлы в нижней части окна сообщения. Эта же кнопка используется для отправки других типов файлов, таких как изображения и видео.
Почему сжатие имеет смысл
Вы можете избежать отправки файла ZIP и просто прикрепить все файлы по отдельности, но это не экономит место. Когда вы сжимаете файлы в ZIP-архив, они занимают меньше места и обычно могут быть отправлены.
Например, если вы не сжимаете несколько документов, отправляемых по электронной почте, вам могут сказать, что файловые вложения слишком велики и что вы не можете отправить их все, в результате чего вам придется отправлять только несколько электронных писем. поделиться ими. Однако, если вам нужно сначала сжать и сжать их, они должны занимать меньше места, и тогда программа электронной почты может позволить вам отправить их все вместе в одном файле ZIP.
К счастью, многие документы можно сжать до 10% от их первоначального размера. В качестве дополнительного бонуса, сжатие файлов аккуратно упаковывает их в одно вложение.
Сколько будет стоить отправка телефона — все варианты
Какие факторы влияют на стоимость пересылки:
- вид отправления — бандероль, посылка, заказное, ценное, простое или с наложенным платежом;
- способ отправки — обычный или ускоренный;
- ценность;
- расстояние для отправки;
- вес.
В сравнительной таблице представлен примерный расчет отправки посылки по направлению Москва-Новосибирск. Размеры груза указаны ориентировочно.
| Способ отправки | Срок доставки | Стоимость (в зависимости от срока доставки) |
| СДЭК | 4-5 дней — магистральный экспресс
2-3 дня при выборе доставки «Экспресс лайт» До 2 дней — супер экспресс |
1 380 рублей
900 до 1 000 рублей 1 560-1685 рублей |
| Почта России | 3-5 дней — обычный пересыл
1-3 дня — ускоренный 1-2 дня — EMS доставка |
300 рублей
От 455 рублей От 865 рублей |
| ПЭК | 6-7 дней | От 480 рублей |
| Деловые линии | 6 дней — стандарт
4 дня экспресс |
От 490 рублей
От 640 рублей |
| Dimex | 1-2 дня | От 1 155 рублей |
Завершение
Обмен пользовательской информацией между Ватсапом и почтой защищает истории переписки, медиафайлы и прочие объекты от удаления. Этому способствуют лаги и баги мессенджера, операционной системы, деактивированная функция автоматического создания резервных копий.
Как бы там ни было, процедура занимает довольно мало времени и сил, требует только наличия двух приложений (Ватсапа и почтового клиента), и пары тапов по дисплею.
Несмотря на некоторые особенности операционных систем, алгоритм действий на iOS и Android OS практически идентичен, благодаря унификации, которую проводят разработчики.
Из WhatsApp что-то переслать на почту получится через функцию «Поделиться». Просто выделяете объект, вызываете меню дополнительных действий, и выбираете соответствующий пункт.
В статье представлена исчерпывающая информация по теме, так что вам остается только применить полученные знания на практике. Чего мы вам искренне и желаем!
Отправка через сайт
2. Обязательно ознакомьтесь со всеми условиями и правилами, представленными на сайте. Пролистайте страницу до конца.
3. Если нужно отправить письмо с просьбой или описанием проблемы, выберите первый вариант.
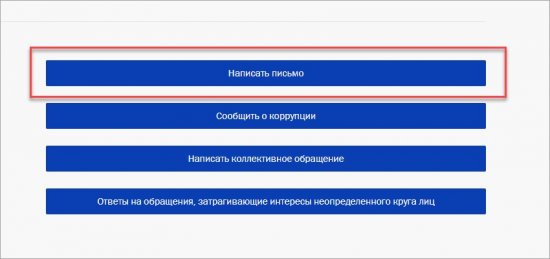
4
Обратите внимание на первый выбор. Поскольку речь идет об обращении напрямую к Путину, нужно отметить первый вариант
И также вы можете отправить запрос в Администрацию или конкретному должностному лицу.

5. Ниже впишите ФИО на русском языке в именительном падеже. Если речь идет о юридическом лице, введите наименование организации.
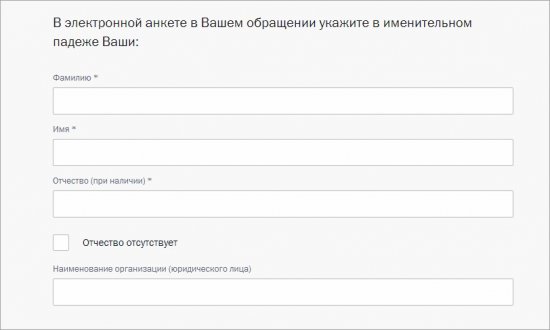
6. Ниже укажите почтовый ящик для обратной связи, а также мобильный номер. Второе опционально.
7. Прочтите правила написания текста и впишите/вставьте готовое обращение в соответствующее поле.
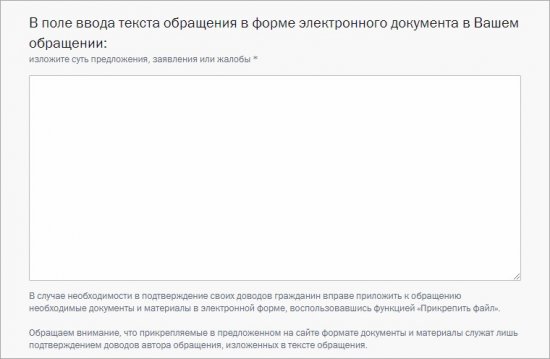
8. Еще ниже представлены условия для прикрепления файлов. Здесь написаны все поддерживаемые форматы текстов, аудио, видео и так далее. Ознакомьтесь с информацией и нажмите «Прикрепить файл».
9. С помощью проводника Windows выберите местоположение данных на компьютере и нажмите «Открыть».