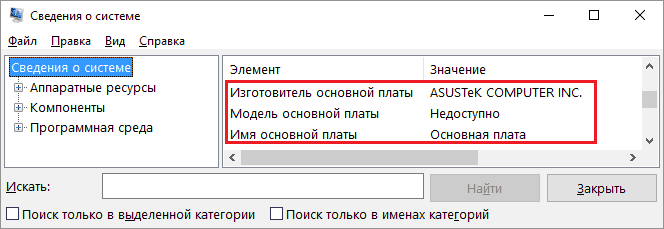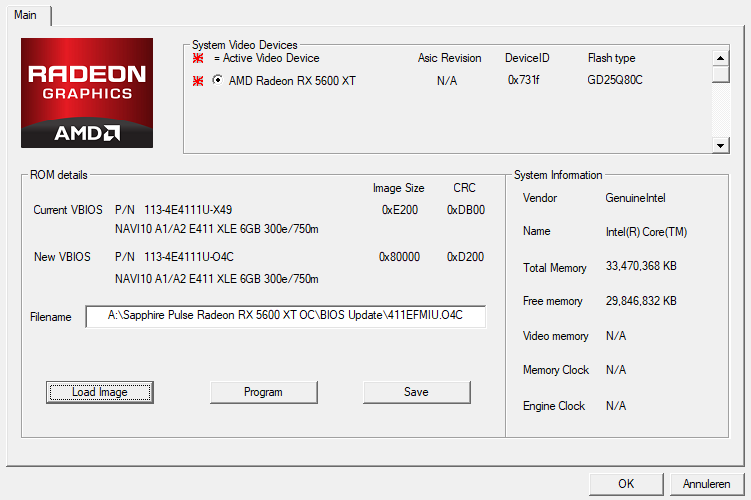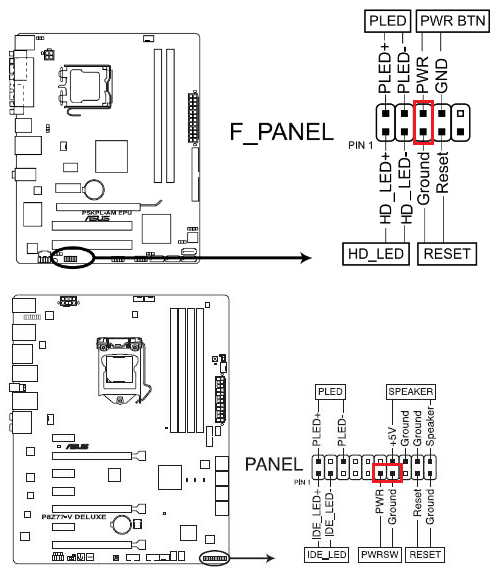Как узнать модель материнской платы компьютера
Содержание:
- Тестовый осмотр:
- B.I.O.S.
- Материнская плата – связующее звено
- Эти ненавистные перемычки!
- Слоты для периферии
- Как узнать, какая материнка стоит на компьютере
- Собираем компьютер
- Стоимость материнской платы
- Что нужно, чтобы быть хорошей материнской платой?
- Материнские платы: процесс производствеа
- Зачем нужна материнская плата в компьютере
- Сторонние программы: больше сведений, шире возможности
- Для чего нужна системная плата?
- Форм-фактор материнской платы
- Выход из строя портов ввода-вывода
Тестовый осмотр:
Как проверить материнскую плату на работоспособность? Подключить к ней БП (блок питания) и запустить карту.
Должен появиться синий (зеленый/красный) LED-индикатор, оповещающий о рабочем состоянии устройства.
К слову, Материнская плата старого образца — запустить её не так просто, поскольку отсутствует кнопка включения, как таковая.
Нужно замкнуть контакты.
Если вы уверены в блоке питания, но индикатор по прежнему безжизненный, а процессор цел и невредим, значит дело в плате.
Любая царапина платы может причинить непоправимый вред системе, поскольку дорожки с контактами разведены по всей поверхности.
Материнской платы и имеют толщину с человеческий волос, если не еще тоньше.
Вздутие «кондеров» — кричащий признак неисправности.
Тщательно осмотрите каждый и если найдете недееспособный – несите изделие в сервисный центр.
Есть возможность заменить самому и вы обладаете соответствующими знаниями?
Тогда идите в радиомагазин и покупайте деталь с такой же маркировкой, никаких аналогов.
И да, ощутимой гарантии такая процедура не даст, продлив жизнь материнской плате на год — другой, но в полевых условиях нужно спасать то, что имеешь.
Металл может замыкать те самые тонкие и невидимые дорожки, соприкасаясь с ними.
Тщательно продуйте поверхность текстолита, дополнительно пройдясь кисточкой из натурального ворса.
И ключевое внимание обратите на контакты, которые сомкнуты между собой, образуя перемычку, или же просто искривлены. В качестве примера показан сокетный разъем процессоров Intel, однако по аналогии можно понять, что так быть не должно
В качестве примера показан сокетный разъем процессоров Intel, однако по аналогии можно понять, что так быть не должно.
К слову, чаще всего «страдают» контакты, к которым подключаются индикаторы системного блока: LED-индикатор включения, питание на внешние USB, различные оповестительные лампочки и все прочее. Будьте внимательны.
B.I.O.S.
Последний способ узнать название материнской платы доступными средствами в Windows подразумевает просмотр сведений посредством B.I.O.S. Это Базовая Систем Ввода и Вывода компьютера.
- Чтобы открыть БИОС нужно после запуска компьютера и до начала загрузки операционной системы, нажать клавишу F2 или Del. Иногда это другая кнопка, ее можно узнать? посмотрев на экран запуска. После запуска БИОСа посмотрите вверх экрана, там будет отображаться название материнской карты.
- Это можно перепроверить зайдя в закладку «Advanced», где будет раздел «Configurations». Перейдя в него, вы увидите основную информацию об аппаратном обеспечении компьютера.
Материнская плата – связующее звено
Одним из главных параметров детали является ее форм-фактор. Он определяет габариты платы, разъемы питания, требования к охлаждающей системе, установочные отверстия. Все это играет большую роль при сборке компьютера.
Самым популярным форм-фактором является “ATX”. Материнская плата компьютера этого вида используется в большинстве домашних компьютеров. Она поддерживает все необходимые слоты и разъемы. Питание подключается через разъем в 20 или 24 контакта. Последние компьютеры используют 24.
Форм-фактор “BTX” постепенно сменяет “ATX”. Это новейший стандарт. При его разработках огромное значение придавалось именно охлаждению составляющих системы. Сейчас такие платы используются для сборки небольших компьютеров.
Добавлю, что форм-факторов существует достаточно большое количество, но есть платы, которые не подходят ни под один из них. Такие детали используются в узкоспециализированных компьютерах, чья задача вполне конкретна и известна заранее.
Что такое материнская плата для обычного пользователя? Какие марки деталей можно встретить на нашем рынке? Самыми популярными являются “Gigabyte”, “Biostar”, “Intel”, “MSI” и другие.
В чем сущность процессов, происходящих на материнской плате? Исходя из того, что все детали крепятся непосредственно к ней, можно сделать вывод о том, что именно плата объединяет всю работу системы и координирует ее.
Эти ненавистные перемычки!
Последние разъемы, о которых мы поговорим, – это те, которые управляют основной работой материнской платы и подключают дополнительные устройства. На рисунке ниже показан основной блок разъёмов для выключателей, индикаторов и системных динамиков:
Здесь мы имеем:
- 1 разъём кнопки мягкого выключения
- 1 разъём кнопки ресета
- 2 разъёма LED-индикации
- 1 разъём системных динамиков
«Мягким» выключение питания называется потому, что при нем не происходит простого включения и отключение всей материнской платы. Вместо этого, при замыкании контактов этого разъёма, специальные «недремлющие» узлы платы включают или отключают основное питание платы в зависимости от текущего состояния. То же относится и к кнопке ресета, только в этом случае материнская плата будет всегда выключаться и тут же снова включаться.
Строго говоря, кнопка ресета, индикация и системный динамик не являются критически важными, но они традиционно обеспечивают самое базовое управление и информацию о состоянии системы.
Большинство материнских плат имеют подобный дополнительный блок разъемов, как показано выше. Тут мы имеем следующее (слева направо):
- Разъем аудиопанели – если корпус компьютера оснащен дополнительной фронтальной панелью с разъёмами для наушников и микрофона, то с помощью данных разъёмов на плате они подключаются к встроенному аудиоконтроллеру. § Разъем цифрового аудио – то же, что и обычный аудиоразъём, только в стандарте S/PDIF (Sony/Philips Digital Interface), обеспечивающем строго цифровую передачу аудиосигналов без промежуточной аналоговизации.
- Перемычка (джампер) сброса BIOS – она позволяет сбросить все настройки BIOS к заводским. За ней также спрятан разъем термозонда. § Разъем криптопроцессора TPM (Trusted Platform Module) – он используется для повышения безопасности материнской платы и системы. § Разъем последовательного порта (COM) – древний интерфейс. Интересно, его кто-нибудь использует вообще? Хоть кто-нибудь?
Остальные подобные разъёмы на этой плате предназначены для подключения кулеров и дополнительных USB портов. Не обязательно каждая материнская плата должна поддерживать все это, но на большинстве из них они есть, как и есть на некоторых платах дополнительные разъёмы, которых на нашей рассматриваемой плате нет – скажем, разъём для RGB-подсветки (VDG).
Слоты для периферии
Скорее всего, в современных материнских платах вы столкнетесь с двумя типами таких слотов: коротким PCIe x1 (часто используется для установки дополнительных USB и SATA) и более длинным PCIe x16 (используется для видеокарт, RAID-карт и сверхскоростных PCIe-накопителей типа SSD Intel Optane 905). Если вы планируете установить только одну видеокарту, пару накопителей SATA/M.2 и, возможно, плату видеозахвата или звуковую карту, то вам подойдет большинство материнских плат ATX или Micro-ATX. У них как минимум один слот x16 и один-два слота x1.
Однако, выяснить, сколько плат и накопителей вы сможете установить, может быть не так просто, потому что вне зависимости от количества физических слотов, количество линий HSIO (высокоскоростного ввода/вывода) или линий PCIe, которые могут совместно использовать все ваши компоненты, ограничено. Можно написать еще одну такую статью, объясняющую, как эти линии работают, но в сущности многие материнские платы компенсируют ограничения пропускной способности, отключая некоторые соединения при установке периферии в определенные слоты.
Например, подключение накопителя PCIe M.2 может отключить ряд портов SATA, а установка карты в третий слот PCIe может отключить второй (или третий) слот M.2. Эти схемы сильно отличаются в зависимости от модели материнской платы, поэтому перед покупкой стоит внимательно изучить документацию, особенно если вы планируете устанавливать много дополнительных комплектующих.
Из вышесказанного следует, что если вы планируете устанавливать в свой компьютер много накопителей или дополнительных карт, стоит обратить внимание на высокопроизводительные HEDT-платформы, так как у них больше линий PCIe. У всех процессоров AMD Threadripper 64 линии (60 от процессора, 4 от чипсета), а конкурирующая платформа Core X от Intel в зависимости от модели процессора обеспечивает до 44 линий, плюс еще до 24 от чипсета
Поэтому если вы, например, планируете устанавливать несколько видеокарт и RAID-массив накопителей PCIe/NVMe или другое требовательное к пропускной способности оборудование, эти флагманские платформы – отличный выход.
Как узнать, какая материнка стоит на компьютере
Для того, чтобы понять готов ли ваш ПК к обновлению, нужно понимать, как узнать, какая материнская плата на компьютере. От этого зависит, можно ли ее оставлять или следует также заменить. Для определения модели можно воспользоваться одним из способов:
- физический осмотр;
- данные из BIOS;
- найти коробку или техническую документацию;
- скачать программу для определения характеристик ПК.
Визуально
Самый простой способ, как узнать материнскую плату на компьютере – найти маркировку на самой детали. Разборка системного блока очень простая, но учтите, когда боковая крышка снята, все гарантийные обязательства производителя по корпусу (не деталям, а только корпусу) будут сняты. Для определения номера платы:
- Открутите на задней панели компьютера болты с одной стороны.
- Боковая панель должна открыться, и вы увидите все детали.
- Вам нужна системная плата, к которой крепятся все остальные детали.
- Найдите самую крупную надпись с названием производителя (Asus, Gigabyte и т.д.). Это и есть модель платы.
- Другие более мелкие маркировки вам не нужны.
BIOS материнской платы
Еще один простой способ узнать маркировку материнки – перезагрузить ПК. Да, нужно просто воспользоваться этим действием и вооружиться ручкой с бумагой. Во время включения ПК сразу же на экран выводит название и модель МП крупными буквами. Читать и записывать нужно быстро, потому что отображаются эти данные около 2-3 секунд. Если вы не успели переписать, то необходимо успеть нажать кнопку «del», чтобы выполнить переход в биос. Но подходит такой способ только владельцам новой версии UEFI, в ней сразу же отображается марка детали.
Программа для просмотра характеристик компьютера
Самую полную информацию по конфигурации системы можно получить через программу AIDA64, которая отображает данные, модели всех комплектующих. Утилита платная, но есть возможность ознакомительной работы, которой вам вполне хватит. Для определения характеристик:
- Скачайте, установите AIDA64.
- Запустите программу и перейдите во вкладку «Компьютер».
- Найдите раздел «Суммарная информация». Он отображает все данные вашего ПК.
- ADIDA64 может предложить выполнить загрузку новых драйверов, обновить BOIS.
Получить необходимые данные можно с помощью встроенных средств Windows. Операционная система способна отобразить все интересующие параметры, если ввести правильные команды. Для определения модели материнки:
- Нажмите клавишу со значком Виндовс+R.
- Далее нужно написать Cmd. Появится окно командной строки.
- Для получения интересующих вас данных напишите: wmic baseboard get product. Это отобразит модель материнкой платы. Для получения марки производителя необходимо написать: wmic baseboard get Manufacturer.
Собираем компьютер
Первое, что необходимо выяснить перед покупкой, это форм-фактор. В обязательном порядке уточняйте у продавцов размеры материнской платы. В большинстве современных персональных настольных компьютеров используется стандарт ATX. Подробнее, как подключить материнскую плату, рассмотрим ниже.
- Первым делом устанавливаете плату в корпус компьютера и закрепляете с помощью винтиков.
- В разъём 1 подключаете шлейф, идущий от вашего блока питания. Это основной элемент, осуществляющий питание материнской платы. Будьте внимательны, существуют разъёмы на 20 и 24 pin (количество штырьков), поэтому при покупке убедитесь, что ваш блок питания подходит к системной плате. В качестве совета стоит сказать, что в первую очередь стоит брать материнку. И уже к ней подбирать блок питания.
- Во второй разъём подключаем также идущий от блока питания шнур, предназначенный для питания центрального процессора. Также нажимаем до самого упора, чтобы защелка встала на место, и питание не отключилось во время работы.
- На третьем месте обозначен разъем на материнской плате, для немного устаревшего, но до сих пор встречающегося привода для чтения дискет. Этот разъём имеет незначительные отличия от разъёма 4, но если присмотреться, то сможете запросто увидеть отличия.
- Для подключения жесткого диска или CD/DVD-привода используется интерфейс IDE ATA. Шлейф для этого разъёма отличается тем, что у него два выходных интерфейса, поэтому при подключении одного шлейфа вы можете подключить сразу и CD-привод, и жесткий диск. В отличие от приведённого примера, большинство материнских плат имеют по несколько таких разъёмов.
- Еще один способ подключения жесткого диска и CD/DVD-привода — это SATA интерфейс. Подключается он через разъем №5. Он используется в новых устройствах, и перепутать его с другим разъёмом не представляется возможным.
Разобравшись, как подключить материнскую плату, переходим к подсоединению оставшихся устройств и интерфейсов.
Стоимость материнской платы
Стоимость материнских плат колеблется в большом диапазоне и может достигать отметки в 77 000 рублей. Обычно это эксклюзивные серии, поддерживающие весь возможный функционал на максимальном уровне. Средняя цена за нормальную материнскую плату колеблется в пределах от 3,5 до 10 тысяч рублей. Стоит учитывать, что модельный ряд постоянно дополняется и цены могут быстро меняться. И помните – мало купить одну МП, необходимо грамотно подобрать к ней остальные модули. Например, в соответствии с поставленными задачами, правильно выбрать видеокарту под материнскую плату, чтобы ее мощности были задействованы на 100%. Если вы не знаете как грамотно выбрать видеокарту для компьютера – обратитесь за помощью к специалистам.
Так же вы можете посмотреть статьи на темы Выбор материнских плат для майнинга и Как подобрать материнскую плату для игр в 2018 году
Что нужно, чтобы быть хорошей материнской платой?
На этом этапе вы должны иметь достаточное представление о том, как сделаны материнские платы и из каких частей они состоят. Но что нужно, чтобы считаться «хорошей» материнской платой?
VRM (модуль регулятора напряжения)
Прежде чем вы сможете обнаружить материнскую плату с хорошими VRM, вам необходимо сначала ознакомиться с несколькими компонентами, которые составляют всю VRM, а именно с MOSFET и дросселями:
- MOSFET или полевые транзисторы металл-оксид-полупроводник — это плоские прямоугольные компоненты, обычно расположенные вокруг сокета вашего процессора. Они отвечают за подачу на ЦП точного напряжения, которое ему нужно.
- Дроссели обычно расположены рядом с полевым МОП-транзистором и отвечают за стабилизацию токов и конденсаторов в случае внезапного скачка напряжения.
Обнаружить материнскую плату с хорошим VRM сложно. Но на самом деле это проще, чем вы думаете, потому что все, что вам нужно сделать, это подсчитать количество дросселей. Каждый штуцер соответствует одной фазе, а большее количество фаз означает лучшую стабильность.
Материнская плата начального уровня с как минимум четырьмя дросселями считается нормой, а материнские платы среднего и более высокого качества имеют как минимум шесть дросселей. На более высоком уровне нередко можно увидеть более восьми дросселей.
Если вы планируете разгон процессора, необходимость выбора этих высококачественных VRM становится еще более важной. Стоит отметить, что многие материнские платы, допускающие разгон, по умолчанию имеют лучшие VRM; Точно так же материнские платы, которые не подходят для разгона, часто имеют худшие VRM, потому что они знают, что вы не будете их подталкивать
Дизайн
Хорошая материнская плата должна иметь хорошо продуманную конструкцию, так как плохо размещенные компоненты могут отрицательно сказаться на работоспособности вашей системы.
Вы не думаете, что это то, чего вам следует опасаться, поскольку они сделаны профессиональными дизайнерами, но оформление может быть проблемой. Очистка ОЗУ — это то, что мы все должны учитывать при покупке кулера для вторичного рынка. Иногда ваша оперативная память и громоздкий кулер процессора могут блокировать друг друга, вызывая у вас головную боль.
В наши дни дизайн — это уже не только размещение. Теперь материнские платы освещены яркой RGB-подсветкой, броней, ЖК-экранами и ручным управлением!
Набор микросхем
Вам следует обратить пристальное внимание на набор микросхем материнской платы, потому что, как многие согласятся, вам нужны совместимые компоненты!
Наборы микросхем диктуют совместимость с различными компонентами, в первую очередь с процессором. Фактически, наборы микросхем работают только с определенным семейством процессоров. Например, новые чипы Ryzen 3000 будут совместимы только с материнскими платами x470 и x570.
Чипсеты диктуют совместимость
| Семейство процессоров | Поддерживаемые наборы микросхем |
| Skylake (Intel) | Z170, H170, H110, B170, Q150 и Q170 |
| Кабилаке (Intel) | Z270, H270, Q270, Q250 и B250 |
| Ryzen (AMD) | X470, X570, B350 и B450 |
Эти наборы микросхем обладают различными функциями, такими как улучшенные возможности разгона и дополнительная фаза питания. Так что, если вы не собираетесь заниматься разгоном, вам, вероятно, удастся обойтись более дешевой материнской платой.
Если вам нужна материнская плата, поддерживающая SLI и возможности разгона, вам нужно найти подходящую материнскую плату для ваших нужд. Сосредоточьтесь на хороших VRM и надежном чипсете, но помните — дорогое не всегда означает лучшее.
Конденсатор
Никогда не покупайте материнскую плату с нетвердыми алюминиевыми электролитическими конденсаторами. Поскольку они часто заполнены проводящей жидкостью. Даже если они сделаны правильно, материнские платы, в которых используются дешевые конденсаторы, очень подвержены таким проблемам, как утечки или разрывы.
Вот почему всегда здорово получить материнскую плату, в которой используются твердотельные конденсаторы, потому что, в отличие от конденсаторов, содержащих проводящую жидкость, они содержат твердый органический полимер.
Твердотельные конденсаторы могут выдерживать более высокий ток пульсаций, что означает, что они делают материнскую плату более стабильной. Эти типы конденсаторов также могут справляться с большим количеством тепла, делая плату более надежной и продлевая ее срок службы.
Материнские платы: процесс производствеа
Процесс производства материнской платы по сути разбит на четыре части:
- Технология поверхностного монтажа (SMT)
- DIP (двухрядный корпус)
- Тестирование
- Упаковка
Технология поверхностного монтажа (SMT)
Здесь к материнской плате припаиваются более мелкие компоненты.
Процесс начинается с того, что печатные платы укладываются в стопку и отправляются машиной одна за другой к усовершенствованному принтеру, который затем следует предварительно размеченному макету перед пайкой компонентов на место.
Материнские платы не отправляются прямо в DIP, потому что их нужно сначала проверить вручную, а затем поместить на встроенный тестер микросхем, чтобы убедиться, что заказанная печать точна. Если он проходит испытание, его путешествие продолжается.
DIP (двухрядный корпус)
Этот процесс начинается с того, что материнские платы помещаются в машину, в которой устанавливаются небольшие конденсаторы. После этого вручную монтируются более крупные компоненты, такие как 24-контактные разъемы и порты ввода / вывода.
Прежде чем материнская плата будет готова к тестированию, она должна пройти ручную проверку, чтобы убедиться, что компоненты установлены правильно.
После ручного осмотра они проходят через тепловую камеру, температура которой, как говорят, достигает 509 ° по Фаренгейту (265 ° Цельсия), чтобы укрепить недавно вставленные компоненты. После этого он будет готов к тестированию.
Тестирование
Тестирование действительно простое для понимания и, как всегда, важно для контроля качества. Все порты ввода-вывода, линии PCI Express и т
Д. Должны пройти серию тестов, прежде чем они будут помечены как готовые к упаковке.
Упаковка и распространение
Процесс упаковки и распространения — это то, где упаковываются кабели SATA, руководство, экран ввода-вывода, программа установки драйверов и почти все, что вы найдете внутри недавно купленной материнской платы.
Материнская плата здесь также будет упакована в антистатический пакет. На этом материнская плата наконец-то готова к распространению.
Зачем нужна материнская плата в компьютере

Подробнее:Выбираем материнскую плату для компьютера
Объединение комплектующих
На системную плату устанавливается процессор, оперативная память, видеокарта, подключается жесткий диск и SSD. Кроме того, присутствуют дополнительные разъемы питания, обеспечивающие функционирование кнопок ПК. Все необходимое для соединения находится на самой панели платы в отведенных для этого местах.

Единая рабочая система для периферии
Каждый пользователь подключает к компьютеру различные периферийные устройства, будь то только клавиатура, мышь или принтер. Разъемы на материнке преобразуют все это оборудование в одну систему, которая помогает взаимодействовать с ПК, выполнять определенные функции ввода-вывода.

Некоторые составляющие подключаются не через USB, а требуют выполнения дополнительных манипуляций. Относится это, например, к дисководу или передней панели системного блока. Развернутые инструкции по соединению этих частей с материнской платой читайте в статьях по ссылкам ниже.
Подробнее:Подключение передней панели к материнской платеПодключение дисковода к материнской плате
Передача изображения на дисплей
Сейчас практически любой ЦП оборудован встроенным видеоядром. Не у каждого пользователя есть возможность докупить дискретный графический адаптер. При условии того, что монитор подключен через материнку, она отвечает за вывод изображения на экран. В новых моделях плат вывод происходит через видеоинтерфейс DVI, DisplayPort или HDMI.

Что касается сравнения вышеперечисленных видеоинтерфейсов, то здесь нельзя дать точный ответ, поскольку каждый имеет свои преимущества и недостатки
Если вы хотите узнать, какой тип соединения использовать, обратите внимание на материалы по ссылкам ниже
Подробнее:Сравнение подключений VGA и HDMIСравнение HDMI и DisplayPortСравнение DVI и HDMI
Передача звука
Хоть встроенные звуковые карты в материнках не сравнятся по качеству с дискретными, все же они обеспечивают нормальную передачу звука. Вы можете подключить наушники, колонки и даже микрофон в специальный разъем и после инсталляции звуковых драйверов переходить к работе.
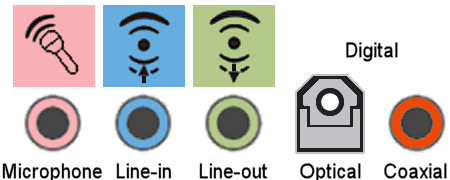
Выход в интернет
Практически каждая модель материнской платы имеет встроенный сетевой адаптер. Он позволяет соединить компьютер с роутером или модемом посредством LAN-кабеля. Кроме этого модели среднего и высокого ценового класса могут обладать встроенным Wi-Fi модулем, что обеспечивает беспроводное соединение с интернетом. За передачу данных также отвечает и Bluetooth, что часто встречается в ноутбучных платах и очень редко в компьютерных.

Как и любое комплектующее, системная плата иногда ломается, возникают проблемы с запуском или требуется замена деталей. Другие авторы на нашем сайте уже написали рекомендации по решению самых популярных задач и проблем, связанных с рассматриваемым оборудованием. Читайте их по ссылкам ниже.
Подробнее:Замена батарейки на материнской платеЧто делать, если не стартует материнская платаОсновные неисправности материнской платыРуководство по диагностике материнской платы компьютера
Выше мы рассказали о роли системной платы в компьютере. Как видите, это достаточно сложное устройство, управляющее всеми составляющими и обеспечивающее подключение определенного количества периферийного оборудования. Надеемся, наша статья была вам полезна, и теперь вы знаете, зачем в ПК нужна материнка.
Опишите, что у вас не получилось.
Наши специалисты постараются ответить максимально быстро.
Сторонние программы: больше сведений, шире возможности
Преимущества сторонних приложений, в частности тех, которые я включил в эту статью – не только бОльшая информативность, но и возможность использования вне установленной на жесткий диск операционной системы. Их можно запускать при загрузке компьютера с диска восстановления Windows MSDaRT, в различных виндовых Live CD и даже под DOS. Всё это может пригодиться в случаях, когда компьютер не загружает ОС.
HWiNFO32/64
Бесплатная программка – один из лучших, на мой взгляд, инструментов анализа и мониторинга состояния аппаратных ресурсов ПК. Что касается сведений о материнке, то он отображает не только ее марку и модель, но и версию шины PCI-e, USB, чип мультиконтроллера (Super I/O), набор функций чипсета и BIOS, а также многое другое. Знающий пользователь получит с помощью HWiNFO почти исчерпывающую информацию о своем железе. Если вас интересует лишь модель «мамы», достаточно открыть в программе только окно общих сведений о системе (Summary only). Данные указаны в поле «Motherboard» в нижней левой половине окна. Более детальные данные содержатся в основном разделе.
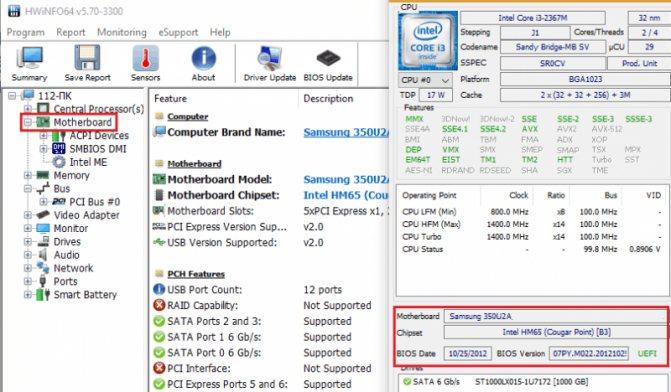
HWiNFO выпускается отдельно для 32- и 64-битных систем. На выбор можете скачать установочную или портабельную версию для Windows, а также для DOS.
CPU-Z
Вторая всенародно любимая утилита, которая быстро и бесплатно покажет вам основные сведения о материнской плате – это , продукт разработчиков из Поднебесной. Досье на «мамку» хранится на вкладке «Mainboard». Помимо марки, модели и ревизии (выделено красной рамкой на скрине), CPU-Z показывает:
- Чип северного моста (Chipset).
- Чип южного моста (Southbridge).
- Мультиконтроллер (LPCIO).
- Сведения о БИОС (подраздел BIOS).
- Интерфейс дискретной графики(Graphic Interface).

Программка выпущена в переносной и инсталлируемой версиях. Также на веб-сайте автора есть выпуск CPU-Z для устаревших версий системы, в частности, Виндовс 98.
AIDA64
– платное и весьма недешевое приложение, но благодаря торрент-трекерам этот факт сегодня мало кого смущает. Тем более что для нашей задачи достаточно его триальной версии, которая работает 1 месяц. В отличие от двух предыдущих утилит, Аида имеет русскоязычную интерфейс, за что пользователи любят ее еще сильнее. Кроме того, программа функционирует не только как анализатор и монитор аппаратных ресурсов, она содержит несколько наборов тестов, которые используются для диагностики, оценки работоспособности устройств и сравнения их с аналогами (бенчмарк).
Это интересно: Большой брат следит за тобой: как определить местоположение человека по телефону
Чтобы выяснить при помощи Аиды, какая модель материнской платы стоит на компе, загляните в ее раздел «Системная плата». Искомые данные отображаются в списке «Свойства системной платы». Ниже приводятся дополнительные сведения о ней как об устройстве: параметры шины FSB (процессора), памяти и чипсета. Данные о самом чипсете, BIOS и подсистеме ACPI вынесены на отдельные вкладки.
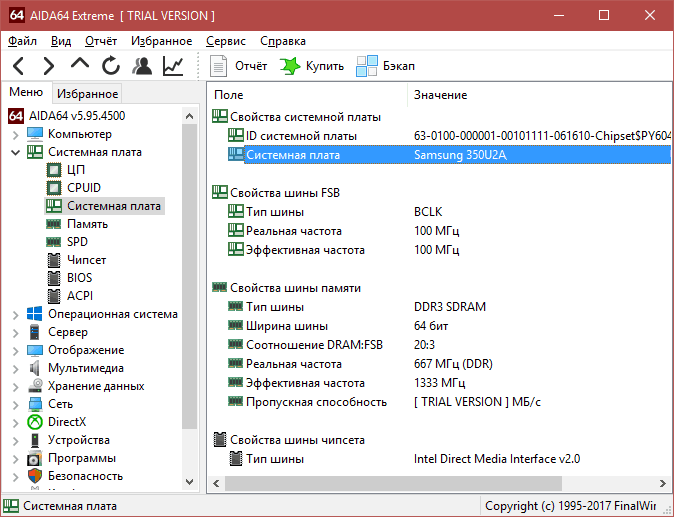
В целом AIDA64 предоставляет более детальную информацию, чем HWiNFO32, но в триальной версии некоторые данные скрыты.
Утилита выпускается в четырех редакциях для Windows, самая недорогая из которых – Extreme, стоит $39,95. На выбор предлагаются установочные и переносные версии.
Для чего нужна системная плата?
Сложно переоценить значение платы в компьютере. Она организует все действия и функции составляющих компонентов. Основные функции, которые выполняет данное устройство, собраны ниже:
- Соединяет между собой все компоненты системы, на ней предусмотрен сокет для процессора, слоты для операционной памяти, графический адаптер и другие.
- Совмещая между собой мышь, клавиатуру, монитор, процессор, видеокарту и остальные элементы создает единую рабочую систему, способную осуществлять сложнейшие операции.
- Способствует контролированию центральным процессором выполнение всех процессов в системе. Таким образом, в обязанности платы входит не только соединение элементов, но и отслеживание правильности ее функционирования.
- С ее помощью изображение, генерируясь через графическую карту, подается на монитор и мы может наблюдать картинку.
- Звук воспроизводится с применением звуковой карты, вмонтированной в материнку.
- На ней предусмотрен LAN разъем для возможности выхода в Интернет сеть.
Форм-фактор материнской платы
По размеру системные платы бывают разными. Существует несколько стандартов, которые принято называть форм-фактором материнской платы. Кроме размеров, форм-фактор подразумевает определенную схему расположения мест крепления платы, интерфейсов шин, портов ввода-вывода, сокета процессора, разъема для подключения блока питания и слотов установки модулей ОЗУ. Известны следующие форм-факторы материнских плат: Baby-AT, Mini-ATX, AT, LPX, АТХ, microATX, Flex-АТХ, NLX, WTX, CEB, Mini-ITX, Nano-ITX, Pico-ITX, BTX, MicroBTX, PicoBTX. Наиболее распространенными являются АТХ (305 x 244 мм.), microATX (244 x 244 мм.) и mini-ITX (150 x 150 мм.). Форм-фактор материнской платы нужно учитывать при выборе корпуса системного блока.
Выход из строя портов ввода-вывода
Самая простая неисправность — поломка портов на материнской плате. Диагностируется элементарно — в том случае, если вы пытаетесь подключить устройство в разъем USB, LPT или иной порт, а оно не реагирует
Обратите внимание — предварительно нужно убедиться, не отключено ли соответствующее устройство в BIOS или в Windows
Поскольку сейчас большинство периферийных устройств (мышь, клавиатура, принтер) подключаются через USB-порты, а их в компьютере практически любой модели, больше двух, то стоит просто воспользоваться дополнительным рабочим портом.
Такой совет обусловлен тем, что в домашних условиях устранить такую неисправность материнской платы практически невозможно. Во-первых, нужно соответствующее оборудование, во-вторых — это очень ювелирный процесс. При любой неточности вы рискуете вывести материнскую плату из строя.
Но в любом случае, вы должны знать, как осуществляется этот процесс. Хотя бы в ознакомительных целях.
Найдите идентичный разъем. Используя газовый паяльник или монтажный фен, вам нужно выпаять вышедший из строя разъем, не повредив при этом дорожки на материнской плате. Далее очищаем спиртом место припоя, монтирует исправный разъем, и снова при помощи тоже же оборудования припаиваем его.