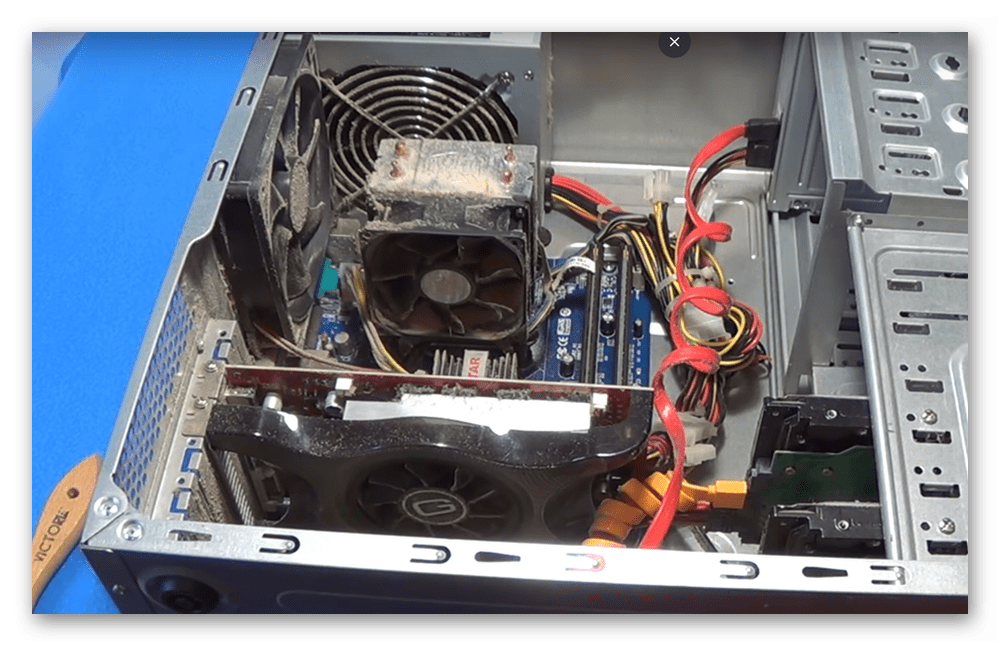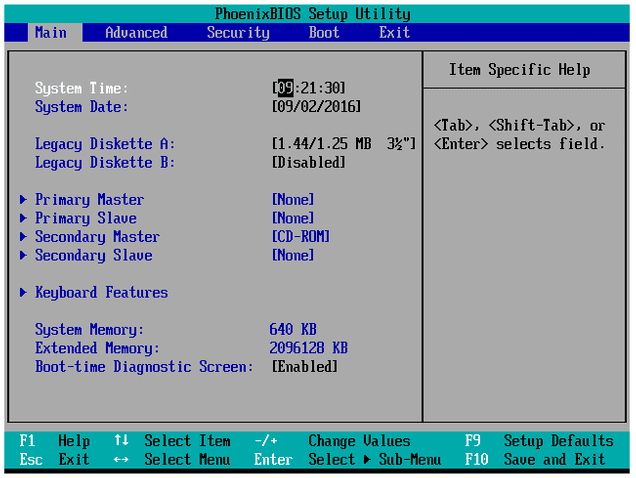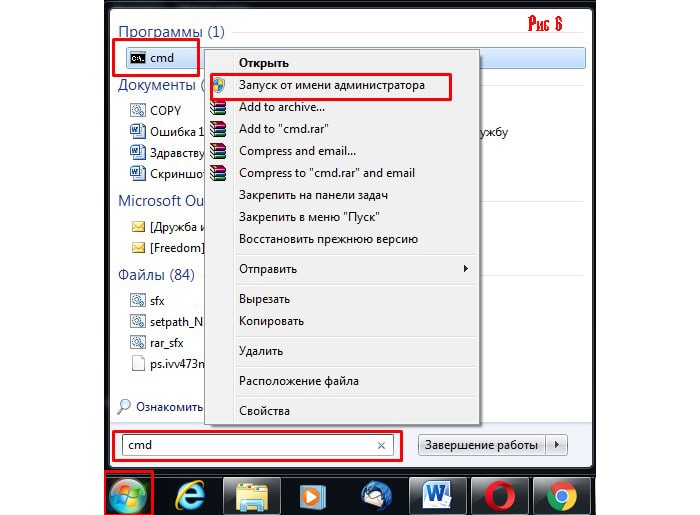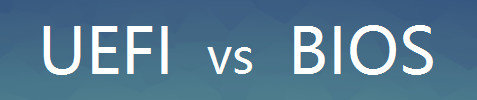Салазки для ssd в ноутбук вместо dvd
Содержание:
Как выбрать адаптер?
Размер дисковода бывает двух видов и отличается по своей толщине – 9,5мм и 12,7мм. Перед покупкой переходника, внимательно измерьте толщину вашего дисковода и только потом покупайте соответствующий адаптер. В противном случае, переходник SSD диска попросту не влезет в ноутбук на место DVD привода.
Также следует обратить внимание на интерфейс, с помощью которого подключается привод. Если интерфейс SATA, то используя адаптер с переходником на mSATA, вы легко поставите SSD вместо дисковода
Но если ваш DVD-привод подключается по IDE, а это устаревшая технология, то для подключения ССД вам потребуется переходник с IDE на SATA.
Как уже было сказано выше, адаптеры отличаются только толщиной, в то время как форма и ширина у них одинакова. В комплекте с переходником обычно идет одноразовая отвертка, винты для крепления винчестера и пластиковая крышка. Последняя нужна для установки на переходник, чтобы закрыть свободное пространство, которое образовывается после снятия дисковода.
Как подключить жесткий диск вместо дисковода ноутбука – пошаговая инструкция
Шаг 1. Вам нужно узнать толщину вашего DVD дисковода в ноутбуке
Это очень важно!! Потому что многие кидаются в магазин и покупают первый попавшийся переходник и любой жесткий диск, а потом смотрят и думают: почему ничего не подходит??? Вам нужен переходник нужной толщины (высоты), тоесть эмулятор DVD дисковода, в который вставляется винчестер
Например если вы купили переходник DVD толщиной 9.5 мм и жесткий диск 2.5 на 1 ТБ или более, то скорее всего он просто не закроется потом – надо проверять перед покупкой все! Подробнее про жесткие диски читайте тут.
Я не раз говорил, что если вы чего то не знаете или не понимаете, то лучше взять свой ноутбук в магазин и там уже на месте подобрать. Поверьте, это наилучшее решение, нежели потом 2 – 3 раза повторно ходить в магазин и менять товар.
Но другая, более распространенная ошибка, это когда ноутбук тонкий (ультрабук), а переходник толстый (12.7 мм).
В этом случае он просто не влезет в компьютер и все. К тонкому ноутбуку – тонкий переходник, а если ноутбук обычный толстый, то надо толстый адаптер.
Шаг 2. Вам нужно правильно подобрать накопители и правильно распределить их! Многие это игнорируют. Вы должны определиться какой диск где у вас будет. Windows обязательно должна быть на том диске, который в родном отсеке внутри ноутбука, НЕ в переходнике! А в адаптере должен быть диск под хранилище, просто как под хранение данных
Это очень важно. Если SSD – ставьте в родной отсек, а жесткий диск на 1 ТБ или какой у вас там – в переходник
Винду ставьте конечно на SSD.
Вобщем SSD никогда не ставьте в переходник, если он у вас один. Если хотите понять, как подключить жесткий диск вместо дисковода ноутбука – знайте, что а нем должна быть винда и он должен быть установлен в родное место внутри ноутбука.
А то был у меня клиент, все сделал наоборот. Поставил SSD в адаптер, а жесткий 1 ТБ внутрь. Так винда установилась но не запускалась….. Поэтому будьте внимательны.
Шаг 3. Не выбрасывайте сразу дисковод от ноутбука). Многие забывают одну маленькую деталь….)) Вы наверное уже догадались! Адаптер идет универсальный! Вы когда вставите его вместе с жестким диском в ноутбук, то вам нужно снять со старого DVD дисковода декоративную крышечку и вставить в переходник, иначе без нее будет не красиво)).
Декоративная планочка от DVD привода
Вывод:
Использование отсека оптического привода в вашем ноутбуке может помочь вам добавить больше места для хранения данных в вашем ноутбуке.
Что в противном случае вам пришлось бы делать с помощью внешнего устройства хранения данных или облачного/интернет-хранилища.
Получается такой апгрейд ноутбука. Теперь вы знаете как подключить жесткий диск вместо дисковода ноутбука.
Вы купили например SSD, в переходник вставили старый жесткий диск с ноутбука, а новый SSD в родное место в ноутбуке – это отличное решение!
Как подключить жесткий диск вместо дисковода ноутбука – 3 шага
Установка SSD на ноутбук
При установке SSD диска на ноутбук, важно учесть очень важную вещь — не все модели ноутбуков имеют специальный слот для установки SSD диска. Но, это не является проблемой, так как практически каждый ноутбук предполагает наличие привода-дисковода, который мы будем снимать на случай, если на вашем ноутбуке не будет слота для установки SSD диска
Опять же, важно заметить, что существует два способа установки SSD диска на ноутбук, о которых мы расскажем ниже.
Способ №1. Установка SSD вместо жесткого диска (HDD)
Шаг 1. Завершите работы системы на ноутбуке и отключите от зарядки. Переверните ноутбук, чтобы получить свободный доступ к крышке.
Шаг 2. Открутите винты, а затем подденьте крышку ноутбука при помощи иголки, либо любым другим предметом.
Шаг 3. Открутите винт, который держит жёсткий диск (HDD), а затем аккуратно выньте с платы, чтобы не повредить микросхему.
Шаг 4. Теперь установите SSD диск, просто вставив микросхемой в плату ноутбука. После этого закрутите крепление для дисков и закрывайте крышку, а затем запустите ноутбук и приступайте к установке системы.
Способ №2. Установка SSD в слот привода-дисковода «Без съема жёсткого диска (HDD)»
Это непростой и в тоже время самый лучший способ установки SSD диска на ноутбук, который не имеет слота для SSD дисков. Стоит заметить, что данный способ требует небольших вложений, которые уйдут на покупку переходника для SSD диска. Если вы согласны с этим, то можете приступать к инструкции:
Шаг 1. Открутите крышку ноутбука для того, чтобы получить доступ к развенчиванию винтов, которые фиксируют привод-дисковод.
Шаг 2. После этого вытолкайте корпус привода-дисковода наружу
Будьте аккуратны, все действия нужно делать осторожно и не спеша.
Шаг 3. Демонтируйте пластмассовую крышку от привода-дисковода, чтобы это сделать, вам необходимо вставить иголку, либо скрепку в отверстие на передней панели DVD-дисковода.
Шаг 4. Теперь вам необходимо закрепить панель от дисковода на переходнике, иначе ноутбук будет иметь не столь приятный внешний вид.
Шаг 5. После этого установите передник на место, где был установлен привод-дисковод. Не забудьте закрутить винт!
Шаг 6. Готово! Теперь на вашем ноутбуке будет работать два накопителя — жёсткий диск (HDD) и твердотельный накопитель (SSD). Для ускорения работы ноутбука, установите операционную систему на твердотельный накопитель (SSD), а жёсткий диск (HDD) используйте для хранения информации.
Разборка ноутбука
После того, как мы приготовили все необходимое для замены и приобрели подходящий переходник для ССД, можно приступать к вскрытию ноутбука с последующей заменой привода.
Сделать это можно следующим образом:
- Выключаем ноутбук и ждем, пока он полностью выключится.
- Переворачиваем и извлекаем батарею.
После того, как батарея будет отключена, нужно снять установленный жесткий диск.
Для этого:
- Откручиваем винты и снимаем крышку на другой от батареи стороне.
- Для того чтобы снять крышку необходимо поддеть ее и приподнять.
Под крышкой располагается винчестер и модули памяти. Нам нужно снять именно жесткий диск, так как на его место будет установлен твердотельный накопитель.
Если вы спросите, почему именно сюда мы устанавливаем ССД, а не вместо привода, то этому есть простое объяснение.
Чтобы правильно снять накопитель необходимо точно следовать следующей инструкции:
- Откручиваем винты, с помощью которых он закреплен.
- Двигаем винчестер в левую сторону и аккуратно извлекаем его из корпуса.
- Затем вытаскиваем жесткий диск из крепежной рамки и откладываем в сторону. К нему мы еще вернемся.
- В крепежную рамку устанавливаем SSD накопитель.
- После этого устанавливаем наш старый винчестер в переходник. На нем есть небольшая инструкция по поводу того, как правильно закрепить винчестер.
Откладываем оба накопителя в сторонку, к ним мы еще вернемся.
Снятие верхней крышки
Теперь нам необходимо снять верхнюю крышку ноутбука, открутив все фиксирующие винты. Следует учесть тот факт, что они бывают разных размеров и обязательно нужно запомнить, откуда они были выкручены.
После того, как все винты будут откручены, дело остается за медиатором. Теперь необходимо отделить нижнюю и верхнюю часть ноутбука. Нужно быть предельно осторожным при вскрытии, так как большинство моделей обладают не надежными защелками, которые легко могут сломаться. Проверьте еще раз, все ли винты были откручены, иначе есть риск повредить корпус устройства.
Для снятия крышки нужно вставить медиатор в щель, которая находится между верхней и нижней крышкой, и медленно провернуть его, чтобы отщелкнуть защелки, находящиеся внутри корпуса. Начинать следует с передней части ноута, где располагаются световые индикаторы. Необходимо пройтись медиатором по периметру всего корпуса.
При работе с некоторыми устройствами не приходится отсоединять шлейфы, так как иногда заменить DVD привод получается без снятия верхней части устройства, что в значительной мере может сэкономить ваше время.
DVD-привод
Теперь откручиваем DVD-привод. Нам понадобится короткая отвертка, чтобы открутить шуруп, с помощью которого дисковод крепится к корпусу. После того, как он будет выкручен, можно без каких-либо проблем изъять привод.
Затем снимаем с DVD-дисковода пластмассовую крышку. Чтобы сделать это, его нужно открыть. Для этого потребуется скрепка или иголка. Находим на передней панели устройства небольшое отверстие и вставляем туда скрепку. После легкого нажатия каретка привода выедет из корпуса, и вы получите полноценный доступ к его нижней части и сможете без проблем отделить заглушку от каретки.
Как только заглушка будет извлечена, ее нужно будет поставить на переходник.
Далее снимаем с дисковода скобку, которая прикрепляет его к ноутбуку, и переставляем ее на наш переходник в то же место.
После этого устанавливаем адаптер на место ранее извлеченного нами привода и закручиваем крепящий винт.
Осталось перевернуть ноутбук нижней стороной и установить SSD диск на место старого HDD. Закрываем снятую в начале разборки крышку и закручиваем оставшиеся болты по периметру устройства, вставляем батарею.
Теперь ноутбук собран и готов к работе. Нами была проведена установка двух жестких дисков: старый HDD мы поставили в переходник и подключили вместо дисковода, а новый твердотельный накопитель вмонтирован на его место.
Программные настройки
Следующим этапом будет настройка Bios, а именно включение режима AHCI. Данный режим позволяет повысить скорость работы накопителя, в основном за счет преимуществ технологии NCQ. Также открываются и другие возможности, например, такие как горячая замена.
- Входим в Bios. Инструкция.
- Переходим в раздел «Main» и в опции «Configure SATA as» выставляем «AHCI». Название разделов могут отличаться в разных версиях Биоса, поэтому старайтесь искать похожие настройки.
- Сохраняем настройки «F10» и перезагружаем ПК.
Теперь вы знаете, как поставить ССД в ноутбук вместо старого DVD-дисковода, и сможете сделать это самостоятельно без каких-либо проблем, точно следуя нашей инструкции.