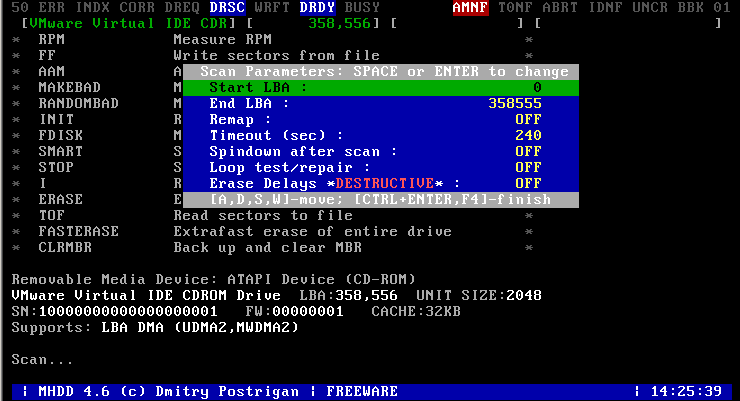Все про raid (рейд) 10 уровня
Содержание:
Сравнение RAID 0, Single HDD, SSD
Под конец самое интересное. Сравним быстродействие получившегося RAID 0 с единичным жёстким диском, который у меня используется как основной и с твердотельным накопителем (SSD), на котором установлена операционная система.
Чувствуете запахло горелым? Это начинает подгорать у тех, кто слишком остро реагирует на скриншоты с плохим SMART. Вот, любуйтесь, это мой основной диск Hitachi на 2 ТБ для хранения данных, в программе Hard Disk Sentinel. Готовы? 3… 2… 1… Ignition:
Состояние моего основного диска в Hard Disk Sentinel 
Скриншот с вкладкой SMART в той же программе:
SMART в Hard Disk Sentinel 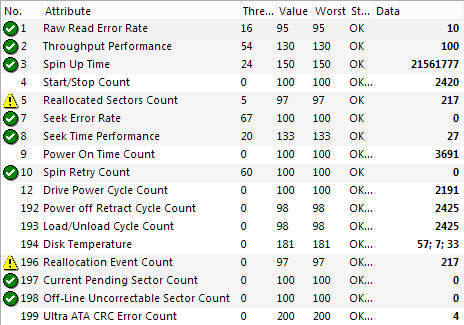
Да, этот диск во всю сыпется. У него была не лёгкая жизнь. Это внешний жёсткий диск, который использовался мной портативно на протяжение нескольких лет. Время наработки у него на тот момент, когда он посыпался, было менее тысячи часов. Сгубило диск то, что я его постоянно возил туда-суда. Но когда он посыпался, я его разобрал, извлёк из корпуса сам диск и по известной методике продлил ему срок службы.
Так этот диск выглядел, пока я его не разобрал:
Внешний HDD Hitachi 2Tb (источник изображения)

Непосредственно жёсткий диск, извлечённый из корпуса:

Структура разделов на диске такова: 456 ГБ в начале диска не распределено, именно там находятся заросли бэдов и нестабильных секторов с низкой скоростью доступа. Остальная поверхность в отличном состоянии, там и расположился единственный раздел:
Структура разделов 
В самом начале отрезано немало пространства. Так я изолировал кучно лежащие бэды и нестабильные сектора. Конечно это существенно сказывается на производительности диска, ведь чем ближе к концу физического пространства, тем ниже скорость чтения/записи. Но это так, к слову.
Что ж, давайте сравним быстродействие RAID 0 из старых жёстких дисков с единичным диском, который уже давно сыпется и с вполне неплохим SSD на MLC чипах. Результаты на скриншоте. Слева RAID 0, по середине HDD Hitachi 2 TB и справа SSD Plextor 128 Gb:
Сравнение производительности: RAID 0, HDD Hitachi 2TB, SSD Plextor 128 Gb 
По скорости лидирует SSD с большим отрывом. Было бы странно, будь оно иначе. Но посмотрите на RAID 0 в сравнении с единичным жёстким диском. Тут уже иная картина. RAID 0 показывает куда большие скорости и это при том, что состоит он из старых, можно даже сказать древних дисков, один из которых к тому же имеет интерфейс IDE.
К сожалению не всё так радужно, как хотелось бы. Скорость чтения/записи у жёсткого диска снижается по мере приближения к концу физического пространства. Не лишён этого недостатка и массив из нескольких дисков. На данный момент массив заполнен на 96%. Я решил прогнать тест ещё раз. При такой заполненности результаты совсем печальные:
Производительность RAID 0 при заполненности в 96% 
Поскольку массив заполнен почти до отказа, тест выполнялся в конце физического пространства каждого диска (кроме диска на 160 Гб). Это не могло не сказаться на скорости чтения/записи. В таких условиях скорость RAID 0 уже не так разительно отличается от скорости единичного жёсткого диска.
Типы RAID массивов для Windows 7, и (HDD — SSD)
Массив RAID 1 из 2 жестких дисков
Массив RAID 1 — один из самых распространенных и бюджетных вариантов, который использует 2 жестких диска. Это минимальное количество дисков HDD или SSD, которое можно использовать. Массив RAID 1 призван обеспечить максимальную защиту данных пользователя, потому что все файлы будут одновременно копироваться сразу на 2 жестких диска. Для того, чтобы его создать, берем два одинаковых по объему харда, например по 500 Гб и делаем соответствующие настройки в BIOS для создания массива. После этого в вашей системе будет виден один жесткий диск размеров не 1 Тб, а 500 Гб, хотя физически работают два жестких диска — формула расчета приведена чуть ниже. И все файлы одновременно будут писаться на два диска, то есть второй будет полной резервной копией первого. Как вы понимаете, при выходе из строя одного из дисков вы не потеряете ни частички своей информации, так как у вас будет вторая копия этого диска.
Также поломки и не заметит операционная система, которая продолжит работу со вторым диском — о неполадке вас известит лишь специальная программа, которая контролирует функционирование массива. Вам нужно лишь удалить неисправный диск и подключить такой же, только рабочий — система автоматически скопирует на него все данные с оставшегося исправного диска и продолжит работу.
Объем диска, который будет видеть система, рассчитывается здесь по формуле:
V = 1 x Vmin, где V — это общий объем, а Vmin — объем памяти самого маленького жесткого диска.
Что такое массив RAID 0 на Windows 10
Еще одна популярная схема, которая призвана повысить не надежность хранения, а наоборот, скорость работы. Также состоит из двух HDD, однако в этом случае ОС видим уже полный суммарный объем двух дисков, т.е. если объединить в Raid 0 диски по 500 Гб, то система увидит один диск размером 1 Тб. Скорость чтения и записи повышается за счет того, что блоки файлов пишутся поочередно на два диска — но при этом отказоустойчивость данной системы минимальная — при выходе из строя одного из дисков почти все файлы будут повреждены и вы потеряете часть данных — ту, которая была записана на сломавшийся диск. Восстанавливать информацию после этого придется уже в сервисном центре.
Формула расчета общего объема диска, видимого Windows, выглядит так:
V = V1 + V2
Если вы до прочтения данной статьи по большому счету не беспокоились об отказоустойчивости вашей системы, но хотели бы повысить скорость работы, то можете купить дополнительный винчестер и смело использовать этот тип
По большому счету, в домашних условиях подавляющее количество пользователей не хранит какой-то супер-важной информации, а скопировать какие-то важные файлы можно на отдельный внешний жесткий диск
Массив Raid 10 (0+1) из 4 или 6 жестких дисков
Как следует уже из самого названия, этот тип массива объединяет в себе свойства двух предыдущих — это как бы два массива Raid 0, объединенных в Raid 1. Используются четыре жестких диска, на два из них информация записывается блоками поочередно, как это было в Raid 0, а на два других — создаются полные копии двух первых. Система очень надежная и при этом достаточно скоростная, однако весьма дорогая в организации. Для создания нужно 4 HDD или SSD, при этом система будет видеть общий объем по формуле:
V = 2 x Vmin
То есть, если возьмем 4 диска по 500 Гб, то система увидит 1 диск размером 1 Тб.
Данный тип, также как и следующий, чаще всего используется в организациях, на серверных компьютерах, где нужно обеспечить как высокую скорость работы, так и максимальную безопасность от потери информации в случае непредвиденных обстоятельств.
Ваше мнение — WiFi вреден?%%Показать результатыПроголосовало: 7536
Какое количество дисков в массиве RAID 5?
Массив жестких дисков Raid 5 — оптимальное сочетание цены, скорости и надежности. В данном массиве минимально могут быть задействованы 3 HDD/SSD, объем рассчитывается из более сложной формулы:
V = N x Vmin — 1 x Vmin, где N — количество жестких дисков.
Итак, допустим у нас 3 диска по 500 Гб. Объем, видимый ОС, будет равен 1 Тб.
Схема работы массива выглядит следующим образом: на первые два диска (или три, в зависимости от их количества) записываются блоки разделенных файлов, а на третий (или четвертый) — контрольная сумма первых двух (или трех). Таким образом, при отказе одного из дисков, его содержимое легко восстановить за счет имеющейся на последнем диске контрольной суммы. Производительность такого массива ниже, чем у Raid 0, но такая же надежная, как Raid 1 или Raid 10 и при этом дешевле последнего, т.к. можно сэкономить на четвертом харде.
На схеме ниже представлена схема Raid 5 из четырех HDD.
Создаём рейд массив на основе встроенного контроллера
Как я говорил выше, Ваша материнская плата должна поддерживать создание RAID’а. Представленная ниже инструкция актуальна для ASUS-плат на основе UEFI-биоса, но общий принцип схож как таковой, посему к ознакомлению мануал всё же рекомендуется всем.
Для начала заходим в BIOS, используя соответствующую клавишу (как правило DEL), а там находим раздел отвечающий за параметры для SATA-контроллера (надеюсь, что IDE уже нигде не используется).
Где переключаем положение контроллера в RAID (обычно там стоит ACHI). Напоминаю, что диски в идеале должны быть идентичны (желательно абсолютно, а не только размерами). Далее, собственно, перезагружаемся, предварительно сохранив в BIOS изменения.
На этапе инициализации дисков, т.е еще до загрузки операционной системы, будет необходимо нажать, как правило (но не всегда) CTRL-F или CTRL-I. В общем, следите внимательно, ибо обычно оно показывает какое сочетание клавиш необходимо тыкнуть (бывают еще всякие F1-F12).
Простейшее меню можно лицезреть на скриншоте выше. Ничего сложного оно из себя не представляет и условно выглядит следующим образом:
- View Drive Assignments, — показывает диски, что пригодны для создания массива;
- LD View / LD Define Menu, — показывает текущие массивы;
- Delete LD Menu, — позволяет удалять массивы;
- Controller Configuration, — собственно, отвечает непосредственно за настройки.
Нас, в рамках создания такой штуки как рейд массив, собственно, нас интересует только второй пункт. Нажав на соответствующую кнопку на клавиатуре (т.е цифру 2) попадаем в соответствующее меню.
Здесь мы можем увидеть текущие массивы (собственно, они видны на скриншоте), взглянуть на их настройки (Enter), посмотреть на диски вне RAID (Ctrl+V) или, скажем, создать новые рейды (Ctrl+C). Нас интересует создание, а посему жмём в соответствующее сочетание клавиш.
Далее мы будем наблюдать меню для создания RAID-а (сверху) и сами одинокие (вне массивов) диски (внизу). Параметры переключаются пробелом, сами пункты параметров меняются стрелками клавиатуры.
На скриншоте выше задано всё необходимое для создания RAID 1 (зеркало), хотя и задавать там особо было нечего: все параметры оставлены по умолчанию, выбран тип рейда и указаны два диска-терабайника (Y в колонке Assingment). На этом всё. Я не хочу сейчас вдаваться в детали всех параметров, ибо это тема для отдельной статьи (кратенько я касался этого с практической стороны на sonikelf.name).
Задав всё необходимое жмём в CTRL-Y. Далее либо жмём любую кнопку (задаст имя по умолчанию), либо повторяем нажатие CTRL-Y, чтобы задать имя самостоятельно. Я выбрал второй путь:
На следующем этапе, в связи с тем, что мы выбрали стандартный параметр быстрой инициализации появиться предупреждение о том, что данные с дисков будут удалены. Жмём CTRL-Y, если уверены, что ничего на дисках Вам необходимого нет.
На последнем этапе будет предложено выбрать размер, что будет отводиться под рейд массив или занять всё доступное место на дисках. Я выбрал в данном пункте решение занять всё место на дисках (что, к слову, рекомендую и Вам), путём нажатия любой кнопки на клавиатуре.
На этом создания RAID-а можно считать завершенным, остаётся лишь выйти из мастера и перезагрузить компьютер.
А, и да, не забудьте, при необходимости, зайти в мастер управления дисками и провести инициализацию и распределения места на новосозданном RAID-массиве. Мастер живет по пути «Панель управления — Администрирование — Управление компьютером — Управление дисками».
Ну и, собственно, распределение места, т.е создание разделов, тоже проблем особо не доставляет и выполняется стандартным образом:
А и, да, драйвера для такой штуки как рейд массив полезно будет установить, если конечно они не стоят у Вас уже давно. Драйвера берутся с диска к мат.плате или с сайта производителя этой мат.платы.
На сим, пожалуй, всё.
Послесловие
Вот такие дела. Кратенько, быстро и наглядно (хотя, признаю, что фотографии не самые удачные, но снимать скриншоты эмулятором или на зеркалку как-то не с руки, ведь, в данном случае, таки главное суть), зато теперь Вы можете быстро собрать рейд массив.
Как и всегда, если какие-то вопросы, дополнения, мысли и всё такое прочее, то добро пожаловать в комментарии к этой записи.
Как создать RAID-массив
Так как же на практике создается рейд из жестких дисков. Есть два способа аппаратный и программный. В случае аппаратной реализации нам потребуется специальный RAID-контролер, который и будет обеспечивать объединение дисков в массив по выбранной схеме, причем он не зависит от операционной системы и для ОС наш массив будет просто одним диском.
Он может быть встроен в некоторые материнские платы, но при этом чаще всего довольно простой и его возможности обычно ограниченны несколькими наиболее распространенными вариантами подключения. Узнать есть ли в материнской плате интегрированный RAID-контролер и какие уровни RAID-массива он поддерживает можно в спецификации материнской платы.
Если встроенный контролер отсутствует или его возможности вас не устраивают, то можно воспользоваться внешним RAID-контролером, который устанавливается в PCI-слот материнской платы. Такой вариант считается самым правильным, но одновременно и самым дорогим, поскольку их стоимость довольно немаленькая.
Впрочем, есть способ «для бедных», позволяющий эмулировать работу RAID-контролера на программном уровне. Другими словами, специальная программа работающая внутри ОС обеспечивает его работу. Однако нужно понимать, что при этом на его работу затрачиваются ресурсы центрального процессорапроцессора и оперативной памяти, что в конечном итоге негативно сказывается на общей производительности компьютера, к тому же сюда нужно прибавить возможные софтовые глюки в ОС, что не добавляет надежности. Поэтому программный вариант рейд-массива рассматривать в серьез не стоит.
Чтобы создать RAID-массив нужно загрузиться в BIOS и выставить в настройках работы дисков режим RAID, сохраняем изменения и выходим из BIOS. В процессе загрузки компьютера появится сообщение с помощью каких клавиш можно попасть в меню настройки RAID-массива (например, Ctrl—F). Здесь следуя подсказкам системы создаем новый массив и делаем нужные настройки. После этого можно работать с созданным RAID-массивом как с обычным диском.
Будьте внимательны, создание, удаление массивов приводит к удалению всей информации имеющейся на дисках. Так же может потребоваться установка специального драйвера для работы контролера.
Подводя итог, можно сделать некоторые выводы об использовании RAID массивов. Они получили широкое распространение в серверах и компьютерных системах организаций. В тоже время для домашних пользователей компьютера выгоды от их использования не столь очевидны. Ведь придется потратиться на несколько одинаковых дисков, часть из которых будет недоступна для хранения данных. Да и спасти информацию в случае сбоя в работе RAID-массива гораздо труднее и дороже, поскольку вероятно придется обращаться к профессионалам, а это дополнительные расходы.
Может потребоваться более мощный блок питания и/или компьютерный корпус большего размера с хорошим охлаждением. Как видите затраты требуются не маленькие. Возможно более эффективно будет потратиться на один быстрый диск, например SSD, а сохранность информации обеспечивать периодическим созданием копий.
Есть еще один момент в технологии RAID, который нужно понимать. Она страхует только от физического выхода из строя накопителей и не защищает информацию от случайного удаления, вирусов, сбоев в работе контролера, bad-блоков и тому подобного.
Диски, используемые для RAID 0
Как я написал в введении, наш RAID будет состоять из четырёх дисков. Первый диск — Seagate Barracuda 80 Гб с интерфейсом IDE — самый слабенький:
Тем не менее, состояние его вполне нормальное. Сбойных секторов или прочих ошибок нет. На скриншоте ниже SMART и быстродействие этого диска в программе CrystalDiskMark:
Seagate Barracuda 80 Gb IDE
Поскольку на моей системной плате нет разъёмов IDE, то подключить этот диск напрямую я не мог. Для этого пришлось использовать плату-контроллер. Так она выглядит:
Не подумайте, что контроллер я купил специально, дабы подключить старый диск. Делать мне нечего. Случайно я вспомнил, что он у меня валяется без дела и решил задействовать. Контроллер этот двусторонний. То есть, с его помощью можно подключить старый IDE диск к современной системной плате, но также можно подключить новый SATA диск к старой плате, у которой нет SATA контроллера. На фотографии ниже показываю, как диск подключается к плате. В разъём IDE вставляется плата-контроллер, а уже к ней подключается SATA шлейф и питание самого контроллера. Питание диска подключается как обычно:
Конечно же первый вопрос, который возникает, при работе с подобными контроллерами: “Насколько он ухудшает скорость работы диска?” Мне тоже хотелось это проверить и я подключил диск к старой плате, имеющей разъём IDE. Ниже скриншот быстродействия, но диск уже подключен напрямую IDE to IDE:
Сравнение производительности (подключение напрямую — слева и через контроллер — справа)
Как видно на сравнительном скриншоте, разницы в производительности почти нет. Она настолько незначительная, что можно сказать в пределах погрешности измерений. Так что хорошая новость, подобный контроллер практически никак не ограничивает быстродействие жёсткого диска. С этим разобрались, переходим к следующему диску.
Следующий диск тоже Seagate Barracuda 80 Гб, но уже с интерфейсом SATA, более современный:
Диск этот хоть и SATA, но тоже далеко не первой свежести. И тем не менее со SMART всё в порядке. Его вы видите на скриншоте ниже вместе с тестом производительности:
Seagate Barracuda 80 Gb SATA
Третий диск, используемый мною для создания массива — Maxtor 80 Gb SATA:
SMART и тест быстродействия этого диска:
Maxtor 80 Gb SATA
Четвёртого диска на 80 Гб у меня не было. Но для создания RAID массива совершенно не обязательно использовать диски одинакового объёма. Посему четвёртым диском был выбран Seagate Barracuda 160 Gb SATA:
SMART этого диска показывает 1 сбойный сектор. Появился он уже давно и новых не добавляется, так что всё в порядке. Хотя наработка внушительная — 47 тысяч 300 часов:
Seagate Barracuda 160 Gb SATA
В завершение вступительной части покажу, как все эти 4 диска разместились в корпусе компьютера. Прямо перед ними расположен 120 мм вентилятор, продувающий всю “корзину” (между дисками есть расстояние). С охлаждением проблем нет:
Все четыре диска подключены к компьютеру, переходим к созданию RAID:
Скриншот окна “Управление дисками”
Количество дисков
Отвечая на вопрос — сколько же дисков требуется для рейд 10, скажу, что для такого массива необходимо четное их количество. Причем, минимально допустимое количество винчестеров составляет 4, а максимальное 16. Также, бытует мнение, что raid «1+0» (он же 10) и «0+1» чем-то различаются. Это правда, но различие состоит только в последовательности соединения массивов.
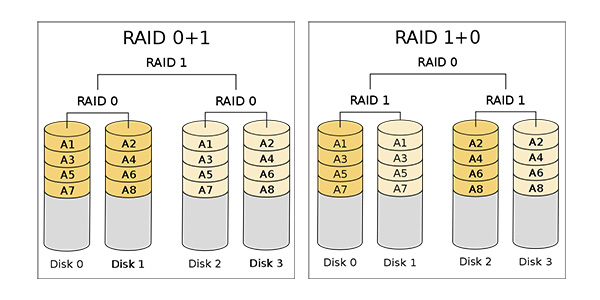
Последняя цифра обозначает тип массива самого верхнего уровня. Например, raid «0+1» обозначает некую зеркальную систему полос, внутри которой два нулевых рейда (общее количество: 4 жестких диска) объединяются в один рейд 1 — это как пример, «нулевых» рейд массивов тут может быть и больше. Причем, снаружи визуально эти два подвида рейд 10 ничем не отличаются. И чисто теоретически они имеют равную степень устойчивости к сбоям.
 Столько дисков может поломаться и потери данных не произойдет
Столько дисков может поломаться и потери данных не произойдет
Повторюсь, главным недостатком raid 10 остается — необходимость включения в массив дисков «горячего резерва». Расчет примерно следующий: на 5 рабочих накопителей должен быть один резервный. Теперь пару слов про емкость дисков. Особенность емкости рейд 1 заключается в том, что вам всегда доступна лишь половина пространства винчестеров от их общего объема. В RAIDе 10 из 4 дисков общим объемом 4 Терабайта для записи будут доступны всего 2 Тб. Вообще, легко подсчитать доступный объем можно по формуле: F*G/2, F означает — количество дисков в массиве, а G — их емкость.
Конфигурация
Конфигурация RAID 0, RAID 1 и RAID 10
RAID 10 также называется RAID 1 + 0 или RAID 1 & 0. Это вложенный уровень RAID, что означает, что он объединяет два стандартных уровня RAID: RAID 0 и RAID 1. Давайте посмотрим на конфигурации этих стандартных уровней RAID, чтобы понять, как устроен RAID 10.
Как показано выше, RAID 0 использует чередование, то есть данные разбиваются на блоки, которые хранятся на нескольких дисках. Это значительно увеличивает производительность чтения и записи, поскольку данные и данные могут считываться и записываться параллельно на всех дисках. Обратной стороной RAID 0 является отсутствие избыточности или отказоустойчивости. Если один из физических дисков выходит из строя, все данные теряются.
RAID 1 решает проблему избыточности, поэтому в случае отказа одного из дисков его легко заменить, скопировав данные с диска (ов), который все еще работает. Однако недостатком RAID 1 является скорость, поскольку он не может использовать преимущества параллелизма, предлагаемого RAID 0.
Теперь, когда мы понимаем, как работают RAID 0 и RAID 1, давайте посмотрим, как настроен RAID 10.
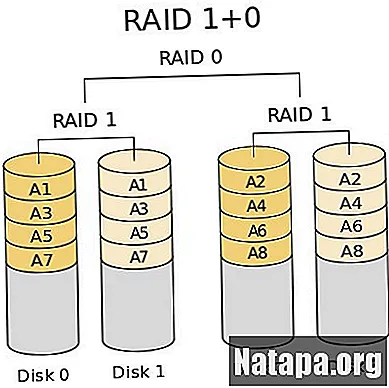
RAID 10, также известный как RAID 1 + 0, представляет собой комбинацию RAID 1 и RAID 0. Он настроен как полоса зеркал. Диски делятся на группы (обычно по две); диски в каждой группе являются зеркальным отображением друг друга, а данные распределяются по всем группам. Поскольку вам нужно как минимум две группы, а каждой группе нужно как минимум два диска, минимальное количество физических дисков, необходимое для конфигурации RAID 10, составляет 4.
Конфигурация RAID 5
Теперь давайте посмотрим на конфигурацию RAID 5.
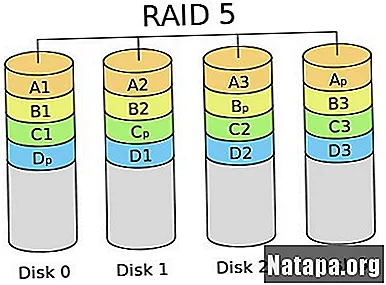
В RAID 5 используется информация о четности, в отличие от уровней RAID 0, 1 и 10. Для каждой комбинации блоков, которые все хранятся на разных дисках, вычисляется и сохраняется блок четности. Каждый отдельный блок четности находится только на одном диске; однако блоки четности хранятся на всех дисках циклически. то есть нет выделенного физического диска только для блоков четности (что и происходит в RAID 4).
Учитывая, что блоки данных распределяются по крайней мере на двух дисках, а блок четности записывается на отдельный диск, мы можем видеть, что для конфигурации RAID 5 требуется как минимум 3 физических диска.
Собираем RAID 1 (зеркало) дома
Для домашнего использования вполне хватит обычного зеркала RAID 1 .

Если нам надо собрать все подключенные к SATA диски – хватит функционала материнской платы. Даже с LGA 775 на топовых платах тех лет есть поддержка основных массивов RAID.
Вот, например, ASUS P5Q3 (socket 775, 4 слота DDR3, до 16 Гб):
- 6 разъемов SATA 2
- 4 варианта (RAID 0, RAID 1, RAID 5 и RAID 10) – на аппаратном уровне с помощью контроллера “северного моста” ICH10R – управление через BIOS

Заходим в BIOS и выбираем конфигурацию дисков

Если нужно развалить массив RAID 1 – в BIOS обратно переключаем в режим AHCI – теперь диски будут показываться по отдельности.
С контроллером Intel это работает нормально, с контроллером Marvell (два отдельных SATA порта) могут быть проблемы. Читаем форумы.
Задача для RAID 1 посложнее:
- есть системный диск Disk 0 – загрузочный
- есть диск с данными Disk 1
- есть чистый диск Disk 2 (не меньшего размера, чем Disk 1)
Как создать из дисков 1 и 2 массив RAID 1 и не потерять данные с первого диска? Windows 7 (и 8 и 10) тоже умеют делать программный RAID 1.
Администрирование -> Управление компьютером -> Управление дисками
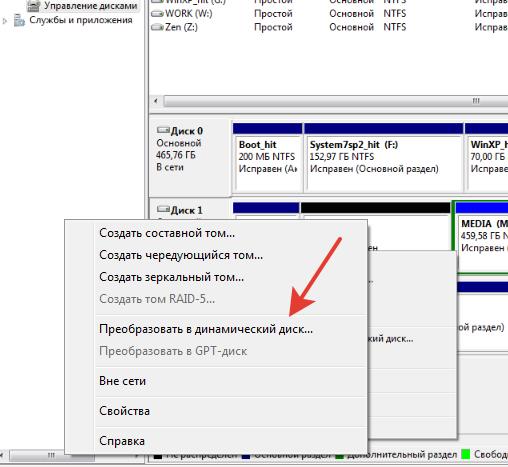
Всего два шага:
- диск с данными делаем “Преобразовать в динамический диск”
- чистый диск делаем “Создать зеркальный том”
В проводнике будет теперь видно один диск вместо двух – и данные начнут копироваться на второй чистый диск. Загрузочный диск не будет затронут.
Если мы хотим невозможного:
- загрузочный диск не трогаем
- из двух дисков HDD нужно сделать RAID 1
- использовать аппаратный контроллер
Ничего особенного – всё возможно 🙂
Ищем аппаратный контроллер для PCI-e с разъемами SATA (поддержкой RAID) и подключаем два HDD туда, а не к разъемам на материнской плате.

Вот, например, ORIENT A1061RAID:
- PCI-Express 2.0 x1
- 2 внутренних порта SATA 6Gb/s (7-pin)
- AHCI (2 диска раздельно)
- RAID 0 (объединение дисков)
- RAID 1 (зеркальный режим)
- Объем каждого диска до 6 Тб
В комплекте к железке должен быть не только драйвер, но и программа, позволяющая видеть S,M.A.R.T по каждому диску в массиве. Со стороны операционной системы Вы эту информацию посмотреть не сможете – для массив будет выглядеть как один диск.
И восстанавливаем массив RAID 1 правильно 🙂 Если у Вас из двух HDD, установленных 5 лет назад – один умер = не надо покупать только 1 новый диск.
Скорее всего второй диск тоже на исчерпании ресурса и при восстановлении массива он выйдет из строя:
- оставшийся в живых диск подключите к SATA на материнской плате
- купите два новых диска, сделайте из них новый массив RAID 1
- в ручном режиме (без фанатизма) перепишите данные с одинокого старого еще живого HDD на массив RAID 1
- пользуйтесь новым массивом RAID 1
- одинокий старый живой HDD вытащите из ПК и скажите ему goodbye (скорее всего он уже не может работать под сильными нагрузками)
- если S,M.A.R.T еще нормальный – то на продажу или себе под некритичные данные
- если S,M.A.R.T пишет о перемещенных секторах (или есть кандидаты на замену) – на свалку
- если S,M.A.R.T пишет о температуре выше нормы – на свалку
- если S,M.A.R.T пишет о время работы более 50 000 часов для HDD – на свалку
Raid 50
Raid 50 описание
Raid 50 является комбинацией между двумя рэйд-массивами пятого уровня, объединенными между собой в страйп, или raid 0. Минимальное количество дисков для построения рэйд 50 массива — шесть штук.
Raid 50 описание
На иллюстрации показан частный случай организации такого массива. Нужно иметь ввиду, что на ряде контроллеров идет каскадное представление дисков по цепочке физический-логический-физический. То есть шесть физических жестких дисков объединяются в два логических массива (диска) raid-5, далее они представляются как два физических диска соответствующего размера и уже эти диски объединяются между собой в страйп, со своим размером блока и очередностью и восстановление raid может быть в такой ситуации весьма нетривиальной задачей. Полученный логический диск собранный по технологии рейд 50, уже средствами ОС воспринимается как физический, и размечается и форматируется.
В качестве иллюстрации возможных нагромождений представим что этот «физический» диск raid-50 делится средствами ОС на два логических, из которых собирается JBOD или raid-0 уже средствами ОС. Инженер осуществляющий восстановление данных raid и получивший шесть дисков которые состояли в подобном массиве может потратить массу времени на построение таблиц соответствия блоков и дисков.
Восстановление Raid-50
Как и в случаях с рэйд массивами 6-го уровня, на raid-50 достаточно часто встречаются надстройки в виде слайсов, крутятся десятки виртуальных машин, *nix файловые системы, VMFS и прочие радости бытия. Восстановление информации с raid50 является достаточно сложной задачей. Для начала нужно попытаться получить максимально полную информацию о предполагаемой конфигурации, количестве и размере разделов и т.п. Далее, определившись с конфигурацией, целесообразно идти по пути сборки, которой оперировал raid контроллер. То есть сначала собираются все рэйд-5 массивы входившие в состав raid50, выгружаются в отдельные образы и уже они объединяются в виртуальный страйп.
Заключение
Использование RAID-массивов позволяет реализовать повышенние потенциала нескольких дисковых накопителей за счет их объединения. В частности, растет производительность и надежность хранения информации. Однако эффективность работы массива будет сильно зависеть от того, каким способом он создан. Оптимальным является аппаратный метод на базе отдельного RAID-контроллера, но его организация потребует больших финансовых вложений.
Помимо способа реализации для работы RAID важна конфигурация массивов, которая делится на несколько базовых уровней. Оптимальным уровнем считается RAID-10, поскольку он обеспечивает не только высокую скорость обработки данных, но и их сохранность.
Оцените материал: