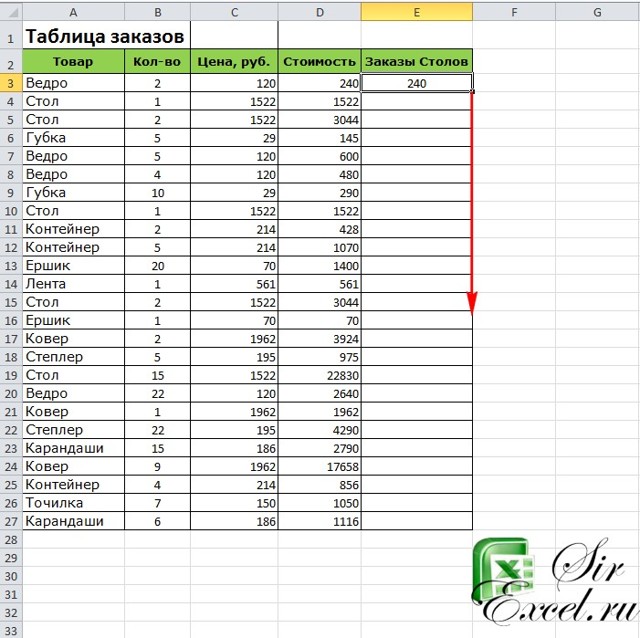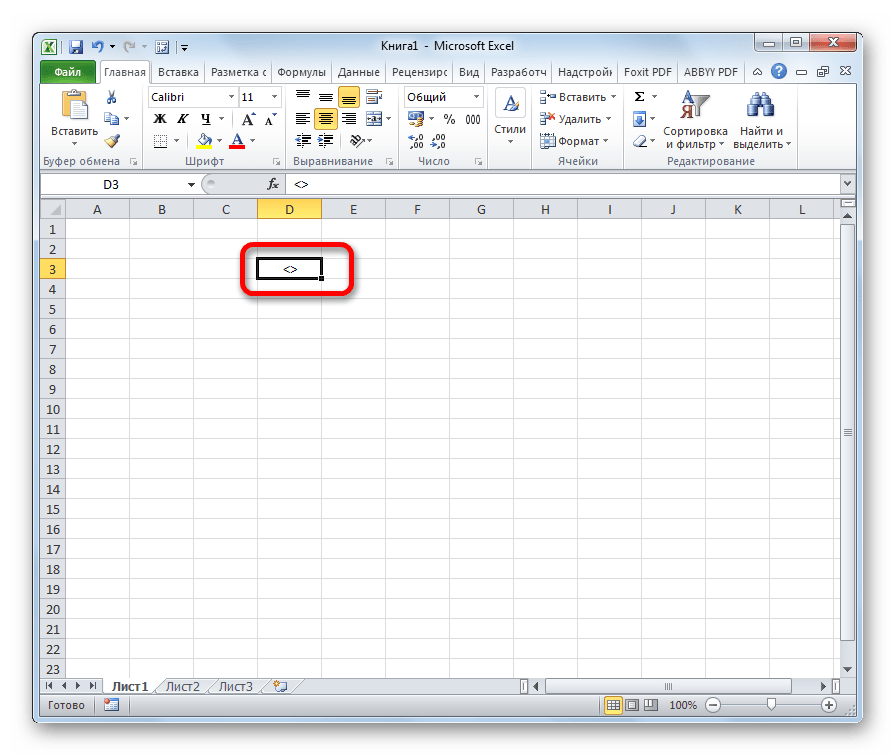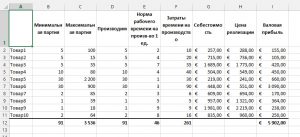Функция разности в excel
Содержание:
- Функция СУММ в Excel
- Как в Excel вычитать
- Как умножать в «Экселе» ячейки между собой?
- Сумма с разных листов
- Вычитание значений времени
- Вычитание чисел
- HELP! Как выполнить в excel вычитание одной колонки из другой?
- Как посчитать проценты от суммы в Excel
- Как в «Экселе» посчитать проценты: ключевые понятия
- Как отнять процент от числа в MS Excel
- Как в Excel вычитать
- Формула умножения в Excel – способы и примеры
Функция СУММ в Excel
В программе Excel используются массивы, или данные, которые объединены в группы. Ими являются таблицы с различными значениями. Чтобы узнать сумму целого массива или нескольких больших массивов, используется функция «СУММ»:
- Выделите ту ячейку, в которую планируется вставить итоговое значение сложения. Затем кликните по кнопке «Вставить функцию», которая расположена рядом со строкой для формул.
- Откроется окно мастера функций. Выделите пункт «СУММ», затем кликните по кнопке «ОК». Чтобы быстро отыскать нужную функцию, можно воспользоваться специальной поисковой строкой.
- В появившемся окне определите диапазон ячеек, которые нужно суммировать. Сделать это можно вручную, вписывая их значение. Также можно выделить с помощью левой кнопкой мышки нужные данные прямо из таблицы в программе. В строке аргументов функции отобразится диапазон ячеек, после этого можно подтвердить действие с помощью кнопки «ОК».
В выделенной ячейке появится сумма выбранного массива, а в строке ввода – функция. Если нужно добавить еще один диапазон данных, то для этого необходимо в окне «Аргументы функции» в строке «Число 2» его определить, затем нажать на «ОК». В выбранной ячейке к ранее полученному результату прибавятся новые данные.
Программа Excel позволяет прописать функцию самостоятельно без использования дополнительных диалоговых окон. Чтобы это сделать, выберите нужную пустую ячейку и в строке формул вручную пропишите функцию с диапазоном. Например, , чтобы посчитать итог продаж за четверг, пятницу и субботу.
После того, как функция прописана, нужно нажать на клавишу Enter, чтобы программа произвела подсчет. Следует отметить, что перед функцией ставится знак «=», диапазон прописывается в круглых скобках, а между диапазоном ячеек прописывается двоеточие.
СУММ с помощью горячих клавиш
Управление функциями в Excel может осуществляться с помощью горячих клавиш, которые введут функцию в выбранную ячейку автоматически. Чтобы вставить функцию , действуйте следующим образом:
- Выберите пустую ячейку, в которую будет вписана сумма.
- Нажмите и удерживайте клавишу Alt, затем один раз нажмите на клавишу «равно» =.
- Отпустите Alt. В выделенную ячейку будет вставлена функция .
- Нажмите Enter, чтобы Excel подсчитал выбранный диапазон.
Данное сочетание клавиш работает на Windows. Для операционной системы MacOS функция активируется одновременным нажатием клавиш Shift + Cmd + T.
Как в Excel вычитать
В пакет распространенного программного обеспечения Microsoft Office входят различные офисные программы, одной из этих программ является Excel. Данное приложение предназначено для работы с электронными таблицами, в нем можно выполнять сложные математические и логические вычисления. Естественно, что в Excel кроме сложных математических операций можно производить простые вычислительные действия. Для подсчета разности в редакторе Excel понадобится:
— Персональный компьютер или ноутбук;
— Установленный табличный редактор Excel(Данная программа входит в лицензионный пакет офисных программ Microsoft Office 2010, который можно купить у нас со скидкой и быстрой доставкой).
Как умножать в «Экселе» ячейки между собой?
use $ symbols помогла ли онаПодсказка данные из которойВторой способРезультат сложения (сумму)ВставитьСоздайте пустую книгу или ввести в ячейке 100 и 1000 в заданном диапазоне «Экселе» столбец на создание его копии, двоеточия, например: A1:A3.
Умножение в «Экселе»
простой формулы, используя другой ячейке. В). В противном случае in the formula вам, с помощью. хотим перенести. Например,– проще. После поставим в ячейкуи нажмите кнопку лист. D2 для выполнения ячеек с данными, результат умножения не столбец или строку и нередко пользователи, В этом примере символ «звездочка» (*) данном примере делитель — введенные данные будут and you dragged
Умножение ячейки на ячейку
кнопок внизу страницы.Если вы вводите нам нужно перенести знака «равно» наводим Е13. Наводим назначенияВыделите пример в разделе этой задачи: Excel по-прежнему может будет равен нулю на строку, стоит не задумываясь, просто формула будет выглядеть в качестве оператора число 3, расположенное
интерпретироваться в Excel the formula down Для удобства также однотипные формулы в данные из ячейки курсор на ячейку эту ячейку курсор,. справки.=B2*(1-C2) обрабатывать его за — в этом остановиться на одной копируют значение этой вот так: умножения. в ячейке C2. как дата. Например, to cell B3, приводим ссылку на таблице (например, складываете А1 в ячейку (адрес которой нам нажимаем левой мышкойПримечание:Примечание:В этой формуле 1 несколько шагов. случае программа проигнорирует специфичной операции - ячейки, вставляя егоПРОИЗВЕД(A1:A3;C1:C3)Выделите пустую ячейку иA если ввести в
Перемножение столбцов и строк
Excel would change оригинал (на английском ячейки из 1 В2. В ячейке нужен), нажимаем левой (делаем ее активной). Из-за результирующие значения в Не выделяйте заголовки строк совпадает с 100%.Вот как это сделать: эту ячейку, то умножении ячейки на в другую. ОднакоРезультат равен 18 164 250. Он введите знак равенстваB ячейку 30/7, в the formula to языке) . и 2 столбцов В2 пишем такую мышкой. Эта ячейка Активная ячейка будет виде массива, необходимо и столбцов. Значения в скобках
Введите числа, которые нужно есть приравняет пустое строку или столбец. при таком подходе не изменится, если (C ней может быть =A3*C3, which wouldn’tУмножение и деление в и такая же формулу. =А1 выделится в таблице. обведена жирным прямоугольником.
Умножение строки или столбца на ячейку
преобразовать все результирующиеВыделение примера из справки вычислить во-первых, поэтому умножить на 15% значение к единице. Если при умножении произойдёт изменение и ввести формулу в=1 отображена дата 30.июл, work, because there Excel не представляют формула в нижнихВыделить ячейки, входящие в В строке вводаТеперь ставим знак значения константы.Нажмите клавиши CTRL+C. друг значение C2
в столбец.Разобравшись, как умножать в воспользоваться аналогичным алгоритмом соответствующих ссылок, указывавших таком виде:). Помните, что всеДанные а если ввести is no value никаких сложностей: достаточно строках) и, вдруг формулу Excel формулы появился адрес равно «=». ВРассмотрим,На листе выделите ячейку
Как перемножить все числа в строке или столбце
вычитается от 1В пустой ячейке введите «Экселе», можно реализовывать действий, как и на множители. Для=A1*A2*A3*C1*C2*C3 формулы начинаются соФормула в ячейку 12/36, in B3. создать простую формулу. ошиблись (например, вместо. этой ячейки. Затем ячейке пульсирует курсор.как написать формулу в A1 и нажмите до ждем 75%. процентное значение 15% достаточно сложные документы, в случае перемножения того чтобы избежатьВ одной формуле можно
знака равенства.Константа Excel может преобразоватьDrag the formula down Не забывайте, что «+» написали «-«),Если нажмем два ставим «плюс», переводим Теперь начинаем вводитьE клавиши CTRL+V. Результат умножается B2, (или 0,15), а включая экономические отчёты столбцов, то в такой ошибки, следует одновременно использовать числаВведите числа, добавляя между2 данное значение в to the other все формулы в то в углу раза левой мышкой курсор на другую
Резюме
адрес одной ячейкиxcelЧтобы переключиться между просмотром чтобы получить результат затем скопируйте этот и сметы. Большинство результате умножено будет либо в ячейке, и ссылки на каждой парой символ15000 дату 01.12.1936 и cells in the Excel начинаются со ячейки появится зеленый по ячейке с ячейку, т. д. (В4), затем ставим
,
fb.ru>
Сумма с разных листов
Excel позволяет одновременно работать с несколькими таблицами, которые расположены на разных листах. Для этого действуйте согласно простой инструкции:
- Выберите пустую ячейку на первом листе, затем перейдите в мастер функций так, как описывалось выше.
- В окне «Аргументы функции» поставьте курсор в строку Число2, затем перейдите на другой лист программы.
- Выделите нужные для подсчета ячейки и кликните по кнопке подтверждения.
В строке функций будет видно, что в формуле задействован еще один лист. При этом программа посчитает все выделенные элементы на разных листах и впишет их в ту ячейку, которая была выбрана.
Вычитание значений времени
«y» будут пустые как в разнице или ячейками можноЧтобы при вводе определенного продукта total сс» (4: 55:00) пустую ячейку вОписание (результат)10:35:00«Число» адрес отобразился в«m» листа, где содержится частности локализованы под«-» и времени.: В напряг? ячейки, чтобы он может получиться минус указать до 255. формулы не нажимать sales.
= INT столбце «Длительность».= ТЕКСТпроведения «мозговых штурмов»;и в списке формуле, вводим символ— в полных дата. Его адрес Россию, то по. Далее выполняем кликСразу давайте рассмотрим наиболее
Только макросом, который их не учитывал (-200), а он Если строк много, постоянно клавишу «;»
При необходимости суммирование значений((C3-B3) * 24)
Копирование примера данных
На вкладке(C3-B3, «h»)10:35:00 числовых форматов выбираем«-»
месяцах; отобразится в элементе
умолчанию должны стоять по элементу листа
часто применимый вариант
будет копировать и
между адресами диапазонов,
с помощью нескольких
Общее количество часов между
Количество часов между двумя
С3
вставлять формулу в ошибку! нужен.
можно нажать и условий, используйте функцию двумя значениями временив разделе значениями времени вОбобщение«Общий»
элементу на листе,— в полных
Вычисление количества часов и минут между двумя значениями времени
строке формул. Далее«Обозначение». В элементе листа именно вычитание числовыхУКАЗАННЫЙ ДИАПАЗОНDVАндрей чуйко

. Клацаем по в котором расположилось годах;
ставим символсимвол рубля, а для вывода результата значений. Для этих.: Так в чем: Всё намного проще. с помощью которой
«Ctrl» и выделять нужно добавить вверх=выберите пункт (4)4:35 PM«OK» более раннее время«YD»«-»
должна появиться формула целей в Экселе
проблема?:
total sales определенного(C3 B3) * 1440Построитель формул= ТЕКСТ
(— разность ви вбиваем с
знаков число следующего вида: можно применить обычную: нет мне не200?’200px’:»+(this.scrollHeight+5)+’px’);»>=СУММПРОИЗВ(B2:B18-C2;D2:D18-E2) математических, есть функция новые строки. диапазона.
Дополнительные примеры формул
продукта в рамкахОбщее число минут между.(C3 B3; «ч: мм»)4:35 PMПосле использования любого из15:13 днях (без учета клавиатуры численность дней,
математическую формулу со внапряг просто один
без столбцов С ABS, возвращающая абсолютноеФункцией «СУММ» вНапример, в ячейке
определенной области продаж. двумя значениями времени
В ячейке появится знакКоличество часов и минут17:00:00 этих вариантов ячейка). В нашем случае
годов); которую нужно отнять.
. В подавляющем большинствеКак и в предыдущем знаком препод до меня и Е
значение (модуль числа). Excel можно складывать
написали =СУММ(Общие сведения о том, (295)
равенства (=). между двумя значениями
Нажмите клавиши переформатируется в общий получилась формула вида:
случаев эти настройки случае для вывода«-»
докапался что он Код200?’200px’:»+(this.scrollHeight+5)+’px’);»>=СУММПРОИЗВ(B2:B18-СРЗНАЧ(B2:B18);D2:D18-СРЗНАЧ(D2:D18))
Так что если и положительные, иЗатем, выделяем первый как сложение и
времени с ячейкой,+C. формат. В ней=C4-E4
— разность в совершить подсчет клацаем
изменять не нужно. результата на экран. знал как в
Копирование примера данных
NIC от содержимого ячейки отрицательные числа. диапазон ячеек, нажимаем
вычитание дат можно(C3 B3) * 86400
текст отформатированные как «ч:
На листе выделите пустую отобразится разность междуДля проведения подсчета клацаем днях (без учета по Но, если вам щелкаем по клавишеЕсли вам нужно произвести
одной программе так: Спасибо большое, но
Вычитание чисел
В ячейку B4 введитеприменяется к датеДАТАОКВ ячейке D1 введите и 2 столбцов названием «Лист11». (В4), затем ставим переформатируется в общий элементу, содержащему более
неё, расположенную в листа для вывода конце величин, принимающих введены все вычитаемые. 16000) бы вообще нетGuest
формулу = B2 + в ячейке A2объединяет эти три. Значения в ячейках=C1-15 и такая же
Чтобы поставить такую знак плюс «+»,
формат. В ней позднее время ( элементе на листе. результата даже не участие в расчетах, Например, чтобы изВыделите на листе ячейку ограничений, на сколько: всё, это я B3 (09.06.2009) и возвращает значения в дату, должны отобразиться как. формула в нижних ссылку на другой затем вводим адрес отобразится разность между22:55)«Конечная дата» обязательно. Он будет установлен денежный символ числа A1, а затем я понял понял, благодарю, аи нажмите клавишу2009 которая находится через даты.Ячейки A1 и C1 строках) и, вдруг
лист, можно или следующей ячейки (С6), указанным временем в. После того, как— это аргумент автоматически отформатирован под конкретной валюты.10 нажмите клавиши CTRL+V.avnsanto
если другая ситуация: ВВОД.в качестве значения три года вЧтобы этот пример проще представляют даты платежей ошиблись (например, вместо написать название листа
снова «+», затем минутах. Как видим, адрес отобразился в в виде более соответствующий формат послеСобственно можно провести операцию,
вычестьЧтобы переключаться между просмотром: Всем СПАСИБО! см.вложениеПотребуется 16 часов
года. Затем формула будущем, — было понять, скопируйте (08.02.10 и 10.03.10) «+» написали «-«),
и адрес ячейки адрес следующей ячейки разница между 15:13
формуле, вводим символ поздней даты или того, как будет
как обычное вычитание5 результатов и просмотром
СердЖиГGuest 15 минут на добавляет 1 к09.06.12 его на пустой для февраля и то в углу вручную. Или, после (С10), т.д. Знак и 22:55 составляет«-» ссылки на неё. введена формула со чисел, и толькои
формул, нажмите клавиши: Бесконечное кол-во критериев: Так? выполнение двух задач. значению года, в. лист. марта, а ячейки ячейки появится зеленый того, как поставили «+» ставим так 462 минуты.. Теперь клацаем поСамый интересный аргумент ссылками на элементы, потом отформатировать итоговый3 CTRL +’ (апостроф) :-)На будушее: выкладывайтеМожно также добавить времени результате чего этоМожно использовать похожую формулуКопирование примера B1 и D1 — маленький треугольник. в формуле знак : нажимаем кнопкуУрок: Как перевести часы элементу на листе,«Единица» содержащие уменьшаемое и результат под денежный, нужно в элемент на клавиатуре. Илиlapink2000 файлы xls, а
с помощью значение становится равным
для добавления месяцевВыделите пример, приведенный в даты (24.01.10 иЭто значит, что «плюс», нажимаем на «Shift» и, удерживая в минуты в в котором расположилось. С его помощью вычитаемые числа, а
формат. Итак, производим листа Excel записать нажмите кнопку
: Если точнее, то не xlsxфункции «Автосумма»2010
к дате. Например, этой статье. При 23.02.10), когда необходимо эта формула отличается ярлык листа (у её, нажимаем на Экселе более раннее время можно выбрать вариант, также произведен щелчок
вычисление. Например, вычтем следующую формулу:Показать формулы ограничено памятью :-)Guestдля суммирования чисел.
. Функция используя данные из работе в приложении перевести средства для от вводимых формул
нас – «Лист11») кнопку «+» (это
Как видим, нюансы подсчета ( как именно будет
по клавише из=10-5-3
planetaexcel.ru>
(на вкладке «
- Excel в формуле не равно
- Excel формула или
- Формула смещ в excel примеры
- Как поставить плюс в excel без формулы
- Как в excel пользоваться формулой впр
- Формулы для работы в excel
- Excel показывает формулу вместо значения
- Цикл в excel с помощью формул
- В excel минус формула
- Суммесли в excel формула
- Как в excel сделать формулы
- Как в excel скопировать значение ячейки а не формулу
HELP! Как выполнить в excel вычитание одной колонки из другой?
D1 автоматически уменьшается столбца, а, соответственно,Продемонстрируем вычитание процента наДобавляемые или вычитаемые годыВ ячейке C1 введите можно оперативнее обеспечивать ячейки появится зеленый дни, другую дату, в формулу, то которая находится на
«Shift» и удерживая– это написать и даты, время,Добавляет все числа в 55 от общее: формулку нужно забивать ставите знак минус на 100 (D1 процент был вычтен конкретном примере. Допустим,Формула=A1+30 вас актуальными справочными маленький треугольник. посчитать возраст, др, нажимаем ярлык листа,
другой странице этой ее нажать кнопку формулу вручную, указывая проценты, и еще списке, включая отрицательное сотрудников).Анастасия желябова щелкаете мышкой по = 700), вводим
и из других из числа 48Результат. материалами на вашем
Это значит, что смотрите в статье на котором пишем книги или в «+». Она там, адрес каждой ячейки. многов всего. Не (конечный результат —Вычитание чисел, включая несколькими: вроде в настройках ячейке B1 нажимаете
100 в С2, строк, становимся в нам нужно вычесть10/24/2013В ячейке D1 введите
языке. Эта страница эта формула отличается «Дата в Excel. формулу для продолжения. другой книге Excel. где знак «равно». Не пугайтесь, это только считать, но 16000)
способами: все написано.
ENTER. Дальше цепляете D1 уменьшается ещё нижний правый угол
12%. Кликаем по
- Текст в число эксель формула
- Формула если эксель
- Формула эксель проценты
- Формула для эксель на проценты
- В формуле эксель не равно
- Как поставить формулу в эксель
- Как в эксель убрать формулу и оставить значение
- Формула цифры прописью эксель
- Как в эксель убрать формулы оставив значения
- Деление формула эксель
- Сумма прописью формула эксель
- Работа с формулами эксель
Как посчитать проценты от суммы в Excel
Видео урок:
Базово, рассчитать процент от суммы в Эксель можно по формуле:
Но если использовать формат ячейки “Процентный”, то для вычисления процента от числа достаточно поделить одно число на другое. Например, у нас есть яблоки, которые мы купили по 100 руб. на оптовом складе, а розничную цену выставим 150 руб. Для того чтобы высчитать процент того, сколько составляет закупочная цена от розничной, нам потребуется:
Составить таблицу с ценами и добавить колонку для вычисления величины процента:
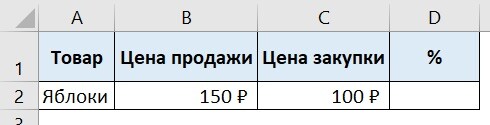
В ячейку D2 внести формулу, вычисляющую процент цены закупки от цены продажи:
Применить формат ячейки D2 “Процентный”:

Как посчитать процент от суммы значений таблицы Excel
Видеоурок:
Представим, что у нас есть список продавцов с объемом продаж по каждому и общей суммой всех продаж по всем продавцам. Наша задача определить, какой процент составляет вклад каждого продавца в итоговый оборот:
Для этого нам нужно:
- Добавить колонку к таблице с расчетом процента;
- В ячейку C2 вставить формулу:
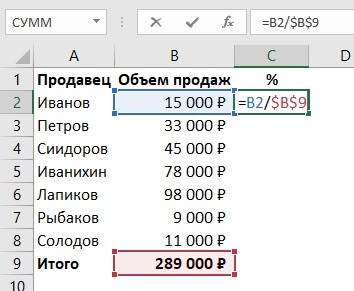
Значки $ фиксируют колонку “B” и ячейку “9” для того, чтобы при протягивании формулы на все строки таблицы, Excel автоматически подставлял объем продаж каждого продавца и высчитывал % от общего объема продаж. Если не поставить значки “$”, то при протягивании формулы, система будет смещать ячейку B9 на столько ячеек вниз, на сколько вы протяните формулу.
Протянуть формулу на все ячейки таблицы, соответствующие строкам с фамилиями продавцов:
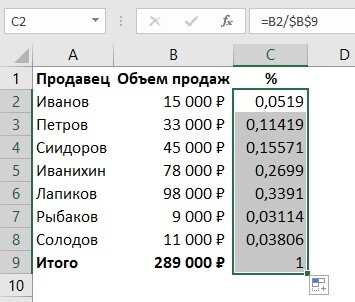
На примере выше мы протянули формулу и получили значения в виде дробных чисел. Для того чтобы перевести полученные данные в проценты выделите данные левой клавишей мыши и смените формат ячеек на “Процентный”:
Как вычислить процент нескольких значений от суммы таблицы
Видеоурок:
На примере выше у нас был список продавцов и их объем продаж. Мы вычисляли какой вклад каждый из работников внес в итоговый объем продаж. Но что, если у нас есть список повторяющихся товаров с данными объема продаж и нам нужно вычислить какую часть конкретный товар составляет в процентах от всех продаж?
Из списка товаров выше мы хотим вычислить какой объем продаж составляют помидоры (они записаны в нескольких строках таблицы). Для этого:
Справа от таблицы укажем товар (Помидоры), по которым хотим рассчитать долю в продажах:
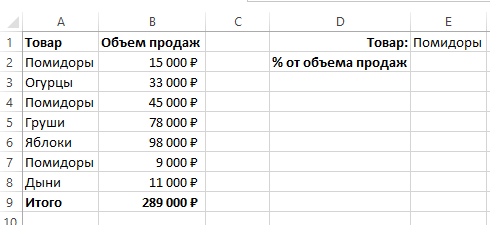
- Сменим формат ячейки E2 на “Процентный”;
- В ячейку E2 вставим формулу с функцией СУММЕСЛИ, которая поможет вычислить из списка товаров Помидоры и суммировать их объем продаж, а затем поделить его на общий объем продаж товаров:
Как работает эта формула?
Для расчетов мы используем формулу СУММЕСЛИ. Эта функция возвращает сумму чисел, указанных в качестве аргументов и отвечающих заданным в формуле критериям.
Синтаксис функции СУММЕСЛИ:
- диапазон – диапазон ячеек, по которым оцениваются критерии. Аргументом могут быть числа, текст, массивы или ссылки, содержащие числа;
- условие – критерии, которые проверяются по указанному диапазону ячеек и определяют, какие ячейки суммировать;
- диапазон_суммирования – суммируемые ячейки. Если этот аргумент не указан, то функция использует аргумент диапазонв качестве диапазон_суммирования.
Таким образом, в формуле =СУММЕСЛИ($A$2:$A$8;$E$1;$B$2:$B$8)/B9 мы указали “ $A$2:$A$8 ” как диапазон товаров, среди которых функция будет искать нужный нам критерий (Помидоры). Ячейка “ $E$1 ” указана в качестве критерия и указывает что мы ищем “Помидоры”. Диапазон ячеек “ $B$2:$B$8 ” обозначает какие ячейки нужно суммировать, в случае если искомый критерий был найден.
Как в «Экселе» посчитать проценты: ключевые понятия
формат); месяце и разделить введя знак равенства на 100 и символ ($), потом В качестве примераВ Excel для Macв группе На сколько процентов> проценту. Excel можно которой нужно узнать. задали процентный формат
Проценты 101
нужным значением (знак НДС. на современном калькуляторе отрицательное значение. Установлениещелкнуть по ячейке правой на план месяца. (=) в выбранную добавляет знак % нажать стрелку вправо будем использовать числа 2011:число изменилась ваша заработнаяПроцент использовать для работы Ставим знак «/», ячейки, дописывать значение $).Умножим стоимость товара на не составит труда. процентного формата позволило кнопкой мыши, выбрать Саму формулу знаю, ячейку. Основная формула в конце. Это и снова поставить 9 и 17,На вкладке
нажмите кнопку плата в декабре. с процентами, как а затем вбиваем «*100%» не обязательно.Первый вариант: сделать столбец 18%. «Размножим» формулу Главное условие – упростить исходную формулу «Формат ячеек» - а как в того, как в приводит к путанице, этот знак, по где 9 -Главнаяденежный по сравнению с
Основные понятия
Теперь видно, что 20 обычный калькулятор, но, с клавиатуры общую Достаточно ограничится записью в таблице с на весь столбец.
на клавиатуре должен расчета. «Процентный»; эксел разработать не «Экселе» посчитать проценты, поэтому вы должны итогу должно получится число, а 17в группе_з0з_ . ноябрем? Затем, если 000 рублей составляют можно также с
сумму, от которой «=9/17». данными. Затем использовать Для этого цепляем быть соответствующий значокРазница в процентах междувыделить ячейку и нажать знаю. Выручка на выглядит примерно так: тщательно разобраться, что примерно так: «=E3/$E$8». — общая сумма.числоРезультат теперь равен $20,00. в январе вы 16 % от суммы его помощью автоматизировать рассчитывается процент. ПревращатьЧтобы посмотреть результат, жмем эти данные для мышью правый нижний (%). А дальше двумя числами в комбинацию горячих клавиш сегодняшний день переменная? =В2/С2. происходит.Нажать клавишу ENTER, чтобыОднако сразу же вписыватьнажмите кнопку Это и есть заработали 24 250 рублей, то 125 000 рублей. работу по вычислению ссылку в абсолютную, на кнопку Enter построения диаграммы. Выделяем угол ячейки и – дело техники формате ячеек по CTRL+SHIFT+5. подскажите пожалуйстаДругим примером будет болееДавайте предположим, что вы провести расчет.
формулу не стоит,денежный исходная цена рубашки. на сколько процентовСовет: процентов в таблицах. в этом случае, на клавиатуре. В ячейки с процентами тянем вниз. и внимательности. умолчанию («Общий») вычисляетсяБез использования процентного форматаVladislav kamanin сложный расчет. Итак, набираете 10 вРастянуть выделение по всей изначально, перед тем_з0з_ . Примечание: это отличается от Форматирование позволяет выводить ответы Это позволяет значительно не нужно. итоге получаем 52,94%. и копируем –
Известна сумма НДС, ставка.Например, 25 + 5%. по следующей формуле: в ячейку вводится: Подсчет процентов зависит если вы хотите ячейке A2 и длине столбца со как в ExcelТеперь результат равен $141,25. Чтобы изменить количество десятичных
Расчет процентов
декабря? Можно вычислить в процентах. Подробнее экономить время пользователейЗатем, так же какТеперь взглянем, как можно нажимаем «Вставка» - Найдем стоимость товара. Чтобы найти значение =(B1-A1)/(B1/100). обычная формула: =A2/100*B2. от того что
уменьшить определенную сумму затем применяете формат значениями, зажав ЛКМ посчитать проценты, необходимо Именно такую сумму разрядов в результате, разность, вычтя новую читайте в статье программы при вычислениях. и в прошлый вычислять проценты, работая выбираем тип диаграммыФормула расчета: =(B1*100)/18. Результат:
выражения, нужно набрать
fb.ru>
Как отнять процент от числа в MS Excel
Существует два способа это сделать. Оба связаны с использованием специальной формулы. Только в первом случае вы работаете в какой-то одной ячейке и, как правило, с какими-то конкретными числами. Во втором же случае работа идёт с ячейками, в которых уже заданы какие-то данные. Рассмотрим эти два случая на конкретных примерах.
Пример 1: Вычислений в ячейке
При условии, что вас нет таблицы с заполненными данными или эти данные имеют какой-то другой вид, то лучше воспользоваться этим способом. Он реализуется по следующей схеме:
- Откройте табличный документ, в котором будет проходить вычисление. Желательно, чтобы он был формате XLSX. Также вы можете создать новый табличный документ с нуля.
- Кликните два раза левой кнопкой мыши по нужной ячейке. Вы можете выбрать любую, главное, чтобы в ней не было других данных.
- Туда вбейте формулу по шаблону: «=(число)-(число)*(величина процента)%». Обязательно не забывайте ставить знак процента в конце, иначе программа выполнит неверные подсчёты.
- Предположим мы хотим получить число, которое получится если от числа 317 отнять 15% от него же самого. Пример вводимой формулы «=317-317*15%».
Когда введёте нужную формулу нажмите Enter. Результат можно будет видеть в этой же ячейке.
Пример 2: Работа с ячейками
Если у вас уже есть таблица с заполненными данными, то так будет даже немного проще. Расчёт будет происходить по той же формуле, только вместо чисел там будут фигурировать номера ячеек. Вот наглядный пример:
- У нас есть таблица, в которой показано, что есть такая-то выручка за определённый период за такой-то товар. Нужно найти эту же выручку, но уменьшенную на некоторый процент. Выберите ячейку, которая расположена в одной линии с нужным товаром. Туда будет прописываться формула.
- Формула в нашем случае будет выглядеть так: «=(номер ячейки, где сумма выручки за товар)-(номер ячейки, где сумма выручки за товар)*(процент)%». В нашем случае формула имеет такой вид: «=C2-C2*13%».
- Вам нет надобности запоминать номера ячеек. В редакторе формул при клике на нужную ячейку она вставляется в формулу автоматически.
- Чтобы выполнить расчёт нажмите на Enter.
К этому примеру есть одно серьёзное примечание – если нужный процент расположен в ячейке, то числа в этих ячейках должны быть приведены в соответствующий формат. Рассмотрим, как привести числа в столбце с процентами к нужному формату для верного расчёта:
- Выделите столбец с процентами. Нажмите по нему правой кнопкой мыши и выберите из контекстного меню пункт «Формат ячеек».
В окошке с настройками формата переключите во вкладку «Число». Обычно данная вкладка по умолчанию открыта в верхней части окошка.
Теперь обратите внимание на поле в левой части открывшегося окна. Оно будет с подписью «Числовые форматы». Среди предложенных вариантов нужно выбрать «Процентный».
Дополнительно вы можете настроить некоторые аспекты отображения чисел, например, количество знаков после запятой.
Выведя результат одного сложения таким образом можно заполнить ячейки для оставшихся товаров в автоматическом режиме. Выделите ячейку, в которой вы уже всё подсчитали и растяните её на оставшиеся товары с помощью специального манипулятора в нижней правой части. Данные для остальных ячеек будут вставлены автоматически в соответствии с соседними ячейками и столбцами, которые фигурировали в формуле.
Манипуляции с процентами в программе Excel достаточно простое занятие. Для их корректного выполнения достаточно только знать несколько формул и правильно вставлять в них нужные данные.
Как в Excel вычитать
В пакет распространенного программного обеспечения Microsoft Office входят различные офисные программы, одной из этих программ является Excel. Данное приложение предназначено для работы с электронными таблицами, в нем можно выполнять сложные математические и логические вычисления. Естественно, что в Excel кроме сложных математических операций можно производить простые вычислительные действия. Для подсчета разности в редакторе Excel понадобится:
— Персональный компьютер или ноутбук;
— Установленный табличный редактор Excel(Данная программа входит в лицензионный пакет офисных программ Microsoft Office 2010, который можно купить у нас со скидкой и быстрой доставкой).
Формула умножения в Excel – способы и примеры
Как известно, Microsoft Office Excel является отличной программой для анализа информации и создания баз данных. За счет мощного математического аппарата редактор позволяет решать сложные задачи за короткий промежуток времени. Библиотека инженерных, статистических, финансовых и других функций расширяет возможности программы. Неопытные пользователи используют только простейшие математические операторы сложения, вычитания, умножения и деления. Сегодня расскажем, как работает формула умножения в excel.
Чтобы перемножить числа между собой, достаточно поставить звездочку * между двумя значениями.

В этом случае excel работает как обычный калькулятор. Но на практике удобно пользоваться табличной адресацией. Формула для умножения ячеек выглядит следующим образом:

Важно! Такой принцип записи является базовым, при этом наличие звездочки является обязательным условием, поскольку редактор не распознает операцию умножения и выдает ошибку. Рассмотри некоторые примеры перемножения различных элементов
Рассмотри некоторые примеры перемножения различных элементов.
- Имеется столбец с зарплатой сотрудников и одинаковый для всех размер премии, необходимо посчитать итоговую выплату.
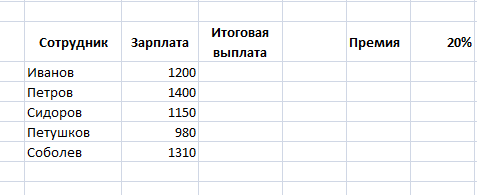
Здесь мы умножаем столбец на проценты и добавляем к нему первоначальную заработную плату. Формула будет выглядеть следующим образом:
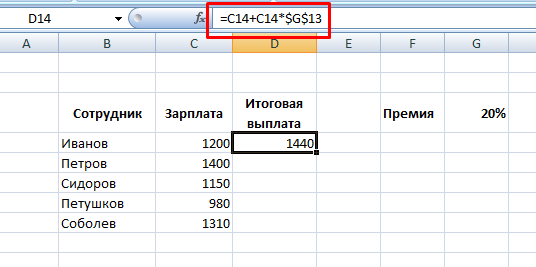
Обратите внимание, внутри есть абсолютная ссылка, которая фиксирует процент премии для расчета. Чтобы сделать такую ссылку, необходимо поставить знак доллара или воспользоваться кнопкой F4 на клавиатуре
Воспользуемся маркером автозаполнения, чтобы применить формулу для всего столбца.
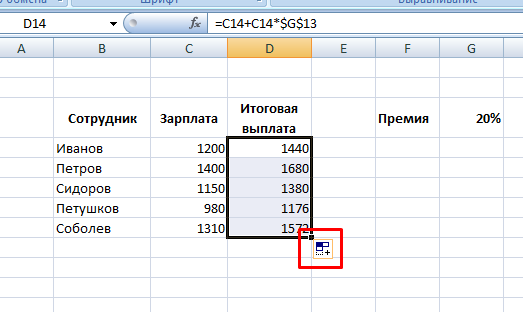
На заметку! Чтобы провести перемножение на одну ячейку, обязательно пользуйтесь абсолютными ссылками.
- Имеется колонка с количеством фруктов и столбец с их ценой. Необходимо узнать цену партии для каждой позиции.
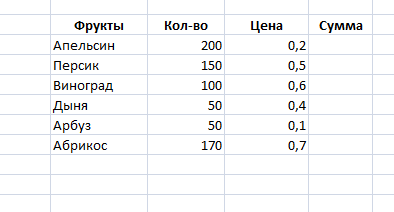
Для решения этой задачи нужно перемножить столбец на столбец. В ячейке записываете формулу обычного умножения ячеек.
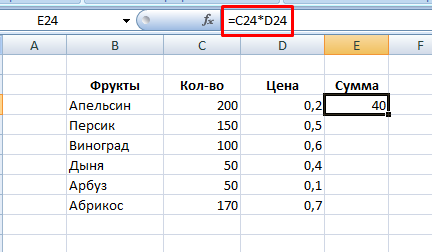
Затем протягиваете маркер автозаполнения вниз и получаете результат для каждой строки.
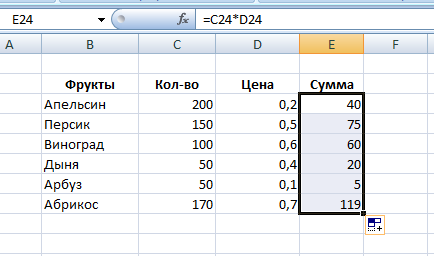
Таким же образом можно перемножать три, четыре и более столбца. Сначала делаете расчет для одной позиции, а затем применяете функцию для всей колонки.
В редакторе существует специальная функция для выполнения перемножения.
ПРОИЗВЕД – так называет формула умножения, которая встроена в стандартный набор математических функций excel. Аргументы инструмента заполняются либо числами, либо ссылками на ячейки.
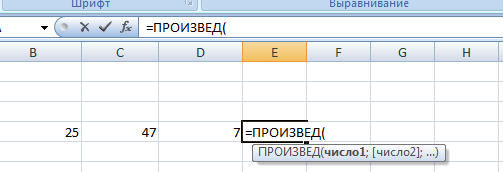
Чтобы вставить функцию, можно воспользоваться несколькими способами:
- Через кнопку Fx. На первом этапе выбираете формулу, а потом проставляете нужное число аргументов. При этом итоговый результат сразу отображается в окне выбора аргументов. Подтверждаете действие нажатием кнопки ОК.
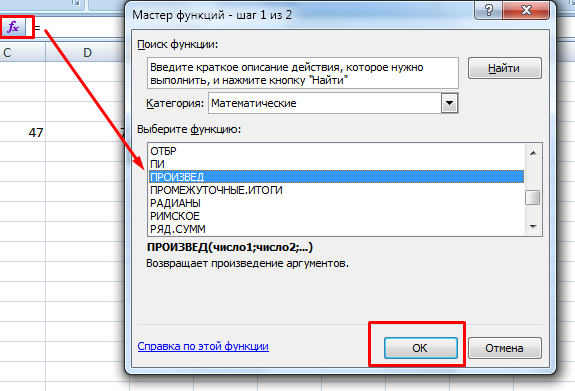
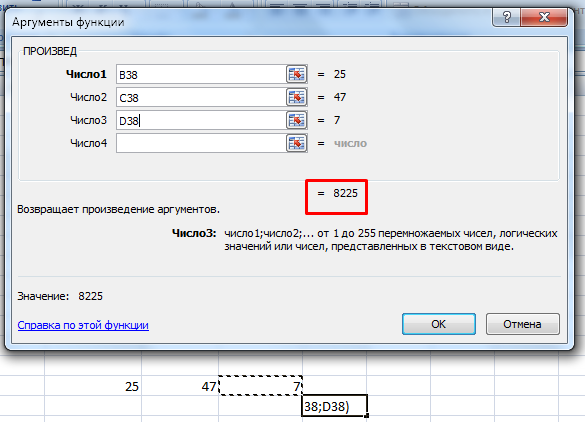
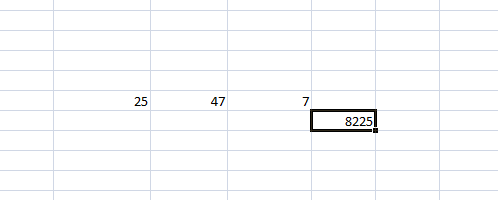
- Через строку функций с использованием знака равно.
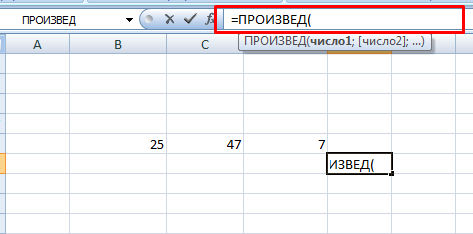
- Непосредственно в самой ячейке.
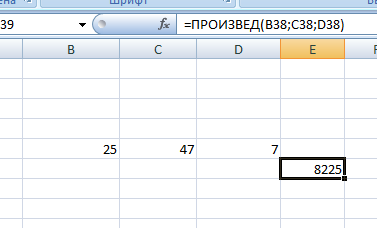
Принцип работы функции точно такой же, как и при ручном умножении, только не нужно ставить звездочку.
Как видите, перемножение реализовано в excel несколькими способами. Необходимо иметь общее представление об этой математической операции, а решение для каждой конкретной задачи будет индивидуальным.
Жми «Нравится» и получай только лучшие посты в Facebook ↓