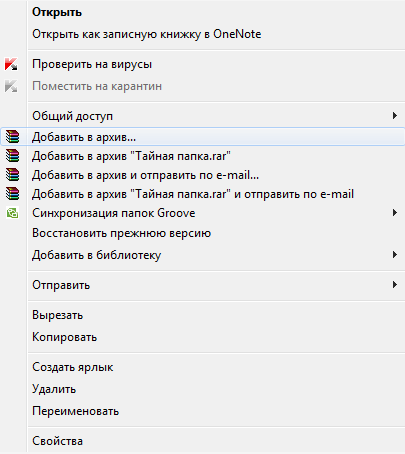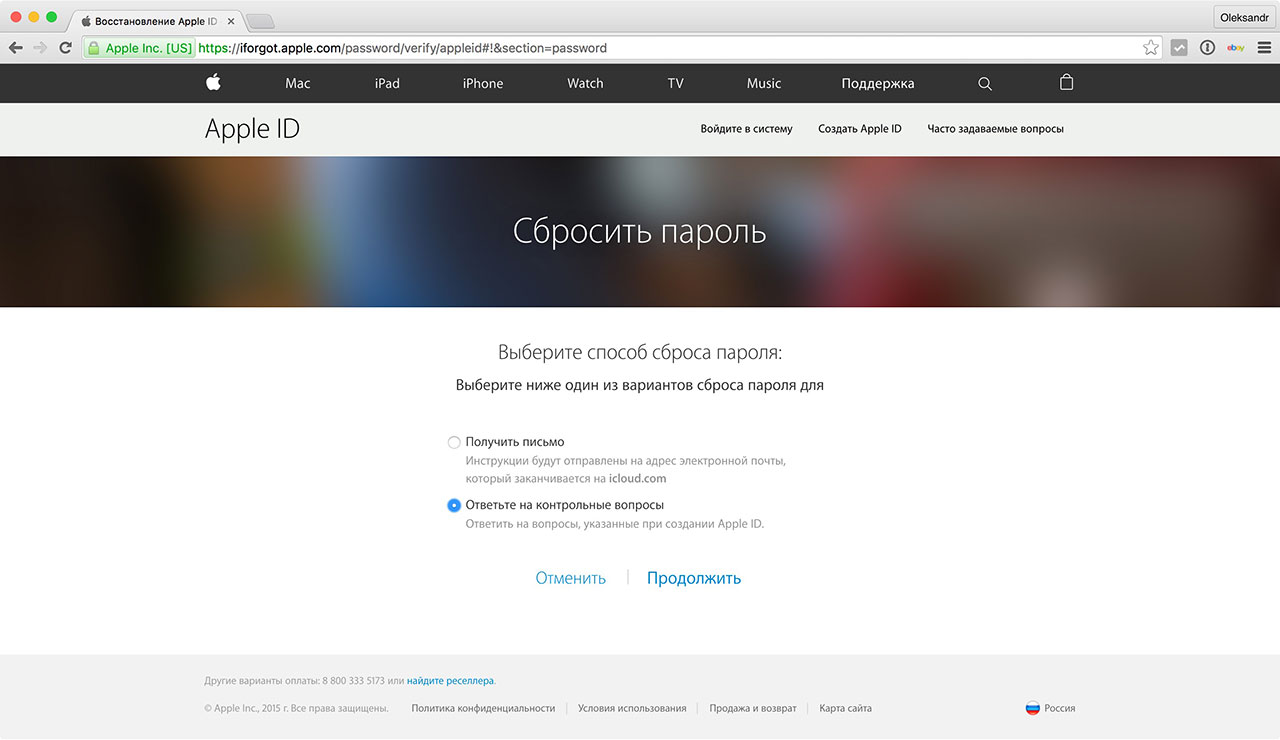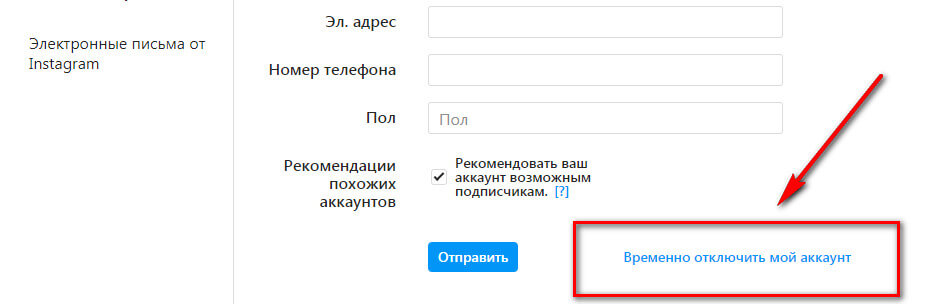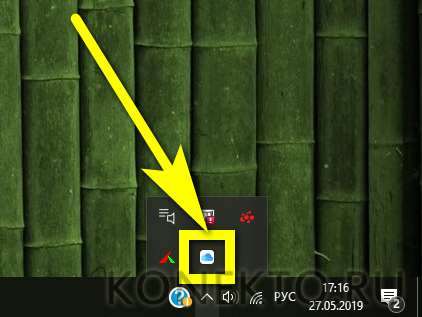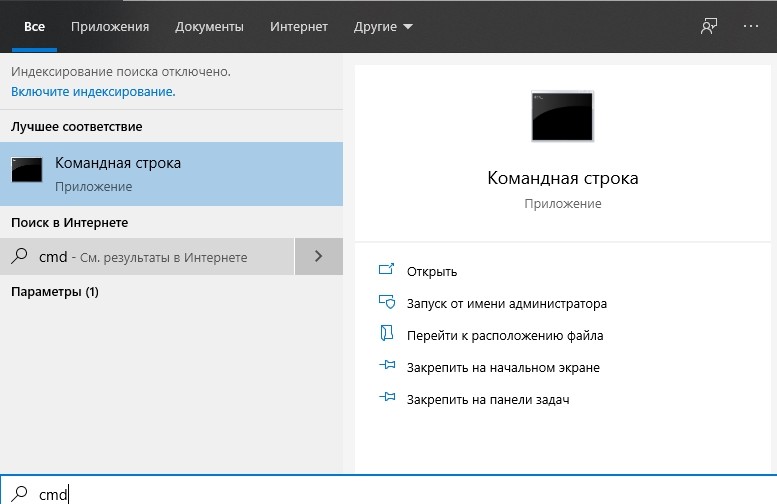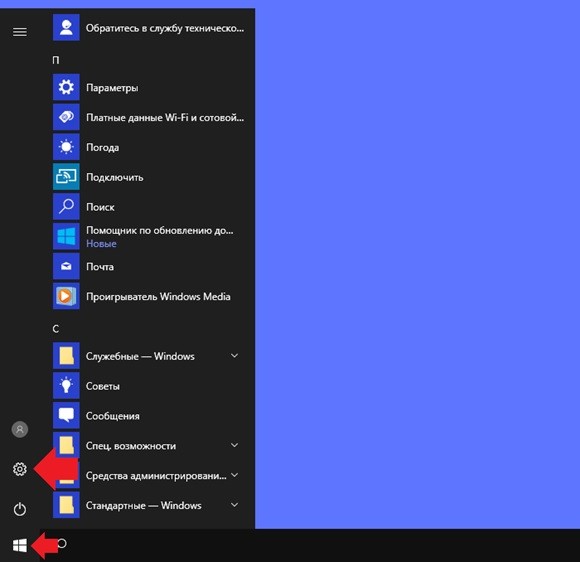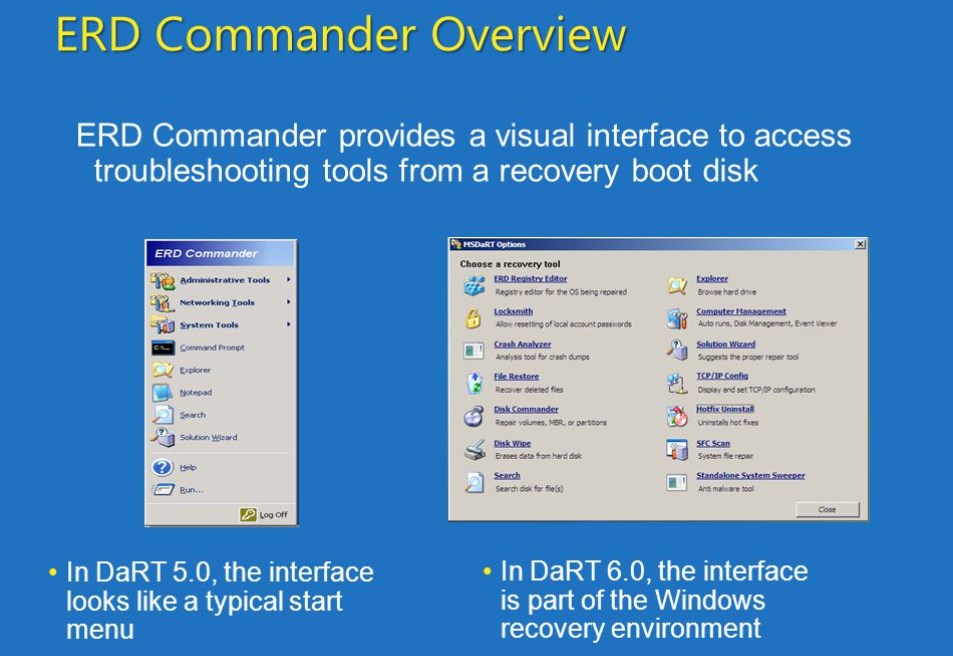Как сбросить пароль администратора в windows 10?
Содержание:
- Сброс забытого Windows 10 Пароль без потери данных
- Что делать, чтобы уберечь себя от утери пароля
- Изменение пароля для пользователя с помощью встроенной учетной записи Администратора
- Способ 3. Как обойти пароль администратора Windows 10 с помощью WinPassKey
- Сброс пароля «Администратора»
- Общая безопасность
- Как удалить пароль любой локальной учетной записи используя утилиту «Учетные записи пользователей» (netplwiz.exe)
- Забыт пароль для входа в windows10. как предотвратить в будущем такие ситуации?
- Как сбросить пароль локального аккаунта
- Загрузочная флешка и приложение Dism++
- Как взломать пароль Windows на компьютере или ноутбуке?
- Как убрать пароль при входе в Windows 10 если забыл пароль?
Сброс забытого Windows 10 Пароль без потери данных
Ниже приведены 4 очень простые методы для сброса забытого Windows 10 пароля для администратора и учетной записи Microsoft. Взгляни:
Метод 1: Использование сброса пароля диска
Использование Password Reset Disk является официальным и наиболее достоверным методом Microsoft, чтобы сбросить пароль Windows. Это самый надежный и отличный способ отдохнуть ваш Windows 10 пароль.
Но, единственное, что здесь следует отметить, что вы должны создать дискету сброса пароля, прежде чем вы забыли пароль.
Итак, если вы уже создали диск сброса пароля, просто нажмите кнопку «Сбросить пароль» на экране 10 входа в систему Windows, чтобы следовать Сброс пароля мастера, или вы можете загрузить компьютер с диска сброса пароля.
Необходимо прочитать: Как разблокировать Windows , если Вы забыли пароль
Способ 2: Восстановление предыдущей резервной точки
Вы можете переустановить Windows 10 пароля путем восстановления системы на раннюю резервную точку. Как правило, система автоматически создает точки восстановления каждую неделю, и при каких-либо существенных изменений, внесенных в систему, таких как установка или удаление программы и т.д.
Вы также можете создать Восстановление системы Точки вручную, когда вам нужно с помощью восстановления системы опции в Windows.
Восстанавливая Windows, к предыдущей точке восстановления, вы можете вернуть системные файлы и настройки на более ранний момент времени, не затрагивая личные файлы. Тем не менее, программа, установленная после точки восстановления необходимо будет установить снова.
Способ 3: Сброс Microsoft Account Пароль Online
Так как Windows 8, люди используют свой пароль учетной записи Microsoft, чтобы войти в компьютер. Итак, если вы также войти в вашу ОС Windows 10 компьютера с помощью пароля учетной записи Microsoft, вы можете сбросить его в Интернете, следуя простым инструкциям.
Чтобы сбросить пароль учетной записи Microsoft, вы должны помнить, альтернативный учетную запись электронной почты или номер телефона, указанные вами при регистрации на счет Microsoft.
Метод 4: Сброс пароля с помощью PCUnlocker
PCUnlocker это загрузочная утилита, которая поможет вам сбросить забытый Windows 10 администратора или другие пароли пользователей без потери каких-либо данных.
Это очень легко сбросить Windows 10 пароль, используя PCUnlocker инструмент. Просто создайте PCUnlocker Live CD или USB-диск, а затем использовать его для загрузки заблокированного компьютера.
Программа будет отображать все учетные записи, существующие в Windows, SAM улей реестра или базы данных Active Directory. Теперь, просто выберите один из ваших локальных учетных записей и нажмите на кнопку Сброс пароля.
Программа будет проверять состояние выбранного счета и выполнить следующие задачи, чтобы решить вашу проблему паролей:
- Удалить пароль, если ваша учетная запись Windows, защита паролем
- Переключение связанного аккаунта Microsoft для локальной учетной записи
- Продвигайте свой выбранный стандарт / ограниченный пользователь администратор
- Активация учетной записи, если он отключен
- Разблокирование заблокированной учетной записи
- И многое другое…
После перезагрузки Windows 10 пароля и войти в вашу систему, убедитесь, чтобы установить новый пароль, который вы не забудете в следующий раз.
Как сделать загрузочный USB — накопитель для Windows 10
Итак, я вещь, достаточно о переустановке Windows 10 пароля без потери важных данных. Тем не менее, для получения дополнительной информации, вы можете проверить эту базу знаний для сброса Windows 10 пароля и моей ранее написанной статьи о том, как разблокировать ваш заблокированный ноутбук Windows.
Что делать, чтобы уберечь себя от утери пароля
Идеальной защиты нет и не будет. По части взлома таких паролей – различные утилиты с помощью загрузочного диска уже давно это доказали. На любое действие рано или поздно найдется противодействие, и все что можно тут посоветовать – это хранить свои личные данные, включая пароли, втайне от всех. Но это, как бы и так уже не новость. Сам пароль и его сложность для запоминания – тоже имеет место быть, ведь что толку от «мешанины» цифр символов и букв, которые сам пользователь постоянно забывает. В этом случае советуем использовать известные приемы мнемотехники — составление ассоциаций, закономерностей, смысловых фраз и т.д. Также можно использовать программы для хранения паролей, например KeePass, в которых используются стойкие алгоритмы шифрования. Главное — не забывать регулярно делать резервные копии базы данных. Есть, конечно, и радикальное решение – например, Password Reset Disk, описанное выше, но тут уже каждый сам решает, как выкручиваться. Храните и не теряйте свои пароли к «учеткам», ну а если все-таки потеряли – будем рады помочь на нашем сайте.
Некоторые пользователи считают, что задав пароль Администратору и поставив защиту на Windows 10, они оберегают личные файлы от посторонних глаз. Однако, забыв свой секретный код, они получают массу проблем
Поэтому, если вы забыли пароль Администратора и не можете выполнить установку важной программы, внести изменения в систему, стоит его сбросить. О том, как узнать пароль администратора в ОС Windows 10 и его сбросить читайте в данной теме
Читайте на SoftikBox:Как поставить, изменить, отключить и восстановить пароль на компьютере с Windows 10?
Ранее мы писали о том, как создать загрузочную флешку с Windows10, которая необходима для сброса пароля Администратора. Только после того, как у вас будет загрузочный носитель, стоит выполнить следующие действия:
- Выставляем в BIOSе приоритетность загрузки с USB носителя.
- Сохранив результат, загружаемся с носителя. Когда появится окно установщика, стоит выбрать «Восстановление системы».
В окне выбора действия нажимаем на пункт «Диагностика».
На следующем этапе стоит нажать «Дополнительные параметры».
Выбираем «Командную строку», с помощью которой и будет выполняться сброс пароля Администратора.
Теперь копируем сам файл командной строки. Для этого вводим «copy D:Windowssystem32cmd.exe D:Windowssystem32sethc.exe /Y», где D – это буква второго локального диска, только не того, на котором установлена сама Windows
- Появится сообщение, что скопирован один файл. Теперь перезагружаем систему.
- Появится окно с вводом пароля. Поскольку вы его не знаете, стоит 5-6 раз подряд нажать клавишу Shift. Откроется консоль. Вводим команду для создания второго администратора «net user admin2 /add».
- Теперь новую учетную запись стоит сделать Администратором. Прописываем «net localgroup Администраторы admin2 /add».
- Перезагружаем систему. Во время загрузки появится окно с выбором учётных записей. Выбираем второго Администратора.
Теперь с помощью новой учётной записи можно удалить пароль старой записи Администратора. Для этого выполняем следующие действия:
Жмём правой кнопкой мыши на значке «Пуск» и выбираем «Панель управления».
Откроется окно. Выставляем режим просмотра «Мелкие значки». Из списка выбираем «Администрирование».
Далее в меню слева переходим по ветке: «Служебные программы», «Локальные пользователи», «Пользователи». Выбираем учётную запись, пароль который вы забыли и нажимаем «Задать пароль». Вводим новый код.
После перезагружаем систему. Входим в учётную запись Администратора с паролем.
Это способ, с помощью которого вы не сможете посмотреть пароль. Однако он максимально безопасный и не требует установки дополнительного софта для взлома паролей, который может нанести непоправимый вред системе.
О том, как ещё взломать пароль Администратора в Windows 10 смотрите в видео:
- https://remontka.pro/reset-password-windows-10/
- https://sysadmintips.ru/kak-sbrosit-parol-na-windows-10.html
- https://softikbox.com/kak-uznat-i-sbrosit-parol-administratora-v-windows-10-22781.html
Изменение пароля для пользователя с помощью встроенной учетной записи Администратора
Для использования данного способа, вам потребуется одно из: Live CD с возможностью загрузки и доступа к файловой системе компьютера, диск (флешка) восстановления или дистрибутив Windows 10, 8.1 или Windows 7. Я продемонстрирую использование последнего варианта — то есть сброс пароля с помощью средств восстановления Windows на установочной флешке
Важное примечание 2018: в последних версиях Windows 10 (1809, у некоторых — в 1803) описанный далее способ не работает, прикрыли уязвимость
Первым шагом будет загрузка с одного из указанных накопителей. После загрузки и появления экрана выбора языка установки, нажмите клавиши Shift + F10 — это вызовет появление командной строки. Если ничего подобного не появляется, вы можете на экране установки, после выбора языка, слева внизу выбрать пункт «Восстановление системы», затем зайти в Устранение неполадок — Дополнительные параметры — Командная строка.
В командной строке введите по порядку команды (после ввода нажать Enter):
- diskpart
- list volume
Вы увидите список разделов на жестком диске. Запомните букву того раздела (его можно определить по размеру), на котором установлена Windows 10 (это может быть не C в данный момент, при запуске командной строки из программы установки). Введите команду Exit и нажмите Enter. В моем случае это диск C, эту букву я и буду использовать в командах, которые следует ввести далее:
- move c:windowssystem32utilman.exe c:windowssystem32utilman2.exe
- copy c:windowssystem32cmd.exe c:windowssystem32utilman.exe
- Если все прошло успешно, введите команду wpeutil reboot для перезагрузки компьютера (можно перезагрузить и по-другому). В этот раз загрузитесь с вашего системного диска, а не с загрузочной флешки или диска.
Примечание: если вы использовали не установочный диск, а что-то еще, то ваша задача с помощью командной строки, как было описано выше или другими средствами, сделать копию cmd.exe в папке System32 и переименовать эту копию в utilman.exe.
После загрузки, в окне ввода пароля, нажмите по иконке «Специальные возможности» внизу справа. Откроется командная строка Windows 10.
В командной строке введите net user имя_пользователя новый_пароль и нажмите Enter. Если имя пользователя состоит из нескольких слов, используйте кавычки. Если вы не знаете имени пользователя, используйте команду net users чтобы посмотреть список имен пользователей Windows 10. После смены пароля, вы сразу же сможете зайти под новым паролем в учетную запись. Ниже — видео, в котором подробно показан данный способ.
Способ 3. Как обойти пароль администратора Windows 10 с помощью WinPassKey
WinPassKey(Сброс пароля Windows) — это мощный инструмент восстановления пароля Windows. Этот инструмент даст вам возможность восстановить забытые пароли для Windows 10 в течение нескольких минут или легко создать новую учетную запись администратора без входа в систему. Пользователи могут восстановить как локальный домен, так и домен администратора, а также их соответствующие пароли, сбросить пароль windows или быстро их удалить, создать новую учетную запись администратора помимо всего прочего. Программа достаточно универсальна, поддерживает все версии систем windows на всех компьютерах, начиная с настольных и заканчивая портативными. С помощью загружаемого компактного диска / DVD или даже флэшки через USB-вход, потребители могут восстановить свои Windows 10 Логин/Пароль Администратора практически в считанные минуты.
Как использовать WinPassKey для того, чтобы обойти Логин/Пароль Администратора
Шаг 1. Если у вас нет WinPassKey, то просто скачайте его и установите на доступном ПК.
10,000+ Downloads
Ключевые характеристики:
- Восстановить забытый пароль для всех версий Windows в течение нескольких минут.
- Создать новую учетную запись администратора легко без входа в систему.
- Создать USB флэш-диск или CD/DVD диск.
- Поддержка Windows 10, 8.1, 8, 7, Vista, XP, 2000, NT.
- Поддержка Windows Server 2016, 2012, 2008 (R2), 2003(R2), 2000, NT.
Шаг 2. Запустите WinPassKey на своем компьютере и вставьте флэшку в USB- вход или CD-ROM в свой компьютер. В интерфейсе программы нажмите опцию “USB device” и выберите введенное устройство. Нажмите кнопку “Begin burning”.
Шаг 3. Когда запись будет успешно завершена, будет показано диалоговое окно“Burning Successfully”. Нажмите на “OK”, чтобы продолжить.
Шаг 4. Извлеките USB-накопитель из доступного компьютера и вставьте его в компьютер с заблокированной системой Windows 10. Загрузите этот заблокированный компьютер с помощью USB-накопителя, чтобы запустить WinPassKey на вашем компьютере. Помните, что WinPassKey работает на заблокированном компьютере, и что система Windows 10 проверяется автоматически.
Шаг 5. Выберите пользователя windows 10 и нажмите кнопку “Reset Password”, а затем “Yes” в новом диалоговом окне, чтобы удалить забытый пароль администратора windows 10.
Шаг 6. Теперь нажмите “Reboot” и сразу же уберите диск сброса, чтобы система Windows 10 на компьютере начала работать в нормальном режиме.
Сброс пароля «Администратора»
По умолчанию пароль для входа в данную учетную запись имеет нулевое значение, то есть пуст. Если же он был изменен (установлен), а потом благополучно утерян, могут возникнуть проблемы при выполнении некоторых операций. Например, задачи в «Планировщике», которые должны запускаться от имени Администратора, окажутся неработоспособными. Разумеется, вход в систему этому пользователю также будет закрыт. Далее мы разберем способы сброса пароля для учетной записи с именем «Администратор».
Способ 1: Системная оснастка
В Виндовс имеется раздел управления учетными записями, в котором можно быстро изменить некоторые параметры, в том числе и пароль. Для того чтобы воспользоваться ее функциями, необходимо иметь права администратора (должен быть выполнен вход в «учетку» с соответствующими правами).
- Нажимаем правой кнопкой мыши на значок «Пуск» и переходим к пункту «Управление компьютером».
- Раскрываем ветку с локальными пользователями и группами и жмем на папку «Пользователи».
- Справа находим «Администратора», нажимаем на него ПКМ и выбираем пункт «Задать пароль».
- В окне с предупреждением системы жмем «Продолжить».
- Оставляем оба поля ввода пустыми и ОК.
Теперь можно войти в систему под «Администратором» без пароля. Стоит отметить, что в некоторых случаях отсутствие этих данных может приводить к ошибке «Недопустим пустой пароль» и ей подобным. Если это ваша ситуация, внесите в поля ввода какое-нибудь значение (только не забудьте его потом).
Способ 2: «Командная строка»
В «Командной строке» (консоли) можно выполнять некоторые операции с системными параметрами и файлами без использования графического интерфейса.
- Запускаем консоль с администраторскими правами. Подробнее: Запуск «Командной строки» от имени администратора в Windows 10
-
Вводим строчку
И нажимаем ENTER.
Если требуется задать пароль (не пустой), вводим его между кавычками.
Изменения вступят в силу немедленно.
Способ 3: Загрузка с установочного носителя
Для того чтобы прибегнуть к данному методу, нам понадобится диск или флешка с той же версией Виндовс, что установлена на нашем компьютере.
Подробнее:Руководство по созданию загрузочной флешки с Windows 10Настраиваем BIOS для загрузки с флешки
- Загружаем ПК с созданного накопителя и в стартовом окне нажимаем «Далее».
- Идем в раздел восстановления системы.
- В запущенной среде восстановления переходим в блок устранения неисправностей.
- Запускаем консоль.
-
Далее вызываем редактор системного реестра, введя команду
Жмем клавишу ENTER.
-
Кликаем по ветке
Открываем меню «Файл» в верхней части интерфейса и выбираем пункт «Загрузить куст».
-
Используя «Проводник», переходим по пути, указанному ниже
Среда восстановления меняет буквы дисков по неизвестному алгоритму, поэтому системному разделу чаще всего присваивается литера D.
- Открываем файл с именем «SYSTEM».
- Присваиваем какое-нибудь название создаваемому разделу и жмем ОК.
-
Открываем ветку
Затем также раскрываем только что созданный раздел и нажимаем на папку «Setup».
-
Двойным кликом открываем свойства ключа
В поле «Значение» вносим следующее:
-
Также присваиваем значение «2» параметру
- Выделяем наш созданный ранее раздел.
В меню «Файл» выбираем выгрузку куста.
Нажимаем «Да».
-
Закрываем окно редактора реестра и выполняем в консоли
- Перезагружаем машину (можно нажать кнопку выключения в среде восстановления) и загружаемся в обычном режиме (не с флешки).
После загрузки вместо экрана блокировки мы увидим окно «Командной строки».
Этими действия мы сбросили пароль «Администратора». Также можно задать для него свое значение (между кавычек).
Помогла ли вам эта статья?
Сбрасываем пароль администратора Windows за несколько кликов! Несмотря на тот факт, что компания Microsoft за последние несколько лет выпустила пару надежных и высокопроизводительных операционных систем, Windows 7 все еще остается в качестве основной ОС на миллионах ноутбуков и компьютеров. Она проста в использовании и привычна многим людям, поэтому переход на новые платформы сегодня происходит весьма томительно. Как и все версии Windows, данная имеет функцию защиты входа в учетную запись паролем. Такой формат обеспечения безопасности данных действительно эффективен, однако иногда с ним могут возникнуть определенные проблемы. Не редко пользователи забывают свой пароль, после чего не могут войти в профиль и пользоваться системой в штатном режиме. Такая ситуация чревата полной потерей доступа к собственным важным данным, но это можно исправить. Узнать пароль администратора в Windows 7 не так уж и сложно, главное отыскать правильный подход.
Общая безопасность
Восстановив доступ к Windows 10, проверьте работу системы в целом, актуальность и свежесть версий программного обеспечения, наличие антивирусных программ. Защита операционной системы, защита программного обеспечения и персональных данных – вполне актуальный вопрос.
В силу развития сетевых технологий, наличия огромного количества устройств в мире, подключенных к глобальной сети и различным подсетям несёт в себе, потенциально, большую угрозу безопасности для Ваших устройств, а также для Вашей личной электронной информации, личных данных – от простых записей в электронном блокноте до платёжных (банковских) данных.
Как удалить пароль любой локальной учетной записи используя утилиту «Учетные записи пользователей» (netplwiz.exe)
Этот способ следует использовать, только если локальный пользователь забыл свой пароль, и нет диска для сброса пароля
Чтобы удалить пароль локальной учетной записи данным способом, нажмите сочетание клавиш
Enter ↵
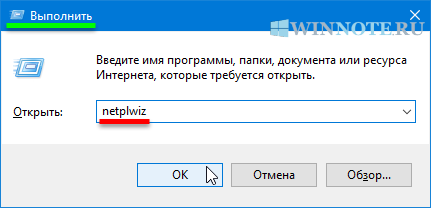
В открывшемся окне «Учетные записи пользователей», если не установлен, то установите флажок параметра Требовать ввод имени пользователя и пароля. , затем выберите учетную запись пользователя пароль которой требуется удалить и нажмите кнопку Сменить пароль…
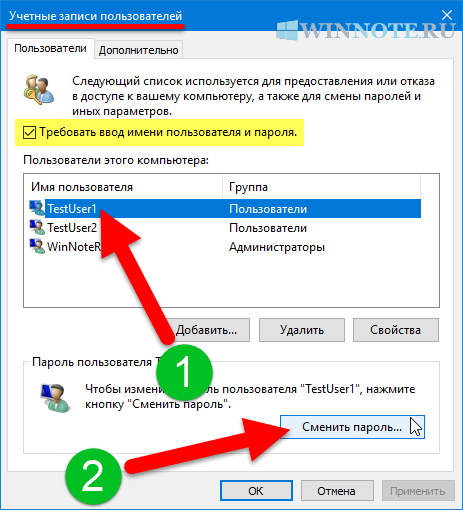
В открывшемся окне «Смена пароля» оставьте все поля ввода пустыми и нажмите кнопку OK.
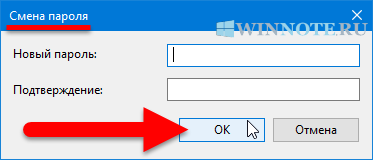
Затем в окне «Учетные записи пользователей» нажмите кнопку OK.
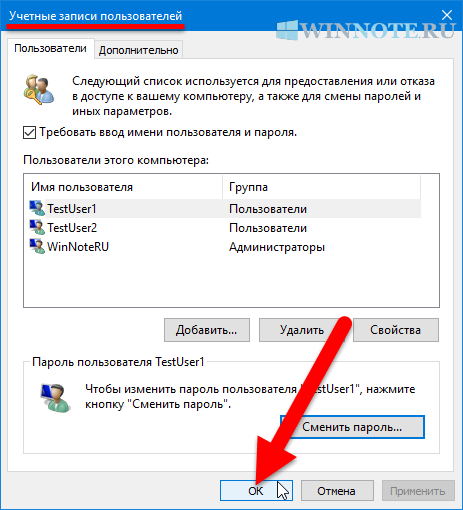
Забыт пароль для входа в windows10. как предотвратить в будущем такие ситуации?
Рассмотрите вариант хранения пароля в одном из специализированных программ – Менеджеры хранения паролей, которые в наше время поддерживают функцию хранения паролей в облаке. Это удобно для входа в часто используемые веб-сервисы сразу с нескольких своих устройств – не нужно хранить пароли отдельно на каждом устройстве, не нужно в принципе помнить их (хотя желательно).
Для хранения пароля от своей учетной записи в Windows 10 – внесите этот пароль в Менеджер паролей вручную. Таким образом, если в какой-то момент Вы забудете пароль от Windows – тут же можете через другое своё устройство (ноутбук, планшет, смартфон), где также установлена программа хранения и управления паролями, быстро посмотреть, вспомнить данный пароль.
Также, если Вы не используете учетную запись Microsoft для входа в Windows, то можно использовать вариант входа в Windows по PIN-коду, который можно задать отдельно. У этого варианта есть несколько преимуществ:
- не нужно “светить” свой пароль от аккаунта Microsoft
- PIN-код короткий, 4 знака, и соответственно его проще запомнить, и легче вспомнить, особенно если эти 4 цифры у Вас с чем-то ассоциированы, с каким-то событием, датой, другой какой-либо логической связью.
Итак, чтобы назначить PIN-код вместо пароля на вход Windows 10 для своей учётной локальной записи, сделайте следующее. Нажмите одновременно кнопки “Win” “I”, откройте окно параметров. В нём выберите раздел “Учётные записи”, зайдите в него:
В открывшемся окне нажмите слева пункт меню “Параметры входа”, и в нём пролистайте список до пункта “Пин-код”.
Остаётся выбрать этот пункт и назначить PIN-код для входа в Windows.
Есть еще один вариант обезопасить себя от утери пароля Windows – это создание диска для сброса пароля Windows 10.
Для этого нажмите мышью кнопку “Пуск”, и начните вводить фразу “Создание дискеты сброса пароля”. В подсказках практически с первых букв отобразится необходимый пункт меню-ссылка на этот сервис.
Далее потребуется лишь подключить флеш-накопитель в USB порт компьютера, и одним нажатием в новом окне записать на него эдакую программу для сброса паролей. После этого Вы защищены от подобных неурядиц с утерями паролей – в случае необходимости просто вставьте флешку в компьютер, и произведите сброс пароля. Конечно, не стоит злоупотреблять этим вариантом, а всё-таки пытаться делать свой пароль запоминаемым.
Как сбросить пароль локального аккаунта
Для того чтобы воспользоваться данным вариантом, нужно обладать флешкой или диском для установки Windows 10. Как его создавать мы рассматривали в соответствующей статье. Давайте переходить к инструкции, каждый шаг которой для наглядности будет показан на скриншоте.
- Для начала нужно загрузиться с нашего носителя. Для этого нужно в BIOS компьютера установить USB или DVD-носитель первым загрузочным устройством. Для того чтобы зайти в БИОС, нужно в момент запуска компьютера жать кнопку Del или F2. Также можно вызвать и загрузочное меню – для этого в каждом компьютере или ноутбуке есть своя клавиша (смотрите документацию). Когда ПК будет запущен с флешки или диска, нам нужно попасть в командную строку. Чтобы это сделать, кликаем по пункту «Восстановление системы».
- Далее переходим в раздел «Поиск и устранение неисправностей», кликнув по обозначенной на скриншоте плитке.
- Выбираем инструмент «Командная строка».
- В командной строке набираем diskpart и жмем кнопку Enter.
- Теперь нам нужно получить список разделов, смонтированных на компьютере. Для этого вводим list volume и жмем Enter.
- Появился список разделов. Нам нужно запомнить тот, на котором была установлена Windows. Понять это можно по размеру диска. В данном случае наш раздел имеет объем в 31 ГБ – это Том 2 с буквой D. Идем дальше. Выходим из diskpart, введя команду exit.
- Продолжаем сброс пароля Windows, пишем фразу вида: move c:\windows\system32\utilman.exe и жмем Enter.
- Следующая строка, которую нужно ввести: copy c:\windows\system32\cmd.exe c:\windows\system32\utilman.exe и опять Enter.
- Если вы следовали нашим шагам и правильно указали название своего диска, то все прошло хорошо. Осталось лишь ввести команду wpeutil reboot и снова нажать Enter. Далее наш ПК перезагрузится, и вы увидите начало диагностики.
- После этого последует процесс автоматического восстановления – в нашем случае это просто сбросит пароль.
- Когда компьютер запустится, на экране ввода пароля кликните по кнопке «Специальные возможности» – мы обвели ее красным кружочком на скриншоте.
- Вся хитрость заключается в том, что на прошлом этапе мы подменили стандартный инструмент Windows 10 на командную строку и теперь «Десятка» запускает ее, не понимая, что это уже не та программа. Идем дальше. Введите в CMD.exe такой оператор: net user имя вашего аккаунта новый_пароль и нажмите Enter.
- Если ваш логин состоит из двух и более слов, его нужно вписывать в кавычках. А если логин вам неизвестен, впишите просто net users и Windows 10 покажет вам всех пользователей системы.
Готово. Теперь можно не перезагружая системы войти под новым паролем. Не забудьте вернуть назад список специальных возможностей уже через проводник Windows 10, запущенный от имени администратора.
Загрузочная флешка и приложение Dism++
Приложение Dism++ создано для полной настройки Windows 10 и ее особенностей без запуска ОС. Но работать оно может только с USB накопителя с дистрибутивом той самой операционной системы. Перед тем, как приступить к сбросу нужно будет сделать следующее.
Сначала следует скачать программу с официального сайта разработчика. Затем нужно распаковать архив в корень накопителя с записанной системой. Только потом можно приступать к сбросу пароля.
- Загружаемся с USB накопителя, а не с жесткого диска.
- На этапе выбора языка установки жмем «Shift+F10» и вызываем командную строку.
- Теперь нужно запустить приложение. Прописываем команду «I:\dism\dism++x64.exe». Где «I» — буква, которой обозначается флешка. Она может быть и другой. Жмем «Enter».
- Принимаем лицензионное соглашение.
- В верхней части появившегося окна щелкаем «Windows 10» и выбираем пункт «Открыть сессию».
- Щелкаем «Инструменты», «Дополнительно» и «Учетные записи».
- Выбираем нужного пользователя и жмем «Сброс пароля».
- Перезагружаем машину и входим в систему без пароля.
Вот такой вариант способен помочь практически в 100% случаев. Он работает на любой редакции и версии Windows 10. И если пользователь забыл пароль, то программа Dism++ поможет его сбросить.
Как взломать пароль Windows на компьютере или ноутбуке?
Для того, чтобы сделать это, вам придется придерживаться следующей последовательности действий:
- Приготовьте компакт-диск, либо-же флешку, на которые должен быть записан специальный набор реанимационных программ, предназначающихся для восстановления Windows. Его вам нужно будет вставить в дисковод или в соответствующий порт во время последующей перезагрузки компьютера. Этот пакет реанимационных программ можно подготовить самостоятельно, загрузив туда программы, предназначающиеся для разделения, сохранения и восстановления данных, либо-же скачать какой-то, уже готовы, RBCD 10.0, к примеру;
- Во время запуска ПК, для того, чтобы зайти в BIOS, нажимаем кнопку «DELETE». Там нам нужно будет поменять приоритет установки и назначить загрузку компьютера с CD-ROM. После этого мы посещаем наш загрузочный диск в дисковод и перезагружаем ПК;
- Зайдя в меня диска-реаниматора, которое должно у нас появится после того, как произошла загрузка пакета реанимационных программ, мы должны выбрать редактируемую копию Windows и перейти в режим «Восстановление системы» — раздел, который будет находиться у вас в самом низу страницы;
- Ищем командную строку и вводим туда «regedit» (ищем ее в диалоговых настройках этого же окна). Находим, а после и выделяем раздел HKEY_LOCAL_MACHINE, в котором нам потребуется выбрать File, а далее Load hive;
- Открываем файл «SAM» и выбираем раздел — HKEY_LOCAL_MACHINE\имя_куста\SAM\Domains\Account\Users\000001F4. Дважды щелкаем по размещенному там ключу F и переходим к самому первому значению, находящемуся в строке, которое нам нужно будет заменить цифрой 10;
- В том же разделе выбираем «File», а после этого «Load Hive». Нажимаем «Да» для того, чтобы подтвердить выгрузку куста. Закрываем редактор реестра, заканчиваем таким образом процесс установки, достаем флешку или диск и перезагружаем компьютер.
Как убрать пароль при входе в Windows 10 если забыл пароль?
Если забыт пароль при входе в windows 10, то можно произвести его сброс с помощью установочного образа операционной системы, который записан на внешний носитель. Чтобы узнать о создании загрузочной флешки перейдите на статью под этим абзацом. Информация написана для Виндовс 8.1, но алгоритм подходит и для Windows 10.
1. Внешний носитель с образом Windows 10 следует подключить к компьютеру и выполнить перезагрузку.
2. Скорее всего, в BIOS стоит приоритет загрузки с локального диска и компьютер просто не запустит подключенное устройство. Поэтому, во время загрузки стоит войти в БИОС и выставить приоритет загрузки с флешки либо диска, в зависимости от устройства, которое подключается к компьютеру. О том как это сделать читайте в статье: «Установка Windows через БИОС» или «Настройка БИОС».
3. Если настройки БИОС верные, то начнется загрузка с накопителя и появится окно с предложением установить Виндовс. Идем в левый нижний угол и выбираем пункт восстановление системы.
4. Производить само восстановление не нужно. Нас интересуют дополнительные параметры. Для перехода в них нажимаем на иконку устранение неисправностей.
После входа в дополнительный параметры выбираем пункт «Командная строка».
5. Нужно узнать метку своего системного диска. Пропишите в командной строке diskpart , как показано на скриншоте.
Теперь нужно включить визуализацию информации о разделах. Выполняем команду list volume и получаем информацию о всех дисках компьютера. Набираем команду exit и выходим из программы.
6. В командной строке прописываем move c:windowssystem32utilman.exe и c:windowssystem32utilman2.exe — это поможет переименовать служебный файл, который предоставляет спец возможности на экране блокировки Windows 10.
По умолчанию метка системного диска — «С», если у вас другая метка, то ставьте свою.
Далее прописываем: «copy c:windowssystem32cmd.exe и c:windowssystem32utilman.exe». Это поможет заменить программу стандартных специальных возможностей на командную строку.
7. Закрываем все окна и перезагружаем компьютер. Не забудьте обратно выставить загрузку с HDD (жесткого диска), иначе вы не загрузите Windows.
8. После загрузки до блокировочного экрана, где Windows просит пароль, нажимаем на кнопку вызова специальных возможностей системы. Появится командная строка, в которую мы спокойно можем вводить задачи.
9. Получаем привилегии админа в системе — прописываем в CMD: nеt usеr Administrator /active:yes
Так называемый «режим бога» необходим для визуального вызова управления компьютером.
10. В левом нижнем углу должна появиться аватарка администратора. Нажимаем по ней и авторизуемся в Windows 10 без пароля. Система будет грузиться подольше чем обычно. Ожидайте загрузки.
11. Нажимаем WIN+X для вызова контекстного меню. Выбираем «Управление компьютером».
12. Идём по пути: Служебные программы — Локальные пользователи — Папка пользователи. Находим учетку администратора или любую другую, в которую нам нужно попасть. Нажимаем правую кнопку мыши и выбираем «Задать пароль».
13. Выскочит предупреждение. Соглашаемся с ним, нажимая на кнопку «Продолжить».
14. Вводим новый пароль Windows 10.
Вот таким образом можно сбросить пароль Windows 10, если вы его забыли.
15. Возвращаем все на место: отключаем «Режим бога», с помощью команды net user Администратор /active:no в CMD Windows.
16. Делаем запуск специальных возможностей на блокировочном экране стандартным, то есть отключаем вывод командной строки.
Через операционную систему это сделать вряд ли получится. Поэтому вызываем командную строку и выполняем команды:
Если возникнет ошибка, то нужно загрузиться снова в режиме восстановление и прописать эти команды до основной загрузки Windows.