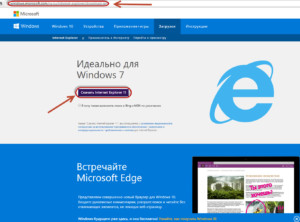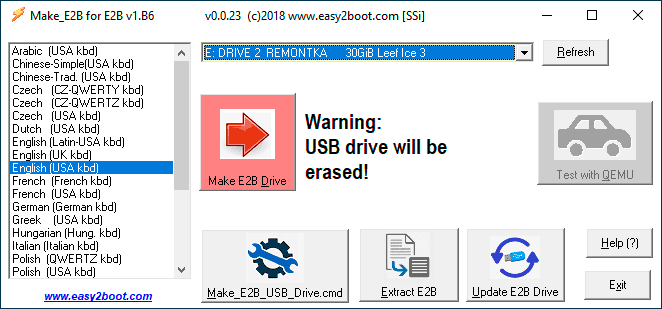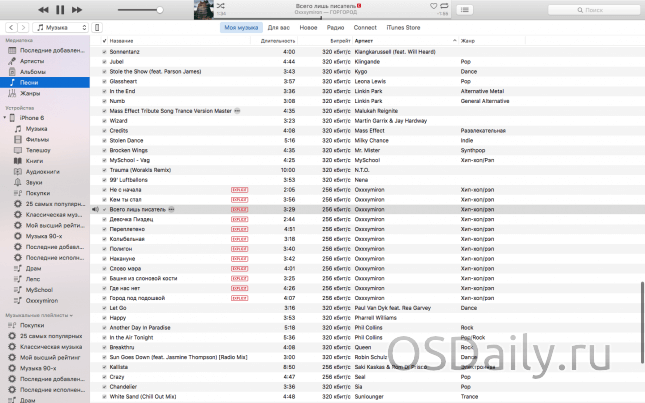Установщик виндовс 10 про 1909 оригинальный образ
Содержание:
- Where applicable
- Как исправить работоспособность Windows Modules Installer Worker при высокой загрузке процессора?
- Ответы на частые вопросы
- Installation
- Установщик Windows продолжает появляться
- Установить обновления windows 7
- Get support
- Симптомы
- программа установки Windows закомментировать этапы настройки в файле ответов
- Включить Windows установки вручную
- Установка распространяемого пакета установщик Windows (4,5 и более ранних версий)
- Шаг № 2: Попытка запуска службы
Where applicable
Windows Installer enables the efficient installation and configuration of your products and applications running on Windows. The installer provides new capabilities to advertise features without installing them, to install products on demand, and to add user customizations.
Windows Installer 5.0 running on Windows Server 2012 or Windows 8 supports the installation of approved apps on Windows RT. A Windows Installer package, patch, or transform that has not been signed by Microsoft cannot be installed on Windows RT. The Template Summary property indicates the platform that is compatible with an installation database and in this case should include the value for Windows RT.
Windows Installer is intended for the development of desktop style applications.
Как исправить работоспособность Windows Modules Installer Worker при высокой загрузке процессора?
Вот 2 решения, которые вы можете попробовать решить эту проблему. Возможно, вам не придется пробовать оба из них; Если метод 1 не работает, вы можете попробовать метод 2, чтобы решить проблему.
Способ 1. Остановите и отключите службу Центра обновления Windows
Только когда служба обновления Windows работает, Windows может проверять или устанавливать обновления. Поэтому, если мы остановим и отключим службу Центра обновления Windows, Windows не сможет проверить или установить какое-либо обновление. В результате рабочий процесс установщика модулей Windows не будет использовать большой процент вашего процессора.
Вот как вы можете остановить и отключить службу Windows Update:
- На клавиатуре нажмите клавишу с логотипом Windows + R (одновременно), чтобы вызвать окно «Выполнить».
- Введите и нажмите ОК.
-
Найдите «Центр обновления Windows» и нажмите двойным кликом по строчке.
-
Установите тип запуска «Отключена» и нажмите «Остановить». Затем нажмите Применить > ОК.
- Загрузка процессора на вашем компьютере должна вернуться к нормальной. Если это не так, вы можете попробовать способ 2 ниже.
Способ 2: Изменить настройки Интернета
Другой способ остановить автоматическое обновление Windows на вашем компьютере — изменить подключение к Интернету. Смотри как:
Случай 1: Если вы используете сеть Wi-Fi
- Нажмите Windows+i.
- Перейдите Сеть и Интернет > Wi-Fi.
- Нажмите «Управление известными сетями».
- Найдите Wi fi сеть к которой вы подключены, нажмите «Свойства».
-
Переключите тумблер в положение «Вкл», в разделе «Лимитное подключение».
Готово. Проверьте, исчезла ли проблема.
Случай 2: Если вы используете сеть Ethernet
- На клавиатуре нажмите клавишу с логотипом Windows и R одновременно, чтобы вызвать окно Выполнить.
- Введите regedit и нажмите ОК.
- Нажмите Да, когда появится запрос UAC (Контроль учетных записей).
-
В открытом окне перейдите кзатем щелкните правой кнопкой мыши DefaultMediaCost и выберите «Разрешения».
-
Нажмите кнопку «Добавить…». Затем введите свое имя пользователя в поле Введите имена объектов и нажмите «Проверить имена».
Нажмите ОК.
- Нажмите на пользователя, которого вы только что добавили, затем дайте разрешение на «Полный доступ».
Нажмите ОК. - Сделайте двойной клик по Ethernet. Затем установите его значение данных равным 2.
Нажмите OK и закройте окно редактора Regedit. - Перезагрузите компьютер.
Теперь Windows Installer Worker возможно не будет вызывать высокую загрузку процессора в Windows 10.
Ответы на частые вопросы
Можно ли установить виндовс 7 на диск C а диск D оставить нетронутым?
Собственно для этого мы и создаём разделы диска, чтобы отделить Операционную Систему и ваши данные. Да можно. И я бы сказал так и нужно. Если у вас диски уже созданы и на диске D уже хранится важная информация, то просто форматируете диск C и устанавливаете на него виндовс 7 или другой, который вам нужен. Диск D останется нетронутым.
После установки виндовс остался один раздел на 50 гб, что делать?
Эта ошибка достаточно часто встречается у новичков. Появляется она из-за не внимательности. Вы в процессе разбивки диска не сформировали второй раздел. У вас осталось не размеченным свободное пространство. Его надо всего лишь оформить как раздел и отформатировать.
Решить эту проблему можно тремя способами.
Первый способ годится для любого виндовса вообще. Берёте установочный диск или флешку и запускаете установку windows как обычно. Когда процесс дойдёт до работы с диском, вы неразмеченное пространство превращаете в раздел или несколько разделов, если в этом есть необходимость. Форматируете полученные разделы и останавливаете процесс установки виндовса. Повторная установка вам не нужна. Впрочем и отформатировать раздел тоже можно в самом виндовсе так как он уже будет доступен.
Второй способ так же подойдет для любого windows от XP до 10. Это использование программы Acronis Disk Director. Устанавливаете и запускаете программу. Из неразмеченной области формируете нужное количество разделов. Форматируете их. И Всё. После этого программу можно удалить.
Третий способ подойдёт только для последних версий виндовса это 7 — 10. В их комплекте имеется средство управления разделами дисков. Для этого заходите в «Управление компьютером». Выбираете раздел «Управление дисками». Правой кнопкой мыши щелкаете на не размеченную область. В открывшейся менюшке выбираете «Создать том». При необходимости создаёте несколько разделов. Тут же их форматируете. И всё. Все разделы становятся доступными и готовыми к работе.
Установил систему а пол диска не разметил что делать?
Ситуация абсолютно такая как в предыдущем вопросе «После установки виндовс остался один раздел на 50 гб». Где я всё подробно рассказал. Поэтому читайте чуть выше.
Как установить windows 10?
Если коротко но по шагам, то это выглядит так:
- Скачиваете образ установочного диска. Желательно скачивать образ оригинального диска.
- Создаёте загрузочную флешку. Если у вас проблемы с флешкой, но есть возможность использовать DVD, то создаёте загрузочный DVD. Пространства на диске вполне хватит чтобы вместить 32 или 64 разрядную версию инсталляционного пакета.
- Выключаете компьютер, тот на котором будет производиться установка виндовса 10.
- Подключаете к нему флешку, желательно к тому разъёму, который меньше всего использовался. как правило это разъёмы на задней стенке ПК. Там контакт будет лучше всего.
- Включаете компьютер.
- Настраиваете BIOS для загрузки с флешки или DVD. Если загружаться будете с компакт-диска, то не забудьте его положить в каретку DVD-привода. Сейчас самое время.
- Сохраняете настройки и перезагружаете компьютер.
- Далее компьютер загружается с флешки или VDV и начинается установка windows 10.
Как действовать во время установки подробно написано выше в этой стать.
Installation
- This is the installation phase where the tool is monitoring and capturing the application install operations.
- The tool will launch the installer in the environment that was specified previously and you’ll need to go through the installer wizard to install the application.
- Make sure the installation path matches what was defined earlier in the package information page.
- You might need to create a shortcut in desktop for the newly installed application.
- Once you’re done with the application installation wizard, make sure you finish or close on the installation wizard.
- If you need to run multiple installers you can do that manually at this point.
- If the app needs other pre-requisites, you need to install them now.
- If the application needs .Net 3.5/20, add the optional feature to Windows.
- If you did not specify an installer previously, here is where you can manually run your installer or script.
- If your installer requires a restart, you can perform a manual restart, or use the ‘restart’ button to perform the restart, and you will return to this point in the conversion process after the restart.
- When you’ve completed installing the application, click Next.
Установщик Windows продолжает появляться
Если это происходит с вашего разрешения и вашего ведома, то это нормально — как вы можете быть в процессе установки, удаления или восстановления установленного программного обеспечения. Но если это не так, то вам нужно расследовать дальше.
Этот пост, вероятно, будет вызывать больше вопросов, чем ответов — это то, что вы должны будете ответить самостоятельно, и это может показать вам направление работы.
1] Завершить процесс вручную и посмотреть, появится ли он снова в текущем сеансе или при перезапуске. Для этого щелкните правой кнопкой мыши на панели задач и выберите диспетчер задач. На вкладке Процесс вы можете увидеть процесс msiexec.exe . Щелкните правой кнопкой мыши по нему и выберите «Завершить задачу». Это завершит процесс установщика Windows.
2] Убедитесь, что установлена последняя версия установщика Windows. Щелкните правой кнопкой мыши файл msiexec.exe , в папке System32 выберите Свойства> Сведения. Последняя версия на момент написания — 5.0.10586.0.
3] Возможно, ваш файл установщика Windows был поврежден . Запустите проверку системных файлов и перезагрузите компьютер после завершения сканирования. См. Этот пост, если доступ к службе установщика Windows невозможен.
4] Теперь спросите себя, устанавливали ли вы новое программное обеспечение в последние день или два? Если так, возможно, какой-то фоновый процесс или обновление все еще продолжается. Дайте установщику Windows время для запуска и посмотрите, не отключится ли он через некоторое время.
5] Когда вы устанавливали программное обеспечение, устанавливало ли оно сторонние предложения ? Проверьте панель управления. Может быть, они устанавливаются. Проверьте, входит ли какое-либо программное обеспечение, которое вы установили или обновили недавно, в комплект другого программного обеспечения. Если это так, возможно, он использует этот процесс. Вы можете удалить ненужные приложения.
6] Вы скачали или установили что-нибудь сомнительное? Возможно, что-то устанавливает вредоносное ПО или PUP в вашей системе. Запустите полное сканирование с помощью антивирусного программного обеспечения вместе с AdwCleaner, который является хорошим инструментом для удаления PUP, угонщиков браузера и рекламного ПО. Если msiexec.exe находится в папке C: \ Windows \ System32, то это законный процесс Microsoft. Если он находится в любой другой папке, это может быть вредоносное ПО, поскольку файлы вредоносного ПО могут дать мне любое имя.
7] Вы также можете рассмотреть возможность перерегистрации механизма установщика Windows . Для этого откройте командную строку, введите следующую команду и нажмите Enter:
Теперь, чтобы зарегистрировать его снова, введите следующее и нажмите Enter.
8] Загрузите Устранение неполадок при установке и удалении программы . Этот инструмент заменяет утилиту очистки установщика Windows, которая была прекращена. Этот инструмент поможет вам исправить потенциальные проблемы с установщиком Windows.
В частности, это решит следующие проблемы:
- Проблемы, препятствующие установке, удалению или обновлению новых программ
- Поврежденные ключи реестра, связанные с этими проблемами.
Это средство устранения неполадок работает в Windows 10/8.1/8/7.
Дайте нам знать, если что-то помогло, или если у вас есть другие предложения.
Хотите узнать, как заставить установщик Windows работать в безопасном режиме?
Установить обновления windows 7
Друзья, это 100% результат. Скажу честно, я начал с данного решения, т.к. после установки операционная система получается «голая», ни обновлений, ни драйверов, ничего, если же у вас не сборка. В которой могут быть включены некие обновления в установку.
Плюсы способа в установке обновок, и винда не будет сама корячиться качать постепенно и обновляться и решаем проблему со скайпом. Убиваем двух зайцев!
Пакет который нужно установить KB2533623 для windows 7
, если вы не обновляете ОС. А быть может и вовсе выключено обновление, или не подтверждаете обновление системы.
Для чего сделаны такие требования, для того чтобы на вашем компьютере стояли все важные исправления от мексософта. А быть может скайп за одно с Билом Гейтсом)). Чтобы все переходили на современные ОС. Как я и говорил ранее, время виндовс 7 проходит, и официальная поддержка уже не оказывается. Кто помнит, как это было с windows xp.
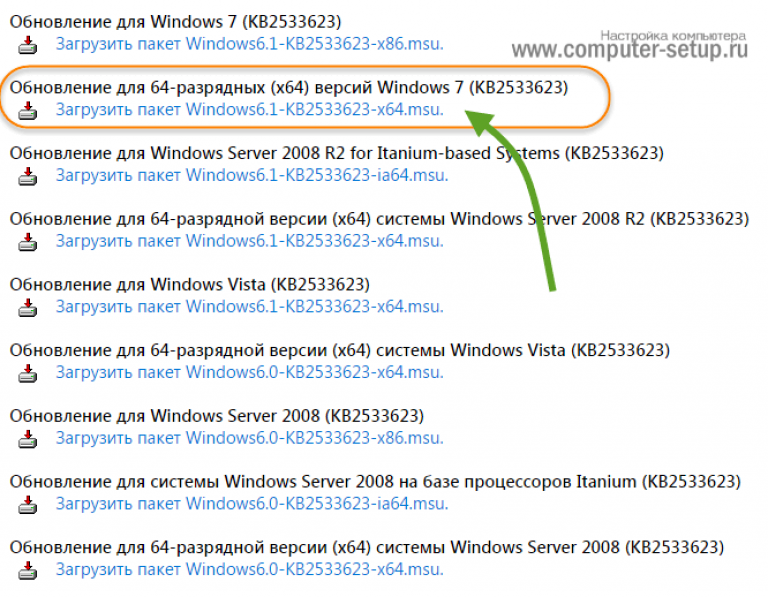
После скачивания, устанавливаете обновления, система несколько раз перезагрузиться и можно пробовать устанавливать скайп.
В итоге получаем установлены все кретические исправления системы, плюс устанавливается сам skype, без проблем, собственно что нам и нужно.
Get support
Sometimes, things can go wrong. If your Visual Studio installation fails, see Troubleshoot Visual Studio installation and upgrade issues for step-by-step guidance.
We also offer an (English only) support option for installation-related issues.
Here are a few more support options:
- Report product issues to us via the Report a Problem tool that appears both in the Visual Studio Installer and in the Visual Studio IDE.
- Suggest a feature, track product issues, and find answers in the Visual Studio Developer Community.
- Use your GitHub account to talk to us and other Visual Studio developers in the Visual Studio conversation in the Gitter community.
Симптомы
При попытке установки пакета Microsoft SQL Server или накопительного обновления могут возникнуть различные сообщения об ошибках, которые могут указывать на Windows кэша установки. Кэш Windows установщика, расположенный в папке c:\windows\installer, хранит важные файлы для приложений, установленных с помощью Windows установки, и не должен быть удален. Если кэш установщика был скомпрометирован, вы можете не сразу увидеть проблемы, пока не выполните действия, такие как удалить, отремонтировать или обновить SQL Server.
При установке SQL Server, Windows установщик хранит важные файлы в кэше Windows установщика (по умолчанию C:\Windows\Installer). Эти файлы необходимы для отработки и обновления приложений. Отсутствующие файлы нельзя скопировать между компьютерами, так как они уникальны.
Корпорация Майкрософт рекомендует для SQL Server установок сначала использовать процесс ремонта, описанный в следующих статьях, чтобы проверить текущую установку:
- Как: Восстановление реестра для SQL Server 2005 г.
- Как: ремонт неудалась SQL Server установки 2008 г.
- Как: ремонт неудалась SQL Server установки R2 2008
- Как: ремонт неудалась SQL Server 2012
Необходимо выполнить ремонт из исходного средства установки с помощью командной строки: .
Сначала отремонтирует общие общие компоненты и функции, а затем повторите команду для восстановления установленных экземпляров. Во время процесса ремонта диалоговое окно установки исчезает. До тех пор, пока в окне прогресса не будет ошибки, процесс ремонта будет происходить, как и ожидалось. Если файл кэша установщика для определенного компонента отсутствует, то в процессе ремонта будет допущена ошибка.
программа установки Windows закомментировать этапы настройки в файле ответов
После обработки этапа настройки программа установки Windows закомментировать кэшированный файл ответов, чтобы указать, что этот проход обработан. Если при повторном выполнении этапа настройки кэшированный файл ответов не был заменен или обновлен в промежуточной конфигурации, параметры файла ответов не обрабатываются снова. Вместо этого программа установки Windows будет искать неявные файлы Unattend.xml с более низким приоритетом, чем кэшированный файл Unattend.xml.
Например, можно установить Windows с файлом ответов, содержащим команды Microsoft-Windows-Deployment/RunSynchronous на этапе настройки specialize . Во время установки выполняется этап настройки specialize и выполняются команды RunSynchronous . После установки выполните команду Sysprep с параметром /generalize . Если файл ответов не имеет более высокого приоритета, чем кэшированный файл ответов, или файл ответов не был явно передан средству Sysprep, программа установки выполняет этап настройки specialize при следующем запуске компьютера. Так как кэшированный файл ответов содержит заметки о том, что параметры этого этапа настройки уже применены, команды RunSynchronous не выполняются.
Включить Windows установки вручную
Важно!
В этот раздел, описание метода или задачи включены действия, содержащие указания по изменению параметров реестра. Однако неправильное изменение параметров реестра может привести к возникновению серьезных проблем. Поэтому следует в точности выполнять приведенные инструкции. Для дополнительной защиты создайте резервную копию реестра, прежде чем редактировать его. Так вы сможете восстановить реестр, если возникнет проблема. Дополнительные сведения о том, как создать и восстановить реестр, см. в этой информации, как создать и восстановить реестр в Windows.
Чтобы включить Windows установки самостоятельно, откройте реестр с помощью Regedit.exe, а затем создайте следующий подкай и клавиши:
- Путь:
- Тип: Reg_SZ
- Значение: ведение журнала
- Данные: voicewarmupx
Буквы в поле значения могут идти в любом порядке. Каждая буква включает отдельный режим ведения журнала. Фактическая функция каждой буквы следующим образом для версии MSI 1.1:
- v — выход verbose
- o — сообщения из дискового пространства
- i — Сообщения о состоянии
- c . Исходные параметры пользовательского интерфейса
- e . Все сообщения об ошибках
- w — Предупреждения, не несуществующие смертельным исходам
- a . Запуск действий
- r — Записи, определенные для действий
- m — сведения о выходе из памяти или с летальным исходом
- u . Запросы пользователей
- p — Свойства терминала
- + — Приложение к существующему файлу
- ! — Смыть каждую строку в журнал
- x . Дополнительные сведения об отладки. Флаг x доступен только в Windows Server 2003 и более поздних операционных системах, а также в перераспределяемой версии MSI 3.0 и более поздних версиях MSI, которые можно перераспределить.
- * — Под диктовка. Войдите все сведения, кроме параметра v и x. Чтобы включить параметр v и x, укажите /l*vx.
Примечание
Это изменение должно использоваться только для устранения неполадок и не должно быть оставлено на месте, так как оно будет иметь негативные последствия для производительности системы и дискового пространства. При каждом использовании элемента Добавить или Удалить программы в панели управления создается новый файл Msi*.log. Чтобы отключить ведение журнала, удалите значение реестра журнала.
Установка распространяемого пакета установщик Windows (4,5 и более ранних версий)
Установщик Windows 4,5 ресдистрибутабле предоставляется для операционных систем Windows Vista и Windows Server 2008 в виде MSU-файла и должна устанавливаться с помощью автономного установщика центр обновления Windows (Wusa.exe).
Распространяемый пакет установщик Windows 4,5 для операционных систем Windows XP и Windows Server 2003 можно установить с помощью следующего синтаксиса и параметров командной строки.
Распространяемые пакеты установщик Windows 3,1 и установщик Windows 3,0 можно установить с помощью следующего синтаксиса и параметров командной строки.
Синтаксис
Используйте следующий синтаксис для установки распространяемых компонентов для установщик Windows 4,5 в Windows XP и Windows Server 2003.
Параметры командной строки
В пакетах обновлений распространяемого программного обеспечения установщик Windows используются следующие параметры командной строки без учета регистра.
| Параметр | Описание |
|---|---|
| /norestart | Не позволяет распространяемому пакету запрашивать пользователя о перезагрузке, даже если ему пришлось заменить файлы, которые использовались во время установки. Если пакет обновления вызывается с этим параметром, то при необходимости замены файлов, которые использовались, _ _ _ требуется перезагрузка после успешного выполнения . Если не нужно заменять файлы, которые использовались, он возвращает ошибку _ успешно. Дополнительные сведения о отложенных перезагрузках см. в разделе «Примечания». |
| /quiet | Для использования приложениями, которые распространяют установщик Windows в составе приложения начальной загрузки. Пользовательский интерфейс не представлен пользователю. Приложение начальной загрузки должно проверить код возврата, чтобы определить, требуется ли перезагрузка для завершения установки установщик Windows. |
| /help | Отображает справку по всем доступным параметрам. |
Отложенная перезагрузка в Windows Vista и Windows Server 2008
Параметр командной строки/norestart предотвращает перезагрузку компьютера wusa.exe. Однако если файл, обновляемый пакетом MSU, используется, то пакет не будет применен к компьютеру до тех пор, пока пользователь не перезапустит компьютер. Это означает, что приложения, использующие распространяемый компонент установщик Windows 4,5 для Windows Vista и Windows Server 2008, не могут использовать функцию установщик Windows 4,5, пока компьютер не будет перезагружен.
Отложенная перезагрузка в Windows XP и Windows Server 2003
Рекомендуется остановить службу установщик Windows при использовании пакета обновления. Когда пакет запускается в режиме полного пользовательского интерфейса, он обнаруживает, работает ли служба установщик Windows, и запрашивает у пользователя команду на ее отключение. Если пользователь продолжит работу без остановки службы, обновление заменяется на установщик Windows.
Начальная Загрузка приложений, использующих распространяемый пакет для установки установщик Windows с другим приложением, может потребовать дополнительной перезагрузки системы в дополнение к перезагрузкам, необходимым для установки приложения. Параметр отложенной перезагрузки рекомендуется использовать только в случаях, когда необходимо устранить дополнительную перезагрузку, вызванную установкой используемых файлов. Разработчики должны выполнить следующие действия в приложении установки, чтобы использовать параметр отложенной перезагрузки.
- Вызовите распространяемый пакет с помощью параметра командной строки/norestart.
- Обработайте возвращенные ошибки _ или успешную _ _ перезагрузку _ при успешном выполнении, так как это означает успешное выполнение.
-
Вызов msiexec в пакете приложения и выполнение другого кода установки, относящегося к приложению. Если приложение установки использует мсиинсталлпродукт, приложение должно загрузить MSI.DLL из системного каталога. Если перезагрузка не выполняется и _ _ _ требуется перезагрузка после успешной перезагрузки, то пользователю предлагается перезагрузить компьютер для завершения установки установщик Windows двоичных файлов. В случае перезагрузки никаких дополнительных действий не требуется.
Примечание
Приложения, вызывающие LoadLibrary на новом MSI.DLL после того, как распространяемый пакет возвращает значение Success, должно гарантировать, что старая версия MSI.DLL еще не загружена в процессе. Если была загружена более старая версия MSI.DLL, ее необходимо выгрузить из адресного пространства процесса до вызова LoadLibrary для нового MSI.DLL.
Дополнительные сведения см. в разделе начальная загрузка установщик Windows.
Шаг № 2: Попытка запуска службы
Установив, что виндовс Installer есть на компьютере, нужно уточнить, подключена ли эта служба в системе или нет. Как это сделать? Для начала выбрать одним из таких вариантов действий:
- зайти в меню «Пуск», выбрать «Панель управления, а затем –«Администрирование» и «Службы»:
- открыть «Пуск», задать на поиск запрос services.msc, а затем после появления результата в списке «Программы» кликнуть по нему правой клавишей мыши и клацнуть «Запуск от имени…»:
Так или иначе, результатом таких действий станет появление на экране окошка «Службы». В нем находим пункт «Установщик Windows», кликаем по нему мышкой и проверяем данные, указанные напротив него в колонке «Состояние». Что укажет на его работоспособность? Значение «Работает». Если же колонка пуста, то скорее всего, что служба не запущена. В этом случае в левом верхнем уголке находим соответствующую кнопку («Запустить») и выполняем запуск Виндовс Installer:

В том случае, если в графе «Состояние» указано, что установщик работает, хотя это вовсе не отвечает действительности, можно попробовать перезапустить эту службу, кликнув соответствующий пункт в левом верхнем уголочке. После этого останется лишь перезагрузить компьютер и протестировать работоспособность виндовс Installer. Если после таких настроек программка вернется в норму, можем себя поздравить, на этом «мучения» завершены. В противном случае придется «шагать» дальше.