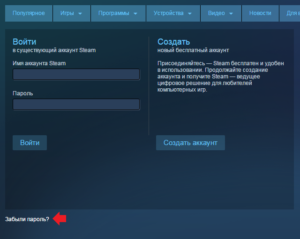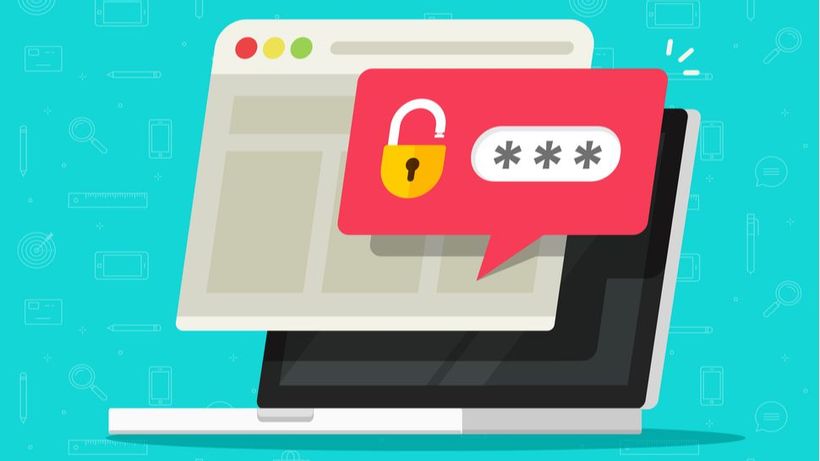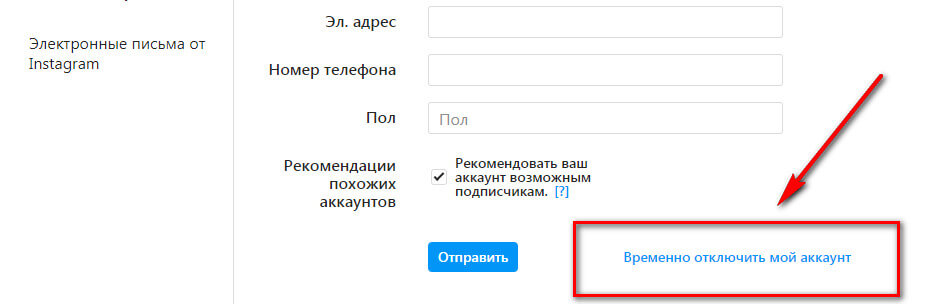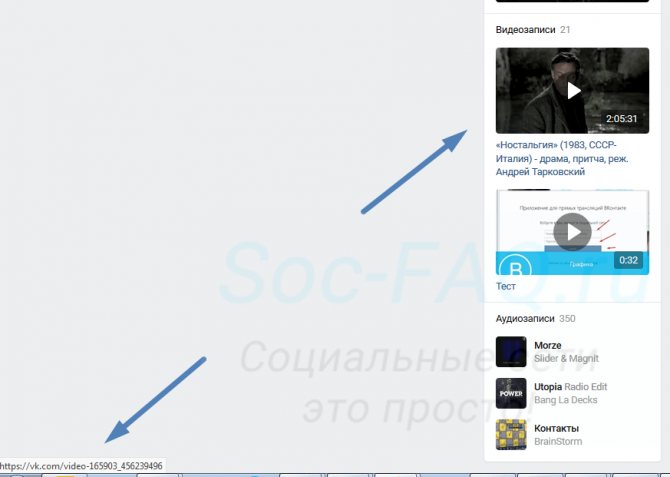Как поменять пароль в вконтакте
Содержание:
- Сброс пароля при помощи аккаунта Google
- Как поменять пароль Вконтакте
- Как поставить пароль на компьютер Windows 7 без труда и нервов
- Как правильно выбрать пароль ВКонтакте
- Как узнать тип учетной записи на ПК
- Как изменить пароль
- Блокируем рабочий стол
- Способы изменения кодового слова
- Способы сменить пароль онлайн
- Операционная система Windows 10
- Как поменять на Windows 7
Сброс пароля при помощи аккаунта Google
Сначала прочтите рекомендации разработчика. У продуктов более известных концернов самый распространенный способ — использование аккаунта Google. Это самый быстрый и легкий путь. Однако нужно иметь данные для входа в учетную запись, которая привязана к девайсу. Если логина и пароля не имеется, то стоит восстановить их на компьютере или другом телефоне, планшете. Чтобы разблокировать гаджет:
- Введите любой пароль 5 раз или больше. На девайсе появится сообщение, что достигнут лимит неверных попыток, после чего пользователь не сможет вводить код в течение нескольких секунд.
- Внизу появится кнопка «Забыл ключ/пароль?». Нажмите на нее, откроется окно. Введи необходимые данные в поля. Если кнопка не появляется, повторите первый шаг, дополнительно нажмите на кнопку «Домой».
Имейте в виду, что время блокировки с каждым разом увеличивается.
Операционная система автоматически предложит воспользоваться этой функцией. Главное — выполнить необходимые условия: ввести правильную информацию, подключить девайс к сети Интернет. После успешной авторизации нужно ввести новые пароль и подтвердить свой выбор.
Также существует функция дистанционного управления. С ее помощью восстанавливается код. Для этого подключите телефон к интернету (мобильные данные или Wi-Fi). После успешной авторизации сервис отобразит все устройства пользователя, которые привязанные к электронной почте. Выберите заблокированное и нажмите «Заблокировать».
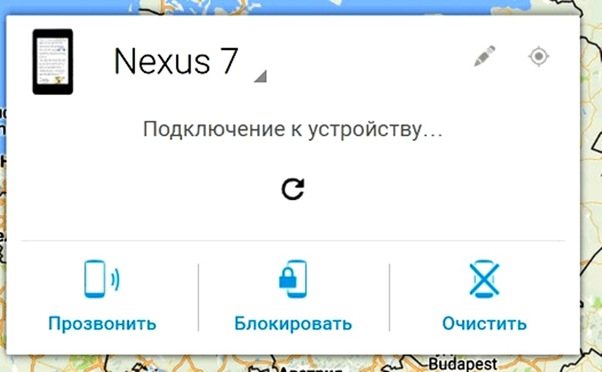
После этого поменяйте пароль при помощи следующего окна.
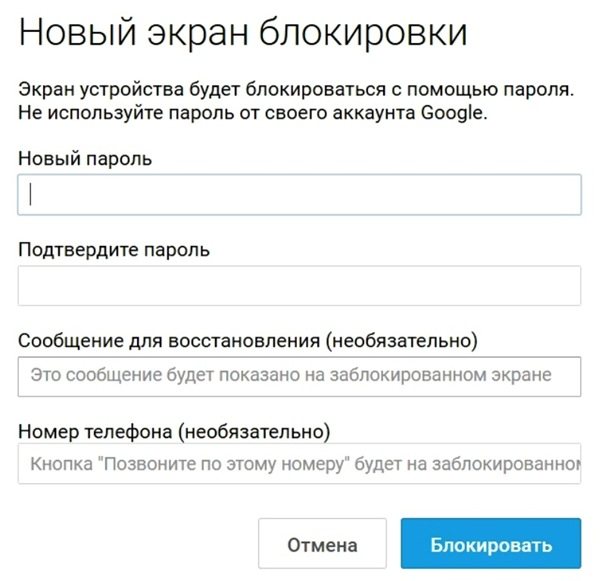
Спустя несколько минут на устройстве сбросится старый пароль, начнет действовать тот, который ввели в поле.
Как поменять пароль Вконтакте
Итак, мы будем рассматривать изменение паролей ВК с компьютера и телефона. Вы должны быть заранее авторизованы в своём аккаунте и приготовьте свой старый пароль, который был ранее Вами установлен. На самом деле, его изменить очень просто. Самое главное, создайте надёжный пароль, чтобы его никто не смог взломать.
Пароли, которые Вы создадите, желательно обновлять. Хотя бы раз в месяц. Это позволит надёжно держать в сохранности свои личные данные в аккаунте ВК. Как поменять пароль Вконтакте? Теперь, мы переходим к практике.
Как поменять пароль Вконтакте с компьютера
С компьютера, создать новый пароль и поменять старый, для своего аккаунта Вконтакте очень просто. Сначала заходим на свою страницу. Далее, нажимаем на Ваше имя в верхней части панели аккуанта и выбираем пункт из меню «Настройки». Перед нами откроются «Общие настройки» аккаунта. Там, где написано слово «Пароль» нажимаете рядом кнопку «Изменить» (Рисунок 1).
На рисунке втором, видно, что пароль был обновлён два месяца назад, поэтому его нужно срочно обновлять.
Когда Вы нажали на «Изменить» у Вас появится окно, где необходимо указать Старый пароль и придумать новый (Рисунок 2).
Пишите старый пароль, далее новый пароль английскими буквами и цифрами одновременно, повторяйте его. Затем, нажимаем на кнопку «Изменить пароль». После этого, администрация Вконтакте пришлёт Вам уведомление, о том, что Ваш пароль был успешно изменён.
Как поменять пароль Вконтакте с телефона (Андроид)
Вконтакте на мобильном устройстве выглядит не полноценно, и новичкам приходиться долго искать на какую кнопку нажать. Но суть изменения пароля остаётся такая, как и на компьютере. Итак, начинаем действовать.
Заходим на своём телефоне в аккаунт Вк. В самом низу экрана, Вам нужно нажать три линии, чтобы перейти в главное меню. Далее, выбираем значок шестерёнки которой находиться вверху правого угла страницы, и переходим в «Учётную запись». Дальше жмём на раздел «Изменить пароль». Затем его изменяем и сохраняем.
Как поменять пароль ВК если не помнишь старый
Если Вы вдруг забыли свой старый пароль, не волнуйтесь. Поменять пароль своей страницы Вконтакте Вы всё равно сможете. Для этого мы заходим на эту страницу (vk.com/restore). Пишем в поле специального окна номер своего телефона, и нажимаем «Далее» (Рисунок 3).
После этого появится капча, где нужно указать, что Вы не робот и продолжить дальше. Затем укажите свою фамилию. Появится та страница, на которую необходимо нажать. Нажимайте на кнопку – «Да это нужная страница».После чего Вам нужно подтвердить свой номер телефона смс-сообщением, и указать код. Нажмите на раздел «Отправить код смс сообщением». Введите его в указанное поле (Рисунок 4).
Затем, жмёте кнопку «Отправить код» и попадаете в раздел изменения пароля. Пишем в двух полях новый пароль, и его повторяем. Чтобы сохранить изменения и войти в свой аккаунт Вк нажимаете «Отправить».
После этого, на экране всплывёт сообщение, о том, что пароль успешно изменён. Теперь, мы войдём на свою страницу, под новым паролем. Только вводите именно тот пароль, который Вы создали в данный момент времени. Все подробности об изменениях пароля Вы можете посмотреть в этом видео:
Как поставить пароль на компьютер Windows 7 без труда и нервов
В первую очередь стоит понимать, что установить пароль можно на все, угодно, то есть на отельные разделы, папки и даже файлы, однако так далеко мы заходить не будем. Случаи в жизни бывают разные и порой просто необходимо сделать так, чтобы включить ваш компьютер могли только вы и больше никто. К примеру, могут приехать чрезмерно любопытные родственники, или же вы оставляете важную рабочую информацию на домашнем компьютере, и волнуетесь, чтобы никто ее не стащил. Именно для этого и нужно знать, как установить пароль на компьютер, который не пустит никого дальше, чем стартовое окно, в которое и нужно ввести определенную комбинацию символов.

Установка оригинального пароля на компьютер Windows 7: разбираемся по шагам
Если у вас возникла мысль поставить пароль на компьютер при входе, значит, на то есть объективные, или же не очень, причины. Не имея с этим дела раньше, новичку-юзеру может показаться, что это очень сложно, а вопрос, как сменить пароль на компьютере на 7, вообще представляется сложным, словно китайская грамота. На самом деле, нет абсолютно ничего сложного, и при большом желании, даже ваша кошка сможет научится проделывать подобный фортель, приводя в изумление всех вокруг и вас лично.
Шаг первый: В меню своего компьютера зайдите в «Пуск», которое находится в левом углу экрана, снизу вашего монитора и после этого перейдите в раздел «Панель управления». Именно там и будет искомое место, откуда и начинают «плясать» все, кто решил установить пароль на собственный компьютер.
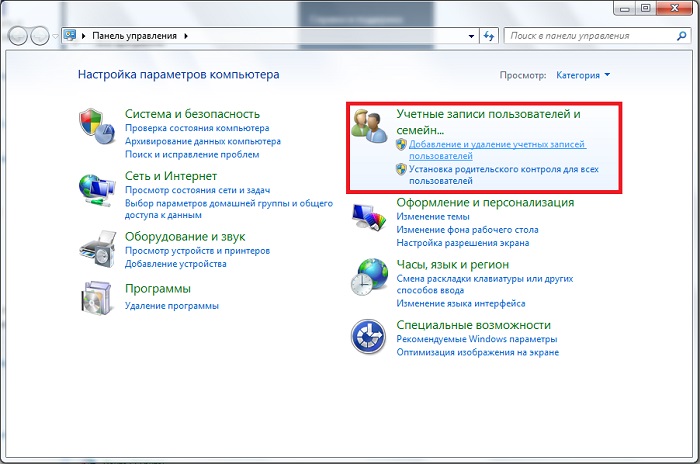
Шаг второй: В правой верхней части экрана нужно отыскать надпись «Учетные записи пользователей и семейный контроль» и войти в подраздел, который называется просто «Учетные записи», после чего перед вами и откроется новое окно.
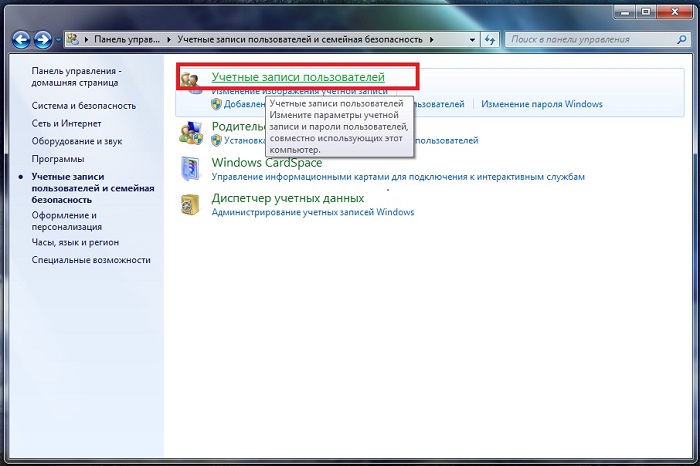
Шаг третий: В новом окошке нужно найти подпункт «Создание пароля для собственной учетной записи», который нужно опять открыть.
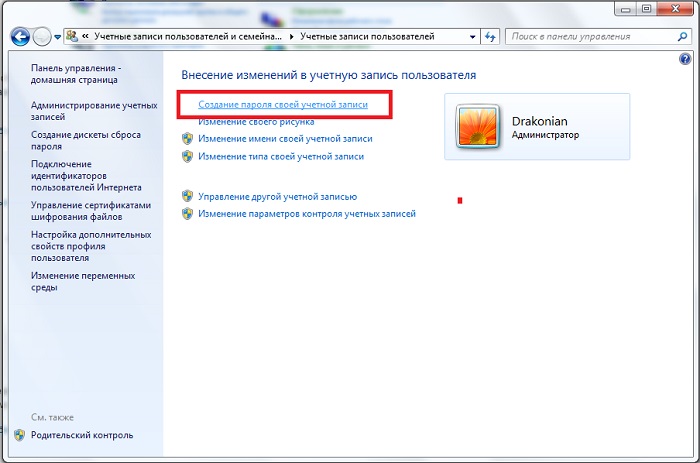
Шаг четвертый: Перед вами откроется специальное окно со специальными полями, куда и нужно вписать, придуманный лично пароль. Причем тут же можно прочитать информацию о том, как сделать пароль надежным и качественным. Кроме того, нужно будет также ввести специальную подсказку, то есть такое слово, которое потом может очень пригодится, если вдруг вы позабудете собственный пароль, а такое тоже бывает.
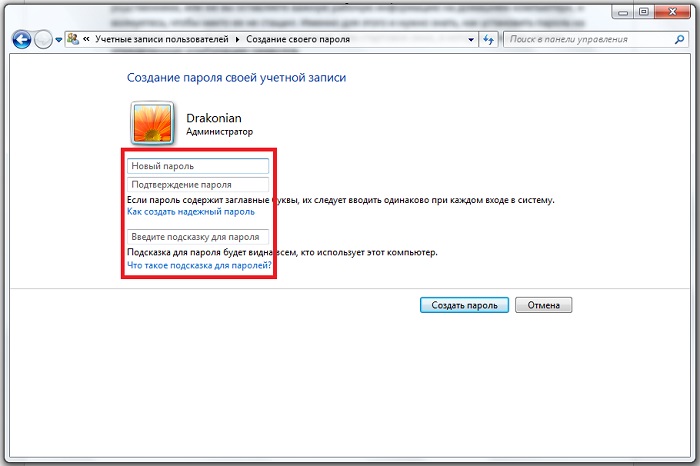
Шаг пятый: После того, как вы абсолютно корректно введете все необходимые символы, причем стоит запомнить их назубок, окно вернется на один шаг назад, однако пункты меню теперь будут несколько иными. К примеру, появятся надписи об изменении или удалении собственного пароля, а также и о том, что ваша учетка теперь надежно защищена паролем.
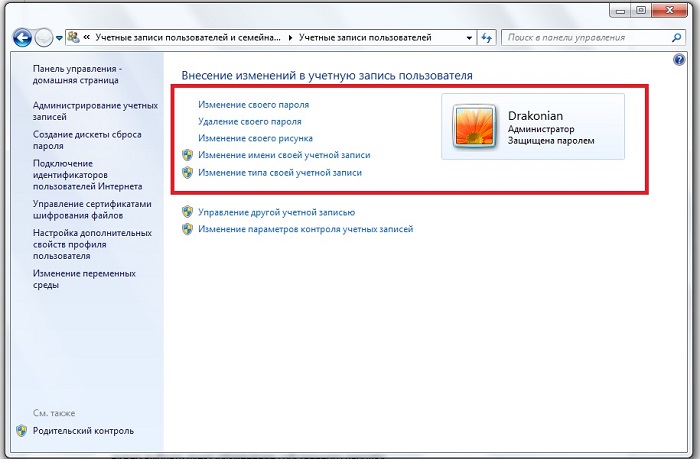
Таким образом, ничего сложного в установке пароля на вход в систему вовсе нет, и остается только понять, как изменить пароль на компьютере, а может быть и снять его, при потребности, ведь ситуации, как мы уже и говорили, бывают самые разнообразные.
Важно:
В качестве символов могут выступать цифры и буквы латинского алфавита, знаки препинания и прочее. Постарайтесь не вводить в качестве пароля собственное имя, имя учетной записи, даты рождения, свадьбы и прочую, общеизвестную информацию, так как это будет проверено злоумышленниками в первую очередь.
Как правильно выбрать пароль ВКонтакте
Рассмотрим некоторые рекомендации, относительно выбора нового пароля для своего аккаунта.
- Рекомендуется использовать пароль, который состоит из произвольных латинских букв разных регистров и цифр. Чем длиннее пароль, тем он надёжнее, так как подобрать его проблематично.
- Не стоит использовать дату рождения, названия улиц или городов, или иные данные, которые легко могут узнать другие люди.
- Не нужно использовать простые пароли, типа 12345 или «qwerty». Так как злоумышленники перед взломом проверяют комбинацию самых простых паролей и часто попадают в точку. А ведь многие пользователи считают, что такой простой пароль мало кто догадается вбить.
Также не стоит забывать о таком способе угона вашего логина и пароля, как использование фишинговых сайтов. Эти сайты полностью повторяют дизайн соцсети ВКонтакте и неопытные пользователи, не глядя на адресную строку, вводят все свои данные, которые попадают к злоумышленникам.
Такие уловки часто используются в приложениях и в ряде непроверенных программ, где требуется введение логина и пароля. Частично от взлома защитит качественная антивирусная программа, в которой предусмотрена защита от фишинговых сайтов.
При пользовании социальными сетями нужно быть очень бдительным. Не стоит вводить никакие данные, если есть сомнения в оригинальности сайта.
Татьяна
Слежу за новостями на рынке мобильных услуг. Всегда в курсе последних событий
Задать вопрос
Вопрос эксперту
Когда необходимо изменить пароль в ВК?
Можно ли изменить пароль с мобильного телефона?
Это вполне можно сделать с телефона. Нужная функция есть в настройках. Этот вариант подходит для смартфонов на операционной системе Андроид и для Айфонов.
Если у меня нет доступа к телефону и электронной почте, могу ли я изменить пароль?
Для начала следует восстановить доступ. Может понадобиться написать в службу поддержки, но нужно понимать, что рассмотрение вопроса займёт 14 дней.
Как правильно выбрать пароль для соцсети ВКонтакте?
Важно, чтобы он был длинный и в нём были латинские буквы разных регистров и цифры в произвольном порядке. В таком случае злоумышленникам будет трудно подобрать правильную комбинацию символов
4.7 / 5 ( 25 голосов )
Автор
Татьяна
Слежу за новостями на рынке мобильных услуг. Всегда в курсе последних событий
Как узнать тип учетной записи на ПК
Перед выполнением изменения пароля учетной записи Windows 10, неплохо бы узнать, какой тип учетной записи используется на данном компьютере. Сделать это можно следующим способом:
- Войдите в меню «Пуск», запустите приложение «Параметры».
- В окне «Параметры Windows» нажмите на «Учетные записи».
- Во вкладке «Ваши данные» отобразятся параметры учетной записи.
В случае, использования на данном ПК учетной записи Майкрософт, в настройках профиля отобразится имя пользователя, электронный почтовый ящик, привязанный к учетной записи Microsoft, а также ссылка «Управление учетной записью Майкрософт».
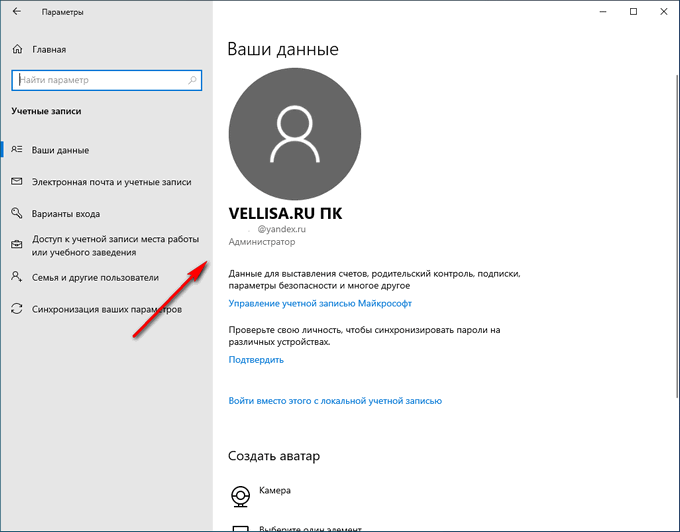
Если на компьютере используется локальная учетная запись, то в данных пользователя отображается имя пользователя и надпись «Локальная учетная запись».
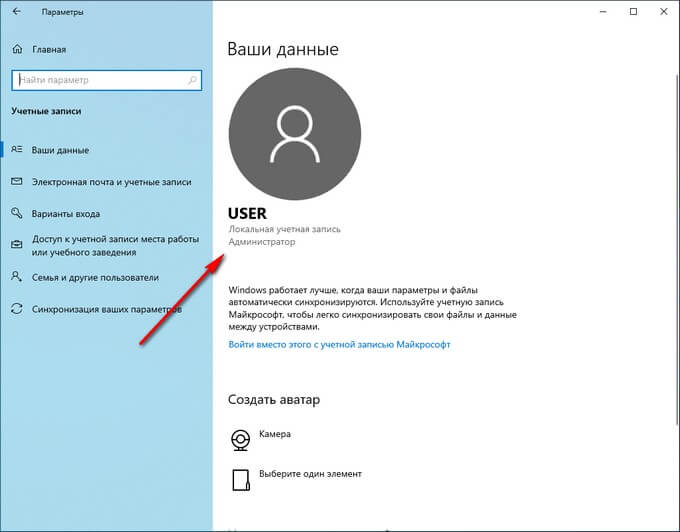
Как изменить пароль
Главный вопрос сегодняшней инструкции — как изменить пароль на интернет платформе ВК? Ниже мы детально разберем данный вопрос на различных устройствах. Сразу стоит сказать, что способ изменения пароля будет всегда примерно одинаков.
На телефоне
Начнем с мобильных устройств. Сначала рассмотрим способ, как поменять пароль в ВК на смартфоне с операционной системой Android, а затем на технике с ОС iOS
Важно понимать, что способы будут актуальны только для официального приложения от соц. сети
Android
Чтобы поменять пароль от странички в социальной сети ВКонтакте, придется выполнить такой ряд действий на своем Android устройстве:
- Переходим в официальное приложение от соц. сети Вконтакте. Кликаем один раз по иконке в виде человечка, которая расположена в нижней правой части экрана.
- После чего, нажимаем прямо по значку, который изображен в виде трех линий. Находится он в верхнем правом углу страницы.
- Затем, находим графу «Настройки» и щелкаем по ней один раз.
- Вас должно перебросить на страничку со всевозможными пунктами для настроек профиля в социальной сети ВКонтакте. Необходимо будет клацнуть один раз по строке «Управление аккаунтом VK Connect».
- Когда откроется новая вкладка, нажимайте по разделу «Безопасность и вход».
- На вновь открывшейся странице придется найти строчку «Пароль». Там будет написано, когда последний раз был обновлен пароль от профиля ВКонтакте. Клацайте прямо по данной строке.
- Система попросит вас ввести текущий пароль от аккаунта. Вписываете его в соответствующую строку, а затем кликаете по кнопке «Отправить».
- Если пароль был указан верно, то появится форма для изменения. Нужно будет придумать новый пароль и ввести его в соответствующую графу. Затем, вновь его вписать в другую строку на странице. Если вы захотите видеть, что пишете, то просто щелкните по иконке в виде глаза. Когда все строки будут заполнены, клацайте по разделу «Сохранить». Если вы проделаете данный алгоритм, то пароль будет успешно изменен.
iPhone
Если пользователь захочет поменять пароль от своего профиля на интернет платформе ВК, то ему необходимо будет следовать всем шагам из данного алгоритма:
- На своем айфоне открываем приложение от социальной сети ВК. После чего, нажимаем по разделу «Профиль», который расположен в правой нижней части страницы.
- Теперь, необходимо посмотреть в верхнюю правую часть вкладки. Там будет значок в виде трех линий, кликаем прямо по нему.
- Выдвинется основное меню соц. сети. Находите в самом низу пункт «Настройки» и нажимаете по нему.
- После этого, пользователю необходимо будет клацнуть один раз по надписи «Аккаунт VK Connect».
- Когда отроется новая вкладка, щелкаем по строчке «Безопасность и вход».
- Если перед вами открылся раздел с безопасностью, то все было сделано верно. Теперь, необходимо будет кликнуть по пункту «Пароль».
- Изначально, пользователю придется ввести старый пароль от своего аккаунта в социальной сети ВКонтакте. Нужно это для того, чтобы убедиться в том, что пароль изменить хочет действительно хозяин страницы. После заполнения единственной строки на странице, нажимаем по кнопке «Отправить».
- Остается только придумать новый пароль. Если вы его уже придумали, то вводите данный пароль в две строки на странице. Если вы хотите видеть набираемый текст, то для этого необходимо будет щелкнуть по иконке в виде глаза. После двукратного ввода пароля, понадобится ещё нажать по кнопке «Сохранить». Если пароль соответствует всем требованиям, то изменения будут успешно сохранены.
На компьютере
На персональном компьютере поменять пароль можно почти точно так же, как и на мобильных устройствах. Если быть конкретнее, то придется выполнить следующий набор действий:
Открываете главную страницу соц. сети в браузере персонального компьютера. Если посмотреть на правую верхнюю часть экрана, то можно там увидеть главную фотографию профиля. Необходимо будет нажать по ней левой клавишей мышки.
После чего, сразу же должно появиться небольшое окошко. Щелкайте один раз левой кнопкой мышки по строчке «Настройки».
Нам нужно будет остаться на изначально открывшейся вкладке. Просто спуститесь немного вниз по странице, пока не увидите графу «пароль». Там будет указано, когда последний раз обновлялся пароль, а так же должна быть графа «Изменить». Кликайте левой кнопочкой мышки по строчке «Изменить».
Появится небольшая форма для изменения пароля. В первую строку вводим старый пароль, а в две оставшиеся новый
Обратите внимание, что новый пароль должен совпадать в обеих строках, иначе изменения не сохранятся. Когда все данные будут заполнены, просто нажмите левой кнопкой мыши по разделу «Изменить пароль»
Если все было указано верно, то пароль будет успешно изменен.
Блокируем рабочий стол
Допустим, вашим персональным компьютером пользуется несколько человек. Если вам нужно отлучиться и защитить личную информацию от посторонних глаз и несанкционированного доступа, можно заблокировать десктоп. Рассмотрим два основных способа реализовать задуманное:
- Зажмите комбинацию клавиш Win + L;
- Ещё можно воспользоваться сочетанием горячих клавиш Ctrl + Alt + Delete, отобразится интерфейс, в котором следует выбрать строку «Заблокировать».
Появится экран приветствия и для разблокировки устройства, требуется вручную вводить установленный пароль.
Кстати, в Linux доступна аналогичная система безопасности. Если работаете на Mac OS, обеспечить защиту можно следующим образом: Ctrl+Shift+Eject;Ctrl+Shift+Power.
Способы изменения кодового слова
Способ изменения ключа, как и установки, зависит от того, применимо к какой именно учетной записи будут производиться манипуляции:
- Профиля другого юзера;
- Собственного профиля.
Рассмотрим алгоритм действий в обоих случаях.
Способ 1: Изменение ключа доступа к собственному профилю
Чтобы поменять кодовое выражение того профиля, под которым юзер зашел на ПК в настоящее время, наличие административных полномочий не обязательно.
- Кликайте «Пуск». Войдите в «Панель управления».
Щелкните «Учетные записи пользователей».
Переходите по подпункту «Изменение пароля Windows».
В оболочке управления профилями выбирайте «Изменение своего пароля».
Запускается интерфейс средства по изменению собственного ключа для входа.
В элементе интерфейса «Текущий пароль» вводится то кодовое значение, которое вы используете для входа в настоящее время.
В элементе «Новый пароль» следует ввести новый ключ. Напомним, что надежный ключ должен состоять из различных знаков, а не только букв или цифр. Также желательно использовать буквы в различных регистрах (прописные и строчные).
В элементе «Подтверждение пароля» продублируйте то кодовое значение, которое было введено в форму выше. Это сделано для того, чтобы юзер ошибочно не набрал символ, который не присутствует в задуманном ключе. Таким образом, вы бы утратили доступ к своему профилю, так как фактически заданный ключ отличался бы от того, который вы задумали или записали. Повторный ввод помогает избежать этой проблемы.
Если вы введете в элементах «Новый пароль» и «Подтверждение пароля» выражения, которые не совпадают хотя бы в одном символе, система сообщит об этом и предложит попробовать ввести совпадающий код ещё раз.
В поле «Введите подсказку для пароля» вносится слово или выражение, которое поможет вспомнить ключ тогда, когда юзер его позабудет. Это слово должно служить подсказкой только для вас, а не для иных пользователей. Поэтому пользуйтесь данной возможностью осторожно. Если не получается придумать такую подсказку, то лучше оставить данное поле пустым и попробовать запомнить ключ или записать его в недоступном для посторонних месте.
После того, как все необходимые данные введены, жмите «Сменить пароль».
Вслед за выполнением последнего действия ключ доступа к системе будет сменен на новое ключевое выражение.
Способ 2: Изменение ключа для входа на компьютер другого пользователя
Разберемся, как изменить пароль учетной записи, под которой юзер в данный момент не находится в системе. Для реализации процедуры необходимо зайти в систему под учетной записью, обладающей на данном компьютере административными полномочиями.
- Находясь в окне управления учетными записями, щелкните по надписи «Управление другой учетной записью». Действия по переходу в само окно управления профилями были подробно изложены при описании предыдущего способа.
Открывается окно выбора учетной записи. Щелкните по иконке той из них, ключ у которой желаете сменить.
Перейдя в окно управления выбранной учетной записи, нажмите «Изменение пароля».
Запускается окно изменения кодового выражения, очень похоже на то, которое мы видели в предыдущем способе. Единственное отличие состоит в том, что тут не нужно вводить действующий пароль. Таким образом, пользователь, который обладает административными полномочиями, может сменить ключ у любого профиля, зарегистрированного на этом ПК, даже без ведома владельца учетной записи, не зная кодовое выражение к ней.
В поля «Новый пароль» и «Пароль подтверждения» введите дважды задуманное новое ключевое значение для входа под выбранным профилем. В элемент «Введите подсказку для пароля», если испытываете желание внесите слово-напоминание. Нажимайте «Сменить пароль».
У выбранного профиля изменен ключ входа. Пока администратор не сообщит его владельцу аккаунта, он не сможет пользоваться компьютером под своим именем.
Процедура изменения кода доступа на Виндовс 7 достаточно проста. Некоторые её нюансы отличаются, в зависимости от того, заменяете вы кодовое слово текущей учетной записи или иного профиля, но в целом алгоритм действий в этих ситуациях довольно похож и не должен вызывать у юзеров затруднений.
Опишите, что у вас не получилось.
Наши специалисты постараются ответить максимально быстро.
Способы сменить пароль онлайн
Периодически возникает необходимость сбросить пароль и установить новый. По правилам безопасности в сети делать это необходимо каждые несколько месяцев или в крайнем случае раз в году. Процесс, как сменить пароль на компьютере, практически не отличается от установки кода.
На данный момент смена онлайн возможна только для пользователей Windows. Для этого необязательно иметь физический доступ к своему ПК. Это можно сделать через любое устройство
Правда, в этом случае важно, чтобы при включении у компьютера была возможность соединиться с сетью, иначе он будет ожидать старый код
Необходимо войти в профиль на сайте Microsoft. В возникшем окошке можно найти графу, которая отвечает за работу с паролем. При нажатии на неё одним из вариантов будет предложено изменение кода. Для этого сначала нужно будет подтвердить старый, а после ввести новый. А также будет затребовано подтверждение действия через код, высланный на электронную почту.
Операционная система Windows 10
Для компьютера с установленной Windows 10 изменять пароль чётной записи сложнее, чем на других ОС.
Зайдя в меню «Пуск», требуется открыть параметры и выбрать «Учётные записи».
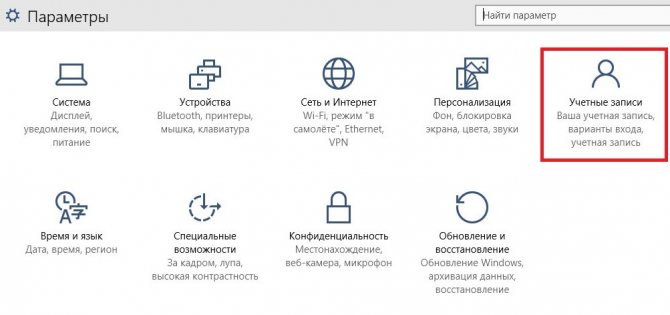
Далее осуществляется переход к параметрам входа
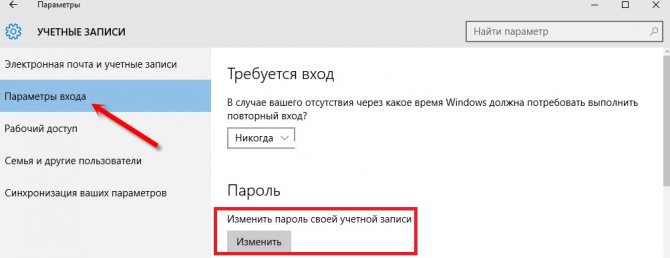
Учётные записи
Затем выбирается новый пароль.
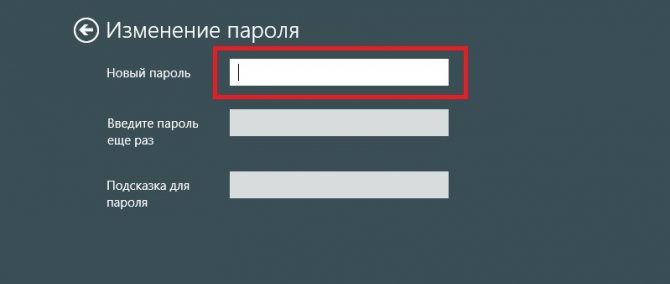
Действия по смене пароля для Windows 10
После прохождения аутентификации с помощью старого пароля или утилиты Windows Hello, в зависимости от настроек, требуется ввести старый и новый пароли. Эти же комбинации можно использовать и для входа в учётную запись и на других устройствах Windows 10 – например, на планшете или смартфоне.
Как поменять на Windows 7
С помощью панели управления
Находим и кликаем на меню ПУСК. Эту же функцию выполняет клавиша Win.
Далее выбираем опцию под названием «Панель управления».
Вид панели управления
В окне параметров настройки компьютера выбираем пункт «Добавление и удаление учётных записей пользователей».
На скриншоте показан пример:
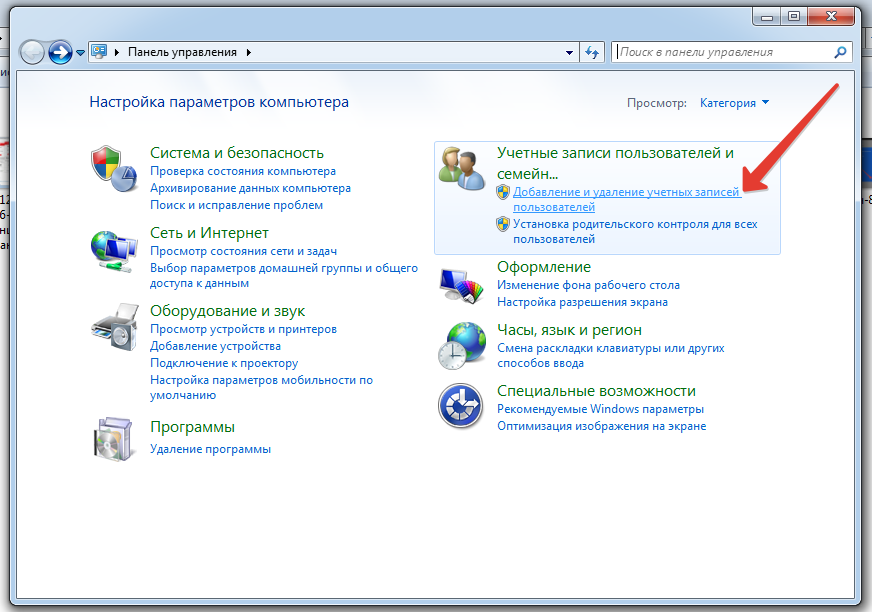
Управление учётными записями
В новом окне находим имя юзера, которому вы хотите подобрать новую комбинацию.
Выбираем из списка нужную учётную запись:

Выбор учётной записи пользователя
Для внесения изменений в учётную запись, выбираем параметр «Изменение пароля».
В соответствующем поле вводим новый наш старый пользовательский шифр, а затем дважды дублируем новый.
Совет: в поле «Подсказка» можно выбрать наводящий вопрос. Это поможет вспомнить пароль, в случае его утраты.

Ввод новой комбинации
Для завершения нажимаем «Сменить пароль». Готово.
Через командную строку
Вызываем консоль одновременным нажатием горячих клавиш Win+R.
Теперь в нужное поле вводим команду
и жмём на Enter для подтверждения.
В командной строке вводим следующее: «net user *имя нужной учётной записи* *пароль для этой записи*». В результате должно получиться (пример):
Здесь administrator — имя учётной записи, а 123456 — наш новый шифр.
Для подтверждения действия нажимаем клавишу Enter.
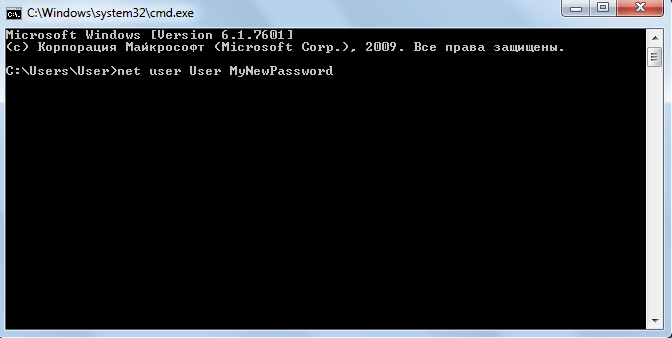
Смена через консоль
Важно: в командной строке горячие клавиши копирования Ctrl+V не работают. Для копирования и вставки символов используйте контекстное меню.