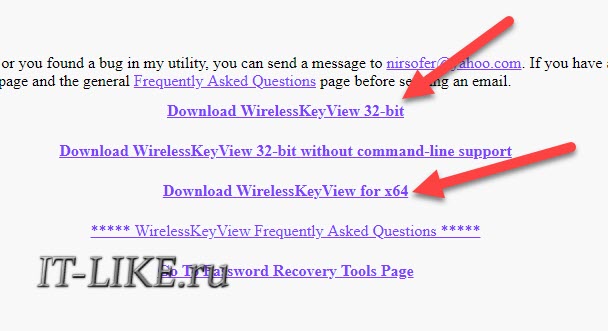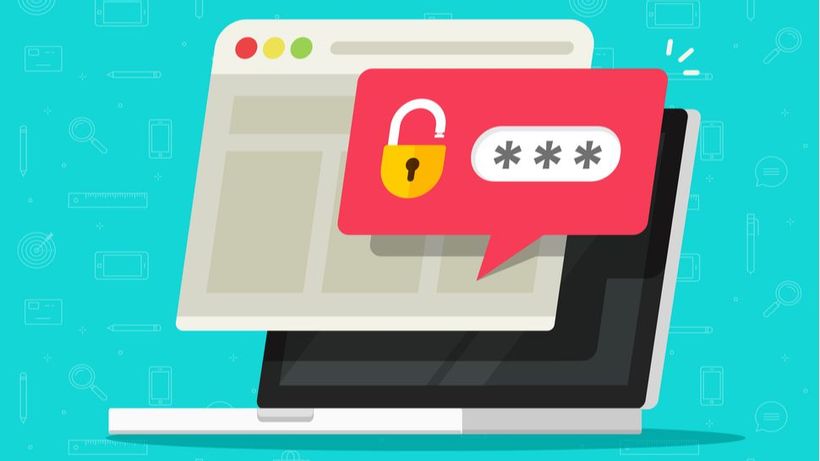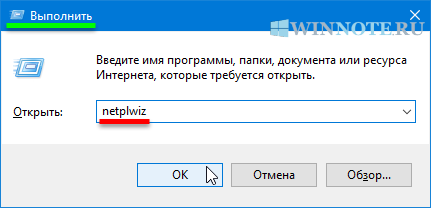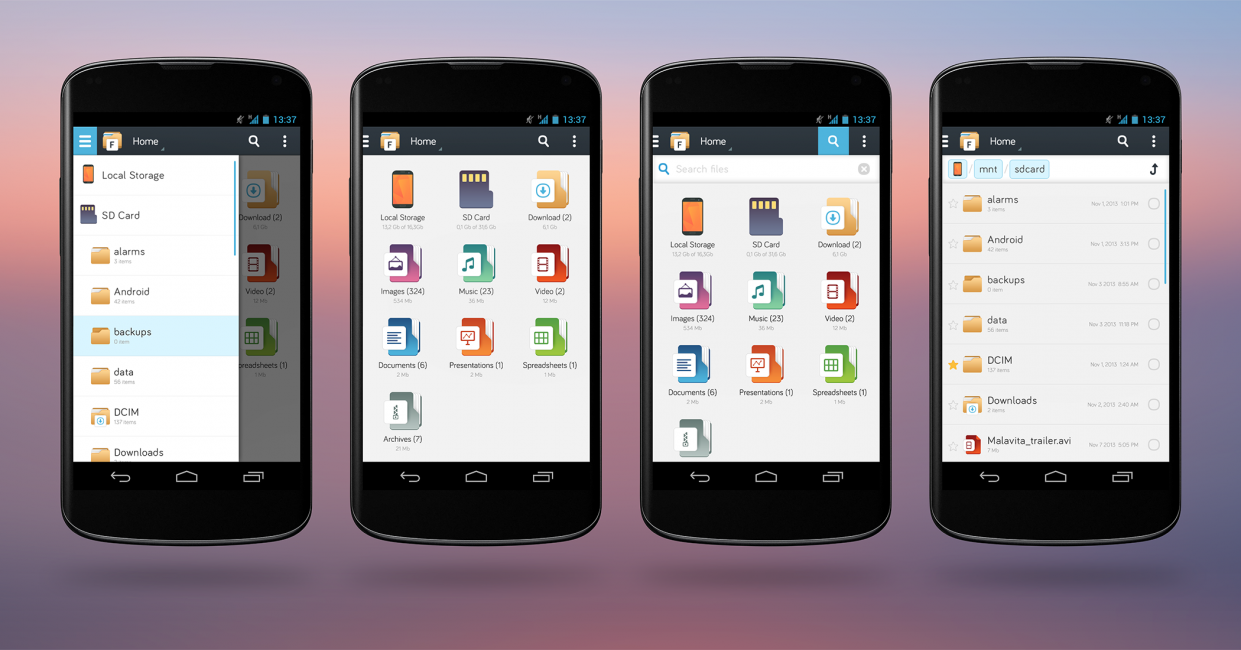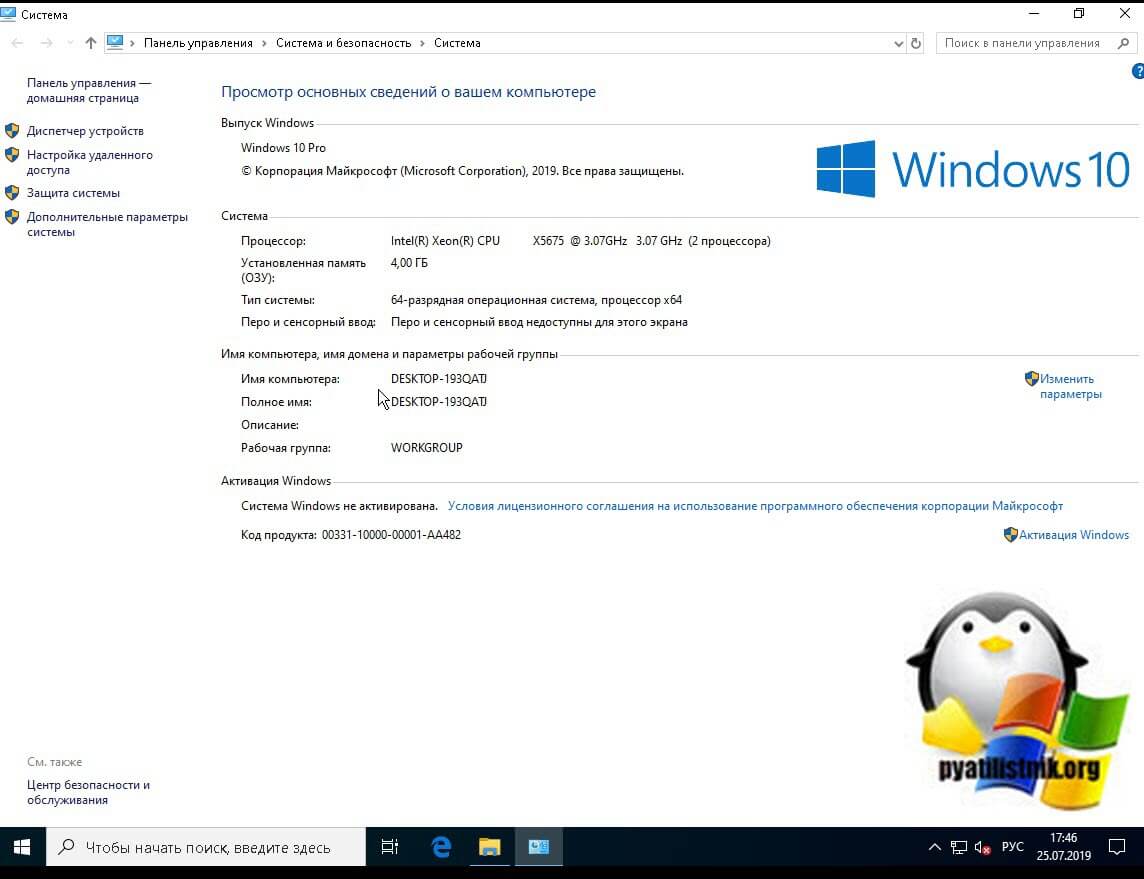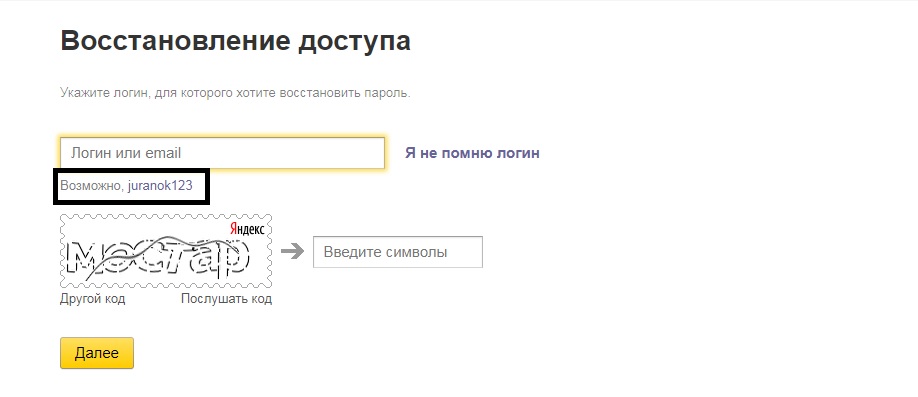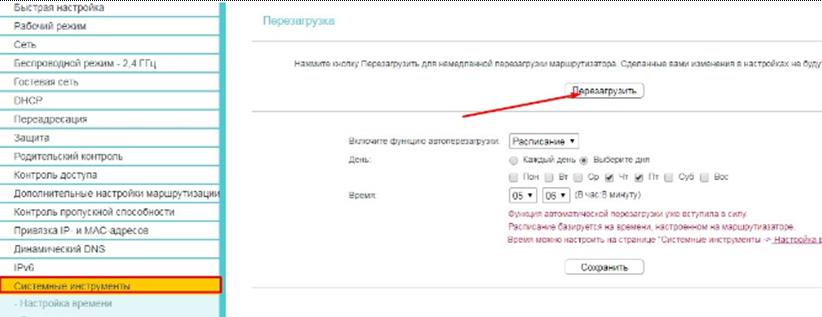Как узнать пароль windows 10?
Содержание:
- Где Windows хранит пароль входа?
- Заходим в Windows
- Заходим в Windows
- Как узнать пароль от Wi-Fi c помощью PowerShell
- Сброс забытого Windows 10 Пароль без потери данных
- Сброс пароля «Администратора»
- Поиск и смена пароля с помощью ERD Commander
- Как поставить пароль на компьютер
- Как узнать пароль от Wi-Fi с помощью программ
- Обновление пароля локальной учетной записи
- Нужен ли пароль администратора Windows 10
- Забыл пароль Windows — как сбросить учётную запись и разблокировать вход?
Где Windows хранит пароль входа?
В Windows уже давно для хранения паролей всех пользователей и управления ими используется система . Вся информация в ней хорошо защищена, поэтому для того чтобы узнать пароль, придётся затратить кучу времени и ресурсов, особенно если он достаточно сложный. Чаще всего, однако, вовсе не требуется именно узнать пароль — достаточно сбросить его или поменять. Для этого разработано несколько утилит. Ещё один важный момент — очевидно, что, когда ОС запущена, она не позволит просто так влезать в хранилище паролей. Поэтому надо убедиться, что компьютер поддерживает загрузку с CD/DVD- или USB-носителя, чтобы запустить нужные утилиты.
Пароли пользователей Windows хранятся в кустах (hives) реестра Windows под названием SYSTEM и SAM в файлах:
- C:/Windows/System32/config/SAM
- C:/Windows/System32/config/SYSTEM
Вместо пароля в виде простого текста, Windows хранит хеши паролей. Эти хеши легко поддаются брут-форсу, но даже без взлома хеши паролей Windows можно использовать для сбора данных и выполнения атак.
Заходим в Windows
- Вставляем флэшку в компьютер или ноутбук, на котором вы забили пароль. Теперь нужно заставить ПК загружаться именно с флэш-носителя. Для этого нужно открыть BOOT меню. При перезагрузке нужно нажать определенную клавишу. В самом начале вы должны увидеть подсказку, на что именно надо нажимать. Также можно поменять загрузку через BIOS. Дело в том, что версии BIOS у всех разные, поэтому нужно смотреть кнопку для своей версии;
- Когда флэшка откроется нужно нажать «Восстановление системы»;
- «Диагностика» – «Дополнительные параметры»;
- «Командная строка»;
- Теперь нужно вписать команду:
- Смотрите чтобы между двумя строка были пробелы, также в конце должен стоять пробел перед «/Y» – без кавычек. Второй диск «D:» — это диск, на котором не установлена операционная система. Мы просто копируем некоторые файлы.
- Перезагрузите комп или ноут. Если вы меняли BOOT в BIOS, то не забудьте поменять обратно загрузку с HDD. Теперь вы опять должны лицезреть окно, где вас просят ввести ключ. Нажмите несколько раз клавишу «Shift», чтобы вылезла командная строка. В ней нужно ввести:
- Мы просто создаём второго администратора. Вторая команда добавляет ему высшие права.
- Теперь перезагружаемся и заходим под второй учеткой, которую мы только что создали. Далее нам нужно зайти в «Администрирование», можно вписать это название в поисковую строку, нажав на «Пуск». Или зайти через «Панель управления».
- Теперь пройдите по пути, как на картинке ниже и выберите учетную запись, на которой вы забили пароль. Теперь нажимаем правой кнопкой и выбираем «Задать пароль…».
После этого можно будет зайти под новым ключом. Конечно, данный способ не даёт возможным посмотреть или как-то определить пароль на компьютере с ОС Windows, но он самый безопасный. Советую не пользоваться сторонними программами и взломщиками, которые дополнительно могут сломать систему или внести в нее непоправимые изменения.
Узнать пароль от Windows 10 требуется не только злоумышленникам, но и администраторам или владельцам ПК, кто забыл его. Мы расскажем вам, как узнать пароль за 2 минуты.Для того чтобы защитить пользователей своей операционной системы, Microsoft придумала способ восстановления пароля посредством использования данных от личного аккаунта на их официальном сайте. Если вы не можете запустить Windows 10 на своём ПК, то ответом на вопрос «Как узнать пароль от своей учётной записи на компьютере?» будет являться вход под собственным логином на сайт Microsoft. Так что если вы забыли свои пароли, то не торопитесь сносить ОС и ставить её с нуля. Все рекомендации и известные способы решения подобных вопросов вы отыщите на нашем сайте.
Узнать пароль от Windows 10
Заходим в Windows
- Вставляем флэшку в компьютер или ноутбук, на котором вы забили пароль. Теперь нужно заставить ПК загружаться именно с флэш-носителя. Для этого нужно открыть BOOT меню. При перезагрузке нужно нажать определенную клавишу. В самом начале вы должны увидеть подсказку, на что именно надо нажимать. Также можно поменять загрузку через BIOS. Дело в том, что версии BIOS у всех разные, поэтому нужно смотреть кнопку для своей версии;
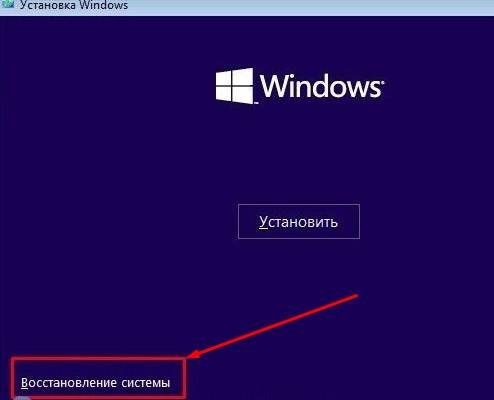
- Когда флэшка откроется нужно нажать «Восстановление системы»;
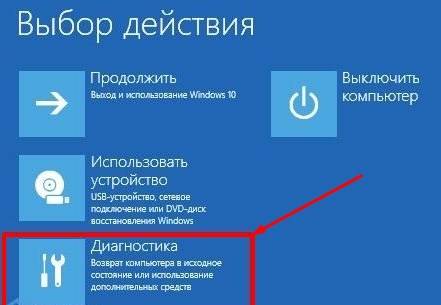
- «Диагностика» – «Дополнительные параметры»;
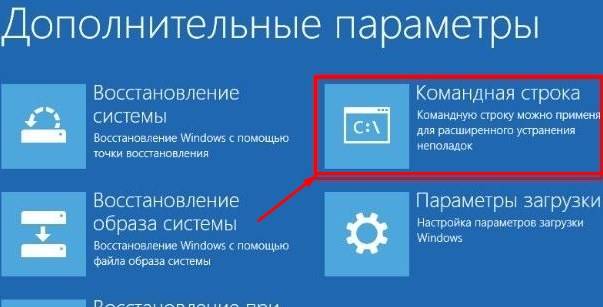
- «Командная строка»;
- Теперь нужно вписать команду:
- Смотрите чтобы между двумя строка были пробелы, также в конце должен стоять пробел перед «/Y» – без кавычек. Второй диск «D:» — это диск, на котором не установлена операционная система. Мы просто копируем некоторые файлы.
- Перезагрузите комп или ноут. Если вы меняли BOOT в BIOS, то не забудьте поменять обратно загрузку с HDD. Теперь вы опять должны лицезреть окно, где вас просят ввести ключ. Нажмите несколько раз клавишу «Shift», чтобы вылезла командная строка. В ней нужно ввести:
- Мы просто создаём второго администратора. Вторая команда добавляет ему высшие права.
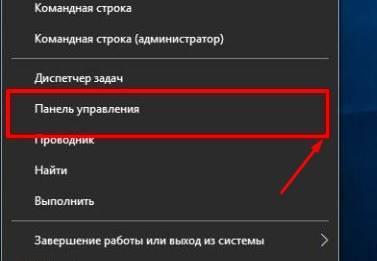
- Теперь перезагружаемся и заходим под второй учеткой, которую мы только что создали. Далее нам нужно зайти в «Администрирование», можно вписать это название в поисковую строку, нажав на «Пуск». Или зайти через «Панель управления».
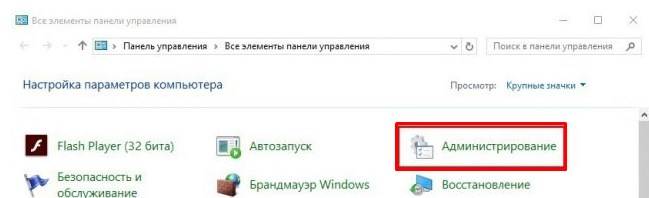
Сбрасываем пароль для учетной записи «Администратор» в Windows 10
- Теперь пройдите по пути, как на картинке ниже и выберите учетную запись, на которой вы забили пароль. Теперь нажимаем правой кнопкой и выбираем «Задать пароль…».
После этого можно будет зайти под новым ключом. Конечно, данный способ не даёт возможным посмотреть или как-то определить пароль на компьютере с ОС Windows, но он самый безопасный. Советую не пользоваться сторонними программами и взломщиками, которые дополнительно могут сломать систему или внести в нее непоправимые изменения.
Узнать пароль от Windows 10 требуется не только злоумышленникам, но и администраторам или владельцам ПК, кто забыл его. Мы расскажем вам, как узнать пароль за 2 минуты.Для того чтобы защитить пользователей своей операционной системы, Microsoft придумала способ восстановления пароля посредством использования данных от личного аккаунта на их официальном сайте. Если вы не можете запустить Windows 10 на своём ПК, то ответом на вопрос «Как узнать пароль от своей учётной записи на компьютере?» будет являться вход под собственным логином на сайт Microsoft. Так что если вы забыли свои пароли, то не торопитесь сносить ОС и ставить её с нуля. Все рекомендации и известные способы решения подобных вопросов вы отыщите на нашем сайте.

Узнать пароль от Windows 10
Как узнать пароль от Wi-Fi c помощью PowerShell
Для любителей Windows PowerShell можно использовать наработки, которые доступны в сети Интернет, например, взяв за основу вот эту статью со Scripting Blog Microsoft. В ней используется парсинг вывода команды netsh, используемой выше, так как готового командлета Powershell для наших целей нет.
Скопируйте и вставьте следующую длинную команду в окно Powershell и нажмите Ввод:
(netsh wlan show profiles) | Select-String “:(.+)$” | %{$name=$_.Matches.Groups.Value.Trim(); $_} | %{(netsh wlan show profile name=”$name” key=clear)} | Select-String “Содержимое ключаW+:(.+)$” | %{$pass=$_.Matches.Groups.Value.Trim(); $_} | %{@{ PROFILE_NAME=$name;PASSWORD=$pass }} | Format-Table -AutoSize
Сброс забытого Windows 10 Пароль без потери данных
Ниже приведены 4 очень простые методы для сброса забытого Windows 10 пароля для администратора и учетной записи Microsoft. Взгляни:
Метод 1: Использование сброса пароля диска
Использование Password Reset Disk является официальным и наиболее достоверным методом Microsoft, чтобы сбросить пароль Windows. Это самый надежный и отличный способ отдохнуть ваш Windows 10 пароль.
Но, единственное, что здесь следует отметить, что вы должны создать дискету сброса пароля, прежде чем вы забыли пароль.
Итак, если вы уже создали диск сброса пароля, просто нажмите кнопку «Сбросить пароль» на экране 10 входа в систему Windows, чтобы следовать Сброс пароля мастера, или вы можете загрузить компьютер с диска сброса пароля.
Необходимо прочитать: Как разблокировать Windows , если Вы забыли пароль
Способ 2: Восстановление предыдущей резервной точки
Вы можете переустановить Windows 10 пароля путем восстановления системы на раннюю резервную точку. Как правило, система автоматически создает точки восстановления каждую неделю, и при каких-либо существенных изменений, внесенных в систему, таких как установка или удаление программы и т.д.
Вы также можете создать Восстановление системы Точки вручную, когда вам нужно с помощью восстановления системы опции в Windows.
Восстанавливая Windows, к предыдущей точке восстановления, вы можете вернуть системные файлы и настройки на более ранний момент времени, не затрагивая личные файлы. Тем не менее, программа, установленная после точки восстановления необходимо будет установить снова.
Способ 3: Сброс Microsoft Account Пароль Online
Так как Windows 8, люди используют свой пароль учетной записи Microsoft, чтобы войти в компьютер. Итак, если вы также войти в вашу ОС Windows 10 компьютера с помощью пароля учетной записи Microsoft, вы можете сбросить его в Интернете, следуя простым инструкциям.
Чтобы сбросить пароль учетной записи Microsoft, вы должны помнить, альтернативный учетную запись электронной почты или номер телефона, указанные вами при регистрации на счет Microsoft.
Метод 4: Сброс пароля с помощью PCUnlocker
PCUnlocker это загрузочная утилита, которая поможет вам сбросить забытый Windows 10 администратора или другие пароли пользователей без потери каких-либо данных.
Это очень легко сбросить Windows 10 пароль, используя PCUnlocker инструмент. Просто создайте PCUnlocker Live CD или USB-диск, а затем использовать его для загрузки заблокированного компьютера.
Программа будет отображать все учетные записи, существующие в Windows, SAM улей реестра или базы данных Active Directory. Теперь, просто выберите один из ваших локальных учетных записей и нажмите на кнопку Сброс пароля.
Программа будет проверять состояние выбранного счета и выполнить следующие задачи, чтобы решить вашу проблему паролей:
- Удалить пароль, если ваша учетная запись Windows, защита паролем
- Переключение связанного аккаунта Microsoft для локальной учетной записи
- Продвигайте свой выбранный стандарт / ограниченный пользователь администратор
- Активация учетной записи, если он отключен
- Разблокирование заблокированной учетной записи
- И многое другое…
После перезагрузки Windows 10 пароля и войти в вашу систему, убедитесь, чтобы установить новый пароль, который вы не забудете в следующий раз.
Как сделать загрузочный USB — накопитель для Windows 10
Итак, я вещь, достаточно о переустановке Windows 10 пароля без потери важных данных. Тем не менее, для получения дополнительной информации, вы можете проверить эту базу знаний для сброса Windows 10 пароля и моей ранее написанной статьи о том, как разблокировать ваш заблокированный ноутбук Windows.
Сброс пароля «Администратора»
По умолчанию пароль для входа в данную учетную запись имеет нулевое значение, то есть пуст. Если же он был изменен (установлен), а потом благополучно утерян, могут возникнуть проблемы при выполнении некоторых операций. Например, задачи в «Планировщике», которые должны запускаться от имени Администратора, окажутся неработоспособными. Разумеется, вход в систему этому пользователю также будет закрыт. Далее мы разберем способы сброса пароля для учетной записи с именем «Администратор».
Способ 1: Системная оснастка
В Виндовс имеется раздел управления учетными записями, в котором можно быстро изменить некоторые параметры, в том числе и пароль. Для того чтобы воспользоваться ее функциями, необходимо иметь права администратора (должен быть выполнен вход в «учетку» с соответствующими правами).
- Нажимаем правой кнопкой мыши на значок «Пуск» и переходим к пункту «Управление компьютером».
- Раскрываем ветку с локальными пользователями и группами и жмем на папку «Пользователи».
- Справа находим «Администратора», нажимаем на него ПКМ и выбираем пункт «Задать пароль».
- В окне с предупреждением системы жмем «Продолжить».
- Оставляем оба поля ввода пустыми и ОК.
Теперь можно войти в систему под «Администратором» без пароля. Стоит отметить, что в некоторых случаях отсутствие этих данных может приводить к ошибке «Недопустим пустой пароль» и ей подобным. Если это ваша ситуация, внесите в поля ввода какое-нибудь значение (только не забудьте его потом).
Способ 2: «Командная строка»
В «Командной строке» (консоли) можно выполнять некоторые операции с системными параметрами и файлами без использования графического интерфейса.
- Запускаем консоль с администраторскими правами. Подробнее: Запуск «Командной строки» от имени администратора в Windows 10
-
Вводим строчку
И нажимаем ENTER.
Если требуется задать пароль (не пустой), вводим его между кавычками.
Изменения вступят в силу немедленно.
Способ 3: Загрузка с установочного носителя
Для того чтобы прибегнуть к данному методу, нам понадобится диск или флешка с той же версией Виндовс, что установлена на нашем компьютере.
Подробнее:Руководство по созданию загрузочной флешки с Windows 10Настраиваем BIOS для загрузки с флешки
- Загружаем ПК с созданного накопителя и в стартовом окне нажимаем «Далее».
- Идем в раздел восстановления системы.
- В запущенной среде восстановления переходим в блок устранения неисправностей.
- Запускаем консоль.
-
Далее вызываем редактор системного реестра, введя команду
Жмем клавишу ENTER.
-
Кликаем по ветке
Открываем меню «Файл» в верхней части интерфейса и выбираем пункт «Загрузить куст».
-
Используя «Проводник», переходим по пути, указанному ниже
Среда восстановления меняет буквы дисков по неизвестному алгоритму, поэтому системному разделу чаще всего присваивается литера D.
- Открываем файл с именем «SYSTEM».
- Присваиваем какое-нибудь название создаваемому разделу и жмем ОК.
-
Открываем ветку
Затем также раскрываем только что созданный раздел и нажимаем на папку «Setup».
-
Двойным кликом открываем свойства ключа
В поле «Значение» вносим следующее:
-
Также присваиваем значение «2» параметру
- Выделяем наш созданный ранее раздел.
В меню «Файл» выбираем выгрузку куста.
Нажимаем «Да».
-
Закрываем окно редактора реестра и выполняем в консоли
- Перезагружаем машину (можно нажать кнопку выключения в среде восстановления) и загружаемся в обычном режиме (не с флешки).
После загрузки вместо экрана блокировки мы увидим окно «Командной строки».
Этими действия мы сбросили пароль «Администратора». Также можно задать для него свое значение (между кавычек).
Помогла ли вам эта статья?
Сбрасываем пароль администратора Windows за несколько кликов! Несмотря на тот факт, что компания Microsoft за последние несколько лет выпустила пару надежных и высокопроизводительных операционных систем, Windows 7 все еще остается в качестве основной ОС на миллионах ноутбуков и компьютеров. Она проста в использовании и привычна многим людям, поэтому переход на новые платформы сегодня происходит весьма томительно. Как и все версии Windows, данная имеет функцию защиты входа в учетную запись паролем. Такой формат обеспечения безопасности данных действительно эффективен, однако иногда с ним могут возникнуть определенные проблемы. Не редко пользователи забывают свой пароль, после чего не могут войти в профиль и пользоваться системой в штатном режиме. Такая ситуация чревата полной потерей доступа к собственным важным данным, но это можно исправить. Узнать пароль администратора в Windows 7 не так уж и сложно, главное отыскать правильный подход.
Поиск и смена пароля с помощью ERD Commander
Разнообразие эффективных сторонних приложений просто ошеломляет, одной из них является — ERD Commander. Ее основная задача — обходить и сбрасывать пароль администратора ОС Windows любых версий, включая десятку. Для ее использования прежде всего на рабочем компьютере понадобится создать загрузочный внешний накопитель. Дальнейшая инструкция, как посмотреть пароль на виндовс 10 с помощью ERD Commander, выглядит так:
- Подготовить отформатированный флеш-накопитель в формате FAT32 объемом не менее 1 Гб и скачать на него 4 системных файла: образ утилиты в форме .gho, Grub4dos.zip, Ghost32.exe и HPUSBDISK.zip.
- Вставить внешний накопитель в компьютер и запустить файл HPUSBDISK.exe. Далее в окне «Device» необходимо указать используемый наполнитель, в «File System» задать параметр FAT32, после чего нажатием на кнопку «Start» запустить процесс. Накопитель дополнительно будет отформатирован, поэтому предварительно стоит позаботиться о копировании пользовательских данных, хранящихся на флешке.
- Распаковать архив Grub4dos.zip и запустить из этой папки файл grubinst_gui.exe. Далее в строке «Disk» указать используемую флешку, в самом низу окна тапнуть на кнопку «Install». Начнется процедура подготовки установочного накопителя, в случае успеха на экране отобразится уведомление «The Mbr/bs has been successfully installed. Press to continue…».
- Следующий этап — запустить файл Ghost32.exe, после чего нажать на кнопку «Ок», затем «Local» — «Disk» — «From Image». В завершении этого шага потребуется указать установочный файл программы и кликнуть по нему мышкой.
- На экране ПК отобразится окно, где необходимо выбрать внешний накопитель, затем «Ок» — «Ок» — «Yes».
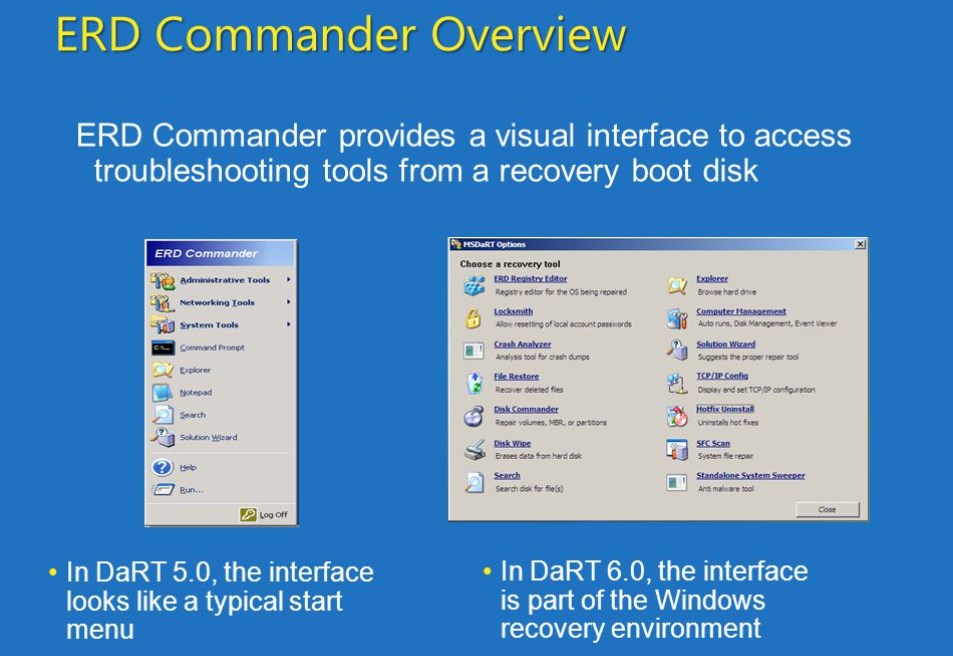
Интерфейс утилиты ERD Commander
Обратите внимание! Пользователю необходимо будет подождать 10-20 мин., пока завершится процесс создания установочного носителя. В следующем этапе предстоит работа непосредственно с самой загрузочной флешкой ERD Commander
Алгоритм действий будет выглядеть следующим образом:
В следующем этапе предстоит работа непосредственно с самой загрузочной флешкой ERD Commander. Алгоритм действий будет выглядеть следующим образом:
- Подключить к компьютеру внешний накопитель, затем в BIOS в приоритете загрузки выбрать не жесткий диск, а флешку.
- В соответствующих разделах указать версию операционной системы, которая установлена на ПК. Если пользователь случайно укажет не ту разрядность системы, то в процессе работы утилиты отобразится ошибка, и все потребуется начинать сначала.
- Когда подгрузятся все системные файлы, необходимо вновь выбрать установленную операционную систему, затем пройти путь: «Далее» — «Microsoft Diagnostics» — «Мастер изменения паролей».
- На экране отобразится окно с доступным списком пользователей и полями, предназначенными для введения пароля. Выбрать учетку администратора, вписать туда новый пароль и обязательно сохранить изменения, в противном случае они не вступят в силу.
- Извлечь внешний накопитель из разъема, после чего загрузить в обычном режиме и ввести новый пароль от учетной записи администратора.

Окно выбора целевой ОС Windows
Обратите внимание! Такой способ можно использовать только для удаления старого и установки нового пароля, просто просмотреть не получится
Как поставить пароль на компьютер
В статье будут рассмотрены основные способы добавления пароля на компьютер. Они все уникальны и позволяют войти в систему даже с использованием пароля от учетной записи Майкрософт, но данная защита не гарантирует 100% безопасности от проникновения посторонних личностей.
Способ 1: Добавление пароля в «Панели управления»
Способ запароливания через «Панель управления» — один из самых простых и часто используемых. Прекрасно подходит для новичков и неопытных юзеров, не требует запоминания команд и создания дополнительных профилей.
- Нажмите на «Меню пуск» и кликните «Панель управления».
Выберите вкладку «Учетные записи пользователей и семейная безопасность».
Кликните на «Изменение пароля Windows» в разделе «Учетные записи пользователей».
Из списка действий над профилем выберите «Создание пароля».
В новом окне есть 3 формы для ввода основных данных, которые необходимы для создания пароля.
Форма «Новый пароль» предназначена для кодового слова или выражения, которое будет запрашиваться при запуске компьютера, обратите внимание на режим «Caps Lock» и раскладку клавиатуры при его заполнении. Не создавайте очень простые пароли вроде «12345», «qwerty», «йцукен». Придерживайтесь рекомендаций Microsoft по выбору секретного ключа:
- Секретное выражение не может вмещать логин учетной записи пользователя или любую его составляющую;
- Пароль должен состоять более чем из 6 символов;
- В пароле желательно применить заглавные и прописные буквы алфавита;
- В пароле рекомендуется использовать десятичные цифры и неалфавитные символы.
«Подтверждение пароля» — поле, в которое требуется ввести ранее придуманное кодовое слово, чтобы исключить ошибки и случайные нажатия, так как введенные символы скрыты.
Форма «Введите подсказку для пароля» создана для напоминания пароля, если вы его не сможете вспомнить. Используйте в подсказке данные известные только вам. Это поле необязательное, но рекомендуем его заполнить, иначе существует риск лишится вашей учетной записи и доступа к ПК.
Когда заполните обязательные данные, нажмите «Создать пароль».
На этом этапе процедура установки пароля окончена. Посмотреть статус вашей защиты можно в окне внесения изменений в учетную запись. После перезагрузки, Windows потребует секретное выражение для входа. Если у вас всего лишь один профиль с привилегиями администратора, то не зная пароля, доступ к Windows получить будет невозможно.
Подробнее: Установка пароля на компьютер Windows 7
Способ 2: Аккаунт Microsoft
Данный способ позволит вам получать доступ к компьютеру при помощи пароля от профиля Microsoft. Кодовое выражение можно будет сменить с помощью электронного адреса или номера телефона.
- Найдите «Параметры компьютера» в стандартных приложениях Windows «Меню пуск» (так это выглядит на 8-ке, в Виндовс 10 получить доступ к «Параметрам» можно по нажатию соответствующей кнопки в меню «Пуск» или посредством использования комбинации клавиш Win+I).
Из списка параметров выберите раздел «Учетные записи».
В боковом меню кликните на «Ваша учетная запись», далее «Подключиться к учетной записи Майкрософт».
Если у вас уже есть аккаунт Майкрософт, введите e-mail, номер телефона или имя пользователя Skype и пароль.
В противном случае создайте новую учетную запись, введя запрашиваемые данные.
После авторизации потребуется подтверждение уникальным кодом из СМС.
После всех манипуляций Windows будет запрашивать пароль от учетной записи Майкрософт для входа.
Подробнее: Как поставить пароль в Windows 8
Способ 3: Командная строка
Этот метод подходит для более продвинутых пользователей, так как подразумевает знание консольных команд, однако он может похвастаться быстротой своего исполнения.
- Кликните по «Меню пуск» и запустите «Командную строку» от имени администратора.
Введите , чтобы получить детальную информацию обо всех доступных учетных записях.
Скопируйте и вставьте следующую команду:
где username — имя учетной записи, а вместо password следует вписать свой пароль.
Чтобы проверить установку защиты профиля, перезагрузите или заблокируйте компьютер сочетанием клавиш Win + L.
Подробнее: Установка пароля на Windows 10
Как узнать пароль от Wi-Fi с помощью программ
Рассмотрим пример работы таких программ на примере:
- WiFi Password Revealer
- WirelessKeyView
Обе утилиты бесплатны.
WiFi Password Revealer
Ниже приведен пример результата работы программы WiFi Password Revealer, которую можно бесплатно загрузить с сайта производителя.
Из программы можно скопировать все данные через буфер обмена или экспортировать в файл Excel.
WirelessKeyView
Утилиту WirelessKeyView также можно бесплатно скачать с сайта разработчика. Она не требует установки, достаточно разархивировать из архива и запустить.
Информацию по WiFi сетям можно также скопировать в буфер обмена или выгрузить в текстовый файл.
Обновление пароля локальной учетной записи
Чтобы изменить существующую парольную фразу локальной учетной записи в операционной системе «Windows 10», пользователям предстоит выполнить следующий порядок простых пошаговых действий.
-
Задействуйте представленный в предыдущем разделе вариант или примените другой, наиболее предпочитаемый для каждого конкретного пользователя, способ и откройте приложение основных настроек операционной системы «Параметры». Например, щелкните правой кнопкой мыши по кнопке «Пуск», расположенной на закрепленной «Панели задач» в нижнем левом углу рабочего стола, или нажмите совместно комбинацию горячих клавиш «Windows X» и добейтесь отображения сплывающего меню «Опытного пользователя». Отыщите, среди представленных служебных системных инструментов и разрешенных вариантов действий, и выберите раздел «Параметры», мгновенно запускающий окно одноименного приложения.
-
В окне открывшегося приложения среди перечня основных сгруппированных настроек операционной системы отыщите и щелкните левой кнопкой мыши вкладку «Учетные записи».
-
На новой представленной вложенной странице в левой боковой панели выполните переход в раздел «Варианты входа».
-
В правой боковой панели окна, содержащей связанные настройки, отыщите раздел «Управление входом в устройство» и отметьте левой кнопкой мыши, из доступного содержимого, индикативный раздел управления «Пароль», для отображения востребованных элементов управления.
-
В открывшейся панели раздела нажмите на кнопку «Изменить».
-
В новом отдельном окне «Изменение пароля» пользователям предстоит подтвердить собственную принадлежность к данной локальной учетной записи, указав в соответствующем изменяемом поле «Текущий пароль» вариант используемой защитной цифробуквенной комбинации.
-
Нажмите на кнопку «Далее» для непосредственного перехода к установке новой парольной фразы.
-
На следующей странице окна в изменяемых полях «Новый пароль» и «Подтверждение пароля» укажите обновленную версию парольной комбинации и повторите ее для исключения развития ошибок при наборе.
-
В изменяемом поле «Подсказка для пароля» укажите наводку на соответствующую особенность используемого варианта пароля, чтобы легче было вспомнить секретную фразу и не раскрыть ее для других пользователей.
-
Нажмите на кнопку «Далее».
-
Завершите процедуру изменения секретной комбинации нажатием на кнопку «Готово».
После выполнения представленного порядка простых пошаговых действий, пароль данной конкретной локальной учетной записи будет изменен, и при следующем входе в систему пользователи смогут задействовать обновленный вариант парольной фразы.
Нужен ли пароль администратора Windows 10
Если пользователь живет один и пользуется стационарным компьютером, то установка пароля на учетную запись — это лишнее действие, способное отнимать множество времени на постоянные входы. Когда у него есть семья, а работает он на ноутбуке, который носит с собой на работу, то установка пароля в этом случае оправдана и рекомендуема. В противном случае не стоит отягощать себя дополнительной неудобной безопасностью.

Снести пароль и снять необходимость его ввода можно с помощью установочной флешки
В операционной системе виндовс есть несколько способов входа, позволяющих и защитить ее, а также все пользовательские файлы и каталоги, и войти в интерфейс быстрее. Среди них ПИН-код или пароль по изображению, когда необходимо нарисовать пальцем или курсором мышки несколько жестов по выбранной ранее фотографии.
Обратите внимание! Для работы с этими возможностями следует перейти в настройки системы, найти там раздел «Учетные записи» и выбрать пункт «Параметры входа»
Забыл пароль Windows — как сбросить учётную запись и разблокировать вход?
Итак, проблема предстает перед нами в следующем виде — включаем компьютер, загорается заставка входа в учётную запись Windows, но мы забыли от него пароль. Разумеется, обычным способом попасть в систему мы не сможем. Для восстановления пароля есть два способа:
- встроенными средствами без установочного диска
- с диска или флешки, с которой устанавливается система
- при помощи диска-реаниматора с набором специальных программ для сброса пароля
Предполагаю, что флешки с пакетом программ для восстановления системы у большинства читателей нет, хотя я бы настоятельно рекомендовал ее иметь в доме, что называется «на всякий пожарный» (подробно о том, как ее сделать, я уже рассказывал).
Поэтому начнем с более реальных вариантов.