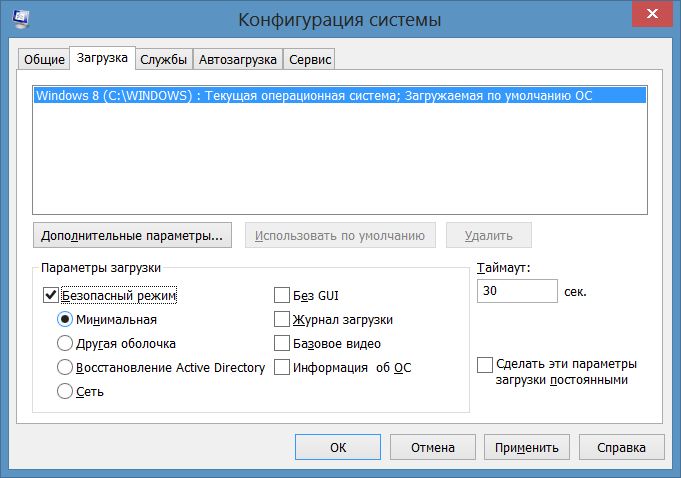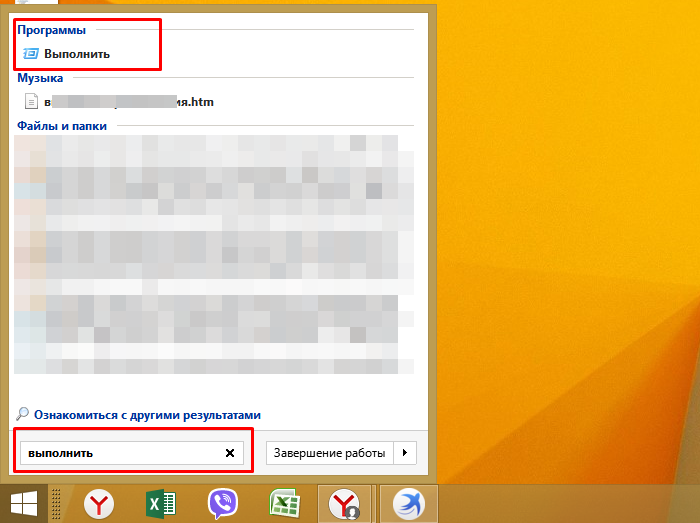Как включить заблокированную клавиатуру
Содержание:
- Как заблокировать компьютер паролем и заставкой
- Способы блокирования
- Блокировка клавиатуры
- Применение специального программного обеспечения
- Горячие клавиши с использованием клавиши Windows
- С помощью специальных программ
- Самый сложный способ
- Исправляем неработающую клавишу Win
- Блокировка компьютера с помощью screenblur
- Дополнительная информация
- Как заблокировать компьютер на пароль windows через флешку
Как заблокировать компьютер паролем и заставкой
Обратите внимание, что для использования блокировки необходимо предварительно установить пароль (в противном случае описанные методы работать не будут):
- Для установки пароля на Windows 10 откройте Пуск, затем нажмите на иконку пользователя и выберите изменение параметров.
- В открывшемся окне перейдите к параметрам входа и добавьте пароль.
- Введите любую комбинацию, которую точно запомните, можно установить подсказку. Другой способ вызывать этот экран – нажать Ctrl-Alt-Del и установить пароль (работает и в Windows 7).
После сохранения пароля можно настроить и автоматическую блокировку с использованием заставки. Для этого прокрутите параметры входа до ссылки на экран блокировки. Перейдите по ней.
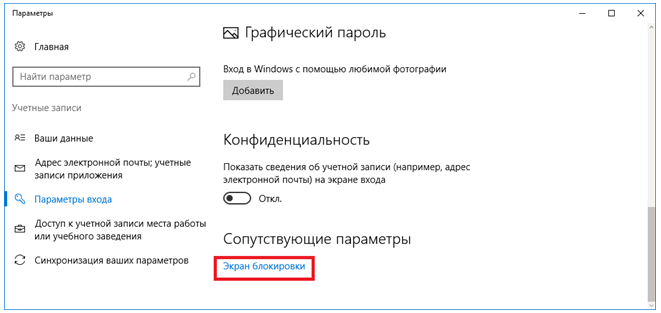
В самом низу найдите параметры заставки.
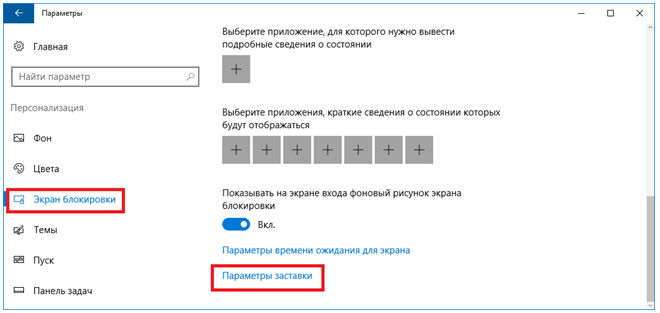
В открывшемся окне выберите любую заставку и отметьте галочку об использовании экрана входа.
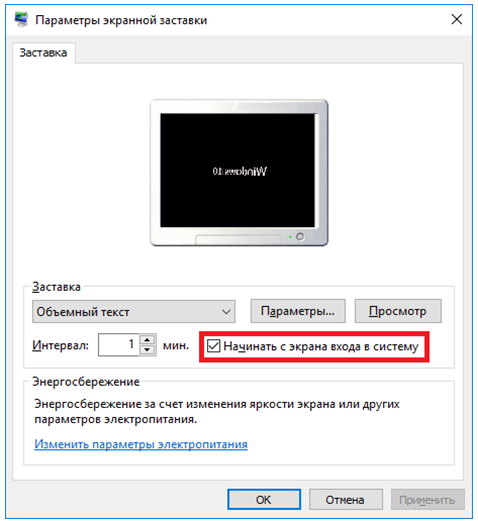
После указанного времени простоя заставка заблокирует экран.
В Windows 7 заблокировать компьютер по заставке почти так же просто, как в «десятке»: Пуск – Панель задач – Оформление и далее Изменение заставки в разделе Экран.

Галочка устанавливается аналогично.
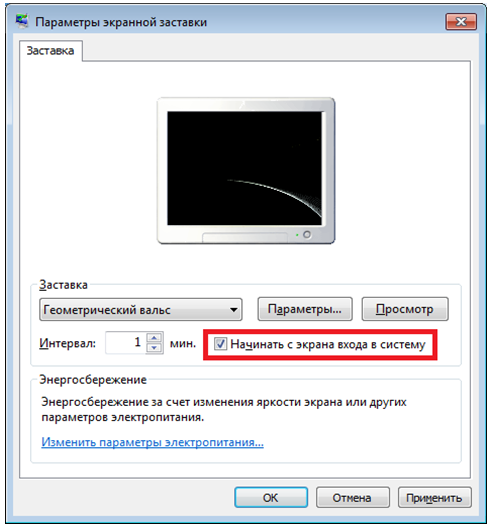
Способы блокирования
Компьютер или ноутбук можно заблокировать комбинацией клавиш, если учётная запись пользователя имеет пароль. Нежелательно устанавливать простой пароль в стиле «qwerty» или использовать дату рождения. Установив код, можно переходить к блокировке.
Заблокировать компьютер или ноутбук можно одинаковыми способами, независимо от версии Windows 7, 8, 10.
Простейший метод
Одновременным нажатием сочетания клавиш Win» и «L компьютер можно быстро заблокировать на пароль, после чего появится стандартный экран.
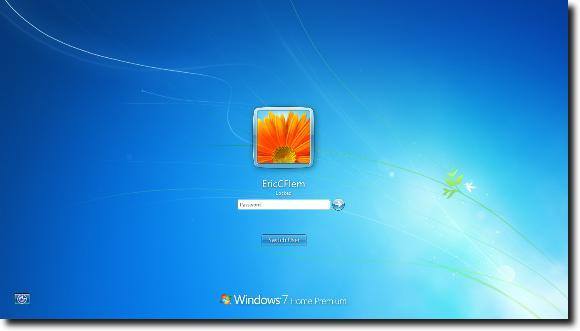
Windows 7
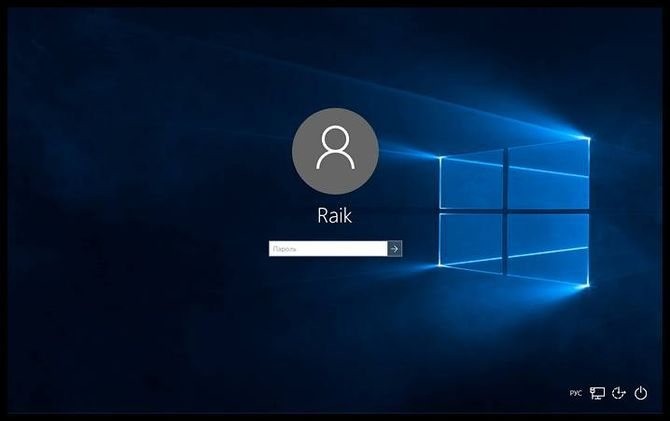
Windows 10
Для разблокировки нужно ввести пароль.
При помощи команды «Выполнить»
Команда «Выполнить» вызывается нажатием Win» + «R. На мониторе появится окно командного интерпретатора.
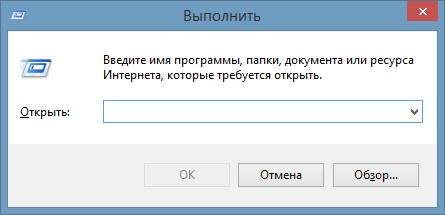
В строке нужно ввести: «rundll32.exe user32.dll, LockWorkStation» и подтвердить. Компьютер будет заблокирован.
Меню «Пуск»
Кликнув мышкой на меню «Пуск», нажать на стрелку рядом с подменю «Завершение работы». Выбрать строку «Блокировать» или «Выход».
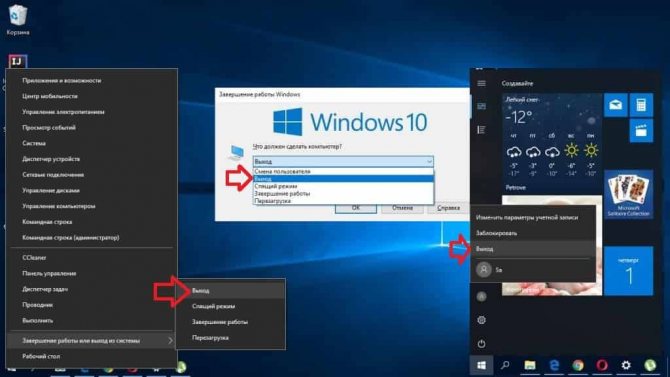
Что такое тонер в принтере и зачем используется
Если вдруг перестала работать мышка, то нажатием Ctrl» + «Esc вызывается меню «Пуск». Далее клавишами-стрелками выбрать необходимые пункты и нажать «Enter».
Комбинация «Ctrl» + «Alt» + «Del»
После использования этой комбинации появляется экран со списком различных задач. Среди них есть «Блокировка компьютера». Кликнуть по надписи, чтобы заблокировать экран.
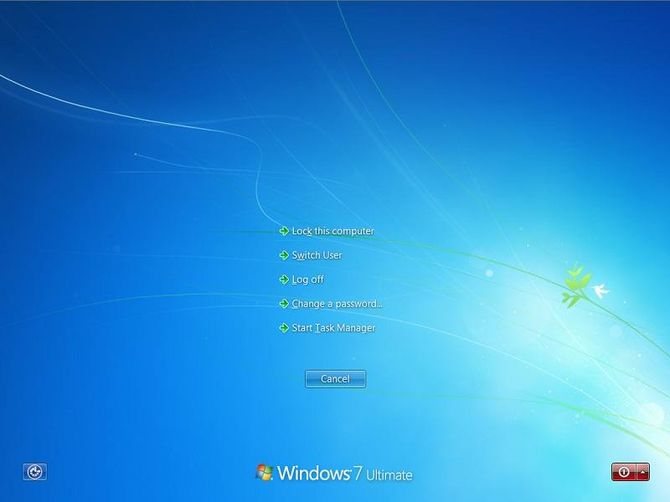
Командная строка и ярлык, запускающий команду
Командную строку можно открыть, выбрав в меню «Пуск» папку «Стандартные». Тут выбрать «Командная строка». Другим вариантом является нажатие Win» + «R. В открывшемся окне набрать «cmd». Результатом обоих вариантов будет чёрное окошко с командной строкой.

Далее следует напечатать: «rundll32.exe user32.dll,LockWorkStation» и подтвердить нажатием«Enter».
Для быстрой блокировки можно создать ярлык, запускающий рассмотренную выше команду. Кликнуть правой кнопкой мышки по рабочему столу и выбрать пункт «Создать». В открывшемся подменю кликнуть по «Ярлык».
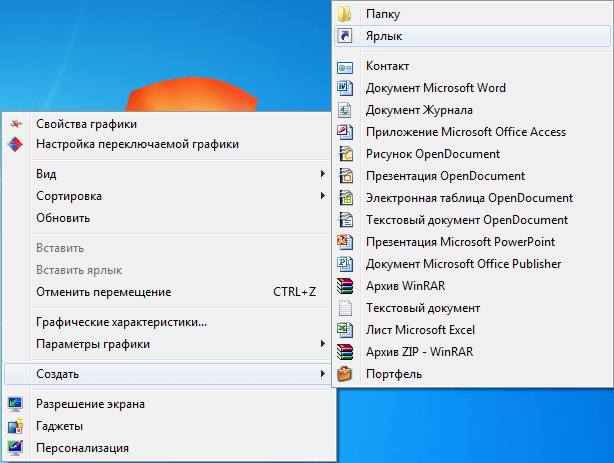
Появится окно, в нём ввести: «C:\Windows\System32\rundll32.exe user32.dll,LockWorkStation». Нажать «Далее». Система попросит дать имя ярлыку. Написать любое и подтвердить. На рабочем столе появится иконка. Она будет запускать блокировку при двойном клике.
С помощью диспетчера задач
Диспетчер задач вызывается комбинацией клавиш Ctrl» + «Shift» + «Esc.

Нажать на вкладку «Пользователи». В списке выбрать нужный логин и кликнуть правой кнопкой мышки по нему. В контекстной меню кликнуть по строке «Отключить». Доступ будет завершен.
Автоматическая блокировка
Данная опция блокирует ПК при просмотре через определённое время, которое указывается в настройках. Для этого нужно войти в опции экрана. Это можно сделать как в панели управления, так и кликнув по рабочему столу правой кнопкой мышки и выбрав «Персонализация». На вкладке «Экран» выбрать «Заставка». Здесь можно выбрать как готовую заставку, так и просто написать свой текст.

Стандартные способы и программы для сканирования с принтера МФУ на компьютер
Указать временной интервал, по истечении которого появится заставка. Поставить галочку на предложении «Начинать с экрана входа в систему». Подтвердить изменения. Если система будет бездействовать, то по истечении указанного интервала выскочит заставка, и для входа надо будет вводить пароль.
Эти простые способы помогут уберечь личную информацию от любопытных глаз и сохранить в целости конфиденциальные данные.
Блокировка клавиатуры
Чтобы знать, как клавиатуру разблокировать, нужно ознакомиться и с методами блокировки этого устройства. В данной статье будет рассмотрен один из таких способов.
- Найдите на клавиатуре кнопку «Shift», расположенную справа. Нажмите на эту клавишу.
Находим на клавиатуре кнопку «Shift», расположенную справа и нажимаем на нее
- Удерживайте палец на кнопке в течение 8 секунд. Как только появится диалоговое окно «Фильтрация ввода», отпустите клавишу.
Удерживаем кнопку «Shift» в течение 8 секунд, отпускаем ее как только появится диалоговое окно «Фильтрация ввода»
- В открывшемся меню выберете кнопку «Да», если нужно клавиатуру заблокировать, или же «Нет», если ваши действия были ошибочными.
Выбираем кнопку «Да», если нужно клавиатуру заблокировать, или же «Нет», если ваши действия были ошибочными
- Для настройки режима фильтрации ввода, нажмите на строку «Перейдите в центр специальных возможностей, чтобы отключить сочетание клавиш».
Для настройки параметров нажимаем на строку «Перейдите в центр специальных возможностей, чтобы отключить сочетание клавиш»
- В появившемся диалоговом окне измените, параметры залипания клавиш так, как считаете нужным.
В появившемся окне меняем параметры залипания клавиш так, как нам это нужно
- Нажмите «Применить», чтобы подтвердить свои действия.
Нажимаем «Применить», чтобы подтвердить свои действия
Применение специального программного обеспечения
Специальный софт можно найти в Интернете или купить в магазине диск с дистрибутивом. С поставленными задачами справятся программы:
- Toddler Keys;
- Block.
Софт Toddler Keys
В использовании данная программа очень удобна. Это объясняется совместимость ПО со всеми версиями Windows. Поэтапно процесс блокировки панели этим методом выглядит так:
- Инсталлируем ПО;
- Запускаем, после чего сможем видеть значок “TK” в трее;
- Щелкаем на значке правой кнопкой манипулятора, в контекстном меню жмем “Lock Keyboard”.
Важно: установив утилиту, следует снять галочки напротив пунктов меню “Lock Driver Doors” и “Disable Power Button”. Игнорирование соответствующих настроек приведет не только к блокировке клавиатуры, но и к деактивации функции открытия дисковода
Еще нюанс: двойной щелчок на значке в трее заблокирует работу не только панели клавиш, но также экран и мышь. Что делать в такой ситуации? Ввести пароль, который отобразится на дисплее.
Программа Block
Преимущества: русскоязычный интерфейс, простота в управлении, незаметная для детей блокировка, доступ к гибким настройкам, возможность убрать значок с трея. Используя утилиту, можно установить блокировку загрузки ноутбука. Это не позволит непослушному малышу включить устройство незаметно для родителей.
Горячие клавиши с использованием клавиши Windows
| Клавиши | Действие |
|---|---|
| Клавиша с логотипом Windows | Открытие или закрытие меню «Пуск» |
| Windows +A | Открытие Центра поддержки |
| Windows + B | Установка фокуса в области уведомлений |
| Windows + C |
Открытие Кортаны в режиме прослушивания Примечание
|
| Windows +Shift+C | Вызов меню чудо-кнопок |
| Windows +D | Отображение и скрытие рабочего стола |
| Windows +Alt+D | Отображение и скрытие даты и времени на рабочем столе |
| Windows + E | Открытие проводника |
| Windows + F | Открытие Центра отзывов и создание снимка экрана |
| Windows + G | Открытие меню запущенной игры |
| Windows + H | Запуск диктовки |
| Windows + I | Открытие раздела «Параметры» |
| Windows + J | Установка фокуса на подсказке Windows, когда она доступна.
Устанавливает фокус на подсказке Windows при ее отображении. Нажмите сочетание клавиш повторно, чтобы установить фокус на элементе, отображающемся на экране, с которым связана подсказка Windows. |
| Windows +K | Вызов быстрого действия «Подключение» |
| Windows +L | Блокировка компьютера или смена учетной записи |
| Windows +M | Свертывание всех окон |
| Windows +O | Фиксация ориентации устройства |
| Windows +P | Выбор режима отображения презентации |
| Windows +R | Открытие диалогового окна «Выполнить» |
| Windows +S | Открытие окна поиска |
| Windows +T | Циклическое переключение между приложениями на панели задач |
| Windows +U | Открытие Центра специальных возможностей |
| Windows +V | Циклическое переключение между уведомлениями |
| Windows + SHIFT+V | Циклическое переключение между уведомлениями в обратном порядке |
| Windows + X | Открытие меню быстрых ссылок |
| Windows + Y | Переключение ввода между Windows Mixed Reality и рабочим столом |
| Кавиша Windows + Z | Отображение команд, доступных в приложении в полноэкранном режиме |
| Windows + точка (.) или точка с запятой (;) | Открытие панели эмодзи |
| Windows + запятая (,) | Временное включение показа рабочего стола при наведении |
| Windows +PAUSE | Отображение диалогового окна «Свойства системы» |
| Windows +CTRL+F | Поиск компьютеров (при наличии сети) |
| Windows +SHIFT+M | Восстановление свернутых окон на рабочем столе |
| Windows + цифра | Открытие рабочего стола и запуск приложения, закрепленного на панели задач с указанным цифрой порядковым номером. Если приложение уже работает — переключение на это приложение. |
| Windows +SHIFT+цифра | Открытие рабочего стола и запуск нового экземпляра приложения, закрепленного на панели задач с указанным цифрой порядковым номером |
| Windows + CTRL+цифра | Открытие рабочего стола и переключение на последнее активное окно приложения, закрепленного на панели задач с указанным цифрой порядковым номером |
| Windows +ALT+цифра | Открытие рабочего стола и списка переходов для приложения, закрепленного на панели задач с указанным цифрой порядковым номером |
| Windows + CTRL + SHIFT + цифра | Открытие рабочего стола и нового экземпляра приложения, расположенного в данном месте панели задач, от имени администратора |
| Windows +TAB | Открытие представления задач |
| Windows +СТРЕЛКА ВВЕРХ | Развертывание окна |
| Windows +СТРЕЛКА ВНИЗ | Удаление текущего приложения с экрана или сворачивание окна рабочего стола |
| Windows +СТРЕЛКА ВЛЕВО | Развертывание приложения или окна рабочего стола до левого края экрана |
| Windows +СТРЕЛКА ВПРАВО | Развертывание приложения или окна рабочего стола до правого края экрана |
| Windows +HOME | Свертывание всех окон, кроме активного окна рабочего стола (восстановление всех окон при вторичном нажатии) |
| Windows +SHIFT+СТРЕЛКА ВВЕРХ | Растягивание окна рабочего стола до верхнего и нижнего краев экрана |
| Windows +SHIFT+СТРЕЛКА ВНИЗ | Восстановление или свертывание активных окон рабочего стола по вертикали с сохранением ширины |
| Windows +SHIFT+СТРЕЛКА ВЛЕВО или СТРЕЛКА ВПРАВО | Перемещение приложения или окна на рабочем столе с одного монитора на другой |
| Windows +ПРОБЕЛ | Переключение языка ввода и раскладки клавиатуры |
| Windows +CTRL+ПРОБЕЛ | Возврат к ранее выбранному языку ввода |
| Windows + CTRL + ВВОД | Запуск экранного диктора |
| Windows + знак «плюс» (+) | Запуск экранной лупы |
| Windows + косая черта (/) | Запуск реконверсии IME |
| Клавиша Windows + CTRL + V | Показ прямых подключений |
С помощью специальных программ
Эти приложения разделяют на 2 группы:
- к первой относят ограничители доступа ко всей системе Виндовс;
- ко второй – к конкретным компонентам.
Блокировка компьютера с помощью ScreenBlur
Наиболее распространенным и эффективным является приложение ScreenBlur. Его отличает быстрая и корректная работа на всех операционных системах, возможность пользоваться бесплатно и интуитивно понятный интерфейс.
Интерфейс программы ScreenBlur
Скачивать данную программу необходимо только с официальных источников, так как большое количество сайтов предоставляет для скачивания приложения, содержащие вирусы. При установке ScreenBlur сразу же размещается в системном трее. Нажав на этот значок, можно перейти к настройкам и заблокировать экран.
Шаг 1. Чтобы программа работала правильно и выполняла все нужные функции, после скачивания ее необходимо настроить. На соответствующий значок, выделенный на картинке ниже, стоит нажать правой кнопкой мыши и выбрать пункт «Настройки».
На панели задач нажимаем правой кнопкой мыши по значку приложения ScreenBlur, выбираем пункт «Настройки»
Шаг 2. В окне «Настройки» есть вкладка «Пароль». Если пользователь решает в первый раз поставить ПК на блокировку, то достаточно будет указать данные в строке «Введите новый пароль». При повторной установке пароля нужно будет указать предыдущие данные. После введения пользователь должен нажать «Установить».
В строке «Введите новый пароль» вводим данные, нажимаем «Установить»
Шаг 3. Теперь нужно перейти во вкладку «Автоматика». Там также нужно настроить параметры работы. Пользователю необходимо:
- поставить галочку возле пункта «Запускать с Windows», что позволит данной программе запускаться автоматически, не прибегая к ручному вводу;
- дальше нужно выбрать время не активности;
- если поставить галочку напротив «Нет, при просмотре в полноэкранном режиме», то пользователь сможет избежать ложных срабатываний защиты приложения во время просмотра фильмов. Отмечаем пункты, как на скриншоте
Шаг 4. Очень полезной функцией является блокировка при возобновлении. К ПК будет ограничен доступ при выходе из спящего режима. Если пользователю нужна такая возможность, он может поставить галочку напротив этого пункта.
Ставим флажок на пункт «Блокировать при возобновлении»
Шаг 5. В той же вкладке «Автоматика» стоит поставить запрет на перезагрузку при заблокированном экране.
Ставим флажок на пункт «При перезагрузке»
Важно! Нужно иметь в виду, что данная функция активируется только через 3 дня после скачивания приложения и установки необходимых параметров. Если пользователь решит изменить пароль, он также 3 дня не сможет прибегать к данной возможности
Шаг 6. Теперь понадобится вкладка «Клавиши», в которой имеются настройки вызова функций с помощью клавиш. Здесь пользователь сможет выбрать конкретную комбинацию для блокировки. В окне имеется параметр «Сдвиг», который на клавиатуре обозначается «Shift».
Во вкладке «Клавиши» отмечаем подходящие опции
Шаг 7. Важные функции имеются и в разделе «Разное». Если поставить галочки напротив соответствующих пунктов, то программа Screen Blur сама выключит компьютер или переведет его в заданный режим.
Переходим в раздел «Разное» отмечаем соответствующие пункты
Шаг 8. Вкладка «Интерфейс» позволит пользователю изменить фоновую картинку, настроить шрифт, размеры, цвет и даже добавить послание для тех пользователей, которые решили зайти в систему без ведома администратора. При необходимости непрозрачность фона можно увеличить до максимума.
Во вкладке «Интерфейс» настраиваем подходящие параметры
Шаг 9. Теперь программа настроена, можно вернуться к самой блокировке. Пользователю нужно нажать на значок приложения правой кнопки мыши и кликнуть на «Блокировать экран». Если до этого он выбрал в качестве блокировки комбинацию клавиш, то можно воспользоваться этим способом.
Нажимаем на значок приложения правой кнопки мыши, затем кликаем по пункту «Блокировать экран»
Шаг 10. Строки для введения пароля не появится, нужно будет это сделать вслепую. Теперь компьютер защищен от злоумышленников.
Окно блокировки компьютера программой ScreenBlur
Самый сложный способ
Клавиатуру можно отключить буквально намертво. Для этого нужно отредактировать системные политики. Порядок действий выглядит следующим образом.
- Запускается диспетчер устройств, как уже написано выше.
- Найдя клавиатуру, кликаем на строке с ее названием правой кнопкой.
- Выбрав пункт Свойства и зайдя во вкладку Сведения, находим в нижнем окне со списком строку ID устройства (оборудования, экземпляра).
- Кликнув на написанное справа значение, выделяем и копируем его.
- Заходим в командное окно, как описано выше.
- Набираем gpedit.msc и нажимаем ввод.
- В появившемся окне редактора заходим в Конфигурация компьютера (это параметры, действующие для всех пользователей).
- Находим Административные шаблоны и разворачиваем раздел кликом по плюсику.
- Управление устройствами находится в разделе Система. Он также разворачивается кликом по плюсику рядом с названием. Внутри понадобится подраздел Установка устройств. На нем нужно кликнуть.
- В правой части окна, где будет выведен список доступных опций, выбираем Запретить установку устройств с указанными кодами.
- При двойном клике войдем в окно настройки. Здесь есть флажок Включить, в котором нужно поставить галочку.
- Затем переходим на вкладку Параметры. В ней есть кнопка Показать. Нажимаем ее.
- Дальше достаточно вставить скопированное значение идентификатора клавиатуры.
Последовательно закрываем окна, нажимая Ок и при необходимости подтверждая выбор. Чтобы параметры вступили в силу, достаточно перезагрузить ноутбук. Если это сделать в текущий момент нельзя, можно программно обновить политики. Для этого следует войти в командную строку и ввести gpupdate /force и нажать ввод. После этого клавиатура будет отключена.
Важно! Данный способ блокировки применяется не только для защиты. Он оптимален, если на ноутбуке нужно заменить клавиатуру, так как отключает только уникальное изделие, а не функционал устройства ввода
Исправляем неработающую клавишу Win
Метод №1 Нажатие комбинации Fn + F6
Данный метод, скорее всего, подойдет некоторым пользователям ноутбуков и пользователям, обладающих особой клавиатурой. Найдите на клавиатуре своего ПК или ноутбука клавишу FN(обычно, находится в нижнем левом углу, рядом с CTRL).
Затем найдите клавишу F6 и приглядитесь к ней, так как ее поверхности может изображаться функционал, активируемый комбинацией FN+F6. Если вы увидели на этой клавише что-то вроде значка Win, то попробуйте нажать комбинацию клавиш Fn + F6, чтобы активировать или деактивировать клавишу Win.
Однако, будьте осторожны, так как на некоторых ноутбуках комбинация клавиш Fn + F6 может отключать дисплей устройства или же его сенсорную панель. Впрочем, на клавише F6 должен изображаться функционал.
Метод №2 Нажатие на клавишу Win Lock
Следующий метод потребует от вас нажатия на клавишу Win Lock. Данная клавиша наиболее часто наблюдалась на старых клавиатурах, которыми все еще могут обладать некоторые польльзователи.
Помимо старых клавиатур, клавиша Win Lock также может присутствовать на ряде геймерский устройств. В пылу сражения, игроки зачастую могут по случайности нажимать на клавишу Win. Именно за этим на игровых устройствах и введенна клавиша Win Lock.
Возможно, вы являетесь владельцем либо старой, либо геймерской клавиатуры(хотя, бывают исключения и клавиша Win Lock может присутствовать и на обычной клавиатуре). Найдите ее и нажмите, чтобы вернуть функционал клавише Win.
Метод №3 Очистка клавиатуры
Навряд ли вам понравится следующий вопрос, но так как мы тут пытаемся разрешить проблему в виде неработающей кнопки Win, то вынуждены спросить: давно ли вы чистили свою клавиатуру?
Да, дело в том, что клавиши, при накоплении достаточного количества грязи, могут попросту начать залипать или вообще не нажиматься(или нажиматься, но не передавать сигнал). Особенно сильно загрязнением подвержены мембранные клавиатуры.
Откройте внутринности вашей клавиатуры(это совершенно не сложно), а затем проведите там небольшую уборку. Особенно возле клавиши Win. Как только закончите, соберите клавиатуру воединно и протестируйте клавишу Win.
Метод №4 Изменение порта подключения
В очень редких случаях, некоторые кнопки клавиатуры могут некорректно функционировать из-за порта, в который подключена сама клавиатура. Большинство клавиатур в настоящее время подключаются через USB. Попробуйте подключить свою клавиатуру в другой USB-порт и протестируйте работу клавиши Win. Желательно, также протестируйте функционал и других клавиш.
Если же у вас старенькая клавиатура, которая имеет подключение по PS/2, то можете подключить его в другой такой порт, если у вас на материнской плате есть второй PS/2 порт для клавиатуры(что довольно большая редкость).
Если же ничего из вышесказанного не помогло в решении проблемы с клавишей Windows, то, возможно, дело заключается в самой клавиатуре и она вашла из строя. В данном случае не остается ничего другого, нежели покупка новой клавиатуры.
Блокировка компьютера с помощью screenblur
Наиболее распространенным и эффективным является приложение ScreenBlur. Его отличает быстрая и корректная работа на всех операционных системах, возможность пользоваться бесплатно и интуитивно понятный интерфейс.
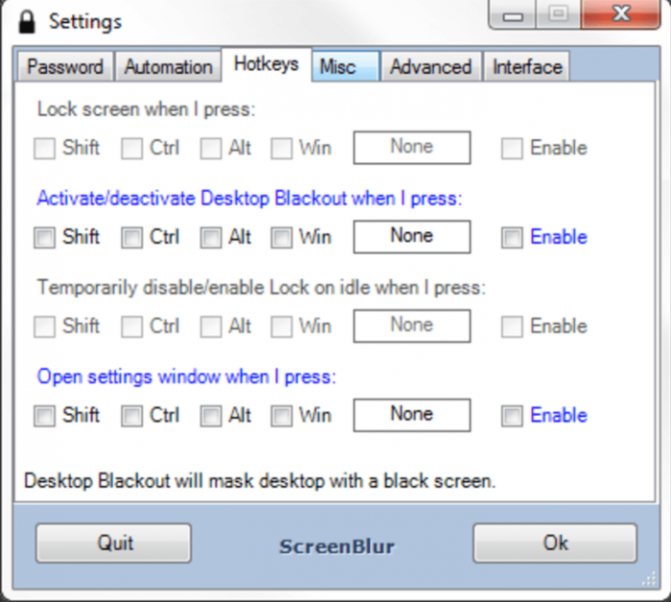 Интерфейс программы ScreenBlur
Интерфейс программы ScreenBlur
Скачивать данную программу необходимо только с официальных источников, так как большое количество сайтов предоставляет для скачивания приложения, содержащие вирусы. При установке ScreenBlur сразу же размещается в системном трее. Нажав на этот значок, можно перейти к настройкам и заблокировать экран.
Шаг 1. Чтобы программа работала правильно и выполняла все нужные функции, после скачивания ее необходимо настроить. На соответствующий значок, выделенный на картинке ниже, стоит нажать правой кнопкой мыши и выбрать пункт «Настройки».
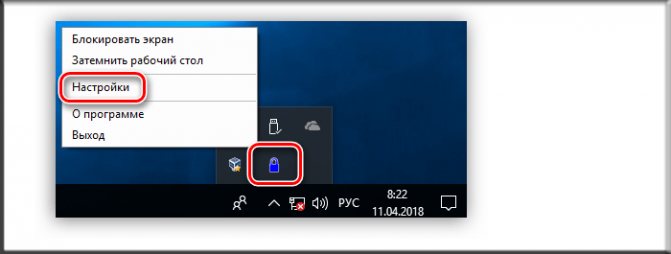 На панели задач нажимаем правой кнопкой мыши по значку приложения ScreenBlur, выбираем пункт «Настройки»
На панели задач нажимаем правой кнопкой мыши по значку приложения ScreenBlur, выбираем пункт «Настройки»
Шаг 2. В окне «Настройки» есть вкладка «Пароль». Если пользователь решает в первый раз поставить ПК на блокировку, то достаточно будет указать данные в строке «Введите новый пароль». При повторной установке пароля нужно будет указать предыдущие данные. После введения пользователь должен нажать «Установить».
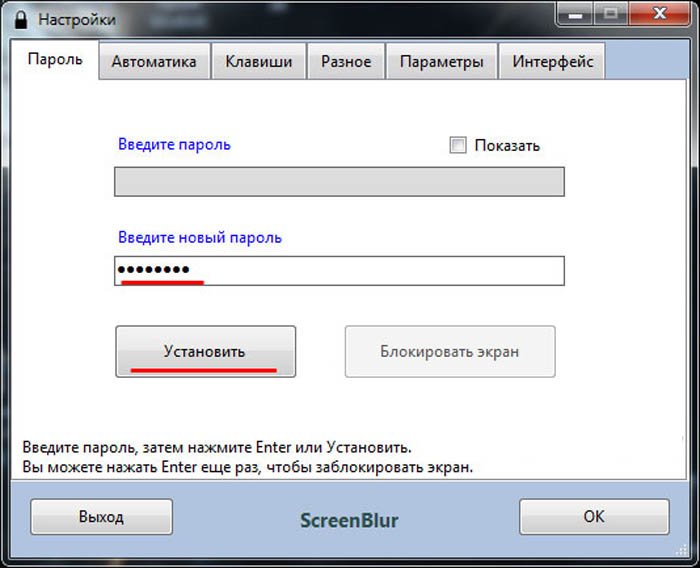 В строке «Введите новый пароль» вводим данные, нажимаем «Установить»
В строке «Введите новый пароль» вводим данные, нажимаем «Установить»
Шаг 3. Теперь нужно перейти во вкладку «Автоматика». Там также нужно настроить параметры работы. Пользователю необходимо:
Шаг 4. Очень полезной функцией является блокировка при возобновлении. К ПК будет ограничен доступ при выходе из спящего режима. Если пользователю нужна такая возможность, он может поставить галочку напротив этого пункта.
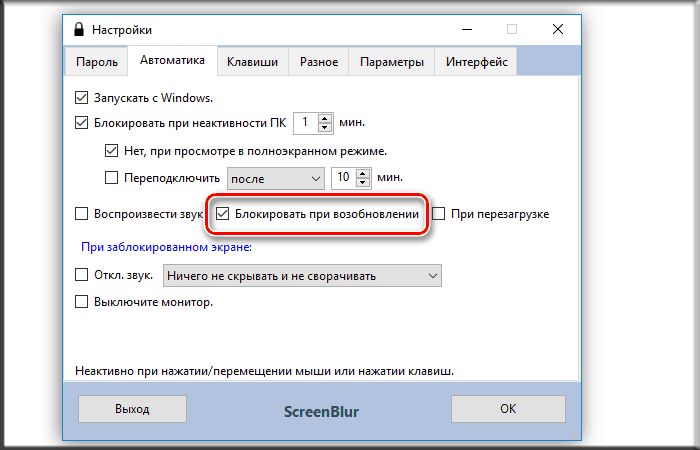 Ставим флажок на пункт «Блокировать при возобновлении»
Ставим флажок на пункт «Блокировать при возобновлении»
Шаг 5. В той же вкладке «Автоматика» стоит поставить запрет на перезагрузку при заблокированном экране.
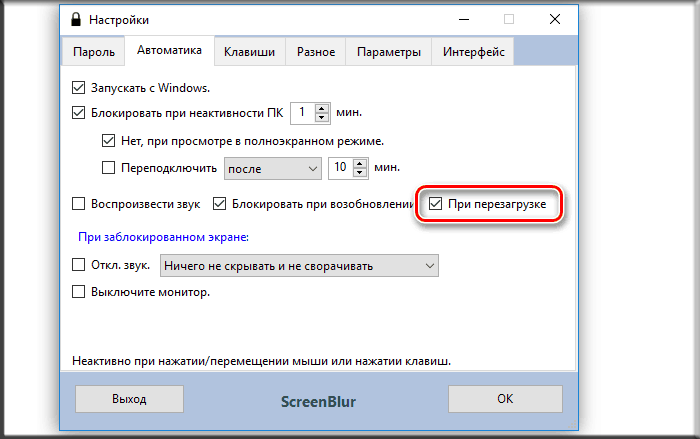 Ставим флажок на пункт «При перезагрузке»
Ставим флажок на пункт «При перезагрузке»
Важно! Нужно иметь в виду, что данная функция активируется только через 3 дня после скачивания приложения и установки необходимых параметров. Если пользователь решит изменить пароль, он также 3 дня не сможет прибегать к данной возможности
Шаг 6. Теперь понадобится вкладка «Клавиши», в которой имеются настройки вызова функций с помощью клавиш. Здесь пользователь сможет выбрать конкретную комбинацию для блокировки. В окне имеется параметр «Сдвиг», который на клавиатуре обозначается «Shift».
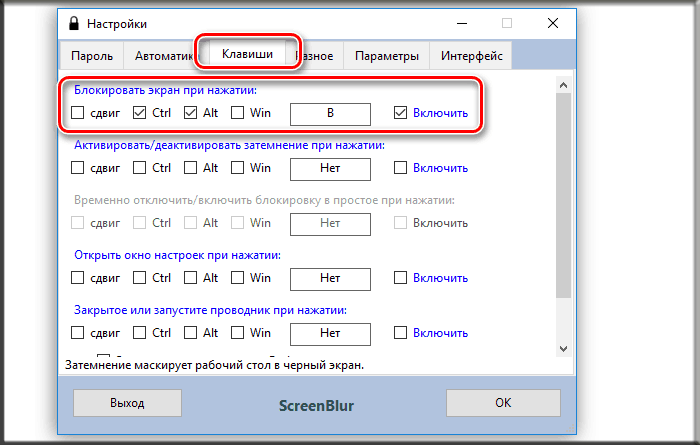 Во вкладке «Клавиши» отмечаем подходящие опции
Во вкладке «Клавиши» отмечаем подходящие опции
Шаг 7. Важные функции имеются и в разделе «Разное». Если поставить галочки напротив соответствующих пунктов, то программа Screen Blur сама выключит компьютер или переведет его в заданный режим.
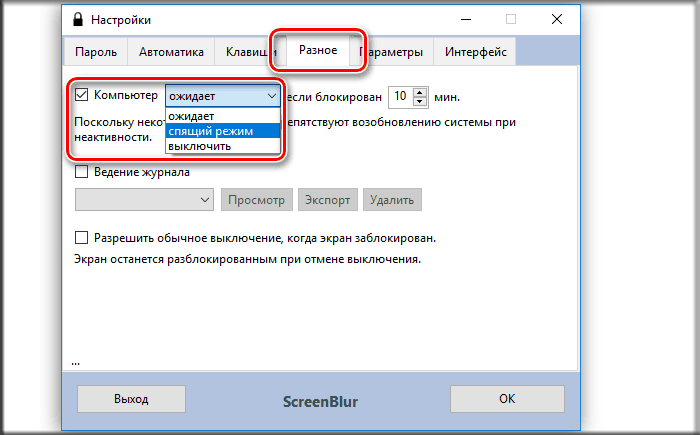 Переходим в раздел «Разное» отмечаем соответствующие пункты
Переходим в раздел «Разное» отмечаем соответствующие пункты
Шаг 8. Вкладка «Интерфейс» позволит пользователю изменить фоновую картинку, настроить шрифт, размеры, цвет и даже добавить послание для тех пользователей, которые решили зайти в систему без ведома администратора. При необходимости непрозрачность фона можно увеличить до максимума.
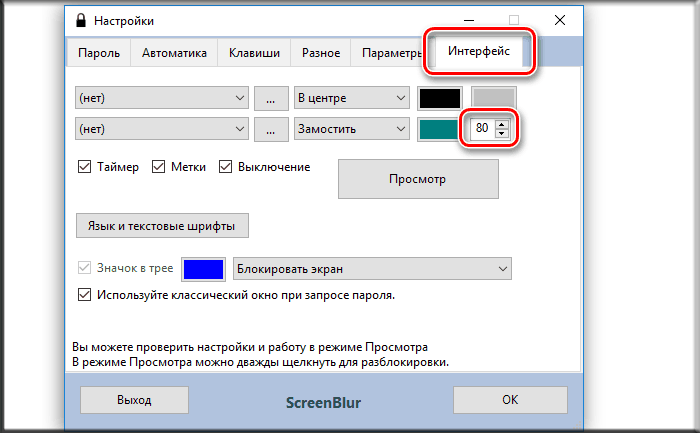 Во вкладке «Интерфейс» настраиваем подходящие параметры
Во вкладке «Интерфейс» настраиваем подходящие параметры
Шаг 9. Теперь программа настроена, можно вернуться к самой блокировке. Пользователю нужно нажать на значок приложения правой кнопки мыши и кликнуть на «Блокировать экран». Если до этого он выбрал в качестве блокировки комбинацию клавиш, то можно воспользоваться этим способом.
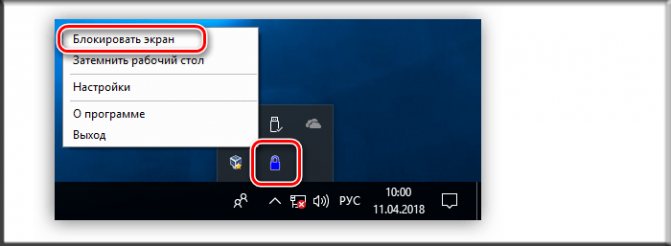 Нажимаем на значок приложения правой кнопки мыши, затем кликаем по пункту «Блокировать экран»
Нажимаем на значок приложения правой кнопки мыши, затем кликаем по пункту «Блокировать экран»
Шаг 10. Строки для введения пароля не появится, нужно будет это сделать вслепую. Теперь компьютер защищен от злоумышленников.
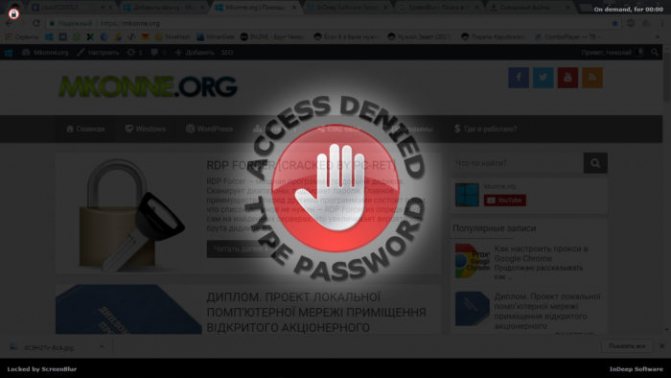 Окно блокировки компьютера программой ScreenBlur
Окно блокировки компьютера программой ScreenBlur
Дополнительная информация
Следует отметить то, что у всех этих программ, как уже говорилось выше, есть один значимый плюс – все они совершенно бесплатные. Кроме того, установка их проста и не требует каких-то особых навыков. Если же при установке приложение просит активировать какой-то код или для активации отправить платное СМС, то продолжать установку не стоит. Вероятнее всего, что это программа-вирус, которые используют мошенники для вытягивания денежных средств. Она может нанести вред компьютеру. Существует также способ отключения клавиатуры до следующего запуска системы. Для этого следует выполнить ряд действий: . Здесь будет командная строка, в которую нужно ввести команду «rundll32 keyboard,disable» (вводить без кавычек). После этого действия запустится блокировка клавиатуры, которая будет длиться, пока система не запустится снова.
Как заблокировать компьютер на пароль windows через флешку
Как я уже сказал, для этого мы применим программу Predator 3.2.1. Очень удобная программа для офисов, где вы частенько отходите от своего компьютера. За время вашего отсутствия, к ПК может подойти любой человек и скопировать любые данные или просто внести вирус.
Как отключить пароль при входе в Windows 10, 8, 7 или удалить пароль учетной записи
Суть программы Predator в том, что вы вставляете флешку в компьютер, активируете данный софт и он создает специальный файл. Данный файл программа переносит на флешку. Если флешка в вашем компьютере находится внутри USB порта, компьютер работает в обычном режиме. Как только флешка вынута, происходит блокировка компьютера.
Довольно просто, т.е. вы вынимаете флешку и уходите по делам. В это время, у компьютера появляется черный экран, и он блокируется. Когда человек нажмет на клавиатуру, появится окошко с требованием ввести пароль, который вы ввели во время запуска программы. Причем окошко с таймером.
Если человек введет не правильный пароль или не успеет его ввести, появляется запрещающий знак (на скриншоте в верху), который будет сопровождаться сильным звуковым сигналом. Для разблокировки необходимо вставить флешку или ввести правильный пароль.
Как спрашивает часть пользователей: — Что будет, если я потеряю флешку? В этом случае, вам необходимо успеть за 20 секунд ввести правильный пароль, и блокировка снята. Потом можно сгенерировать новый файл для флешки.
Если какай-ни будь злоумышленник скопирует данный файл, то толку от него будет мало, т.к. Predator ежедневно генерирует новый файл и заменяет им старый. Старый файл попросту не станет работать. Но рассмотрим весь процесс подробнее.