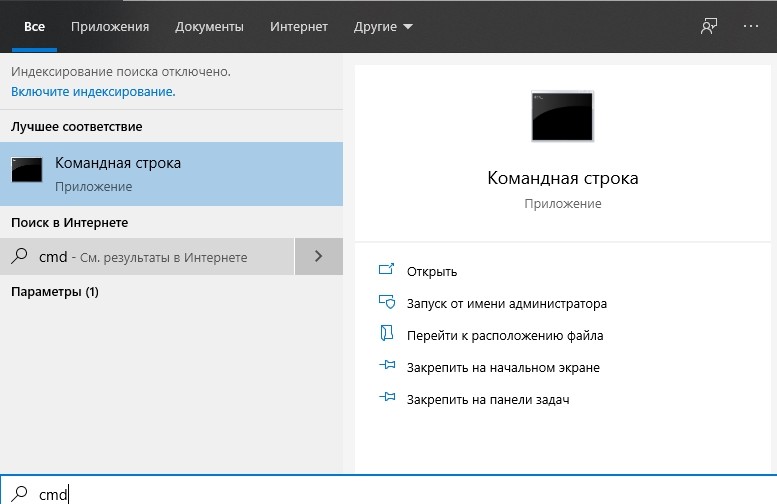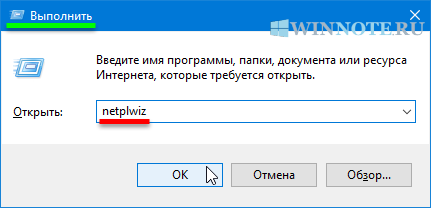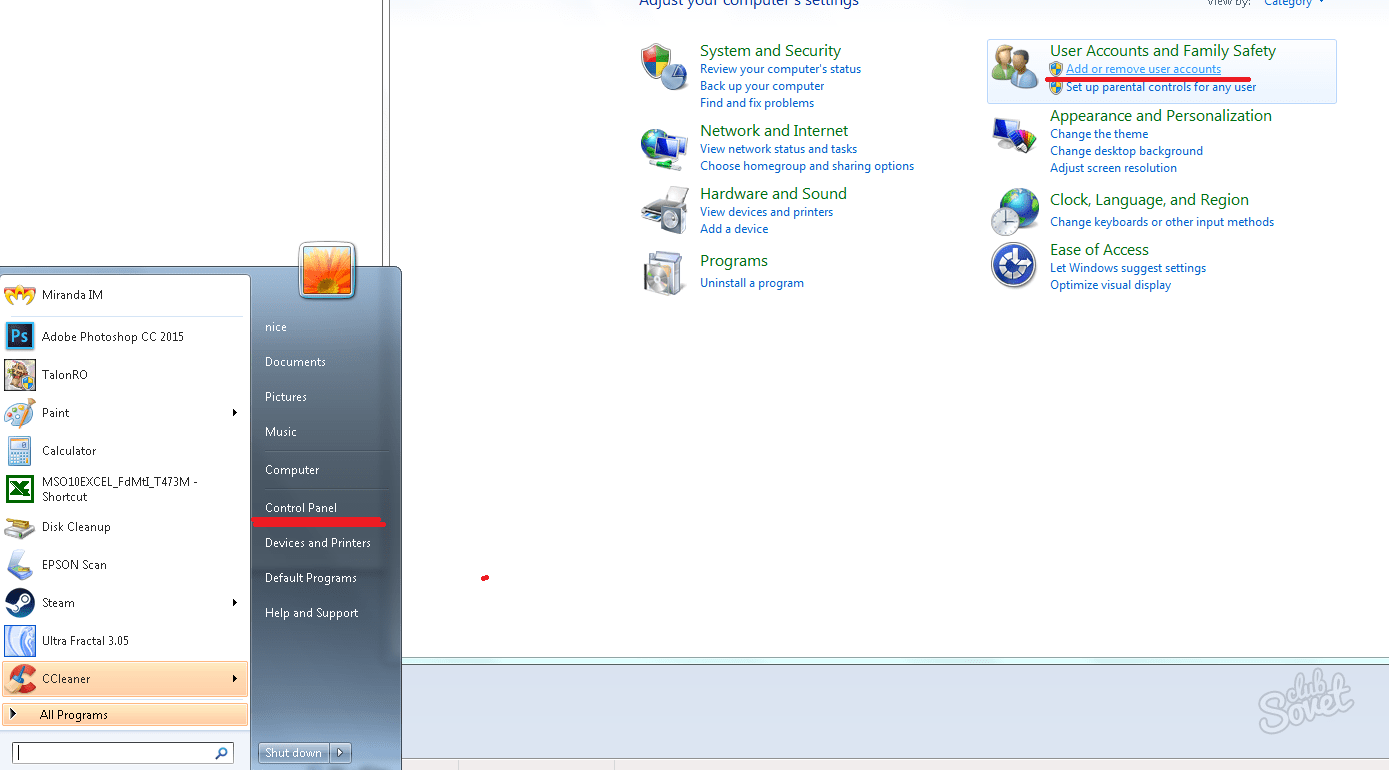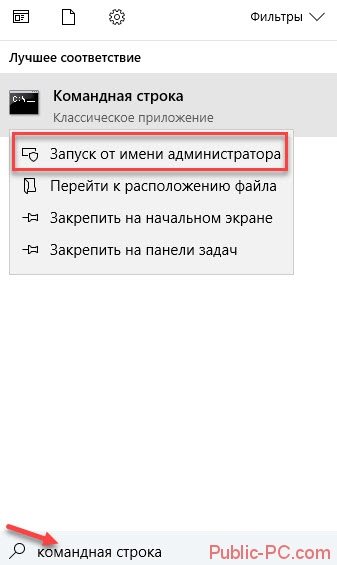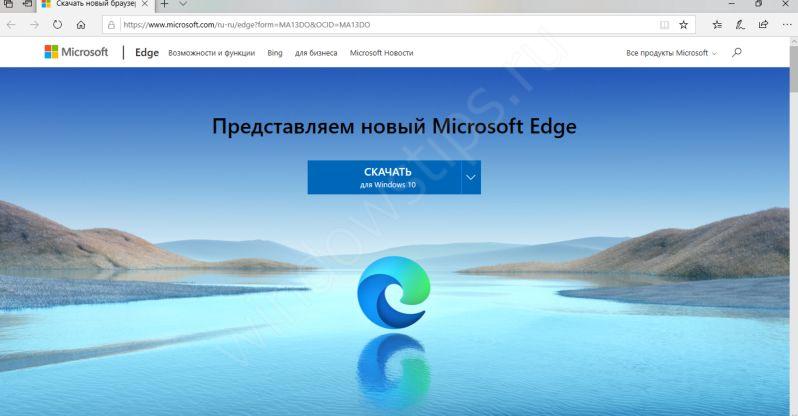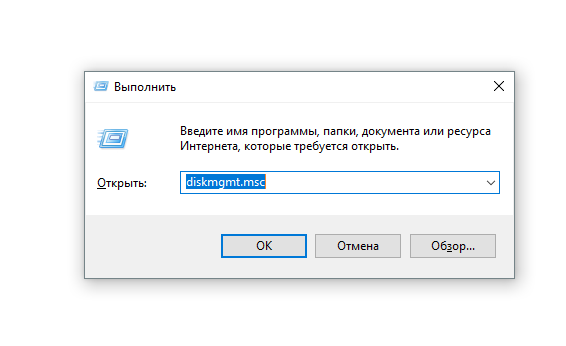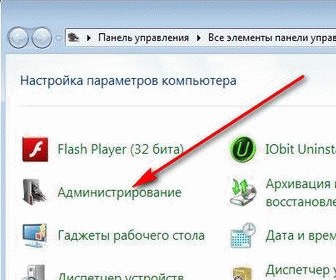Как шестью способами получить права администратора в windows 10
Содержание:
- Запуск программы с правами администратора
- Как получить права
- Способ №1 – запуск утилит с расширенными правами админа
- Способ №2 — запуск утилит с расширенными правами под именем обычного пользователя
- Способ №3- получение расширенных прав админа с помощью командной строки
- Способ №4 — получение расширенного доступа админа через «Локальную политику безопасности»
- Способ №5 — получение расширенного доступа через надстройку, управляющую учётными записями
- Это приложение заблокировано в целях защиты
- Процесс удаления учетной записи Майкрософт в Виндовс 10
- Как отключить контроль учетных записей
- В приложении Параметры Windows
- Два одинаковых пользователя Windows 10
- Удаление пользователя Windows 10 через строку команд
- Как удалить учётную запись пользователя в Windows 10 через Параметры?
- Как выполнить удаление профиля в Windows 10 через командную строку?
- Удаляем учётную запись в Windows 10 через Панель управления
- Удаление учётной записи через строку Выполнить
- Как заблокировать один из аккаунтов на Windows 10?
- Как убрать запись Microsoft и включить локальную?
- Создание новой локальной записи и удаление аккаунта администратора
- Почему появляется подобная ошибка?
- Как следует отключать администратора
Запуск программы с правами администратора
Все программы, так или иначе работающие с системными файлами, сами просят повышения уровня доступа при запуске. Если им отказать, то процесс запуск закончится и программа закроется. О том, что программе нужны особые привилегии, сообщает иконка в виде щита на её ярлыке.
Если вы заранее знаете, что определённой программе понадобятся права, то можете воспользоваться нижеописанными нестандартными способами, чтобы сразу запустить её со всеми разрешениями.
Через контекстное меню
Кликнув по ярлыку или запускающему файлу программы правой клавишей мыши, вы вызовете контекстное меню. В нём будет пункт, позволяющий выполнить загрузку с нужными правами. Он помечен значком в виде жёлто-синего щита. Нажав на него, вы откроете программу с полным доступом.
Нажимаем на ярлык ПКМ и выбираем «Запустить от имени администратора»
Через функцию проводника
Открывая приложения через проводник, вы можете выбрать вкладку «Управление» в верхнем части окна и использовать кнопку в блоке «Запуск», чтобы загрузить его с нужными разрешениями.
Переходим к вкладке «Управление» и запускаем с правами администратора
Через системную поисковую строку
Самый удобный способ найти приложение — ввести его имя в системной поисковой строке и воспользоваться результатами поиска. При этом в данном окошке можно использовать схему ту же схему, что была с ярлыком — кликните правой клавишей мыши по иконке и выберите соответствующий пункт в контекстном меню.
Кликаем по найденному приложению ПКМ и запускаем с правами
Через меню «Пуск»
В меню «Пуск» есть список всех программ, установленных на компьютере. Используя его, найдите подходящее приложение и кликните по нему правой клавишей мыши. В появившемся меню разверните вкладку «Дополнительно» и укажите, что хотите выполнить запуск с правами администратора.
Переходим к дополнительным методам и запускаем с правами администратора
Через панель быстрого доступа
Ярлыки, прикреплённые к панели быстрого доступа, также можно использовать для наших целей. Кликните правой клавишей по программе, а потом той же кнопкой по её названию, в открывшемся меню выберите нужный вариант запуска.
Дважды используем ПКМ на панели быстрого доступа и выбираем нужную функцию
Через диспетчер задач
- Вызвав контекстное меню панели быстрого доступа или использовав системную поисковую строку, откройте диспетчер задач.
- Разверните меню «Файл» и перейдите к созданию новой задачи.
- Укажите название запускающего exe-файла и поставьте галочку, подтверждающую запуск от имени администратора. Подтвердите действие, приложения должно запуститься.
Через свойства (активация постоянного запуска с повышенными правами)
Если вы хотите, чтобы определённое приложение каждый раз включалось с повышенными правами, не спрашивая разрешения у вас, выполните следующие шаги:
Открыв контекстное меню ярлыка программы, перейдите к свойствам.
Разверните вкладку «Совместимость» и перейдите к изменению параметров
Обратите внимание, данный шаг потребует прав администратора.
Установите галочку напротив строки «Запускать эту программу от имени администратора».. Готово, вы выдали разрешение на все дальнейшие запуски
Если когда-нибудь захотите, чтобы приложение снова стало присылать уведомление с запросом на права, вернитесь к параметрам и снимите установленную галочку
Готово, вы выдали разрешение на все дальнейшие запуски. Если когда-нибудь захотите, чтобы приложение снова стало присылать уведомление с запросом на права, вернитесь к параметрам и снимите установленную галочку.
Через реестр (активация постоянного запуска с повышенными правами)
Если вышеописанный способ вам не подошёл или в список самостоятельных программ нужно внести много приложений, то можно воспользоваться альтернативным методом — изменить параметры реестра:
- Используя поисковую строку или окошко «Выполнить» с запросом regedit, разверните реестр. Учтите, работа в реестре разрешена только опытным пользователем или тем, кто аккуратно выполняет все нижеописанные шаги. Изменение не тех файлов приведёт к тому, что система перестанет работать, поэтому внимательно следите за своими действиями.
- Переходя по древу папок в левой части окна, окажитесь в разделе HKEY_CURRENT_USER\ Software\ Microsoft\ Windows NT\ CurrentVersion\ AppCompatFlags\ Layers. Начните создание строкового параметра: в название укажите путь до файла, запускающего приложение, а в значение — слово ~ RUNASADMIN.
Повторите вышеописанный шаг для всех программ, которые должны запускаться с особыми правами без вашего согласия, а после перезагрузите компьютер, чтобы изменения вступили в силу.
Как получить права
Способ №1 – запуск утилит с расширенными правами админа
Для запуска программ-утилит нужно предварительно выполнить вход в Windows под учетной записью, владеющей правами админа.
Запустим встроенную в систему программку WordPad с расширенными правами. Для этого будем действовать в следующем порядке:
- При помощи Win + Q перейдем к строке поиска, где наберём «WordPad»;
- Далее кликнем по найденной программке правой кнопкой мыши. В контекстном меню находим пункт «Запустить от имени администратора». WordPad будет запущена в расширенном режиме.
Также WordPad может быть запущена через меню «Пуск». Зайдя в меню и кликнув по программе, переходим во вкладку «Все приложения», дальше переходим в «Дополнительно» и кликнем «Пуск от имени администратора» — программа запущена с увеличенными возможностями.
Если ярлычок программки, которую нужно запустить с расширенными возможностями, находится на десктопе, переходим в контекстное меню ярлычка и выбираем пункт, отвечающий за пуск от имени админа.
Ещё один метод запуска утилиты WordPad с расширенными полномочиями — запуск в командной строке.
Для этого нажмём на значок «Пуск» правой кнопкой мыши и кликнем пункт «Администратор. Командная строка». Потом пишем в консоли команду write и наш редактор будет работать с увеличенными правами.
Способ №2 — запуск утилит с расширенными правами под именем обычного пользователя
Запускаем программку Notepad++ через контекстное меню ярлыка на рабочем столе:
- Войдем в систему с учётной записью обычного пользователя;
- Далее заходим в ярлыковое контекстное меню;
- Выбираем поочерёдно « Свойства» – «Ярлык»;
- В окне «Дополнительные свойства» устанавливаем птичку напротив «Запуск от имени Администратора»;
- система запросит пароль Админа – вводим пароль и запускаемся с расширенными возможностями.
Способ №3- получение расширенных прав админа с помощью командной строки
Выполним следующие действия:
- Зайдём в систему Windows с имеющей права админа учётной записью;
- Затем в поисковой строке вводим «CMD» для поиска консоли командной строки;
- В консоли выбираем пункт запуска от имени админа и кликаем по этой строке;
- В появившемся окне вводим: net user администратор / active : yes .
После исполнения этой команды, учётная запись получает расширенные права администратора. Отменить это действие можно заменив yes на no .
Способ №4 — получение расширенного доступа админа через «Локальную политику безопасности»
Порядок действий следующий:
- Зайдём с систему с имеющей права администратора учётной записью;
- Зайдем в окно командной строки, как это описано в способе №3 способе и вводим: secpol. msc
- Выполнив эту команду, зайдём в «Локальную политику безопасности»;
- Далее переходим поочерёдно в «Локальные политики» — «Параметры безопасности» — «Учётные записи: Состояние учётной записи. Администратор»;
- В окне «Учётные записи: Состояние учётной записи. Администратор» переключатель поставим в положение Включен — режим будет включен.
После этого права расширенного админа присваиваются вашей учётной записи.
Способ №5 — получение расширенного доступа через надстройку, управляющую учётными записями
Выполним действия в следующем порядке:
- Запустим консоль как в первом способе и введём запись: lusrmgr . mse и нажмём enter для выполнения команды;
- В открывшемся окне «Локальные пользователи и группы» выберем пункт «Пользователи», щёлкаем по нему и открываем окно «Администратор». В этом окне в пункте «Отключить учётную запись» снимаем галочку.
Перезагрузив компьютер и войдя в систему с учётной записью, с которой выполняли действия, мы получаем полные права админа.
Способ №6 — как получить права администратора в Windows 10 с расширенными возможностями через учётные данные пользователей
- Войдём в командную строку и введём: control userpasswords2;
- Выполнив команду, попадаем в «Учётные записи пользователей»
- Переходим во вкладку «Дополнительно»
- В этой развёрнутой вкладке, нажав кнопку «Дополнительно» переходим в окно «Локальные пользователи и группы».
- Далее — как в способе №5: «Пользователи» — «Администратор» — убрать птичку «Отключить учётную запись».
Перезагрузив компьютер, войдите снова с уже имеющей расширенные права учётной записью.
Это приложение заблокировано в целях защиты
Если вы, при попытке открытия определенной проги, столкнулись с проблемой, когда появляется сообщение «это приложение заблокировано в целях защиты» можно попробовать ее исправить одним из нескольких способов, представленных ниже. Но предварительно необходимо определить, какая именно версия Виндовс 10 установлена на вашем ПК. Для этого:
- Кликнете правой кнопкой мыши на значке «Мой компьютер».
- Выберете вкладку «Свойства».
- В рубрике «Просмотр сведений о вашем компьютере» вы увидите версию вашего ПК: Домашнюю или Профессиональную (Рисунок 2).
После этого можете выбрать подходящий метод снятия ограничений.
Рисунок 2. Окно просмотра сведений о вашем компьютере
Через командную строку
Один из наиболее действенных способов открытия проблемного софта – посредством командной строки от имени администратора.
Сделать это можно следующим образом:
- В поиске на панели задач ввести «Командная строка».
- Кликнуть по файлу правой кнопкой мыши.
- Выбрать «Запустить от имени администратора».
- Ввести путь к блокированному софту.
- Дождаться запуска программы, не выключая командной строки (Рисунок 3).
Это самый простой и безопасный способ открытия файла с ограниченным доступом, когда программа заблокирована в целях защиты. Остальные методы подразумевают некоторую долю риска, но являются не менее эффективными.
Рисунок 3. Окно командной строки с командой на запуск приложения
Запускаем приложение с правами администратора
Использование встроенной учетной записи администратора Windows 10 подходит только для уже установленных программ, запуск которых ограничен по причине просрочки цифровой подписи. Для открытия таких файлов необходимо войти под учетной записью администратора, установить в настройках доступ к программе «для всех пользователей», затем, отключить учетную запись и работать под своей учетной записью, при этом сообщение, что программа заблокирована в целях защиты появляться не будет (Рисунок 4).
Главное неудобство этого метода состоит в том, что придется постоянно менять учетную запись для открытия одного файла
Потому, если вы планируете его многоразовое использование, рекомендуется обратить внимание на следующий способ его открытия. Вы можете выбрать массу различных приложений для Windows 10 в нашем специальном разделе. Рисунок 4
Окно запуска приложения с правами администратора
Рисунок 4. Окно запуска приложения с правами администратора
Редактируем локальную групповую политику
В этом случае юзер сильно рискует, потому что таким образом можно запустить любую непроверенную программу даже с испорченной цифровой подписью. При этом система не будет выдавать сообщение от контроля учетных записей, что программа заблокирована в целях защиты. Кроме того, этот метод работает только для двух редакций Windows 10: Профессиональная и Корпоративная.
Для того чтобы открыть блокированный софт посредством редактирования локальной групповой политики, необходимо:
- Нажать Win+R на клавиатуре.
- Ввести команду gpedit.msc.
- Выбрать раздел «Конфигурация компьютера», откуда перейти в «Конфигурация Windows», кликнуть «Локальные политики», а затем — «Параметры безопасности».
- Два раза кликнуть на: «Контроль учетных записей: все администраторы работают в режиме одобрения администратором».
- Установить флажок «Отключен» (Рисунок 5).
- Осуществить перезагрузку системы.
После осуществления представленных действий, программа должна заработать. Если вам нужен был одноразовый доступ к ней, после пользования файлом лучше вернуть все параметры в исходное положение и снова перезагрузить компьютер. Но в таком случае больше подойдет метод открытия файла через командную строку или посредством смены учетной записи.
Рисунок 5. Параметры UAC в редакторе локальной групповой политики Windows 10
Редактируем реестр
Если у вас Домашняя редакция операционной системы, и вы получили сообщение, что Windows 10 заблокировал приложение, можно использовать следующий способ:
- Кликнуть Win+R на клавиатуре.
- Написать regedit.
- В редакторе перейти в раздел HKEY_LOCAL_MACHINE\ SOFTWARE\ Microsoft\ Windows\ CurrentVersion\ Policies\ System.
- Кликнуть на «EnableLUA», расположенном справа.
- В строке поставить «0» (Рисунок 6).
- Нажать «Ок», чтобы согласиться с изменениями.
- Перезагрузить систему.
После этого прога обязательно запустится, но так как ПК будет оставаться под угрозой для остальных непроверенных программ, после его использования, желательно снова осуществить те же действия и в строке «EnableLUA» вернуть значение «1».
Рисунок 6. Окно изминения параметра EnableLUA в реестре
Процесс удаления учетной записи Майкрософт в Виндовс 10
Для большинства более приемлем вариант с использованием локального аккаунта, и тогда появляется необходимость деинсталлировать учетную запись, хранящуюся на основных серверах Microsoft.
Способ 1: Поменять вид аккаунта
Существует возможность стереть вашу учетную запись Майкрософт и создать ее локальный дубликат. Сделать это можно сменив тип аккаунта на другой. Изменяя вид аккаунта, вы не потеряете информацию, хранящуюся на нем. Это идеальный вариант, если у вас только одна учетная запись и отсутствует локальный аккаунт.
При этом ваша глобальная учётная запись Microsoft остаётся на месте и может быть использована на других устройствах/приложениях. А вот компьютер будет уже привязан к локальной записи. Меняется вид аккаунта по данной инструкции:
- Заходим в учетную запись Microsoft. Обычно для этого просто достаточно запустить компьютер и войти в систему, так как аккаунт уже привязан к ней.
- Используем клавишу «Win» одновременно с «I». Использование сочетания этих клавиш откроет вкладку «Параметры». Если данная комбинация по каким-то причинам не сработала, то нажмите на иконку «Пуска», а в открывшемся меню найдите иконку шестерёнки в левой её части.
- В «Параметрах» находим строку «Учетные записи» и выбираем «Ваши данные».
- В самом низу открывшегося окна находим текст «Войти вместо этого с локальной учетной записью» и жмем на него.
- Далее будет необходимо ввести пароль, ранее используемый вами для входа.
- Останется только заполнить имя, и подтвердить пароль. Не забывайте указывать подсказку для пароля, если боитесь, что в будущем сможете его забыть/потерять.
Способ 2: Через параметры системы
Используйте этот вариант, если вам необходимо полностью стереть свою учетную запись Майкрософт:
- Используем клавиши «Win+I». В открывшейся вкладке выбираем «Учетные записи».
- В отличие от первого способа, теперь нам необходима графа «Семья и другие люди».
- Выбираем профиль, подлежащий удалению, и подтверждаем свои действия. Чтобы удалить его нажмите по нему правой кнопкой мыши, а в выпавшем меню выберите «Удалить». Помните, если вы удалите аккаунт, то исчезнут и все данные хранящиеся на нем. Возможно, стоит подумать о создании резервной копии или переносе информации на какой-либо носитель.
Способ 3: Используем «Панель управления»
Данный способ тоже применяется в тех случаях, когда вам нужно полностью избавиться от учётной записи и данных, на ней хранящихся. Следует понимать, что в случае удаления таким способом могут пострадать файлы, хранящиеся в папках «Рабочий стол», «Документы», «Избранное», «Музыка», «Видео» и «Изображения».
Удаление происходит по следующей инструкции:
- Заходим в «Панель управления» любым удобным для вас способом.
- Среди всех элементов нам необходимо найти «Учетные записи пользователей». Чтобы у вас интерфейс стал таким же, как на скриншоте, поставьте напротив «Просмотр» значение «Крупные значки» или «Мелкие значки».
- На странице «Внесение изменений в учетную запись пользователя» выбираем «Управление другой учетной записью».
- Далее необходимо выбрать тот аккаунт, который мы собираемся стереть.
- Выбираем «Удалить учетную запись».
- В этом способе есть возможность сохранить данные, хранящиеся на аккаунте. Если есть необходимость, выбираем «Сохранение файлов». В том случае, если необходимой информации нет, нажимаем «Удалить файлы».
Способ 4: С помощью оснастки netplwiz
Этот способ самый быстрый из всех рассмотренных нами. Необходимо выполнить всего три шага.
- Нам необходимо попасть в меню ввода команд. Для этого используем сочетание клавиш «Win+R». Находим команду в появившемся окне.
- Под надписью «Пользователи этого компьютера» находится табличка, в которой необходимо выбрать аккаунт и нажать «Удалить».
- После необходимо будет подтвердить удаление в появившемся окне. Выбираем «Да».
Предложенные варианты не требуют от вас никаких специфических знаний или умений и делаются крайне просто. Если у вас есть такой тип аккаунта, но вы его не используете, удаляйте, это не потребует практически никаких временных затрат.
Как отключить контроль учетных записей
Контроль учетных записей или, как его еще называют, UAC в «Десятке» существует для того, чтобы уведомлять нас об активности приложений, которые требуют доступа к изменению системных файлов. Другими словами, те программы, которые работают с правами администратора. Таким образом Windows 10 заботится о вашей безопасности. Из коробки UAC сообщает вам о любых действиях приложений, которые пытаются получить доступ к администраторским правам, но вы можете настроить данный режим как угодно.
Используем панель управления для отключения контроля Windows-аккаунтов
Первый способ проще, чем работа с редактором реестра, поэтому именно он рекомендуется к использованию новичками. Начинаем.
- Открываем панель управления. Введите ее название в поисковой строке Windows, которую можно запустить через иконку в левой части панели задач.
- Находим в открывшемся окне раздел, обозначенный на скриншоте, и переходим в него.
- Кликаем по аналогичной записи в следующем окне.
- Далее жмем обведенную красной полоской надпись.
- Открылось новое окошко. Тут есть ползунок, который отвечает за контроль нашего аккаунта, чем выше вы его поднимите, тем жестче будет этот контроль.
Расшифровка четырех положений, в которые можно установить переключатель контроля учетных записей:
- всегда уведомлять о следующих случаях: когда программы пытаются произвести инсталляцию или редактировать настройки ПК и когда параметры компьютера меняет пользователь (данный профиль рекомендован при множественной установке разного ПО или активной работе в сети);
- уведомления об изменении параметров ПК пользователями отключены (рекомендуется к использованию тем пользователям, которые работают с проверенным ПО и сайтами);
- уведомления о редактировании настроек компьютера администратором отсутствуют (данный алгоритм стоит использовать только тогда, когда затемнение десктопа занимает массу времени);
- даже если приложения пытаются установить программное обеспечение, уведомления не поступают (использовать такой профиль категорически не рекомендуется).
Если вы все-таки решили отключить UAC, помните: теперь любой софт сможет автоматически устанавливать программное обеспечение, а вы даже не будете об этом знать. Если вы хотите деактивировать контроль учетных записей только из-за всплывающего окна, категорически не рекомендуем вам это делать!
Настройка UAC в редакторе реестра
Полностью отключить контроль учетных записей или выбрать каждый из четырех сценариев работы можно в редакторе реестра. Мы опишем, как это делается.
- Запустите редактор реестра при помощи утилиты «Выполнить», вызвать которую можно сочетанием горячих клавиш Win+R.
- Перейдите по пути, обозначенному на скриншоте, и смените значения параметров на нем же (изменять значение ключа реестра можно после двойного щелчка левой клавишей мыши по нему).
Расшифровка значений ключей системного реестра, отвечающих за контроль разрешений в системе Windows:
- уведомления поступают всегда: 1, 1, 2;
- уведомления поступают, когда какая-либо программа пытается сменить настройки: 1, 1, 5;
- затемнение экрана отключено, уведомления поступают: 0, 1, 5;
- полное отключение слежения за учетными записями: 0, 1, 0.
В приложении Параметры Windows
Простой способ удаления пользовательского профиля со своего устройства, подходит для начинающих юзеров.
Для выполнения процесса нужно:
- Открыть Пуск «десятки».
- Нажать на иконку шестеренки.
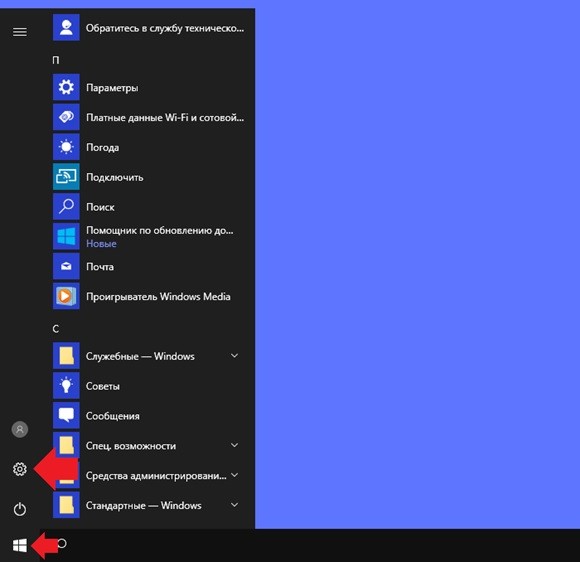
Нажать по соответствующему пункту.
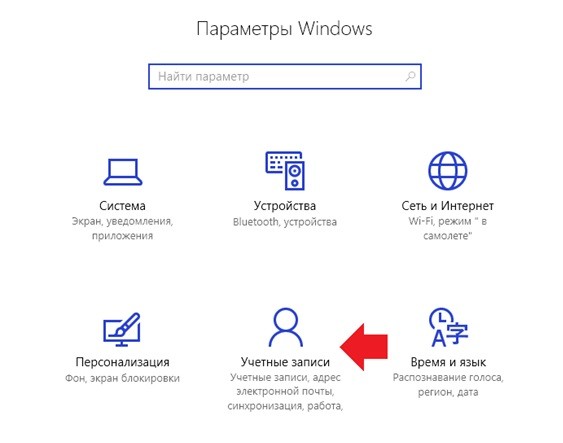
Выбрать раздел «Семья и другие люди».

- Найти нужный аккаунт из списка пользователей.
- Нажать по имени, появится окно, где выбрать «Удалить».
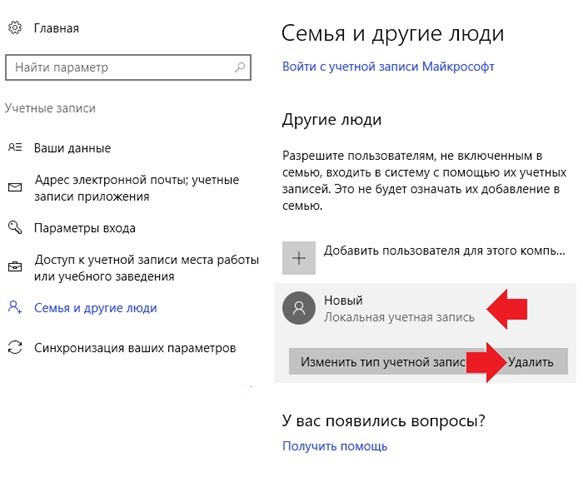
Тапнуть по соответствующему пункту.
После выполнения всех шагов пользователь будет ликвидирован с компьютера навсегда. Вместе с ним удалятся все данные и файлы. Об этом программа уведомит с помощью системного сообщения. Поэтому всю важную информацию нужно заранее переместить в другое хранилище. Данная операция не предназначена для встроенных учеток, ее можно только отключить.
Два одинаковых пользователя Windows 10
Бывают ситуации, когда при входе в Windows 10 отображаются два пользователя с одинаковым именем. Вполне возможно, что этот баг мог появиться в следствии каких-то манипуляций с аккаунтом юзера. Например, после отключения пароля для входа в Windows 10.
В основном данная неисправность устраняется следующим образом:
- Запускается утилита Учетные записи пользователей комбинацией клавиш Win + R – control userpasswords2.
- Включается запрос пароля для этого пользователя и применяется изменение.
- Перезагружается компьютер.
- Отключается запрос пароля в той же утилите.
После всех проделанных телодвижений дубликат учётной записи должен исчезнуть.
Удаление пользователя Windows 10 через строку команд
Справиться с поставленной задачей также можно и через командную строку. С более подробными сведениями можно ознакомиться в следующем алгоритме:
- Запустить классическое приложение. С данной задачей можно справиться несколькими способами. Самый простой и эффективный — вбить в меню «Пуск» название классического приложения, а потом щёлкнуть по нему левой клавишей манипулятора.
- В появившемся окне написать команду «net user «Имя пользователя»/delete«. Вместо имени нужно прописать название своей записи «Майкрософт».
- Кликнуть по клавише «Enter» на клавиатуре.
- Перезагрузить ноутбук и удостовериться, что выбранная запись смогла удалиться.
Окно параметров Windows 10
К сведению! Чтобы посмотреть название своей учётки, необходимо зажать кнопки «Ctrl + Alt + Delete» с клавиатуры. Далее выбрать «Смена пользователя» и изучить изложенные сведения.
Как удалить учётную запись пользователя в Windows 10 через Параметры?
Чтобы выполнить удаление пользователя Windows 10 через Параметры, стоит выполнить несколько несложных действий:
Жмём «Пуск», «Параметры» и выбираем «Учётные записи».
Откроется новое окно. В левом меню выбираем «Семья и другие пользователи». В основном окне выделяем учётную запись. Владельцем может быть администратор. В таком случае может потребоваться пароль. Нажимаем «Удалить».
Появится окно с предупреждением об удалении пользователя Windows Подтверждаем выполнение операции.
ВАЖНО! Вместе с учётной записью будут удалены все объекты рабочего стола, папки «Документы», «Видео», «Записи», «Общее». Поэтому, если эти данные представляют ценность, стоит заранее выполнить их копирование
Как выполнить удаление профиля в Windows 10 через командную строку?
Чтобы удалить профиль пользователя в операционной системе Виндовс 10 стоит выполнить следующие действия:
Жмём правой кнопкой мыши на значке «Пуск» и выбираем «Командная строка (Администратор)».
Откроется консоль. Вводим первую команду: net users.
Далее команда для удаления профиля будет следующей: net user Имя_пользователя /delete, где «Имя пользователя» — названием учётной записи, которую нужно убрать.
Ждём удаления профиля.
Удаляем учётную запись в Windows 10 через Панель управления
Если вам необходимо удалить профиль на Windows 10 рекомендуем воспользоваться Панелью управления. Для этого выполняем следующие действия:
Жмём «Пуск» и выбираем «Панель управления». После в новом окне выбираем «Учётные записи пользователей».
Если у вас несколько аккаунтов, то стоит выбрать тот, который необходимо удалить. Внимательно смотрим на имя пользователя в Windows 10. Жмём «Удаление учётной записи».
Появится окошко с предложением сохранить данные профиля. Сохраняем на своё усмотрение. После жмём «Удалить профиль».
Профиль удалён.
Важно отметить, что удаляя профиль через Панель управления можно столкнуться с необходимостью ввести пароль. Если вы не знаете свой пароль, стоит воспользоваться следующими рекомендациями. Как поменять пароль входа Windows 10?
Как поменять пароль входа Windows 10?
Удаление учётной записи через строку Выполнить
Удалить профиль на Windows 10 можно всего в несколько кликов через строку Выполнить. Для этого выполняем следующее:
Жмём «Win+R» и вводим «netplwiz».
Откроется новое окно. Выбираем запись 2 и нажимаем «Удалить».
После подтверждения выбранного действия другой пользователь будет удалён.
Как заблокировать один из аккаунтов на Windows 10?
Если 2 аккаунт используется редко, но удалять его вы не намерены, можно его просто заблокировать. Для этого следуем инструкции:
Жмём «Пуск», «Параметры», «Учётные записи» и в левом меню выбираем «Семья и другие пользователи».
Протягиваем ползунок вниз. Выделяем аккаунт, который нужно заблокировать и жмём «Блокировать».
После подтверждаем выбранное действие и кликаем «Запретить».
Как в операционной системе Windows 10 получить права администратора?
Как убрать запись Microsoft и включить локальную?
Если вас интересует вопрос, как удалить учётную запись Microsoft, то стоит отметить, что её удалить сложно. Поэтому в Windows 10 добавлен способ изменения записи Microsoft на локальную. Для этого пользователь должен выполнить следующие шаги:
Заходим в «Параметры» и выбираем «Учётные записи». Переходим в раздел «Электронная почта и учётные записи». Выбираем запись с электронной почтой, к которой привязан аккаунт Microsoft. Зачастую его владелец Администратор. Поэтому нужно знать и его пароль. Выбираем «Войти под локальной записью».
- Вводим пароль от профиля Microsoft.
- Вводим пароль и имя локальной записи.
После нужно будет выйти из системы и войти уже под локальной записью и вводом пароля.
Создание новой локальной записи и удаление аккаунта администратора
Создать 2-й локальный аккаунт можно через командую строку. Для этого соблюдаем инструкцию:
Открываем командную строку с правами администратора. Вводим команду для создания новой локалки: net user New_Admin_2 /add.
Чтобы новая запись имела права администратора, нужно ввести команду: net localgroup Администраторы New_Admin_2 /add. Слово «Администраторы» вводим на том языке, на котором аккаунт был указан ранее.
Теперь старый администратор должен быть удалён. Вводим команду: net localgroup Пользователи Old Admin /
Новая локальная запись с правами администратора создана.
О том, как удалить пользователей в Windows 10 смотрите в видео:
Почему появляется подобная ошибка?
Рассмотренный в статье запрос появляется в ситуациях, когда вы пытаетесь удалить системную директорию – например, встроенный в ОС браузер или любую другую утилиту. Выполнять предложенные в статье действия можно только в случае, если вы уверены, что удаление папки не приведёт к появлению системных ошибок.
Мнение эксперта
Дарья Ступникова
Специалист по WEB-программированию и компьютерным системам. Редактор PHP/HTML/CSS сайта os-helper.ru.
Наделять правами полного доступа к папке нужно главную учётную запись администратора – работать под гостевой учёткой не рекомендуется.
Как следует отключать администратора
Одной из особенностей новейшей версии операционной системы от Microsoft является два типа учётных записей: локальная, которая используется ещё со времён Windows 95, и онлайн-аккаунт, что представляет собой одно из нововведений «десятки». Оба варианта обладают раздельными полномочиями админа, поэтому и отключать их нужно для каждой по отдельности. Начнём с более распространённого локального варианта.
Вариант 1: Локальный аккаунт
Удаление администратора на локальном аккаунте подразумевает удаление самой учётной записи, поэтому перед началом процедур убедитесь, что вторая учётка присутствует в системе, и вы залогинены именно под ней. Если таковой не обнаружится, её потребуется создать и выдать полномочия админа, поскольку манипуляции с аккаунтами доступны только в таком случае.
Подробнее:Создание новых локальных пользователей в Windows 10 Получение прав Администратора на компьютере с Windows 10
После этого можно переходить непосредственно к удалению.
- Откройте «Панель управления» (например, найдите её через «Поиск»), переключитесь на крупные значки и кликните по пункту «Учетные записи пользователей».
Воспользуйтесь пунктом «Управление другой учётной записью».</li>
Выберите в списке аккаунт, который хотите удалить.</li>
«Сохранить файлы»«Удалить файлы»
Подтвердите окончательное стирание аккаунта нажатием на кнопку «Удаление учётной записи».</li></ol>
Готово – администратор будет удалён из системы.
Вариант 2: Учётная запись Microsoft
Удаление администраторской учётной записи Microsoft практически ничем не отличается от стирания локального аккаунта, но имеет ряд особенностей. Во-первых, вторую учётку, уже онлайн, создавать не требуется – для решения поставленной задачи достаточно и локальной. Во-вторых, удаляемый аккаунт Майкрософт может быть привязан к сервисам и приложениям компании (Skype, OneNote, Office 365), и его удаление из системы, скорее всего, нарушит доступ к этим продуктам. В остальном же процедура идентична первому варианту, разве что на шаге 3 следует выбрать учётную запись Microsoft.
Как видим, удаление администратора в Windows 10 труда не составляет, но может повлечь за собой потерю важных данных.
Мы рады, что смогли помочь Вам в решении проблемы.
Опишите, что у вас не получилось.
Помогла ли вам эта статья?
Как отключить UAC в Windows 10?
Следуйте нашей инструкции:
- Нажмите синхронно кнопки R и Win. Появится диалоговое окно, в которое необходимо ввести команду gpedit.msc. Затем нажмите клавишу ввода.
- Откроется редактор. Вам нужно перейти в папку «Параметры безопасности», которая располагается по пути Конфигурации компьютера – Конфигурация Виндоус – Параметры безопасности – Локальные политики. Как видите, в этом пути есть две одноименные папки. Не запутайтесь: нам нужна конечная. Справа вы увидите список файлов. Среди них нужно выбрать тот, который называется «Состояние учетной записи «Администратор».
- Нажмите на этот параметр двойным левым кликом мыши. Здесь, в на вкладке «Параметр локальной безопасности» вы можете изменить значение состояния на «отключен».
Читайте как отключать обновления Windows в этой статье. Также вам может быть интересно какие службы можно отключить в Windows 10 для ускорения компьютера
Перезагрузите ПК. Теперь запись будет лишена администраторских прав. Вернуть их можно, выполнив все, что указанно выше. Все нужно будет сделать точно таким же образом, за исключением третьего пункта: в конце потребуется поставить точку в кружочек напротив «Включен».