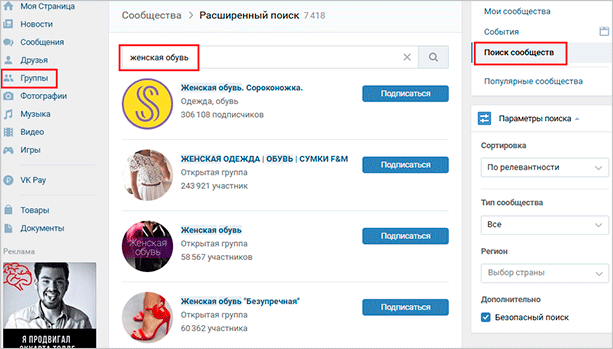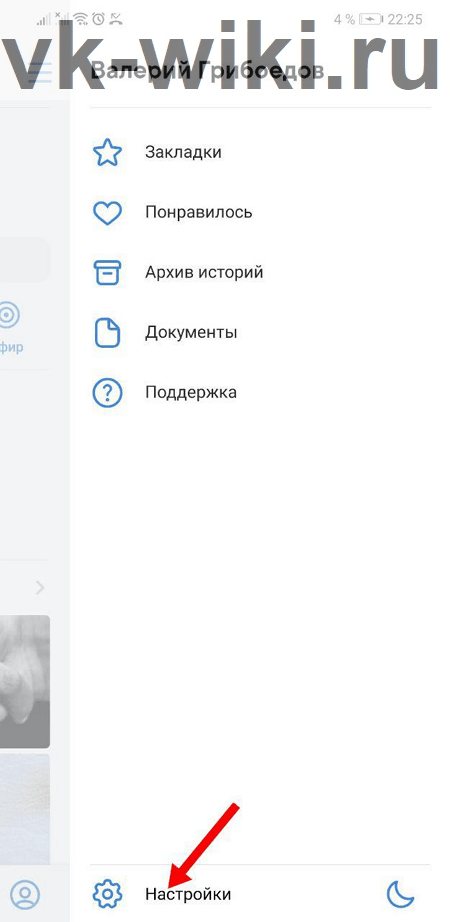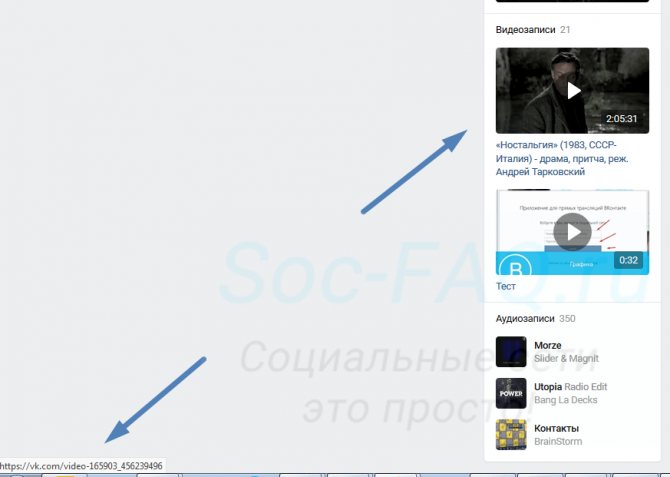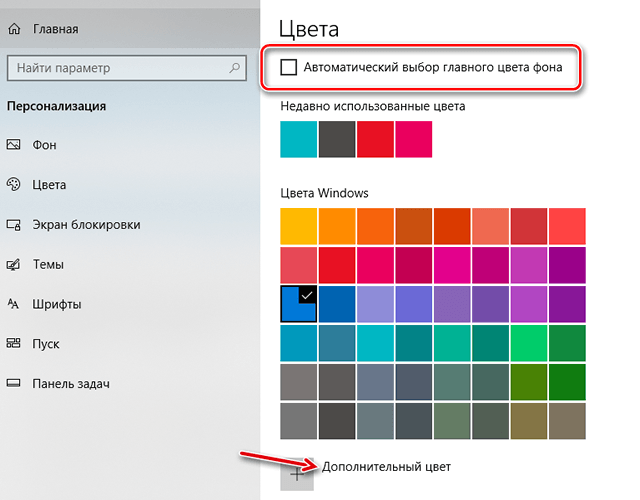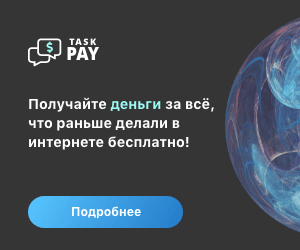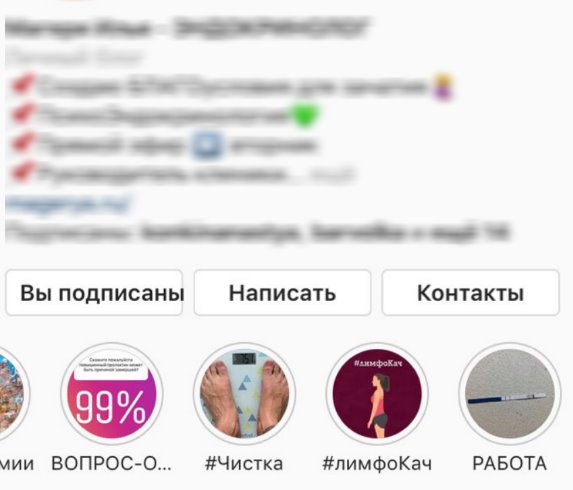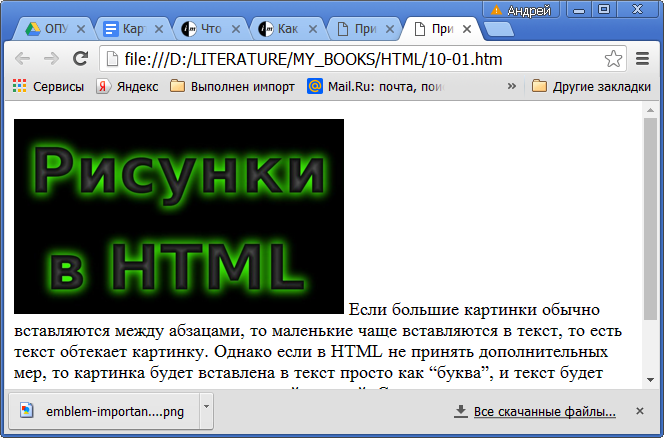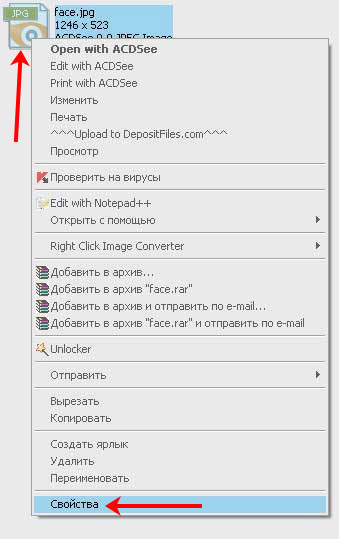Оформление группы в вконтакте: меню, анимированные обложки, размеры изображений и прочие тонкости
Содержание:
- Шаг 7: Загрузка изображения на компьютер после того как получилось создать обложку для группы в ВК онлайн
- Как сделать графическое меню?
- Как создать меню в группе вк, чтобы цепляло с первого взгляда?
- Размеры изображений для Facebook
- Какой должен быть размер обложки в ВК
- сделать на компьютере, добавить и телефоне ВКонтакте
- Размеры изображений Фейсбук
- Размер фотографии профиля в Фейсбук: 180х180
- Размер фотографии бизнес профиля в Facebook: 180х180
- Размер обложки Фейсбук: 820х312
- Размер картинки для поста в Facebook: 1200х630
- Размер изображения со ссылкой в Фейсбук: 1200х628
- Выделенное изображение в профиле Facebook: 1200х717
- Размеры обложек событий в Фейсбук: 1920х1080
- Как оформить группу вконтакте
- Как сделать меню в группе ВК с переходами
- Размеры изображений для OK
- Посты
- Где брать графический контент для оформления группы во «ВКонтакте»
- Настройка целевой аудитории
- Правила оформления дизайна Вконтакте
- Полезные сервисы
Шаг 7: Загрузка изображения на компьютер после того как получилось создать обложку для группы в ВК онлайн
Все сделано! Теперь Вам просто нужно загрузить свою работу, чтобы использовать ее в своих целях. Нажмите кнопку « Загрузить» в верхней части страницы и выберите вариант PNG :
После того, как вы нажмете вторую кнопку « Скачать» , загрузка начнется автоматически.
Видео-инструкция: Делаем обложку для сообщества ВКонтакте в Canva за 7 минут!
Надеюсь, теперь Вы стали увереннее и сможете создать обложку для группы в вк онлайн, великолепные картинки для блога, подписных страниц и лендингов. Такие инструменты как Canva, делают процесс создания графики абсурдно простым.
P.S.: Если хотите узнать самые популярные способы заработка в интернете, читайте в этой статье>>
Как сделать графическое меню?
Другое дело графическое меню, где за основу берутся изображения. Здесь в качестве кнопок будет выступать не текст с гиперссылками, а картинки формата PNG. Поэтому, чтобы сделать графический вариант wiki-меню для своего сообщества, вам понадобятся хоть какие-то навыки и умения работы в фотошопе или другом графическом редакторе.
В нем необходимо будет создать картинки кнопок. Чтобы меню не выглядело, как набор случайных изображений, создаваемые в фотошопе кнопки должны сочетаться между собой, чтобы вместе они выглядели, как одно целое. Например, как на скриншоте ниже:
Как создать графическое меню в группе:
- Открываем «Свежие новости» и нажимаем «Редактировать».
- Включаем «Визуальный режим редактирования».
- Добавляем созданные в фотошопе изображения.
- Нажимаем на каждое изображение. В появившемся меню задаем размеры (рекомендуется использовать ширину стены – 610 пикселей, длина проставиться автоматически при сохранении пропорций).
- Далее переключаемся на «Режим wiki-разметки».
- После размеров каждой картинки добавьте «;nopadding», чтобы избавиться от видимых пробелов между изображениями.
- После вертикальной черты добавляем ссылки, куда пользователь попадем после клика.
- Сохраняем изменения.
Таким образом, мы получили меню, состоящее только из изображений. При желании и достаточных навыках вы сможете создать неповторимый стиль и новый дизайн для своего сообщества.
Если же вы не обладаете навыками работы в фотошопе, но желаете получить качественное и привлекательное оформление своего меню, обратитесь к профессионалам. Или используйте способ, который я опишу далее.
Как создать меню в группе вк, чтобы цепляло с первого взгляда?
В группе Вконтакте сделать кликабельное меню аппетитным проще всего при помощи конструктора.
Конструкторы
Существуют как платные, так и бесплатные версии. Вам предложат шаблон, разные варианты фона, цвета клавиш, а также изменить шрифт. Это может выглядеть примерно так:
- Можно загрузить иллюстрации со своего компьютера.
- Последовательно выбираем все пункты, корректируя в процессе по своему усмотрению.
Для примера ниже Вы найдете ссылки на несколько подобных сервисов.
Бесплатный конструктор Вы найдёте на https://вкменю.рф.
Платные: https://vkmenu.ru, https://www.vkprofi.ru. Создать неповторимый стиль без специальных знаний вики разметки поможет сервис https://wikiposter.net. Приложения отличаются между собой, но имеют подробную инструкцию, так что запутаться практически нереально, даже новичку.
Гораздо сложнее сделать меню в группе ВКонтакте, задействовав графический редактор.

Photoshop
- Открываем нужное изображение в программе.
- Размер миниатюры не должен превышать 600 пикселей по ширине.
- Проверяем, исправляем, если нужно.
- Инструментом «Раскройка» нарезаем фото на кнопки
- Сохраняем для WEB
- Переходим VK, включаем «Материалы», ограничиваем доступ, сохраняем, меняем название — всё, как в варианте без графики.
- Далее добавляем нарезанные фрагменты, нажимая значок фотокамеры
- Перед нами появляется код, он потребует доработки.
- Переносим ссылки в столбик и добавляем в каждую строчку тег nopadding (через точку с запятой), чтобы убрать пробелы. Пример: ][[
- Если на данном этапе всё корректно (убеждаемся в Предпросмотре), сохраняем и возвращаемся на страницу.
Размеры изображений для Facebook
Аудитория Facebook в России — порядка 5-7,5 млн человек. Данная площадка используется реже, чем ВКонтакте, но все больше людей выбирают Facebook, как соцсеть для работы. В проекте Марка Цукерберга также есть много рекламных инструментов, под которые нужно подбирать изображения.
Минимальные и оптимальные размеры картинок для Facebook
— Аватар: минимум 320 х 320 рх.
— Обложка личной страницы: оптимально 820 х 312 рх.
— Обложка сообщества: оптимально 1640 х 859 рх.
На скрине: слева — аватар, справа — обложка.

Вид страницы SendPulse в Facebook
— Картинка к посту с внешней ссылки: минимум 500 х 261 рх.

Картинка к внешней ссылке, пример со страницы SendPulse
— Прямоугольная картинка для ленты: оптимально 1200 х 628 рх.
— Сторис: оптимально 1080 х 1920 рх.
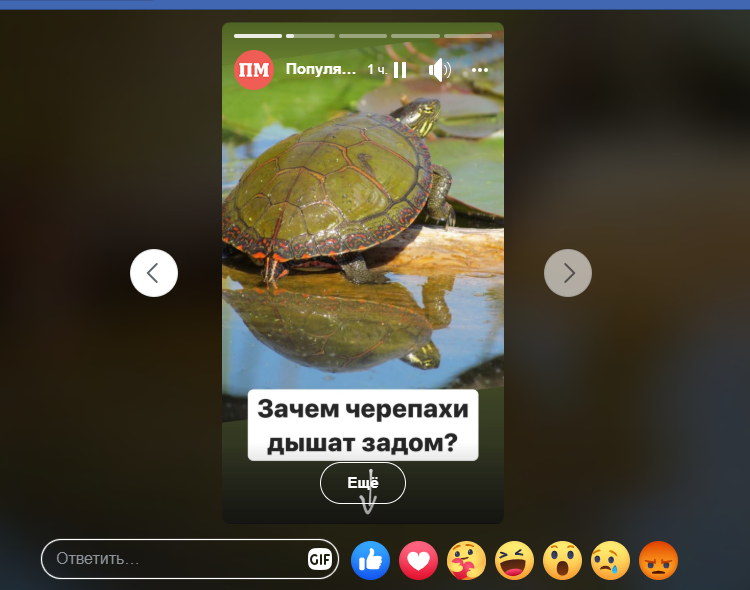
Скрин сторис группы «Популярная механика»
Размер картинок для FB: советы
Соотношение сторон для рекламного поста — от 1.91:1 до 4:5.
В ленте прямоугольная картинка уменьшается до 500 рх по ширине с сохранением пропорций.
Минимально допустимый размер обложки: 399 х 150 рх.
Если хотите подгрузить фото лучшего качества, используйте формат PNG.
Не включайте текст, логотип и другие важные элементы изображения в его верхнюю и нижнюю части. Иначе их может перекрывать фото профиля или призыв к действию. В целом, оставляйте свободным около 14 процентов картинки. Пример подобной неудачной картинки:

Перегруженное текстом изображение в ленте сообщества
Какой должен быть размер обложки в ВК
Рекомендованный размер обложки для группы ВКонтакте — 1590×400 пикселей.
Однако владельцы сообществ могут использовать графику и других размеров. Например, во время просмотра страницы паблика с компьютера обложка отображается в размере 795×200 пикселей. Для пользователей мобильных устройств «шапка» сообщества подстраивается под размер экрана.
Универсальная обложка, которая будет одинаково отображаться как на компьютерах, так и на мобильных устройствах.
Пользователи смартфонов видят «обрезанную» версию обложек сообществ — по бокам срезается по 190–200 пикселей. При создании графики для паблика ВКонтакте не забывайте об этой особенности, иначе призыв к действию или логотип будет обрезаны, а это негативно скажется как на бренде, так и на конверсии.
При создании обложки для своего сообщества ВКонтакте я не учла рекомендации соцсети, поэтому на смартфонах обложка обрезается.
Поэтому, для мобайла лучше настроить живую обложку.
Если вы сделали фотографию или нашли в фотобанке картинку, которая идеально описывает ваш бизнес, но не соответствует рекомендованным размерам ВКонтакте, не расстраивайтесь. Такую графику тоже можно поставить на обложку сообщества — просто укажите видимую область и обрежьте картинку во встроенном редакторе соцсети.
Что должно быть на обложке сообщества
Создавая «шапку» для группы ВКонтакте, помните о том, что на ней должна присутствовать только основная информация и ничего лишнего. Если вы принимаете клиентов в офисах, обязательно укажите на обложке адреса, телефоны и график работы филиалов. Если вы собираетесь продавать через паблик какие-либо товары, например, оригинальные мягкие игрушки, продемонстрируйте их в «шапке».
Воспользуйтесь следующей памяткой, если не знаете, какие элементы разместить на обложке сообщества:
- Заголовок. Не переусердствуйте с креативом. Потенциальные подписчики должны сразу понять по заголовку, куда они попали и какую полезную информацию в паблике они могут почерпнуть.
- Подзаголовок. С его помощью вы можете расшифровать или дополнить заголовок. Старайтесь быть лаконичными в формулировках.
- Логотип. Если у вашей компании есть красивый и качественный логотип, разместите его в «шапке» группы. Этот элемент повысить узнаваемость вашего бренда.
- Контактные данные. Телефон или email тоже можно указать на обложке группы. Например, если вы занимаетесь доставкой еды на дом и у вашей компании есть единый телефон для приёма заказов, разместите его в «шапке».
- Фото ЦА. Ещё один способ донести до будущего подписчика, что ему будет полезна группа. Однако перед тем как разместить фотографию или картинку с ЦА, не забудьте провести анализ и составить портреты потенциальных клиентов.
- Фото продукта. Если вы собираетесь продавать через паблик товары, используйте качественные фотографии продукции в «шапке».
Чтобы вы лучше поняли, как правильно оформить обложку группы ВКонтакте, посмотрите на удачные и неудачные примеры.
Это интересно: Лучшие виджеты для сообщества ВКонтакте
Примеры хороших и плохих обложек для шапки группы ВКонтакте
Начнём с удачных примеров. Владельцы этого паблика сделали графику на славу — на обложке присутствует заголовок, подзаголовок, логотип, контактные данные, УТП и призыв к действию.
Ещё один пример удачной обложки. «Шапка» не перегружена информацией — на ней присутствует только заголовок, логотип и фотографии товара. Детальная информация о деятельности сообщества размещена в статусе.
Лаконично, просто и со вкусом. На обложке нет ничего лишнего. Все нужные данные — часы и график работы, адрес, контактные телефоны — указаны в информации сообщества.
Не совсем удачный пример обложки группы ВКонтакте. Да, в «шапке» есть контактные телефоны, заголовок и подзаголовок, логотип и УТП. Вот только не совсем понятно, в каких городах работает компания и какие услуги оказывает. Нет расшифровки и в статусе сообщества. Будущим подписчикам придётся читать текст в информации паблика, чтобы понять нужны ли им услуги компании или нет.
Ещё один пример неудачной обложки. Администратор сообщества решил уместить всю информацию в «шапку» и получил в итоге убийственную смесь. Более того, на смартфоне обложка обрезается по бокам — пользователь не увидит список с ассортиментом, контактные данные и часть логотипа.
Теперь, когда вы примерно поняли, как сделать обложку группы ВК и что на ней разместить, пора переходить к практике. А поможет вам в этом простой и бесплатный онлайн-редактор Canva.
Статья в тему: Полное руководство по редактору статей ВКонтакте
сделать на компьютере, добавить и телефоне ВКонтакте
Как сделать плейлист в ВК на компьютере
Прежде всего разберемся, как сделать плейлист в ВК на компьютере! Для этого необходимо:
- Перейти во вкладку «Музыка» и нажать на кнопку «Добавить плейлист»;
- Теперь необходимо дать придумать название для плейлиста, по желанию можно сделать короткое описание, а также поставить картинку на плейлист в ВК — загрузить и добавить обложку для плейлиста;
- После чего можно добавить нужные аудиозаписи в плейлист, нажав на кнопку «Добавить аудиозаписи»;
- Затем следует отметить нужные аудио и нажать на кнопку «Сохранить» внизу. После чего плейлист будет сохранен!
Кстати, чтобы сделать закрытый плейлист в ВК, можно просто ограничить доступ к своим аудиозаписям в настройках профиля!
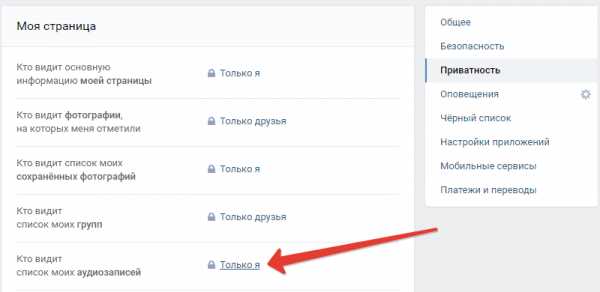
Как добавить плейлист в ВК на телефоне
А как добавить плейлист в ВК на телефоне? Чтобы создать плейлист в ВК в мобильном приложении на телефоне необходимо:
- Перейти во вкладку «Музыка» в мобильном приложении. Либо, если у Вас уже есть созданные плейлисты, то следует нажать на кнопку «Показать все»;
- После чего необходимо нажать на кнопку «Создать плейлист»;
- После чего можно дать название, указать описание плейлиста и добавить музыку;
Вот таким образом можно легко и просто сделать плейлист в ВК на телефоне! Также, Вы можете узнать, как скрыть друзей в ВК от других пользователей!
Как удалить плейлист в ВК: песню из плейлиста
Теперь разберемся, как удалить плейлист в ВК. Чтобы удалить весь плейлист ВКонтакте полностью необходимо:
- На компьютере — открыть плейлист и во вкладке «Ещё» выбрать пункт «Удалить плейлист». После чего необходимо подтвердить удаление. Плейлист будет удален полностью и навсегда, он также исчезнет у других пользователей, которые добавили его себе!
-
На телефоне — открыть плейлист в мобильном приложении ВК, нажать на кнопку с тремя точками справа вверху и выбрать пункт «Удалить». После этого необходимо подтвердить удаление, и плейлист будет удален полностью!
А что делать, если необходимо удалить не весь плейлист целиком, а только одну определенную песню. Для этого необходимо:
- На телефоне — нажать на кнопку с тремя точками напротив аудиозаписи и выбрать вкладку «Удалить из плейлиста», после чего песня будет удалена;
- На компьютере — открыть плейлист, навести курсор на три точки напротив аудиозаписи и во вкладке «Добавить в плейлист» выбрать действующий плейлист. После чего можно закрыть и снова открыть плейлист, чтобы убедиться, что аудио действительно удалено из плейлиста!
Как поменять обложку плейлиста в ВК
Как поставить картинку на плейлист в ВК, мы уже разобрались, а как изменить обложку плейлиста в ВК? Чтобы поменять обложку плейлиста в ВК необходимо:
- Открыть плейлист и нажать «Редактировать»;
- Удалить старую обложку, нажав на крестик, после чего добавить новую картинку;
- Вот таким образом и можно сменить обложку плейлиста в ВКонтакте!
Следует отметить, что поменять картинку обложки плейлиста в ВК можно только на компьютере!
Загрузка… grandguide.ru
Размеры изображений Фейсбук
Facebook
– это крупнейшая социальная сеть в мире. Ежемесячно сайт посещают 2 млрд.
активных пользователей. С такой широкой аудиторией хочется и нужно
взаимодействовать. А одно неправильно подобранное изображение может сразу
понизить твой бренд в глазах целевой аудитории.
Помни, что картинки по-разному отображаются в Хронике (Timeline) и в новостной ленте твоих друзей. Поэтому каждый тип визуального контента должен создаваться индивидуально, с учетом регламентированной высоты и ширины картинки.
- .
- .
- .
- .
- .
- .
- .
Размер фотографии профиля в Фейсбук: 180х180
Фото профиля – это главное изображение, которое представляет
твой бренд. Фото имеет квадратную форму и отображается на таких страницах: в Таймлайне на фоне
обложки, возле твоих комментариев к постам и в поисковой выдаче профилей.
Рекомендации:
- Фотография не менее 180х180 пикселей.
- На компьютере фото отображается с разрешением
170х170, на смартфоне – 128х128, на кнопочном телефоне – 36х36. - Фото будет расположено на фоне обложки на 176
пикселей ниже от ее верха на ПК, и на 196 пикселей на экране смартфона. - Миниатюра всегда представлена 32х32 пикселей.
Размер фотографии бизнес профиля в Facebook: 180х180
Недавно Фейсбук изменил внешний вид бизнес профилей. Теперь главная фотография бренда не закрывает обложку, что помогает выделиться магазинам и начинающим предпринимателям. Размеры изображений для аватара остались прежними, поменялось лишь его расположение.
Рекомендации:
Минимум 180х180 пикселей.
На компьютере фото отображается в формате
170х170, на смартфоне – 128х128, на кнопочном телефоне – 36х36, миниатюра –
32х32 пикселей.
Особое внимание следует уделить брендам, логотип
которых состоит из длинной типографики. Изображение для главной страницы
обрезается по форме квадрата.
Размер обложки Фейсбук: 820х312
Картинка обложки Facebook показывается только на странице профиля. Она значительно
больше главной фотографии, поэтому позволяет лучше проявить себя или громче
заявить о своем бренде. На персональных страницах можно интересно совместить
фотографию профиля и обложку, учитывая их расположение, относительно друг
друга.
Рекомендации:
- Размер обложки для Фейсбука – не менее 400х150,
но отображается иллюстрация в формате 820х312. - Маленькие изображения будут растягиваться, теряя
качество. - Размер шапки Фейсбук отображается в 820х312 на
десктопе и 640х360 на смартфоне. - Кнопочные телефоны не отображают шапку профиля.
- Для загрузки фото подходят форматы sRGB и JPG. Для загрузки логотипа,
типографики или длинного текста – PNG.
Размеры обложки Фейсбук для бизнес страниц точно такие же,
как для персональных. Кроме того, бренды имеют возможность установить
анимированную обложку для своей страницы.
Размер картинки для поста в Facebook:
1200х630
Рекомендации:
- Картинка не менее 1200х630 пикселей.
- В новостной ленте иллюстрация масштабируется до
ширины 470 пикселей. - На странице профиля масштабируется до ширины 504
пикселя.
Размер изображения со ссылкой в Фейсбук: 1200х628
Еще одним мощным инструментом маркетинга в Facebook выступает иллюстрированный пост
со ссылкой. Запись напоминает обычный пост с картинкой, но вмещает в себя
дополнительный рекламный текст. Запись может быть двух видов: квадратная
картинка с текстом справа или прямоугольная с текстом под изображением.
Рекомендации:
- Оптимальный размер баннера Фейсбук – 1200х628 пикселей.
- Картинки квадратной формы показаны с разрешением 154х154 в ленте и 116х116 в профиле.
- Картинки прямоугольной формы показаны с разрешением 470х246 в ленте и 428х252 в профиле.
- Facebook масштабирует баннеры под указанное разрешение, поэтому учитывай отношение сторон при создании рекламного изображения.
Выделенное изображение в профиле Facebook: 1200х717
Если тебе нужен яркий, отличительный от других пост,
используй тип контента – Выделенное (Highlighted) изображение
Большой масштаб
позволит громко заявить о предстоящем событии, похвастаться какими-либо
победами и просто обратить внимание пользователей на важную информацию
Рекомендации:
- Отображается в Таймлайне 843х504 пикселей.
- Рекомендуем использовать изображения с большим
разрешением, сохранив масштаб.
Размеры обложек событий в Фейсбук: 1920х1080
Страница события позволяет собрать на него большое
количество людей и удержать внимание потенциальной аудитории. Поэтому она
должна быть яркой, запоминающейся и с качественной обложкой
Картинку
рекомендуется делать большой, соблюдая масштаб, регламентированный Facebook.
Рекомендации:
- Обложка отображается с разрешением 470х174.
- В ленте иллюстрация имеет такое же разрешение –
470х174.
05.
Как оформить группу вконтакте
Пошаговая инструкция как оформить группу вк:
1. Создаём группу. Заходим во вкладку «группы». В правом верхнем углу нажимаем на кнопку «создание группы». Выбираем название и тематику. От правильного названия зависит узнаваемость и поисковые выдачи. Откроется управление сообществом, где меняем ссылку на более подходящую к тематике группы.
2. Если вы хотите, чтобы в группу нельзя было выкладывать контент посторонним пользователям, нужно ограничить доступ. Нажимаем на вкладку разделы и ограничиваем стену, попутно настраивая группу на ваше усмотрение
3. Для установки аватарки, нужно перейти в группу и нажать на «Загрузить фотографию».
Нажимаем выбрать файл и находим нужную нам картинку, (1000 х 700 максимальный размер, 700 х 500 рекомендуемый)
4. как сделать картинку сверху в группе вк: кликам на вкладку действие которая находится справа от надписи «Вы состоите в группе» И нажимаем управление сообществом. Далее загружаем картинку.Размер обложки для пк 1590x400px. В мобильной версии обложка с двух сторон немного обрезана.
5
Обратная связь и контактные данные, очень важно для группы «Интернет магазина». Ваши данные должны быть на виду ибо группа с администратором надежнее чем без него
6. Вписываем данные, справа есть 4 вкладки, нажимаем на кнопку «Добавить контакт» и вписавшим свои данные. При публикации нажимаем на иконку «От своего имени» и меняем на «От имени сообщества» далее ставим флажок на подписи.
7. Обсуждения. Они нужны для того, чтобы ваш клиент мог написать резюме, или оставить отзыв. Чтобы создать Обсуждения нужно их включить, во вкладке «Разделы». После включения, оно появится в правом боку. Нажимаем «Добавить обсуждение».
Перейдем к настройке. Придумаем заголовок и текст, нажимаем «Создать тему
8. Правильная сортировка фото и видео. Фотографии в сообществе должны быть одинакового размера, идти по порядку, для каждого цикла фото должен быть свой альбом. Для создания альбома нажимаем на кнопку в меню с права «Добавить фотографии». Далее «редактировать альбом». Вписуем название и описание
Это были самые основные разделы оформления группы «вконтакте»
Ниже мы перечислим все то что должно быть в группе вконтакте:
- Шапка.
- Описание.
- Несколько опросов.
- Фото альбом.
- Видео.
- Аудио.
- Контакты для связи.
- Меню (необязательно, но желательно)
- Закрепленный пост с полезной информацией
- Товары (не для всех групп)
Как сделать меню в группе ВК с переходами
Теперь рассмотрим, как можно сделать меню группы ВК с переходами.
Итак, как же сделать одно вики меню внутри другого? В первую очередь, должно быть готово первое меню. Будем отталкиваться от уже нарезанной на кнопки картинку. Добавляем раскроенные кусочки изображения через заначек фотокамеры в редакторе вики. Если вместо кода появляются картинки, значит не включен режим вики разметки, перед добавлением изображения нажмите <>
Не забываем кликать на «Сохранить» внизу страницы! При необходимости можно изменить размер изображения и дописать в код тег nopadding, по умолчанию он отсутствует, а размер картинки должен быть максимум 400 пикселей по ширине, если изображение больше нужно исправить его на нужный размер!
1. После правки кода, сохраняем и кликаем «вернуться».
2. Проверяем в правильности отображения первого меню.
3. Если все как надо, снова кликаем «редактировать».
Теперь нужно создать новую страницу вики где будет расположено второе меню. В самом конце кода пишем значение меню для паблика вк 2, ну или любой нужный вам текст. Сохраняем и возвращаемся обратно. Внизу должна образоваться активная ссылка с новым названием. Для наибольшего удобства открываем ее в другой вкладке браузера.
Пока ваша только что сформированная страница еще пуста, кликаем «редактировать» либо «наполнить содержанием»
Так же как мы действовали в самом начале, прибавляем отрезки второго меню, сохраняем и смотрим как выглядит новое меню.
Если все так как надо — копируем ссылочку на страницу нового меню в адресной строке вашего браузера.
Важно! Эта ссылка должна быть вставлена в код первого меню на необходимую кнопку!
Допустим, новое меню должно открываться при клике на кнопку «Отзывы» первого меню. Нужно пройти во вкладку где мы формировали первое меню и найти третью строку и вставить ссылку из буфера, сохранится и возвратиться.
Таким образом, при клике на кнопку «Отзывы» будет открываться наше второе меню.
Размеры изображений для OK
Рассмотрим, какие требования к изображениям у популярной отечественной соцсети.
— Аватар: минимум 190 х 190 рх.
— Размер обложки профиля «Одноклассники»: оптимально 1944 х 600 рх.
— Обложка для мобильной версии: минимум 1024 х 768 рх.
На скрине: вверху — обложка профиля, ниже — аватар.
Скрин профиля группы в «Одноклассниках»
— Картинка поста: максимум 1680 х 1680 рх.
Скрин публикации группы в «Одноклассниках»
— Картинка к внешней ссылке: минимум 546 х 272 рх.
Старайтесь учитывать минимальные требования площадки к размерам изображения, иначе обложка может растянуться на пиксели:
Обложка популярной группы в «Одноклассниках»
Размер картинок для «Одноклассников»: советы
Если загружать картинку с размером более 1680 рх по ширине или высоте, она загрузится с потерей качества.
В ленте группы картинки отображаются в размере 548 х 411 рх.
Посты
Размеры: не менее 700 px в ширину для обычных постов, не меньее 510х288 px для статьи в редакторе.
Посты в ленте поддерживают любое изображение, но у разных постов есть свои ограничения.
В интернете встречается мнение о том, что размер картинки влияет на ранжирование в умной ленте, поэтому она должна быть не меньше 1024 px. Мы спросили у поддержки и выяснили, что размер не влияет, главное содержимое.
Ответ поддержки о влиянии размера картинки на позицию в выдаче
Основатель Церебро Таргет Феликс Зинатуллин утерждает, что картинка должна быть не менее 700 пикселей в ширину. Как показывает его опыт, у постов с картинками шириной в 700 пикселей и с шириной в 699 может быть разница охватов в два раза.
Параметры картинки могут быть любыми, но лучше остановиться на квадратных и горизонтальных прямоугольных изображениях. Для примера мы взяли три варианта: квадратную картинку, изображения в вертикальной и в горизонтальной ориентации в 1000 px по ширине.
Десктопный просмотр
Изображения выравниваются по ширине экрана, больше всего места занимает квадратная картинка, хорошо смотрится изображение в горизонтальной ориентации. В вертикальной ориентации в десктопном варианте смещается вбок и не выравнивается по центру, а в мобильном стоит по центру, но по бокам образуются белые поля.
Мобильный просмотр
Есть другой формат поста — статья в редакторе. Обложка для нее должна быть горизонтальной, картинка сожмется до размера 510х288 px. Какие-либо изображения лучше помещать дальше от центра, заголовок тоже писать не нужно, он автоматически встанет посередине. Заголовок пишется белым шрифтом, но подсвечивается тенью, так что темные иллюстрации смотрятся лучше, но и на светлом текст не теряется.
Иллюстрация для статьи со светлым фономИллюстрация для статьи с темным фоном
Еще одна рекомендация для картинок — не пишите на них слова «лайк», «репосты» и прочее, что теоретически можно отнести к накруткам. Алгоритмы ВКонтакте борются с лайко-попрошайками и занижают охват таких постов. Об этом говорит эксперимент Церебро Таргет: два одинаковых поста получили разный охват подписчиков, на одном из них был замазан «лайк»:
Охваты у одинаковых постов
Где брать графический контент для оформления группы во «ВКонтакте»
Если вы хотя бы на базовом уровне освоили профессиональные графические редакторы типа PhotoShop, то в интернете можно без проблем найти основу для создания картинки. В любом поисковике можно ввести «бесплатные фото для блога», и он выдаст большое количество подходящих ресурсов. Также хорошую основу можно поискать на сайтах с обоями для рабочего стола. На таких источниках, как правило, присутствует возможность выбрать разрешение, что поможет найти оптимальный размер для разных задач.
Fotor.com
fotor.com — онлайн-конструктор постов
Онлайн-конструктор постов fotor.com
Это удобный онлайн-конструктор постов. Для его использования нужно перейти на главную страницу и кликнуть по кнопке Design. Далее система предложит выбрать формат контента:
- Facebook Post — для создания прямоугольного поста;
- Instagram post — для создания квадратного поста.
Теперь нужно выбрать шаблон. Варианты без значка с диамантом бесплатны. Заготовку можно дополнить собственным изображением. На следующем этапе остается выбрать шрифт и наполнить фон текстовой информацией. В завершение можно добавить смайлы, стикеры и другие графические эффекты. Когда процесс будет завершен, готовый файл нужно сохранить на устройство.
Canva.com
Сервис для дизайна постов canva.com
canva.com – сервис для дизайна постов
Этот сервис, по сути, является конкурентом предыдущего, но здесь придется зарегистрироваться. Авторизованному пользователю система сразу предложит выбрать направление деятельности и формат поста. Здесь бесплатные шаблоны тоже имеют специальное заметное обозначение. Выбор заготовок очень большой, а еще он постоянно пополняется. Но если ассортимент не удовлетворит, всегда можно загрузить собственное изображение. Функционал позволяет аккуратно подкорректировать размеры, нанести надписи и добавить декоративные элементы. Если использовался бесплатный шаблон, то сохранение пройдет по стандартной процедуре. Нужно отметить, что платные возможности сервиса Canva.com вполне доступны всем, кто ведет сообщества для бизнеса.
Настройка целевой аудитории

Далее идут важнейшие пункты:
- география показов объявлений (страна, регион, город, улица, станция метро, микрорайон – указать необходимое);
- демография (пол, возраст, день рождения, семейное положение);
- интересы (сообщества, приложения, мировоззрение). Здесь же можно указать дополнительный пункт – путешественники (данная настройка охватывает всех пользователей ВКонтакте, которые заходят на сайт, когда посещают другие страны);
- образование и работа (учебные заведения, годы обучения, должности);
- дополнительные параметры (группы ретаргетинга, устройства, операционные системы, интернет-браузеры).
Чем точнее вы укажете настройки целевой аудитории, тем выше CTR, а если с лендингом все в порядке, то и конверсия.
Правила оформления дизайна Вконтакте
Летом 2016 года разработчики социальной сети Вконтакте наконец-то удивили своих пользователей полностью обновленным дизайном. По правде говоря, завсегдатаи данного сайта восприняли свежее оформление весьма неоднозначно, в большей степени это касалось владельцев сообществ со слитой картинкой в качестве оформления (аватар+баннер). Расстояние между закрепленной новостью и аватаром увеличилось буквально вдвое, баннер заметно укрупнился и опустился ниже, а в качестве миниатюры сообщества теперь выступает не квадратная, а круглая область — все эти неловкие моменты доставили немало проблем людям, заказавшим и установившим дизайн для своих групп ранее. Единственным выходом в сложившейся ситуации оказалась переделка старого дизайна под новые требования с сохранением концепции.
Хотя оформление сообществ Вконтакте кажется делом достаточно хлопотным (особенно если сравнить с другими социальными сетями, где в основном достаточно прямоугольной обложки и квадратной аватарки), но на самом деле это не совсем так. Далее будут описаны требования к графическим изображениям и вообще способы оформить группу как таковые.
Первый способ сделать свое сообщество продающим и привлекательным — это стандартная схема «аватар+баннер+меню».
Аватар
Аватар остался в размерах 200 на 500 пикселей (но все-таки лучше 400 на 1000 с запасом качества), хотя изначально при бета-тестировании нового дизайна рассматривался такой вариант размера как 200 на 300. Миниатюра теперь круглая, но если эту окружность вписать в квадрат, то его размеры будут 200 на 200 пикселей, как и было ранее.
Меню
В плане оформления меню и вики-разметки в целом ничего не поменялось. Я как и раньше использую ширину меню в размере 606 пикселей и любую величину длины. Для адаптивности на мобильных устройствах лучше верстать навигацию внутри таблицы — таким образом при просмотре на телефоне она просто пропорционально сжимается до размеров экрана. Но если вы создали навигацию, где пункты просто находятся один под другим, то этого можно и не делать — способ с таблицей необходим только для тех видов меню, где количество кнопок в строке больше одной. Вообще для удобства пользователей лучше не делать меню только в виде ссылок на материалы, а создавать вики-страницы со сложной структурой.
Если нужна единая картинка для оформления, то для начала залейте в какую-нибудь группу для экспериментов аватар и баннер в виде закрепленной новости
Перепишите все данные с сообщества-образца в свою группу: статус, название (это важно, т. к
в новости эти данные дублируются) и запросите у клиента текст, который будет выше баннера.
После этого уже вы можете взять образец при помощи скриншота, который необходимо поместить в Photoshop.
Существует еще такой способ оформления, как «обложка+баннер+меню». Вообще можно оставить только обложку и вынести на нее всю самую важную информацию. Но аватар в любом случае должен быть поставлен: его не будет видно в самой группе, однако миниатюра сообщества будет браться именно с него. Оптимальный размер обложки составляет 1590 на 400 пикселей, а загрузить изображение можно при помощи команды «Управление сообществом» — «Обложка сообщества: загрузить».
Размеры изображений для дизайна вконтакте
- Аватар: 200 на 500 пикселей (качество 400 на 1000 пикселей);
- Миниатюра аватара 200 на 200px
- Баннер или размер закрепленной записи в группе: 1024 на 680 пикселей, но не менее 510px по ширине;
- Меню: ширина 606px;
- Обложка 1590 на 400 пикселей.

Вам будет интересно:
Основные шаги в раскрутке аккаунта в инстаграм
Полезные сервисы
Ничто не заменит «Фотошоп», если нужно сделать полноценную ретушь или сложный коллаж. Но для простых вариантов оформления может хватить и функционала онлайн-редакторов:
- Canva – пожалуй, самый популярный сервис. Здесь много готовых шаблонов для оформления постов, обложек и меню.
- Crello – аналогичный редактор, здесь можно делать полупрозрачные картинки, корректировать цвета и загружать свои шрифты.
- Adobe Spark – еще одна альтернатива. Можно загружать шрифты, брать готовые шаблоны, бонусом есть сервис для подбора гармоничных сочетаний цветов.
Еще несколько ссылок вам в помощь:
- Unsplash, Pixabay, Pexels – мои любимые бесплатные фотостоки, тут можно найти иллюстрации или текстуры для оформления группы.
- FontStorage – хранилище бесплатных шрифтов. Перед скачиванием убедитесь, что в наличии есть кириллическая версия.
- Наш сервис отложенного постинга: в одном месте вы сможете создавать, редактировать и планировать публикации для всех соцсетей.
Скорее регистрируйтесь в SMMplanner и пробуйте описанное в статье!