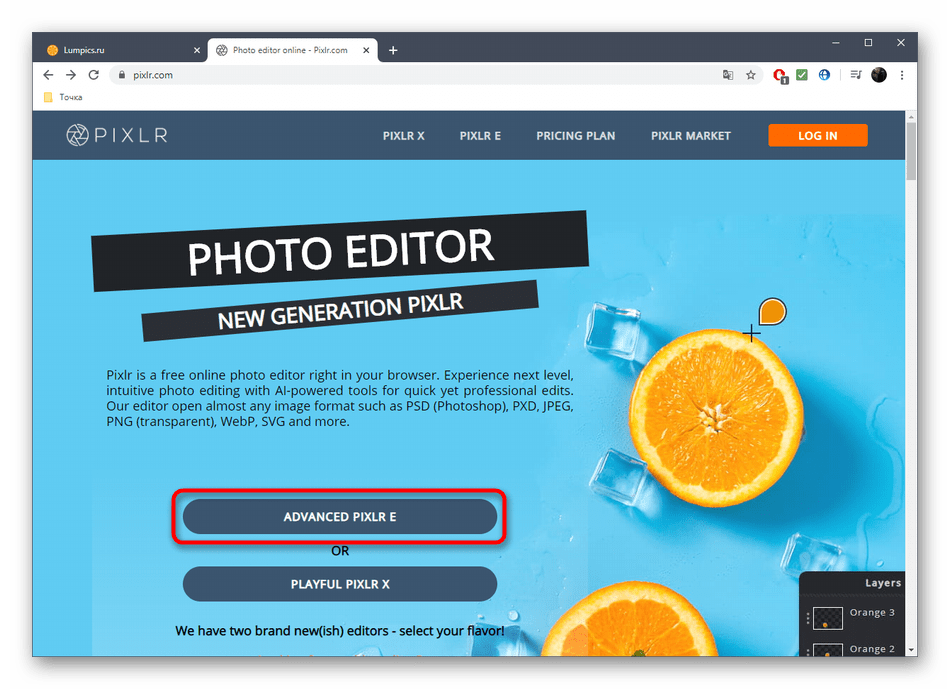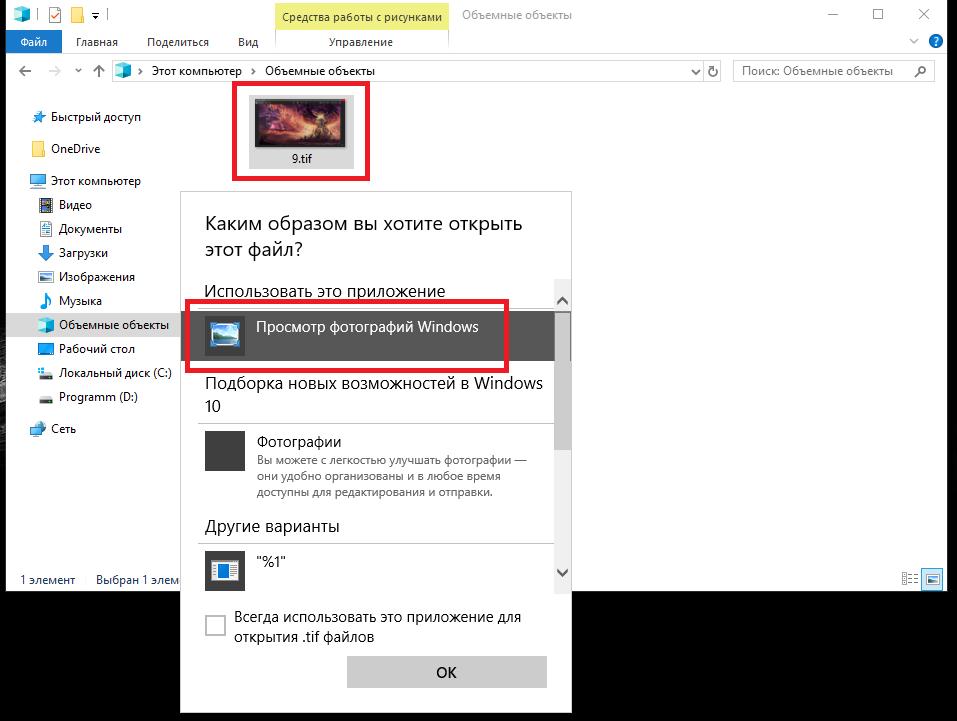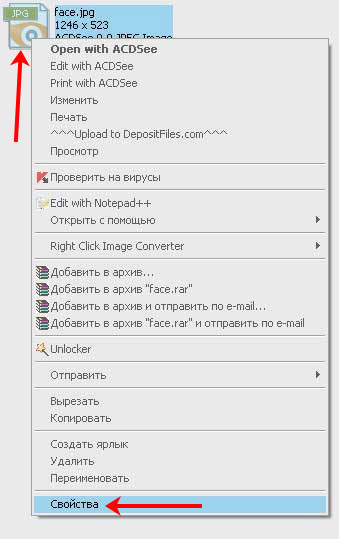Программа для восстановления старых фотографий
Содержание:
- Ретушь старых фото в программе ФотоВИНТАЖ
- Если фото в бумажном формате
- Часть 2: Лучшее профессиональное (платное) программное обеспечение для ретуши старых фотографий
- Часть 1: Лучшее бесплатное программное обеспечение для восстановления старых фотографий
- Процесс реставрации старых фотографий.
- Способ 2: PIXLR
- Часть 1. Как восстановить старые фотографии в Windows 10/8/7 и macOS с помощью базового восстановления фотографий
- Бонус: Создание видео с фотографиями и музыкой в Filmora X
Ретушь старых фото в программе ФотоВИНТАЖ
Теперь, когда снимок есть у вас на компьютере, самое время рассказать, как отреставрировать старую фотографию своими руками. Это с лёгкостью можно сделать в мощном фоторедакторе ФотоВИНТАЖ. В нём присутствует множество инструментов, с помощью которых вы быстро исправите повреждения, удалите затёртости и пятна, восстановите цвет.
Шаг 2. Кадрирование
Многие старые фото оказываются особенно сильно потрёпаны по краям. В большинстве случаев куда легче обрезать эти части, чем пытаться их восстановить. Для этого перейдите во вкладку «Инструменты» и выберите функцию «Кадрирование». На изображении появится рамка, обозначающая ту область, которая останется. Вы можете настроить её мышкой, потянув за края, и оставляя за пределами рамки испорченные участки. После нажмите «Применить».
В программе есть готовые пресеты, построенные по правилу золотого сечения, спирали и других
Шаг 3. Удаление дефектов
-
Способ 1. Заплатка
Начать рекомендуем с инструмента «Заплатка» — с его помощью можно легко исправлять большие дефекты и крупные повреждения. Вам достаточно обвести мышкой проблемный объект по контуру и передвинуть выделенную область в место, выбранное на замену. Убедитесь, что новый кусок смотрится органично и сочетается по текстуре и тону с тем, что его окружает. Нажмите «Применить» и отдалите фото, чтобы оценить общую картину.Чем точнее вы обведёте дефект — тем меньше замена будет выделяться -
Способ 2. Штамп
Если на фото присутствуют нежелательные объекты — от них можно избавиться с помощью инструмента «Штамп». Вы можете отрегулировать размер, растушёвку и прозрачность кисти, поэтому замену объекта можно произвести максимально мягко и гармонично. Отметьте мышкой непосредственно царапину или потёртость. Появится две области — одна будет находиться на отмеченном фрагменте, а вторую нужно передвинуть туда, где дефектов нет. Не забывайте следить за сочетаемостью текстуры и цветов. После успешной обработки нажимайте «Применить».Если включить маркеры обработки — будет видно, где происходила коррекция -
Способ 3. Восстанавливающая кисть
Для быстрого устранения мелких дефектов рекомендуем использовать «Восстанавливающую кисть». Программа использует специальную нейросеть, которая автоматически подберёт повреждённому фрагменту нужную замену. Советуем не делать слишком широких мазков и редактировать царапины аккуратными штрихами, делая акцент на мелких деталях. Вы можете изменять размер кисти, силу растушёвки и прозрачности. Это поможет добиться наиболее мягкой коррекции. Инструмент лучше применять точечно
С помощью этих функций вы легко избавите старые фотографии от повреждений, пятен, царапин и прочих деформаций. Во время обработки всегда можно сравнить результат с оригиналом, кликнув по иконке «До/после» на нижней панели.
В режиме сравнения можно увидеть, что конкретно изменилось
Шаг 4. Раскрашивание
Теперь можно переходить к главной фишке программы — раскрашиванию фотографий. Для этого зайдите во вкладку «Улучшения» и кликните по большой кнопке «Сделать чёрно-белое цветным». Программе потребуется около минуты на обработку.
Программа автоматически раскрасить ваше изображение в подходящие цвета
После обработки программа предложит вам принять изменения или произвести дополнительную коррекцию. Если вы захотите подкрасить какую-то часть или, например, заменить один из автоматически подобранных цветов — выбирайте пункт «Доработать вручную». Откроется меню раскрашивания со специальной палитрой, где вы сможете запросто подобрать необходимый цвет, выбрать размер, силу и мягкость кисти.
Советуем пользоваться «Пипеткой», чтобы уже нанесённый цвета соответствовали новым
Шаг 5. Дополнительное улучшение
Теперь немного улучшим качество снимка. Вы можете выполнить автокоррекцию цвета или освещения, поставив галочки рядом с соответствующими пунктами во вкладке «Улучшения». Или произвести ручную настройку, передвигая ползунки на правой панели. ФотоВИНТАЖ предлагает гибкую коррекцию насыщенности, тона, цветов, резкости и многого другого.
Автоулучшения можно выполнять по отдельности или вместе
Теперь вы знаете, как восстановить старую фотографию. В ФотоВИНТАЖЕ это займёт всего от 5 до 10 минут, при этом результат будет не хуже, чем в фотошопе или онлайн-редакторах. К тому же софт обладает удобным меню полностью на русском языке, что сделает работу с ним лёгкой даже для новичков. Скачайте ФотоВИНТАЖ прямо сейчас и преобразите ваш семейный архив.
Если фото в бумажном формате
Чаще всего старинные снимки хранятся в своём оригинальном виде — на фотобумаге. Конечно, есть люди, которые занимаются реставрацией таких фото, но их услуги стоят дорого, и далеко не в каждом городе найдётся подобная мастерская. Куда легче провести устранение дефектов в цифровом формате. Для этого понадобится всего лишь сканер и немного времени. В другой нашей статье вы можете подробнее узнать о том, как оцифровать фото.
Преимущества этого способа неоспоримы: у снимка сохраняется оригинальная чёткость и качество. Исключено появление новых дефектов: бликов, пылинок, засветов и т.д. В некоторых моделях сканеров имеются даже специальные отделы для фото.
За небольшие деньги оцифровку могут выполнять фотоателье
Нет специального оборудования, но старые фото срочно нужно оцифровать и обработать в домашних условиях? Ваш выбор — пересъёмка. Конечно, этот способ связан с определёнными рисками, но при щепетильном подходе вы сможете это сделать даже с помощью смартфона.
Главное — позаботиться о подсветке, чтобы на фотографии не было тёмных пятен и бликов. Зафиксируйте фотокарточку, поймайте её в объектив камеры или телефона — и вуаля! Старая фотография теперь навсегда сохранится в цифровом формате и не будет подвержена старению. Можете вставить её в коллаж на 9 Мая или на память старшим родственникам.
Часть 2: Лучшее профессиональное (платное) программное обеспечение для ретуши старых фотографий
1.Инструменты редактирования Fotophire
Fotophire может стирать ненужные объекты с автоматическим восстановлением окружающей обстановки. Эта программа замечательно подходит на тот случай, если вы хотите восстановить старые фотографии и не хотите тратить много денег. С помощью Fotophire вы можете легко стереть царапины, пятна, пыль, даже морщины и пятна на коже, выполнить цифровое ретуширование лица и многое другое. Это займет у вас всего пару минут, к тому же сделать это можно тоже очень легко. Это отличный способ начать свой путь становления отличным редактором фотографий! Однако набор инструментов редактирования Fotophire можно использовать только на Windows 7/8/10.
2.AKVIS Retoucher
Это экономичное программное обеспечение, которое дает вам все инструменты, необходимые для профессионального ретуширования ваших старых фотографий. Обучающие материалы позволяют с легкостью разобраться во всех процессах даже новичку. Среди других функций есть средства для удаления царапин, кисти для удаления пятен, кисть для консилера, коррекция изображения, средство для удаления пятен и шума.
3. Corel PAINTSHOP PRO
Простое в использовании программное обеспечение, которое помогает вам расти по мере совершенствования ваших навыков в ретуши. Оно также является оптимальным соотношением цены и качества благодаря количеству функций, которые оно предоставляет, помогая вам придать всем вашим старым фотографиям профессиональный вид.
4. Adobe photoshop element
Adobe PhotoShop — это одна из самых популярных программ, выбираемых профессионалами, и не зря, ведь у нее есть все, что вам когда-либо понадобится для того, чтобы оживить ваши старые фотографии.
Часть 1: Лучшее бесплатное программное обеспечение для восстановления старых фотографий
1. Retouch Pilot Lite
Retouch Pilot — это программа для ретуширования фотографий, которая имеет множество функций, упакованных в бесплатную версию. Со старых фотографий можно удалить мелкие царапины, пятна и пыль. Она идеально подходит для новичка, поэтому на то, чтобы научиться использовать его на профессиональном уровне, у вас не уйдет много времени. Вы можете использовать Retouch Pilot на Windows XP/Vista/Windows7/Windows8/Windows10.
2. PaintStar
Это более продвинутое бесплатное программное обеспечение, на веб-сайте которого есть множество бесплатных загружаемых руководств. Помимо настраиваемых кистей, функций повышения резкости или размытия, ретуши цвета и расширенного наложения слоев у него есть и другие основные функции, которые предоставляет большинство других коммерческих (или платных) программ. Однако этот отличный бесплатный редактор изображений и фотографий поддерживает только ОС Windows 98.
Процесс реставрации старых фотографий.
Реставрация и восстановление старых фотографий подразумевает под собой ряд процессов, производимых над снимком, после которого качество изображения заметно улучшается.
- удаление трещин;
- удаление мелких пятен и царапин;
- цветокоррекция и тонирование;
- восстановление повреждённого участка изображения;
- из черно-белого фото цветное
Отреставрированное фото будет не стыдно поместить в рамку, подарить родному человеку. Обновлённое изображение вашего родственника также увидят ваши дети, внуки, правнуки и так далее.
Что входит в процесс реставрации
- Раскраска чёрно-белого фото. В наше время далеко не каждый способен сделать реставрацию цвета на старых фотографиях. Для этого как минимум нужно иметь специальное оборудование для сканирования изображения с исходника, а также специальные знания и опыт. Специалисты «ФотоШтамп» обладают нужными навыками и оборудованием, а значит – именно мы можем восстановить цвета ваших фото.
- Коррекция фото. Не будет лишним напомнить, что время неумолимо для всего. И фотографии – не исключение. Не факт, что со временем снимки потеряли яркость и стали блеклыми, появились трещины и царапины. Но не волнуйтесь – в руках наших мастеров старые снимки будут восстановлены до мельчайших точек, также мы вернём исходную яркость и насыщенность.
- Создание коллажей из фото. Возможно, восстановление фото вас не интересует, однако вы хотели бы сделать качественный коллаж из группы ваших фотографий. Наша компания «ФотоШтамп» оказывает и эту услугу. У нас вы сможете получить качественный фотоколлаж, выполненный в привлекательном стиле.
Как вы уже поняли, реставрация и восстановление старых фотографий – процесс достаточно серьёзный и трудоёмкий. Браться за данное ремесло может всякий, считающий себя профи, но не каждый может гарантировать качество и оперативность выполняемой работы. Также нужно знать уникальную методику, благодаря которой фотоснимок можно обработать гораздо быстрее без ущерба качеству. Этой методикой обладает наша компания «ФотоШтамп». У нас работают специалисты с высокой квалификацией, имеющие солидный опыт по восстановлению архивных фотографий. Для них нет ничего невозможного. При помощи современного оборудования, они способны отреставрировать даже очень истрёпанное фото, восстановить его целостность, дорисовать недостающие фрагменты, увеличить яркость и цветность. Всё это наши специалисты сделают в короткие сроки и за разумную цену. Постоянным клиентам мы предоставляем скидки.
Способ 2: PIXLR
Функциональность онлайн-сервиса PIXLR уже выглядит более интересно, ведь здесь присутствует несколько важных фильтров, полностью меняющих отображение картинки. С ними мы тоже разберемся, но начать стоит с основной реставрации.
- На главной странице сайта щелкните по кнопке «Advanced PIXLR E», чтобы перейти к редактору.
Через левую панель перейдите к добавлению фотографии, кликнув «Open Image».
В окне системного Проводника отыщите подходящий снимок и откройте его для редактирования.
На левой панели выберите инструмент «Clone». Он работает точно так же, как рассмотренный при разборе прошлого онлайн-сервиса.
Переключитесь в режим «Source», чтобы выбрать целый участок для его дальнейшего клонирования.
При помощи «Paint» начинайте рисование, заменяя поврежденные части.
Используйте настройку цвета, чтобы регулировать температуру, добавить или уменьшить свет, нормализуя тем самым видимость черных и светлых участков изображения.
Переходим к самым интересным опциям, которые пригодятся при реставрации фотографии. Для этого откройте категорию «Filter», воспользовавшись верхней панелью.
В списке сначала отыщите «Remove noise» и кликните по надписи левой кнопкой мыши. Этот фильтр отвечает за удаление шумов.
Появится небольшое окно с двумя регуляторами. Изменяйте их положение, чтобы достичь нормального эффекта.
Примените изменения и в этом же списке укажите «Glamour».
Выкрутите ползунок этого параметра на 100%, и вы сразу же сможете убедиться в том, насколько качественным стало фото. Был удален непонятный туман, тени обрели более глубокий вид, а сам снимок стал более контрастным. Если используется цветное изображение, возможно, придется понизить уровень фильтрации, поскольку тогда потеряется реалистичность передачи цветов.
Все остальные инструменты настройки соответствуют стандартному набору любого графического редактора. Используйте их, если хотите еще что-то изменить в картинке. После в разделе «File» укажите пункт «Save» или вместо этого зажмите стандартную комбинацию клавиш Ctrl + S.
Задайте имя файла, укажите подходящий для него формат, качество и щелкните по «Download».
Ожидайте окончания загрузки, а затем откройте полученный снимок для просмотра.
Часть 1. Как восстановить старые фотографии в Windows 10/8/7 и macOS с помощью базового восстановления фотографий
Если ваши старые фотографии не сильно повреждены, вы можете восстановить старые фотографии на ПК с Windows или Mac с помощью WidsMob Retoucher. WidsMob Retoucher — это простая в использовании программа, которая поможет вам восстановить и отполировать старые фотографии с помощью простых операций. Здесь вы можете выполнить следующие шаги, чтобы улучшить свои старые фотографии.
Win СкачатьMac Скачать
Шаг 1. Сканируйте свои старые фотографии в цифровые копии.
Чтобы оцифровать старые фотографии, вы можете использовать обычный сканер фотографий, сделать снимок с помощью цифровой камеры или использовать приложение сканера на своем смартфоне.
Шаг 2. Импортируйте свои старые фотографии в программу.
После оцифровки старых фотографий вы можете импортировать их в WidsMob Retoucher, нажав кнопку Импортировать кнопку или перетаскивая фотографии напрямую.
Шаг 3. Внесите изменения в свои старые фотографии для восстановления фотографий.
Вы можете выполнять базовые настройки, например Насыщенность, контраст, яркость, Температураи Оттенок к старым фото.
Если на ваших старых фотографиях присутствует шум, вы можете использовать СНИЖЕНИЕ ШУМА функция для удаления шума с ваших изображений. Вы можете настроить Яркость, цветностьи Острота сделать шумоподавление.
В ЛОМО раздел, вы можете настроить цвет старой фотографии, чтобы сделать цвет более ярким. Тогда в НАБОР ФИЛЬМОВ раздел, вы можете настроить цветовые режимы, чтобы изменить контраст и Насыщенность изображений. Вы также можете добавить к своим старым фотографиям особый эффект пленки.
Затем нажмите B / A, кнопка в нижней части предварительный просмотр окно для сравнения старой фотографии до и после редактирования.
Шаг 4. Сохраните восстановленные старые фотографии.
Когда вы почувствуете удовлетворение, вы можете щелкнуть скидка кнопку, чтобы сохранить восстановленные старые фотографии на свой компьютер.
Win СкачатьMac Скачать
Как восстановить старое портретное изображение с помощью WidsMob Portrait Pro
Если вы попытаетесь улучшить свое старое портретное изображение, вы можете попробовать WidsMob Портрет Pro, который является профессиональным редактором портретов для украшения вашего цифрового портретного изображения. Просто импортируйте свою портретную фотографию в программу и настройте свой портрет с помощью Предустановленная вариант или отрегулируйте каждую деталь в Редактировать функция. Вы можете настроить скин портрета, улучшить глаза, нос, губы и т. Д., А также сделать макияж портретному изображению. Вы будете удивлены полученным портретным изображением. Ты можешь сиять даже в старину!
Win Скачать
Бонус: Создание видео с фотографиями и музыкой в Filmora X
Повествование своей истории с помощью фотографий, закадрового голоса, музыки, текста и заголовков — это лучший способ поделиться старыми воспоминаниями. Поэтому мы рекомендуем вам делать видео с этими старыми фотографиями с помощью этого простого в использовании средства создания слайд-шоу и программного обеспечения для редактирования видео — FilmoraX. Все, что вам нужно сделать, это перетащить старые фотографии в FilmoraX, а затем выбрать понравившуюся музыку и звук. При необходимости можно записать собственный закадровый голос, добавить к фотографиям тексты и заголовки, а также некоторые фильтры или переходы и сохранить их на DVD или поделиться на YouTube или Vimeo, или же сохранить на своем компьютере. Нажмите кнопку бесплатной загрузки, чтобы получить бесплатную пробную версию программы и уже сегодня создать собственное видео из своих любимых фотографий.
Liza Brown
Liza Brown является писателем и любителем всего видео.
Подписаться на @Liza Brown