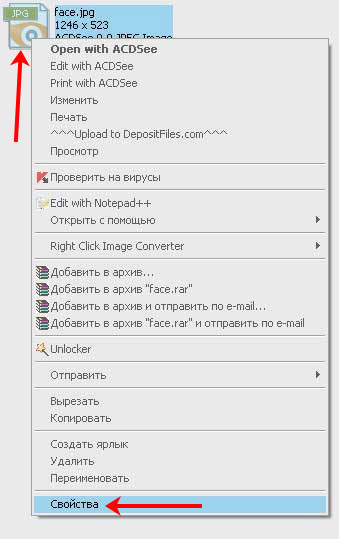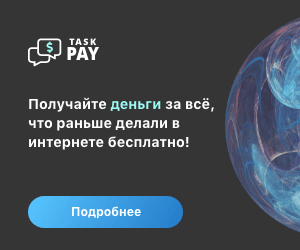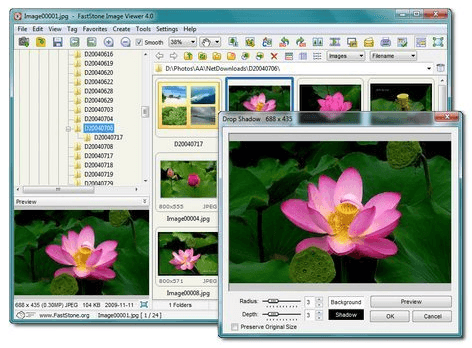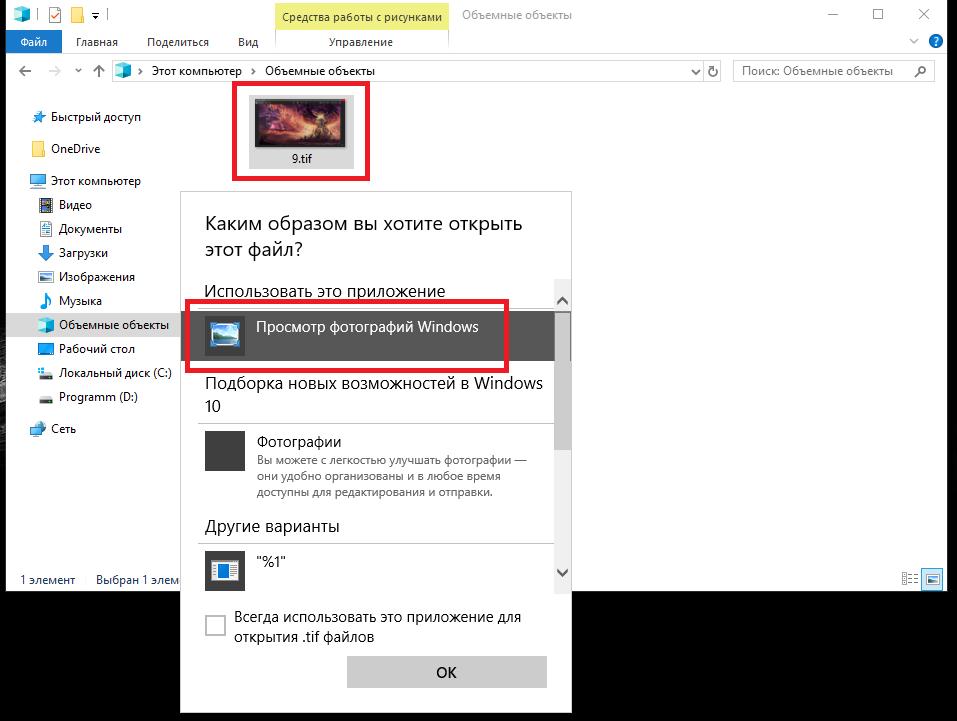10 советов по качественной обработке фотографий
Содержание:
- Photo Studio
- Snapseed
- PhotoDirector
- Camera360
- Фоторедактор
- Glitter Effects
- Доминанта одного цвета
- Рейтинг редакторов фото для компьютера
- Способ №1.Как изменить размер фото в программе ФотоМАСТЕР
- Как пользоваться простым редактором изображений
- Меняем размер и редактируем фото за несколько кликов
- Способ № 6.Изменение размера фото в Irfan View
- Как изменить формат картинки в Paint — 1 способ
- 1. Canva
- Как изменить формат изображения на компьютере в программе Фотоальбом — 2 способ
- Предустановки
- Пример, как красиво отредактировать фото в Фотошопе
- О Сайте
- Правила обработки видео в Инстаграм
- Искажения: править не обязательно, но желательно
- PicsArt Photo Studio
Photo Studio
class=»img-responsive»>Фотостудия в телефоне на русском языке. Приложение подойдет для новичка и будет полезно продвинутому пользователю. Функция «картинка в картинке» позволит совместить две фотографии в одной. Сильные стороны приложения — быстрая обработка, коррекция цвета, настройка яркости и контраста, наложение разнообразных фильтров на картинку, стикеры. С функцией «коллаж», отредактированные снимки сгруппируются в красочную рамку.
Скачать приложение для Android, похожее для iOS
Snapseed
class=»img-responsive»>Мощный редактор, разработанный компанией Google. Передвигаясь по интерфейсу необходимо выбрать исходное фото и отредактировать. В приложении содержится около тридцати видов эффектов. Присутствует портретная обработка и редактирование изображения. С функцией живописи и графики фотографии превратятся в предмет искусства. Выбор редакции в Google Play. Входит в ТОП-10 приложений на App Store в категории «Фото и видео».
Скачать приложение для Android, для iOS
PhotoDirector
class=»img-responsive»>Подойдет для динамичных людей, которые все делают на ходу. Возможность сделать снимок в камере приложения и быстрая обработка создает качественные фото. «Умное удаление объектов» — отличная возможность улучшить качество и избавится от не желаемых деталей. Любители селфи оценят портретную коррекцию. Программа оснащена функцией построения коллажа. Большое число скачиваний. Восемьсот тысяч проголосовавших. Рейтинг — 4,6.
Скачать приложение для Android, для iOS
Camera360
class=»img-responsive»>Представляет собой мини лабораторию фотоэффектов. С помощью профессионального редактора производится коррекция резкости изображения, насыщенности, яркости, изменения размера, угла наклона, размытости фона. Бьюти камера для селфи содержит портретную коррекцию и моментально преображает снимок. Возможно добавление стикеров и живых фильтров, создание коллажа. Выбор редакции Гугл Плэй. Рейтинг — 4,4. Почти пять миллионов голосов.
Скачать приложение для Android, для iOS
Фоторедактор
class=»img-responsive»>Редактор с большим количеством инструментов подготовят и преобразят изображения. Фильтры, изменение фона, спецэффекты, наклейки и шрифты все в одном приложении. Забавные мордочки зверюшек в сочетании с фото добавят изюминку в галерее. Эффект макияжа – добавит яркости и выразительности. 100 миллионов скачиваний. Рейтинг — 4,5.
Скачать приложение для Android, похожее для iOS
Glitter Effects
class=»img-responsive»>Качественные фотографии с эффектом блеска и мерцающих частиц. Удобное приложение с простым интерфейсом и возможностью коррекции изображения. Выбираем снимок, добавляем эффекты блеска или пыли — рисование с помощью рук, применяем спецэффекты. Приложение предлагает украсить готовый результат персональным текстом или декоративными наклейками. В результате получаются красочные фото — создавать поздравительные открытки легко. Высокий рейтинг на Google Play — 4,8.
Скачать приложение для Android, похожее для iOS
Доминанта одного цвета
Яркий тренд на монохром охватил все сферы визуального искусства, в том числе и фотографию. Total black, total red, total white, tоtal nude…
К этому же тренду можно отнести популярность бледно-розовых и персиковых оттенков и фильтров при обработке фотографий. По версии института цвета Pantone, коралловый объявлен цветом 2019 года, так что, возможно, эта тенденция в обработке сохранится.
Однако есть у стремления к единому стилю и монохрому обратная сторона медали. Выбеленные, однотонные профили стали очень популярны в Instagram и породили много последователей в результате продажи своих авторских пресетов. Ведь куда проще наложить на свой снимок готовый фильтр, чем елозить туда-сюда бегунки насыщенности, экспозиции и баланса белого. Как-то в телеграме мы уже писали, что не существует универсального пресета, который сделает из вашего снимка конфетку.
Однако продажа пресетов выгодна фотографам и блогерам, потому что они получают деньги, зная, что никто из тех, кто купит их пресеты, никогда не сможет получить фотографии того же уровня.
Рейтинг редакторов фото для компьютера
Самый удобный способ обработать фотографию – установить на компьютер специальные программы. Таким образом вы получите полный контроль над каждым шагом. Большинство десктопных ПО обладают понятным интерфейсом на русском языке и удобным управлением. Они предлагают набор инструментов, недоступных на мобильных или онлайн: обработка снимков RAW, автоулучшения, удаление лишних объектов из кадра, замена фона, обучение и уроки. В данном рейтинге мы сравнили лучшие бесплатные фоторедакторы для компьютера для ОС Windows.
Название программы
Русский язык
Понятный интерфейс
Автоматическая ретушь
Обработка в RAW
Эффекты
Автокоррекция
ФотоМАСТЕР
GIMP
Paint.NET
Да
Да
Да
Да
Нет
Да
Да
Нет
Нет
Много
Мало
Нужен плагин
Да
Нет
Нет
Да
Да
Да
Полный рейтинг
Способ №1.Как изменить размер фото в программе ФотоМАСТЕР
ФотоМАСТЕР – это функциональный редактор фото для новичков и профессионалов. Программа включает в себя множество автоматизированных функций, продвинутые и базовые инструменты и поддерживает пакетную обработку. В приложении имеется вариант экспорта с уменьшением или увеличением картинки без потери качества. Данную настройку можно применять к одному изображению или большому количеству фотографий.
Умный фоторедактор для новичков и профи
Скачать
Для Windows 10, 7, 8, ХР
Шаг 1. Установите фоторедактор
Загрузите на жесткий диск установочный пакет программы. Скачанный файл сохранится в папке «Загрузки». Запустите установку приложения, кликнув два раза по инсталлятору.
Шаг 2. Измените фотографии
Как уже упоминалось, ФотоМАСТЕР позволяет работать с одним или несколькими медиафайлами. Рассмотрим, как это делается.
Стандартный режим
Чтобы изменить одну картинку, запустите ФотоМАСТЕР и импортируйте фотографию кнопкой «Открыть фото». Редактор работает с JPEG, PNG, TIFF, GIF, RAW и другими современными форматами графики.
Стартовое окно импорта
В главном меню раскройте пункт «Файл» и найдите функцию «Изменить размер и сохранить». Укажите цель экспорта в пункте «Сохранить для» — в этом случае редактор самостоятельно подберет оптимальные настройки. Либо введите параметры ширины и высоты вручную. Программа позволяет указывать параметры в пикселях, дюймах, процентах, см, мм.
Выберите пресет или укажите размер в пикселях, сантиметрах или миллиметрах
Пакетный режим
Если нужно массово обработать большое количество файлов, кликните кнопку «Пакетная обработка». Нажмите «Добавить фото» и добавьте элементы по одному либо зажмите Ctrl и выберите сразу несколько.
Загрузите изображения в пакетном режиме
Запустите опцию изменения размера, как в предыдущем способе. Раскройте список готовых пресетов и выберите способ уменьшения. Наведите курсор на поле с цифровым значением и укажите нужную цифру.
Установите требуемые настройки
Шаг 3. Экспортируйте результат
Чтобы изменения вступили в силу, нажмите «Применить» или «Сохранить» в зависимости от режима работы. Появится окно экспорта, в котором нужно ввести название и выбрать формат, а также указать путь сохранения. После этого нажмите «Сохранить».
Плюсы программы ФотоМАСТЕР:
- Варианты экспорта под разные задачи.
- Автоматизация работы.
- Сжатие без потери качества.
- Возможность отредактировать снимок на профессиональном уровне.
- Работа в пакетном режиме.
- Минимальная нагрузка на системный процессор.
- Поддержка всех версий Windows.
Как пользоваться простым редактором изображений
1. Для удобства использования редактора, который занимает по умолчанию размер равный размеру вашего устройства, отцентрируйте его на экране. Для этого достаточно нажать ссылку «К редактору» у заголовка или здесь.
2. Загрузите ваше изображение или фотографию, которую вы желаете обработать.
3. После загрузки изображения в рабочую область вам станут доступны инструменты редактора. Так, в верхней части вы увидите кнопку «Новая», управление масштабом и кнопку «Скачать». Первая кнопка позволит вам выбрать другое фото для обработки, кнопки масштаба — приблизить, увеличив изображение или отдалить, уменьшив его, а кнопка скачивания — экспортировать ваше изображение, сохранив его на вашем устройстве.
4. Нижняя панель редактора предлагает все доступные инструменты редактирования вашего фото изображения. Каждая иконка имеет соответствующую подпись и пиктограмму. Если вы работаете на планшете или мобильном смартфоне — смещайте панель влево-вправо, чтобы получить весь список доступных инструментов.
5. Меню «Обрезка» позволяет выбрать область на изображении, до которого вы хотите урезать ваше фото. В помощь пригодятся фиксированные размеры: квадрат, 4:3 и 16:9, позволяющие изменять размер обрезаемой области с фиксированным соотношением сторон.
6. Меню «Поворот» позволяет осуществить как разворот изображения на каждые 90 градусов, так и отобразить вертикально или горизонтально; отзеркалить ваше фото.
7. Меню «Фильтр» дает возможность применения к изображению некоторых базовых фильтров и эффектов. Бегунок «Сила» отвечает за силу применения выбранного эффекта от 0% до 100%.
Если вам недостаточно предоставленного количества фильтров, вы можете воспользоваться прекрасным инструментом Эффекты и фильтры для фото — он содержит порядка 100 великолепных фото-фильтров и эффектов к вашему изображению и не оставит равнодушным к результатам обработки.
8. Следующий пункт «Коррекция» предоставляет возможность при помощи выбранной опции и бегунка силы применить следующие инструменты: яркость, цветность, контраст, четкость, экспозиция, тени и свет. Нажимайте соответствующий элемент и выставляйте бегунком «Сила» требуемый процент изменений.
9. «Текст» — пункт меню, позволяющий нанести на ваше изображение строчки с текстом. В этом меню вы можете выбрать размер текста, один из четырех шрифтов, выравнивание и цвет, как текста, так и заливки. Для изменения надписи необходимо дважды кликнуть на уже появившийся текст на вашем фото, чтобы его отредактировать. При последующем нажатии на текст вы можете как удалить его, так и отредактировать.
Если вам мало этого простого инструмента для нанесения текста, используйте Редактор фото онлайн — он позволяет наносить не просто текст, но и вращать, изменять его прозрачность, выбрать один из десятков русифицированных шрифтов и многое-многое другое.
10. Пукт «Стикер» даст возможность нанести один из смешных изображений-стикеров на ваше фото. Вращайте, меняйте размер стикера, перетаскивайте на нужное место на вашей фото-карточке. Как мы и советовали ранее — воспользутейсь и другими инструментами на нашем сайте, чтобы получить больший выбор стикеров. В разных инструментах есть свои наборы.
11. Следующий пункт — «Кисть», простейший инструмент, позволяющий выбрать толщину и цвет кисти, которой вы будете рисовать по вашему изображению. Оставьте подпись, росчерк или подчеркните нужное на вашем фото.
Инструмент «Кисть» есть почти во всех онлайн-редакторах на нашем сайте. Выберите наиболее удобный, если вам недостаточно этого инструмента в простом редакторе.
12. Онлайн инструмент «Фокус» — это уникальный инструмент для размытия заднего плана на изображении в двух возможных направлениях: круговом и линейном. Выберите необходимый инструмент размытия фото и при помощи линий и бегунка — изменяйте его положение на фото. При помоще эффекта «Радиус» — задавайте силу размытия картинки
Инструмент позволяет прекрасно размывать задний план и акцентировать внимание зрителя на переднем плане вашей фотографии
13. Последний в списке инструмент «Рамка» даст возможность нанести на изображение простую угловую рамку нужного цвета и толщины. Это простой инструмент, с простыми настройками.
14. Когда ваше изображение будет готово — нажмите на «Скачать», чтобы сохранить вашу картинку или фото на устройство.
Приятной работы! Творите и созидайте!
Меняем размер и редактируем фото за несколько кликов
Шаг 1. Установить на компьютер фоторедактор
Скачайте программу «Домашняя фотостудия», произведите инсталляцию софта на ПК. Не забудьте поставить в настройках установки галочку о размещении ярлыка на рабочем столе. Запустите программу.
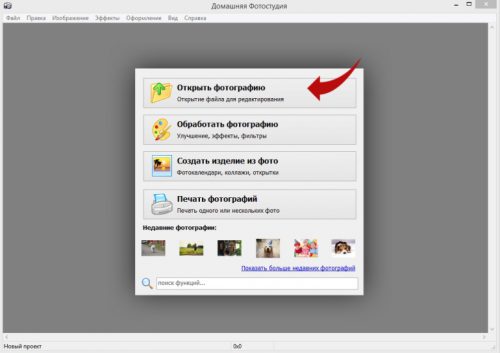
Шаг 2. Добавить фотографию в программу и кадрировать её
Откройте фотографию для редактирования. Через вкладку «Файл» доступна загрузка в программу пакета изображений. Наберите в строке поиска «Кадрирование» и обрежьте фото. Это можно сделать по свободным параметрам, пропорциям, точному размеру. Нажмите «ОК».
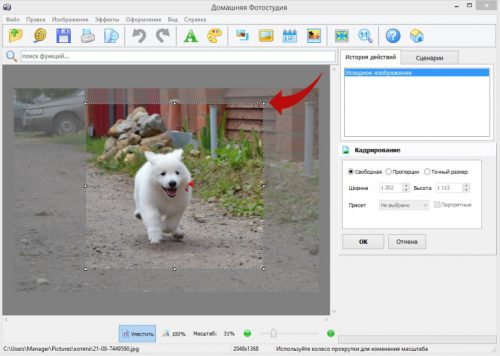
Шаг 3. Задать нужный размер фотографии
Через вкладку «Изображение» выберите функцию «Изменение размера», далее, в открывшемся окошке укажите новые параметры для фото по ширине и высоте. Здесь же вы можете указать печатный размер и разрешение картинки в DPI.
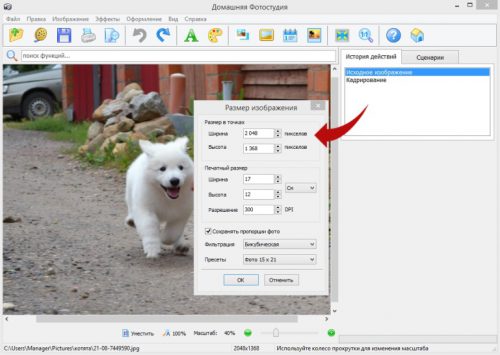
Поставьте (или уберите) галочку о сохранении пропорций. Вам доступны готовые пресеты, то есть пропорции для изображения. Например, фото 15?21 или 800?600. Несколько типов фильтрации: бикубическая, билинейная, сплайн. Поэкспериментируйте с различными типами редактирования, и найдите подходящий вам вариант. Далее «ОК».
Теперь рассмотрим, как изменить размер фото, если вам нужно отредактировать несколько снимков. После добавления фотографий в программу (загрузки уже готового пакета или целой папки) поставьте галочку напротив пункта «Изменить размер фото». В открывшемся меню выберите тип выравнивания: по ширине или высоте, далее в соответствующих окошках выставьте точные параметры. Уберите или оставьте неизменной галочку о сохранении пропорций.
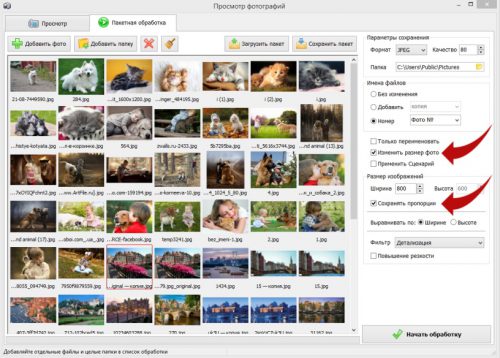
Советуем вам воспользоваться одним из фильтров программы, например, детализацией. Это быстро улучшит качество всех изображений, избавив вас от необходимости редактировать каждое из них по отдельности. Нажмите «Начать обработку».
Шаг 4. Сохранить фотографию
В программе «Домашняя фотостудия» отредактированное изображение можно сохранить несколькими способами и в любом удобном для вас формате. Нажмите на иконку дискеты в верхней части меню или выберите на вкладке «Файл» — «Сохранить». Здесь же доступен быстрый экспорт в другой формат, например, в TIFF. Выберите папку, введите новое имя файла и нажмите «Сохранить».
Подробную информацию о других функциях программы «Домашняя фотостудия» можно узнать тут. Это универсальный софт для решения таких задач, как: создание открыток, календарей, фоторамок, коллажей. Попробуйте сами превратить невзрачные фото в яркие изделия!
Способ № 6.Изменение размера фото в Irfan View
IrfanView – это один из самых популярных просмотрщиков фотографий. Он помогает сортировать медиафайлы на компьютере и совершать базовые операции вроде поворота, кадрирования и сжатия. Приложение полностью бесплатное и совместимо с Windows XP, 7, 8 и 10. Софт поддерживает работу в пакетном режиме, которую мы и рассмотрим.
- Импорт файлов
Установите IrfanView на компьютер. Откройте приложение и в пункте File найдите опцию Batch Conversion/Rename. Добавляйте изображения в очередь, перетаскивая их из папки в окошко в нижней части.
Добавьте картинки в пакетный обработчикИзменение параметров
В левой части окна импорта отметьте галочкой пункт Use Advanced Options и нажмите кнопку Advanced. В окне настроек включите опцию Resize и введите нужную ширину в поле Width и высоту в поле Height. Также вы можете указать желаемый вес в МБ в поле Set Image Size to. Нажмите ОК для сохранения новых установок.
Можно установить параметр только для одной стороныЭкспорт изображений
По умолчанию картинки экспортируются в папку TEMP. Чтобы изменить путь, воспользуйтесь кнопкой Browse в левой колонке. После этого нажмите Start Batch и дождитесь окончания процесса.
Программа отобразит процесс работы
Преимущества Irfan View:
- Полностью бесплатный, без реклам и премиум-опций.
- Быстро обрабатывает большое количество файлов.
- Хороший выбор инструментов для редактирования.
Недостатки:
Как изменить формат картинки в Paint — 1 способ
Пользователь может изменить формат фото бесплатно на своем ПК при помощи программы Paint, которая входит в состав операционной системы Windows разных версий.
Сейчас мы посмотрим, как изменить формат фото с «PNG» на «JPG» помощью встроенной, стандартной программы Paint.
Выполните следующие действия:
- Войдите в меню «Пуск», найдите стандартные программы, а затем оттуда запустите программу Paint.
- Войдите в меню «Файл», нажмите «Открыть», выберите нужное изображение на компьютере.
Другой способ для открытия файла в Paint: щелкните по файлу правой кнопкой мыши, нажмите на пункт контекстного меню «Открыть с помощью», а затем выберите Paint.
- Снова войдите в меню «Файл», нажмите на «Сохранить как».
В окне «Сохранить как» предлагается выбор форматов изображений: «PNG», «JPEG», «BMP», «GIF», «Другие форматы» («TIFF» и «HEIC»).
- Нажмите на пункт «Изображение в формате JPEG», так как на этом примере, нам нужен данный формат для фотографии.
- В окне Проводника дайте имя файлу, выберите место для сохранения изображения.
1. Canva
Canva — многофункциональный онлайн сервис для работы с графикой. Да, редактор может не только
обрабатывать загружаемые фотографии. В нем также можно создавать свои собственные плакаты, баннеры,
презентации и многое другое. Сервис обладает большой библиотекой готовых пресетов, фильтров и всеми
необходимыми базовыми инструментами монтажа фото. Кроме того, в фоторедакторе имеется встроенная
функция замены фона, коллекция рамок, стикеров и других декоративных элементов. Также Canva можно
скачать в виде приложения на любое мобильное устройство.
Из недостатков можно выделить множество закрытых функций, доступ к которым открывается за
дополнительную плату. Так, использовать фото, графические элементы и изображения с ватермарками
можно только в платной версии. Доступ к совместной работе и хранилищу также предоставляется за
плату. Стоит отметить и ограниченность выбора стилей кириллического текста. Всё-таки сервис в первую
очередь рассчитан на англоговорящую аудиторию.
Интерфейс Сanva
Как изменить формат изображения на компьютере в программе Фотоальбом — 2 способ
Бесплатная программа Фотоальбом входит в состав пакета программ «Основные компоненты Windows Live». В настоящее время Microsoft прекратила развитие программы и распространение основных компонентов, но программу Фотоальбом можно скачать и установить на свой компьютер.
Для изменения формата изображения, пройдите следующие шаги:
- Откройте фотографию в программе Фотоальбом.
- В меню «Файл» нажмите на пункт «Создать копию…».
- В окне Проводника присвойте имя файлу, а в поле «Тип файла:» выберите подходящий формат: «JPG», «PNG», «TIFF», «WMPHOTO».
- Сохраните файл на компьютере.
Подробнее о работе в Фотоальбоме Windows Live смотрите тут.
Предустановки
Я обрабатываю фото ещё на этапе импорта с фотоаппарата в Lightroom. Как же я до этого докатился?
Есть такой лайфхак: Presets (Предустановки). Их можно настроить так, что фотографии будут определённым образом корректироваться сразу после загрузки с камеры. Это удобно, когда вы сделали фото в одинаковых условиях и на одинаковую оптику.
Мой фотоаппарат, любит ошибаться с балансом белого в сумерки и ночью. Зная об этой особенности, можно внести поправку в предустановки. Туда же можно добавить коррекцию шума и искажений (а что это такое — расскажу дальше).
Для того, чтобы создать свою комбинацию предустановок, нужно выполнить всего 2 шага:
- настроить ползунки,
- нажать Command + Shift + N (Mac OS) или Ctrl + Shift + N (Windows) и создать New Develop Preset (Новые предустановки).
Готово! При следующем импорте главное вспомнить о предустановках и применить их.
Если не знаете, как настроить ползунки — не беда, попробуйте мою комбинацию.

Раздел Basic (Основной):Highlights (Света) -80Shadows (Тени) +40Whites (Белые) +60Clarity (Чёткость) +30Vibrance (Сочность) +10
Раздел Detail (Детали):Amount (Количество) 60Luminance (Яркость) 30Color (Цвет) 100
Теперь, переходим в режим Develop (Обработка), нажав клавишу D, и поехали!
Пример, как красиво отредактировать фото в Фотошопе
Для быстрого оформления фотографии можно использовать плагин Nik Collection, в котором собраны готовые эффекты для работы с фотографией. Здесь также легко убирать шум и играть с настройками цветопередачи.
Примечание: У каждого фильтра есть свои настройки, которые вы можете подкрутить так, как вам больше нравится. Искусство фотографии приходит с опытом, если вы хотите узнать, как профессионально обработать фотографию— изучайте основы на курсах или читайте обучающую литературу.
Красивые эффекты для фото в Photoshop в плагине Nik Collection
Важно! Плагин можно использовать не только в Фотошопе, но и в Lightroom. Достаточно при загрузке указать нужные приложения
Откройте для себя чат-бота
Выстраивайте автоворонки продаж и отвечайте на вопросы пользователей с помощью чат-бота в Facebook, VK и Telegram.
О Сайте
Сайт picdefacer.com это онлайн-фоторедактор, который позволяет делать нераспознаваемыми любые части изображений формата PNG или JPG. Например, из собственных соображений или из-за правовых ограничений вам может понадобиться размыть или пикселизировать на какой-нибудь фотографии лица людей, номера автомобилей или таблички с названиями улиц и номерами домов. Используя данный фоторедактор (Приложение) вы также можете размыть или пикселизировать фотографии целиком.
Просто откройте в Приложении нужную фотографию, выделите области, которые вы хотите сделать нераспознаваемыми, настройте фильтр и сохраните полученное изображение! Exif-метаданные исходной фотографии всегда удаляются автоматически, так как они также могут содержать чувствительную информацию (например, GPS-координаты и адрес места съемки, время съемки или детальную информацию о телефоне или камере снимающего человека).
Приложение может автоматически обнаруживать лица различных размеров и ориентаций. Эту функцию удобно использовать, когда изображение содержит много лиц и вам нужно выделить их все, или большинство из них. Подсистема обнаружения лиц использует библиотеку машинного обучения TensorFlow.js. Когда вы нажимаете кнопку «Найти лица», Приложение начинает анализировать входное изображение используя модель нейронной сети, способную обнаруживать до 100 лиц. В современных браузерах долго выполняется только первая операция обнаружения лиц, а все последующие выполняются значительно быстрее. Анализ изображения и работа нейронной сети происходят в браузере посредством выполнения клиентского JavaScript-кода. Модель нейронной сети (~6 МБ) загружается с сайта picdefacer.com и сохраняется в кэше вашего браузера, когда вы в первый раз используете подсистему обнаружения лиц.
Обработка и анализ изображений происходят исключительно на клиентской стороне. Фотографии, которые вы открываете в Приложении, и любая относящаяся к ним информация никогда не покидают ваш браузер — Приложение не сохраняет и никуда не отсылает никакую информацию.
Приложение поддерживает большинство современных десктопных и мобильных браузеров. Если в каком-то браузере Приложение работает медленно или некорректно, то попробуйте повторить действия в другом браузере.
Приятного использования!
Правила обработки видео в Инстаграм
Коротко и по делу. Не стоит затягивать и делать видео большим, есть вероятность, что его не досмотрят.
Будь то процесс нанесения макияжа, процедура у косметолога, бэкстейдж съемки или изготовление декора. Снимаем, добавляем в видеоредактор, вырезаем лишнее, ускоряем, крепим музыку, накладываем фильтр или текст. Все, вы восхитительны. Ну, почти.
Что нужно знать для правильных пропорций этих элементов?
- Динамика. Не нужно мусолить и затягивать одну сцену с одного ракурса. Это скучно. Главное совсем не скатится в быстрое переключение кадров.
- Баланс и гармония. Пересматривайте итог. Вам должно нравится видео и проделанный монтаж.
- Цветокор. С помощью редакторов можно подкорректировать свет и цвет или применить фильтр.
- Выключайте звук. При редактировании выключайте основной звук, если накладываете музыку. Не должно быть каши и какофонии.
- Качество. Сохраняйте видео в большем разрешении. Не стоит выкладывать в инстаграм файл, где все замылено.
Искажения: править не обязательно, но желательно
Вначале, я говорил о выравнивание горизонталей на этапе кадрирования, но ведь есть же ещё вертикальные линии. Если вы фотографируете только портреты, то этот пункт можно пропустить.
Когда среди привезённых из путешествия фотографий половина: соборы, дома и крепости — вот вам лайфхак. Фотографируя вблизи что-то высокое, не ставьте камеру под углом к объекту съёмки: этим вы искажаете пропорции. Если у вас нет широкоугольного объектива, но хочется запихнуть весь небоскрёб в фотографию — отойдите подальше.

При фотографировании «под углом» первыми страдают вертикальные линии: они заваливаются к центру, превращая любое здание в пирамиду Хеопса.
Если завал небольшой, то его можно скорректировать, играясь ползунками.
PicsArt Photo Studio
Приложение с возможностью для творчества и экспериментов в мире фото. С помощью мощного редактора в программе производится более тысячи действий. Позволяет применять оригинальные фильтры, фоны, различные спецэффекты. Присутствует функция рисования художественными кистями, работа со слоями изображения.
Готовые снимки можно объединить в коллаж или просто сохранить в высоком качестве. Загружая в Инстограм, рекомендуется использовать хештег #picsart, разработчики окажут содействие в продвижении. Выбор редакции в Google Play. Входит в ТОП-10 приложений на App Store в категории «Фото и видео».
Скачать приложение для Android, для iOS