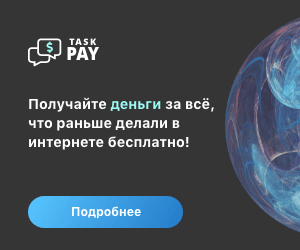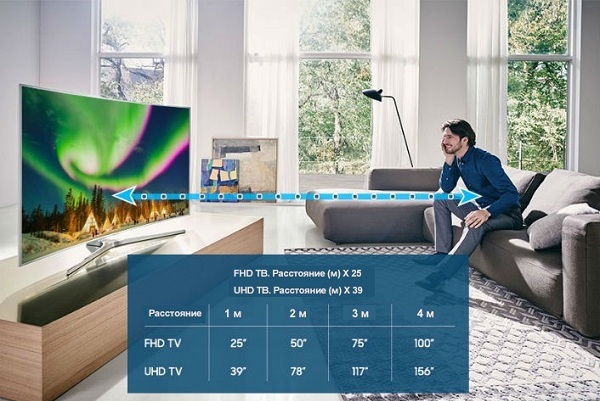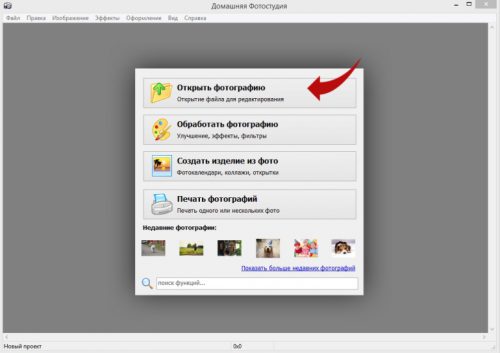Размеры фотографий для печати
Содержание:
- Как изменить размер фото в FastStone Image Viewer
- Изменение размера фото в Paint
- Через Свойства
- Популярные размеры фото для печати с таблицей форматов
- Размеры фотографий
- Уменьшаем размер фото на сервисе «Онлайн приложения и сервисы»
- Пиксели в мегапиксели
- Изменить размер изображения в пикселях онлайн
- Как правильно сжать данные в WinRAR
- Вредит ли большое число мегапикселей качеству снимков
- Допустимый формат фото-контента для Instagram
- Как изменить масштаб экрана на компьютере средствами Windows
- Так, а что насчет Интернета и сайтов?
- Разрешение изображения — что это
- Узнаем размер картинки на разных устройствах
- Способ 1. Как изменить размер изображения в Microsoft Paint
- Как выбрать лицензию
- Изменение размера изображения в XnView
- Размер снимка в пикселях и формат фотографии
- Определение количества пикселей в 1 сантиметре
Как изменить размер фото в FastStone Image Viewer
В бесплатной программе FastStone Image Viewer — просмотрщике изображений, можно изменить размер фотографий или других изображений.
Выполните следующие действия:
- Откройте изображение в программе FastStone Image Viewer.
- Войдите в меню «Правка».
- В контекстном меню выберите пункт «Изменить размер».
- В окне «Изменение размера/DPI», в разделе «Пикселы» укажите нужные величины для того, чтобы изменить размер фото в пикселях, или в разделе «Процент» введите подходящий процент от исходного, для итогового изображения.
- Войдите в меню «Файл», нажмите на пункт «Сохранить как…».
- В окне «Сохранить как» выберите место для сохранения файла, присвойте ему имя, укажите тип (формат) файла.
Изменение размера фото в Paint
Давайте воспользуемся помощью системного средства — программы Paint, установленной во всех версиях операционной системы Windows. Программу Paint вы найдете в списке стандартных приложений Windows. Наряду с другими возможностями, эта программа изменяет размер фото.
Выполните следующие действия:
- Откройте фотографию в программе Paint.
- Нажмите на кнопку «Изменить размер и наклонить», находящуюся в группе «Изображение».
- В окне «Изменение размеров и наклона» в разделе «Изменить размер» нужно введите подходящие параметры.
В Paint можно изменить размер изображения в процентах от исходного фото, или в пикселях. По умолчанию активирован пункт «Сохранять пропорции», чтобы итоговое изображение не искажалось. Введите нужное значение в одно из полей: «По горизонтали» или «По вертикали», во втором поле значение подстроится автоматически.
- Нажмите на меню «Файл», выберите один из вариантов: «Сохранить» (сохранение текущего изображения) или «Сохранить как» (сохранение изображения в нужном формате с сохранением исходного изображения).
- После выбора расположения для файла, фотография будет сохранена на ПК.
Через Свойства
Самый простой способ, при котором ничего устанавливать не нужно – это посмотреть необходимое нам значение в окне «Свойства» . Давайте расскажу, как можно его открыть в различных операционных системах.
В Windows XP
Если у вас установлена Windows XP, тогда нажимайте правой кнопкой по снимку или картинке и выбирайте из выпадающего списка пункт «Свойства» .
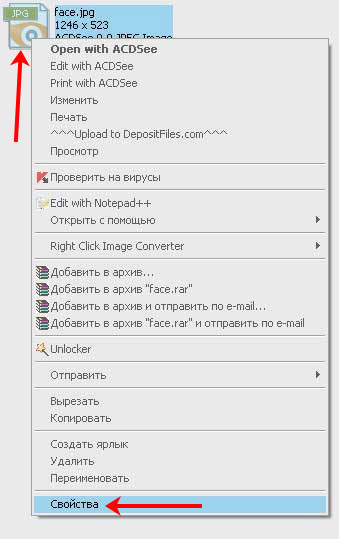
Затем переходите на вкладку «Сводка» и жмите на кнопку «Дополнительно» .

После этого у вас отобразится число точек (пикселей) по высоте и ширине, а также разрешение в пикселях на дюйм.

В Windows 7, 8, 10
Для тех, у кого установлена Windows 7 или новее, будет отличаться название вкладки. Покажу все действия в «десятке». Правой кнопкой мышки кликайте по фотографии, и переходите в «Свойства» .

Открывайте вкладку «Подробно» и ищите строчки с информацией о горизонтальном и вертикальном расширении.
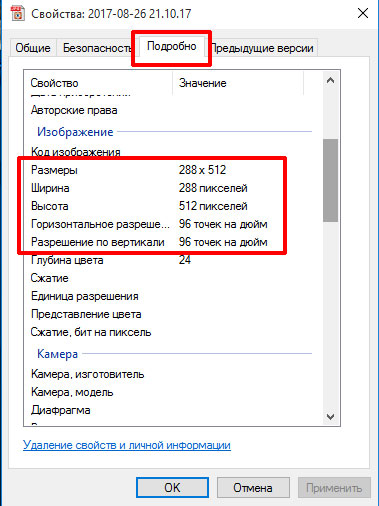
Популярные размеры фото для печати с таблицей форматов
Общепризнанным стандартом фото является размер 10 на 15 см. При этом размер соразмерного цифрового фото обычно чуть больше (к примеру, 10,2 на 15,2 см), а размер в пикселях данного фото будет составлять 1205 на 1795 пикселей.
Другие форматы приведены в нижеприведённой таблице:
Если же вы планируете работать с широкоформатной печатью, то она имеет достаточно широкие требования к цифровому изображению:
Если вы знаете параметр dpi и количество пикселей вашего фото, то используя нижеприведённую формулу, вы можете рассчитать необходимые размеры сторон вашей фотографии:
В данной формуле:
х – необходимый нам размер одной стороны фотографии в сантиметрах; r – разрешение стороны фото в пикселях; d — 2.54 см (величина стандартного дюйма); dpi – обычно 300 (реже – 150). Например, пусть ширина снимка 1772 пикселя, а dpi=300. Тогда 1772*2.54/300=15,00 см по ширине печати.
Размеры фотографий
При сборе разнообразных документов каждый делал ту самую фотографию «три на четыре». Рассмотрим с примерами, что такое фото формат, от чего он зависит и на что влияет.
При подготовке снимка к «выпуску» следует учитывать его разрешение. Оно зависит от количества пикселей, из которых состоит изображение. Для печати обычно разрешение составляет 320 pdi. Но об этом мы поговорим в другой раз.
Из них, как из сот, строятся цифровые картинки и фотографии. Чем больше пикселей содержит изображение, чем больше его разрешение. Снимок с низким разрешением (малым количеством пикселей) можно распечатать сколько угодно большим, но его качество будет теряться с увеличением размера.
Поэтому при подготовке к печати большой фотографии важно учитывать ее разрешение, чтобы не получить «пиксельную», трудно читаемую картинку (см. пример ниже). Берем фотографию; в миниатюре кажется, что она хорошего качества
Растягиваем ее — выглядит уже не очень здорово. Эта картинка не подойдет для рекламного баннера или большого плаката. Даже просто в альбом ее не распечатаешь, потому что разрешение у нее низкое.
Далее важно определить линейные «габариты». От них зависит формат фотографии, которая будет выведена на печать
Он представляет собой численное значение ширины и высоты физического изображения на бумаге.
В большинстве фоторедакторов и графических программ можно задавать размер файла в пикселях, миллиметрах, сантиметрах и т.д. Там же указывается разрешение.
Уменьшаем размер фото на сервисе «Онлайн приложения и сервисы»
Ресурс «Онлайн приложения и сервисы» предоставляет большое количество инструментов для работы с мультимедиа файлами. Поддерживается изменение размера картинки со следующими форматами файлов:
JPG, PNG, GIF, BMP.
Выполните последовательные шаги:
- Откройте страницу сайта inettools.net.
- Перетащите файлы в специальную область или выберите фото с компьютера при помощи кнопки «Выбрать…».
На сервисе имеется несколько вкладок для выполнения изменения размера изображения:
- Пропорционально — изменения выполняются пропорционально по ширине и высоте.
- Непропорционально — можно изменить отдельно ширину и высоту в произвольной форме.
- По ширине — проведение изменения по ширине изображения.
- По высоте — изменение высоты изображения.
Изменение итогового изображения подбирается с помощью перемещения ползунка по шкале. В полях «Ширина», «Высота» и «Проценты» отображается текущее состояние.
- После выбора нужного размера, нажмите на кнопку «Изменить размер», или на кнопку «Изменить размер всех картинок», если вы производите пакетное изменение размеров изображений.
- В поле «Результаты» нажмите на кнопку «Скачать» для загрузки файла на ПК. Здесь имеется ссылка, которой можно поделится на получившееся изображение с другими пользователями в интернете.
Пиксели в мегапиксели

В конце ХХ века маркетологи компании Kodak ввели понятие «мегапикселя». Оно стало применяться для характеристики разрешения матрицы цифровых фотоаппаратов и камер.
В соответствии со значением приставки «мега», этот термин означает «один миллион пикселей».
Принцип работы цифровых видео и фотокамер основан на передаче электрического сигнала от светодиодного пикселя к запоминающему устройству в форме цифровых данных.
В данном случае можно определить пиксели как элементы, на которые фотоматрица разбивает изображение, получаемое объективом камеры, для оцифровки.
Если сложить величины, обратные разрешениям фотоприемника (M) и объектива (O), выраженные в pixel на дюйм, то получим общую разрешающую способность системы объектив — матрица (S) в (-1)-й степени: M-1+O-1=S-1, или S=M*O/(M+O).
Максимальное значение S (=М/2) достигается при М=О, т. е. в том случае, когда разрешения матрицы и объектива равны.
Размеры пар светодиод-конденсатор (которые и образуют фотопиксели) в современных фотоматрицах составляют от 0.0025 мм до 0.0080 мм, в среднем — 0.006 миллиметра.
Пиксел и разрешение матриц фотоаппаратов

Расстояние между центрами двух соседних точек — это шаг пикселя. Данная характеристика влияет на качество изображения: чем меньше шаг, тем точней картинка.
Разрешение матриц фотоаппаратов и камер на телефонах и смартфонах определяется также размерами двух элементов, расположенных подряд. Поскольку две светящиеся точки видны только если между ними есть третья — темная. Поэтому: М=1/2р, где р — величина пикселя.
У матриц больших цифровых фотокамер М составляет 300 ppi, а у фотоприемников мобильных устройств — 100 pixel на дюйм.
Светодиодные пиксели большего размера имеют более высокую фоточувствительность и обеспечивают лучшее качество изображения. При этом количество элементов влияет на разрешение подробностей картинки. Поэтому матрицы современных смартфонов должны содержать миллионы светодиодных ячеек, т. е. несколько мегапикселей (в среднем, 8 — 25 МР).
Создателям цифровой фототехники приходится балансировать между необходимостью увеличивать разрешение фотоприемника путем наращивания количества светодиодов и конструктивными ограничениями размеров матриц. Это приводит к ухудшению соотношения сигнал/шум.
Шумоподавляющие программные алгоритмы могут вызвать замыливание деталей и размытие картинки.
Поэтому, оценивая камеру смартфона, необходимо обращать внимание не только на количество МР, но и на размеры диагонали ее экрана. Количество мегапикселей влияет на размер и качество отпечатков. Например, если выводить маленькие снимки на большой лист бумаги, проявится дискретность изображения
И особенно на переходах цветов
Например, если выводить маленькие снимки на большой лист бумаги, проявится дискретность изображения. И особенно на переходах цветов
Количество мегапикселей влияет на размер и качество отпечатков. Например, если выводить маленькие снимки на большой лист бумаги, проявится дискретность изображения. И особенно на переходах цветов.
Для печати небольших (например, 10х15 сантиметров) фотографий с разрешением 300 dpi требуется не меньше 2 мегапикселей. А на стандартном альбомном листе, который будет располагаться на большем расстоянии от наблюдателя, такое разрешение не нужно.
Изменить размер изображения в пикселях онлайн
Обработка JPEG фотографий онлайн.
Главное нужно указать файл на вашем компьютере или телефоне, ввести размеры в пикселях и нажать кнопку ОК. Остальные настройки выставлены по умолчанию. Ещё можно изменить размер фото в: Сантиметрах для печати | Мегапикселях | Процентах | Мегабайтах (сжать), а также качественно Увеличить маленькую картинку.
Для изменения размера «С соблюдением пропорций» можно указывать не только обе стороны (ширину и высоту), но и одну из этих сторон, например, ширину указать 1366 пикселей, а поле для ввода высоты можно оставить пустым или наоборот. Таким образом второй параметр автоматически подстроится под нужное значение.
Для сужения или растягивания картинки в высоту или ширину необходимо выбрать такой тип изменения размера: «Резиновое, точно до указанных размеров».
Чтобы сделать квадратную картинку, нужно указать одинаковую ширину и высоту в пикселях, например, 1080×1080 (такой размер используется на сайте Instagram.com) и выбрать в настройках «Обрезка лишних краев, точно до указанных размеров», при необходимости можно указать ту часть картинки, которую обрезать не нужно.
Здесь также можно уменьшить и автоматически обрезать обои или картинку точно под размер своего рабочего стола. Для этого нужно ввести ширину и высоту своего монитора в пикселях и выбрать тип изменения размера «Обрезка лишних краев, точно до указанных размеров», для более точного позиционирования можно предварительно обрезать картинку, примерно как нужно в итоге, и уже после этого обработать на этой странице.
Исходное изображение никак не изменяется. Вам будет предоставлена другая обработанная картинка, а также её размеры в пикселях и мегабайтах до и после обработки.
1) Укажите изображение в формате BMP, GIF, JPEG, PNG, TIFF:
2) Введите нужную ширину и высоту в пикселях
4) Формат изображения на выходе
Обработка обычно длится 0.5-30 секунд.
Как правильно сжать данные в WinRAR
Пользователю не нужно выполнять специальные действия для компрессии информации – процесс происходит автоматически при создании архива, достаточно указать, как именно сжать файл в Винраре, воспользовавшись соответствующими опциями. Запустить компрессию отдельно нельзя – степень и метод сжатия определяются во время формирования архива. Запустите WinRAR, выберите файлы и нажмите кнопку Добавить.
В открывшемся окне выберите формат архива и метод сжатия.
Чем выше степень компрессии, тем больше времени занимает обработка информации. Основные параметры находятся во вкладке Общие.
Если вам необходимо сжать видео в архиве или просто уточнить параметры, то в этом случае откройте вкладку Дополнительно и нажмите кнопку Параметры сжатия.
Выберите оптимальную степень компрессии видео, аудио и текстовых данных. После выполнения всех вышеуказанных действий запустите обработку выбранных файлов и дождитесь завершения архивации.
Обратите внимание! По умолчанию степень сжатия текстовых документов близка к максимальной, повышение параметров компрессии для данного вида файлов сильно замедлит работу программы, и при этом обеспечит минимальный результат
Вредит ли большое число мегапикселей качеству снимков
 Увеличение разрешения матрицы может ухудшить резкость кадров даже при использовании качественного объектива.
Увеличение разрешения матрицы может ухудшить резкость кадров даже при использовании качественного объектива.
Это звучит странно, но имеет логическое объяснение. Если физический размер матрицы не увеличивается, а количество мегапикселей становится больше, их размер становится меньше. Это делает их менее чувствительными к свету и повышает их нагрев друг от друга, увеличивая количество цифрового шума. Хотя, технологии не стоят на месте и производители научились снижать уровень шума даже при уменьшении размеров пикселей.
Однако есть и другая опасность – появление дифракции. При прохождении потока света через малое отверстие диафрагмы он как будто распыляется, как спрей. Чем сильнее закрыта апертура (диафрагма), тем под большим углом происходит это распыление. Так четкая точка становится размытой. И чем меньше открыта диафрагма, тем размытие становится сильнее. Хотя обычно закрытая диафрагма дает максимально четкую детализацию.
Допустимый формат фото-контента для Instagram
Когда фотохостинг только начинал становиться популярным, оптимальный размер фото в Инстаграм составлял 640х640 пикселей. Блогерам, желающим опубликовать групповую фотографию, приходилось сталкиваться с тем, что кадры автоматически обрезались. Пользователи начали массово жаловаться, разработчики это учли и исправили недочет.
Сегодня в соцсеть можно выкладывать картинки в формате 1080х1080 пикселей. При пересчете на сантиметры этот размер составит 29 на 29 см. Такие картинки часто выкладывают владельцы бизнес-профилей. Что касается пропорций и соотношения сторон, то он допускается в диапазоне 1:1,9 до 4:5 (для сториз – 9:16).
Кроме размера поста в Инстаграм, важно учитывать еще один момент. Текстовое сопровождение к каждой публикации должно включать не более 2 200 символов
Но для удобства чтения советуем писать 150-200 символов. Это позволит не нагружать подписчиков информацией.

Как изменить масштаб экрана на компьютере средствами Windows
Проще всего воспользоваться встроенными в ОС инструментами.
С помощью клавиатуры
С увеличением спроса на лэптопы и ноутбуки потребность в мышке отпадает. Вся работа осуществляется через тачпад и клавиатуру. Чтобы уменьшить масштаб экрана нэтбука, следует воспользоваться комбинацией клавиш Ctrl и «минус». Соответственно, чтобы увеличить масштаб, следует нажать комбинацию Ctrl и «плюс». Чтобы сделать 100% масштаб, можно использовать комбинацию «Ctrl» + «». Эти же горячие клавиши работают в нескольких программах, в частности Photoshop.
Клавиатура + мышка
Проще всего изменить масштаб страницы, используя клавиатуру и мышку. Однако, такое масштабирование доступно только в окне программы, проводнике или любом другом отдельном элементе. Чтобы изменить размер ярлыков на рабочем столе, папок, достаточно зажать кнопку Ctrl на клавиатуре и прокрутить колесо мыши вверх или вниз.
Параметры экрана (персонализация)
Чтобы изменить масштаб экрана на компьютере с Виндовс 7, 8, необходимо нажать ПКМ на свободном пространстве. В новом меню выбрать «Разрешение экрана».
Или открыть «Панель управления Windows». И из списка опций выбрать «экран».
Далее «Настройка параметров экрана». В окне настроек отобразится текущее разрешение. Если щелкнуть на него ЛКМ станет доступен вертикальный ползунок. Чтобы уменьшить, увеличить масштаб экрана необходимо перетащить его вниз или вверх. Разрешение по умолчанию помечено, как «рекомендуется». Это оптимальные и самые высокие значения пикселей.
Чтобы настройки вступили в силу и изменился масштаб страницы, нужно нажать кнопку ОК.
При работе на ОС WindowsXP нужно обязательно поставить галочку «Использовать масштабы», чтобы не было проблем с отображением текста в старых программах.
В ОС Windows 7, 8 имеется список готовых вариантов масштабов. Можно применить любой из них. Для этого в настройках экрана кликните «Дополнительные параметры», перейдите на вкладку «Адаптер» и выберите «Список всех режимов». Параметры включают три элемента: разрешение, глубину цвета, частоту обновления. Остается выбрать один из них и нажать кнопку ОК.
В Windows 10 масштаб страницы меняется иначе. Сначала нужно попасть в меню «Параметры экрана» (клик ПКМ по пустому месту рабочего стола).
В следующем окне нажать на ссылку «Дополнительные параметры экрана».
Указать приемлемое разрешение и нажать кнопку «Применить», а затем «Сохранить изменения».
Вот как быстро увеличить или уменьшить масштаб экрана.
Другие способы
В окне «Настройки экрана» можно изменять размер текста. Пользователю достаточно указать элемент (значки, название панелей, меню сообщений), величину шрифта и нажать кнопку «Применить». В редакции ОС 8.1 для доступа к меню следует отметить флажком опцию выбора масштаба.
Изменять размер текста в ОС Виндовс 7 и 8 можно через реестр. Соответствующее меню расположено в разделе «Desktop», в параметре «LogPixels». В новом окне указать систему счисления «десятичная» и задать значение в пикселях.
Далее представлена таблица соотношений пикселей к масштабу.
| Масштаб в процентах | Значение в пикселях |
|---|---|
| Мелкий 100% | 96 |
| Средний 125% | 120 |
| Большой 150% | 144 |
| Огромный 200% | 192 |
| Пользовательский 250% | 240 |
| Пользовательский 300% | 288 |
| Пользовательский 400% | 384 |
Вот как быстро изменить параметры отображения информации на экране.
Так, а что насчет Интернета и сайтов?
Тут все проще — разницы нет никакой. В браузерах фотографии всегда отображаются с 72ppi. Тут как раз присутствует зависимость от линейных размеров в пикселях. Например, на сайте есть место шириной 1000px для показа фотографии. Если ваша фотография будет 1000px, то на обычных дисплеях она будет выглядеть нормально, а на мониторах с повышенной плотностью — уже хуже («размыто»). Но если ваша фотография изначально будет 2000px по ширине, то она будет одинаково хороша на разных дисплеях.
Помните? Раньше мы сохраняли фотографии для Интернета размером 500px по длинной стороне, потом 750px, потом 1000px, потом 1500px… Сейчас я «стандартно» сохраняю фотографию для web размером 2000px по длинной стороне.
Разрешение изображения — что это
Разрешение изображения (фото, картинки) — это плотность пикселей из которого оно состоит в их количестве по вертикали и диагонали. От этого параметра будет зависеть насколько четкой и детализированной будет картинка. Это важный момент при выборе камер и других устройств, делающих фотографии или сканы.
Разрешение картинки, фотографии бывает самым разным, на данный момент с появлением мониторов с большим разрешением экрана, следует выбирать соответствующий контент. А устройства делающие снимки — с хорошей камерой с большим количество мегапикселей. Чтобы на фото пиксели были не видны — учитывайте этот момент.
В заключение
Вот вы и узнали, что такое пиксель это в информатике. Как видите все довольно легко и просто, в следующих статьях будут еще детальные статьи по данном теме, так что — заходит почаще!
Узнаем размер картинки на разных устройствах
После того, как мы выяснили, что представляет собой размер фото для Инстаграм, научимся его определять. Сделать это можно как стандартным методом, так и с помощью сторонних приложений. Все зависит от того, на каком устройстве инстаграмер будет узнавать метаданные.
На компьютере
Если Вы привыкли юзать инсту с ноутбука или стационарного компьютера, рекомендуем узнавать размер картинок стандартным способом. Перед тем, как разместить фотографию в Instagram, открываем папку с нужным файлом. Нажатием правой клавишей мыши переходим в контекстное меню, находим в нем строку «Свойства».
Кликаем на этот раздел, чтобы попасть на вкладку «Подробно». В третьем пункте «Изображение» находим строку «Разрешение». Смотрим, какой размер у картинки, и определяем, нужно ли его изменить.
На мобильном устройстве
Этот же метод определения размера картинки для Инстаграм актуален для телефонов с операционной системой Андроид. В галерее смартфона открываем любой снимок, который хотим выложить в Инстаграмм. Нажимаем на троеточие или символ «i», чтобы просмотреть сведения о файле. Просматриваем данные, которые появятся на дисплее.
Из-за особенностей операционной системы iOS, узнать метаданные на Айфоне не так просто, как на Андроиде. Здесь нужно загружать и устанавливать стороннее программное обеспечение. Лучший софт для решения такой проблемы – это Instasize. В приложении много опций, но мы рассмотрим только ту, которая позволит узнать разрешение картинки.
- Заходим в официальный магазин приложений App Store.
- В поисковой строке пишем запрос «InstaSize».
- Открываем скачанный софт, добавляем изображение из галереи или делаем новое.
- В правом верхнем углу кликаем на символ шестеренки, чтобы перейти в «Параметры».
- Узнаем размер поста в Инстаграм в пикселях напротив строчки «Разрешение».
Часто возникает потребность изменить формат файла, чтобы при публикации его качество не испортилось. Сделать это можно несколькими способами.

Способ 1. Как изменить размер изображения в Microsoft Paint
- Найдите и запустите MS Paint
. Он предустановлен на всех версиях операционной системы Windows. Пуск> Все программы> Стандартные> Paint
:
- Перетяните изображение в окно Paint
или используйте Меню> Открыть (Ctrl + O)
. - В главном меню программы найдите пункт «Изменить размер
» и выберите его:
- Откроется панель изменения размеров и пропорций изображения. Значение вы можете указать в пикселях. Не забудьте установить флажок «Сохранять пропорции
». Иначе изображение будет деформировано:
- Чтобы увеличить размер картинки, нажмите кнопку «ОК
» и сохраните фотографию.
Советы:
- Если не получается задать нужные размеры фотографии, не растягивая ее, вы можете использовать инструмент «Обрезка
», чтобы удалить ненужные края. Как это сделать, описано в пункте 3
; - Чтобы быстрее открыть фотографию, кликните по ней правой кнопкой мыши и выберите из контекстного меню пункт «Открыть с помощью Paint
»; - Лучше всего сохранять изображение в том же формате, что и оригинал.
Способ 2. Как изменить размер изображения в MS Photo Gallery
- Если Microsoft Photo Gallery
не установлена на вашем компьютере (Пуск> Фотогалерея
), вам необходимо скачать и установить его как часть Windows Essentials 2012
; - Запустите MS Photo Gallery
и найдите свой графический файл; - Кликните по нему правой кнопкой мыши и выберите пункт «Изменить размер
…»:
- Выберите готовый пресет: «Малый 640 пикселей
», «Средний 1024
», «Большой 1280
» и т.д.
- Нажмите «Изменить размер и сохранить
». После того, как увеличите размер картинки, изображение будет размещено в той же папке, в ней также останется оригинал.
Советы:
- Если нужно задать точный размер изображения, в выпадающем меню выберите пункт «Пользовательский
» и установите размер для большей стороны фотографии; - Чтобы изменить размер нескольких фотографий одновременно, выберите их, удерживая нажатой клавишу Ctrl
.
Способ 3. Как изменить размер изображения в Photoscape
Можно увеличить размер картинки в Фотошопе. Или использовать для этого Photoscape
.
- Загрузите
Photoscape и установите его. Запустите программу; - Перейдите на вкладку «Редактор
» и найдите фотографию, которую хотите изменить:
- В нижней части изображения находится кнопка «Изменить размер
», нажмите на нее. - Задайте новый размер фотографий. Убедитесь, что опция «Сохранять соотношение сторон
» включена и нажмите кнопку «OK
»:
- Сохраните отредактированное изображение.
Советы:
- Если необходимо изменить размер нескольких изображений, используйте вкладку «Пакетный редактор
». Добавьте папку и измените размер всех фотографий в ней; - Если вы не знаете точный размер, можно задать «Процент
» от исходного размера.
Способ 4. Как изменить размер изображения в IrfanView
- Установите IrfanView
— отличный инструмент для просмотра и увеличения размера картинки; - Добавьте фотографию, перетянув ее в окно программы, или нажав первую кнопку в панели инструментов:
-
Перейдите на вкладку «Изображение
», выберите «Изменить размер /пропорции
» (Ctrl + R);
- Установите новый размер в пикселях, сантиметрах, дюймах, или в процентах от исходного изображения:
- Сохраните изображение.
Советы:
- Вы можете использовать стандартные размеры: 640 на 480 пикселей, 800 на 600 пикселей, 1024 на 768 пикселей и т.д.;
- Чтобы сохранить высокое качество фотографий, убедитесь, что для параметра DPI
задано значение не менее 300.
Способ 5. Как изменить размер изображения онлайн
- Чтобы увеличить размер картинки онлайн, перейдите на сайт PicResize
. -
Нажмите кнопку «Browse
», чтобы выбрать фотографию. Нажмите «Continue
»:
-
Выберите процент от исходного изображения, например на 50% меньше. Инструмент отобразит размер изображения на выходе. В качестве альтернативы можно ввести точный размер, выбрав в выпадающем меню пункт «Custom Size
»:
Как выбрать лицензию
После технических характеристик, выбор лицензии кажется не таким уж и сложным, но и здесь есть подводные камни. Например, стандартная лицензия Royalty-Free, по которой работают большинство микростоков, не позволяет использовать купленную картинку на улице, даже если это просто афиша или постер. Вся наружная реклама подпадает под расширенную лицензию, которая в разы дороже стандартной.
В стремлении сэкономить, или по незнанию, люди могут купить фотографию по стандартной лицензии за 600 р. и разместить ее, скажем, на огромном рекламном билборде. Если кому-то эта реклама не понравится (граждане РФ могут свободно писать жалобы на рекламу, и прокуратура обязана разбирать такие заявки), или этот билборд попадется на глаза автору фотографии (авторы любят смотреть, где и как использованы их работы), то велик риск попасть под суд и выплатить автору штраф от 10 000 до 5 миллионов рублей за нарушение условий лицензии. Поэтому лучше не рисковать.
Не нужно быть гением, чтобы разобраться в этих нехитрых терминах и особенностях лицензий. Справляются же со смартфонами и пользуются компьютером, в конце концов? Мы уверены, что вам, нашим читателям, этот материал не откроет ничего нового, но если нам удалось напомнить вам о чем-то или прояснить какие-то непонятные моменты, уже хорошо!
Изменение размера изображения в XnView
XnView — бесплатная программа, поддерживающая работу с большим количеством графических форматов.
Проделайте последовательные действия:
- После открытия фотографии в окне программы XnView, нажмите на меню «Изображение».
- В открывшемся контекстном меню выберите «Изменение размера…».
- В окне «Изменение размера», в параметре «Предустановленный размер», в опции «Пользовательские» можно выбрать заданные размеры или подходящие проценты от исходного изображения.
- В параметре «Размер изображения» вручную введите нужное значение в поле «Ширина» или «Высота», а затем нажмите на кнопку «ОК».
- Войдите в меню «Файл», нажмите на пункт «Сохранить как…».
- В окне «Сохранить файл» укажите необходимые параметры для сохранения фото на компьютере.
Как сжать фотографию без потери качества
Размер снимка в пикселях и формат фотографии
Калькуляторы в этой статье посвящены теме печати цифровых фотографий.
Первый калькулятор помогает подобрать формат фотографии для печати изображения известных размеров. Сформулируем задачу.
Дано: У нас имеется цифровое изображение известных нам размеров, например, 3264 на 2448 пикселей, и набор стандартных форматов, предлагаемых сервисами фотопечати. Формат определяет линейные размеры фотографии, например, фотография формата 10х15 имеет размеры 102 на 152 миллиметра.
Требуется: Выбрать из набора форматов максимально большой, на котором еще можно напечатать изображение без потери качества.
Для задания форматов фотографий я создал отдельный справочник Форматы фотографий, который при необходимости можно расширять.
Единственное специальное знание, которым нужно обладать для нахождения ответа, это знание того, что качественная печать цифрового изображения требует разрешения не менее 300 точек (пикселей) на дюйм (300 dpi), а более-менее приемлемая печать возможна при разрешении не менее 150 точек на дюйм (150 dpi). Все остальное — простые математические действия.
Графически задача изображена на рисунке ниже
Логика поиска ответа проста — линейные размеры каждого формата переводятся в дюймы, а затем в пиксели, исходя из того, что в одном дюйме 300 (150) пикселей. Далее полученное число сравнивается с размером изображения (там есть определенные нюансы, связанные с отношением высоты и ширины, но об этом во второй части). Если размер формата в пикселях больше, чем размер нашего изображения (на рисунке — формат справа от фотографии), то он уже не подойдет, ибо фотографию придется растягивать, и мы получим разрешение хуже 300 (150) dpi. Если размер формата меньше, чем размер нашего изображения (на рисунке — формат справа от фотографии), то он подойдет — фотографию придется сжимать, и мы получим разрешение лучше 300 (150) dpi.
Из всех подходящих форматов калькулятор выбирает формат максимального размера (с печатью изображений меньшего размера проблем нет — насколько я понимаю, печатать можно и с разрешением 1200 dpi).
Подбор формата фотографии по размеру изображения в пикселях
Рекомендованный формат для печати с разрешением 300 dpi
Размер формата в пикселях для разрешения 300 dpi
Рекомендованный формат для печати с разрешением 150 dpi
Размер формата в пикселях для разрешения 150 dpi
save Сохранить share Поделиться extension Виджет
Второй калькулятор по размерам уже напечатанного снимка и размерам исходного изображения помогает определить получившееся разрешение снимка и обрезанную при масштабировании часть. Сформулируем задачу.
Дано: Изображение известных размеров напечатано на снимке известных размеров. Поскольку значение соотношения высоты и ширины снимка и значение соотношения высоты и ширины цифрового изображения, как правило, не совпадают, то при печати происходит масштабирование снимка, очевидно, с сохранением пропорций. Графически это отображено на рисунке ниже.
При масштабировании, как видно, возможны два варианта:первый — масштабирование с потерей части изображения,второй — масштабирование с сохранением всего изображения, но с возникновением пустого места на снимке.Как эстет, для расчетов я выбрал первый вариант.
Таким образом, первое, что требуется: найти получившееся разрешение снимка и часть изображения, которая не попала на снимок. Второе, соответственно, это будет разница между использованной шириной (высотой) и исходной шириной (высотой) изображения.
Чисто пикселей на дюйм
Ширина напечатанного изображения, см
Высота напечатанного изображения, см
Ширина изображения в пикселях
Высота изображения в пикселях
Соотношение высоты к ширине при печати
Соотношение высоты к ширине в пикселях
Используемая ширина при сохранении пропорций, пикселей
Используемая высота при сохранении пропорций, пикселей
Разрешение при печати, в пикселях на дюйм
save Сохранить share Поделиться extension Виджет
Определение количества пикселей в 1 сантиметре
Для перехода в метрическую систему единиц измерения следует выразить количество элизов на дюйм в обратных сантиметрах.
Например, если для данного экрана ppi=109 элементов на дюйм, то на 1 сантиметр в нем приходится 109/2.54=42 точки.
Формула для вычисления ppi
Зная пиксельную ширину A и высоту B экрана, можно по теореме Пифагора определить его диагональ L: L=(A2+B2)½, а затем, разделив L на длину диагонали D, выраженную в дюймах, получить разрешение: R=L/D.
Для дисплея Mac Cinema, имеющего параметры 2560х1440 точек и диагональ 27 дюймов имеем: L=(25602+14402)½=2943 элемента, R=2943/27=109 ppi=42 pixel/см.
Как узнать размер изображения в пикселях
На устройствах вывода, в частности, принтерах, качество изображения тоже характеризуется плотностью точек, т. е. их количеством на дюйм. Но эта величина называется не ppi, а dpi (dots per inch).
Этот параметр помогает вычислить размер картинки, которая выводится на печать. Поскольку стороны листа бумаги измеряют в метрических единицах, то в формулу перевода из пикселей в сантиметры входит коэффициент 2.54: l=(2.54*p)/dpi, где:
- p — длина стороны, выраженная в пикселях;
- l — размер стороны фотографии.
Например, необходимо распечатать изображение с разрешением 1440х1200 точек. Хорошее качество печати можно получить на принтере с разрешением 150 dpi, отличное — если у печатающего устройства R=300 dpi.
Возьмем второй вариант и получим: A=(2.54*1440)/300=12 сантиметров в ширину; B=(2.54*1200)/300=10 см в высоту.
Для распечатки данного изображения понадобится фотобумага размером 10х12 см.
Когда требуется узнать размер в пикселях выводимого на печать рисунка, следует выразить p из формулы для l. Получаем: p=l*dpi/2.54.
Фотографии распечатываются в разных размерах. Если необходимо сделать изображение 9х12 см с разрешением принтера 150 dpi, то его параметры в пикселях будут следующими: Ap=150*12/2.54=709 — ширина фотографии; Bp=150*9/2.54=531 — ее высота.
То есть, в формировании этого изображения будет задействовано 709*531=376479 точек.