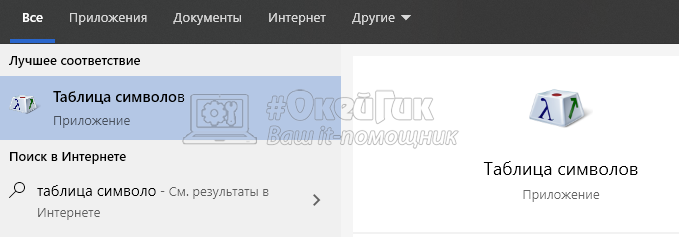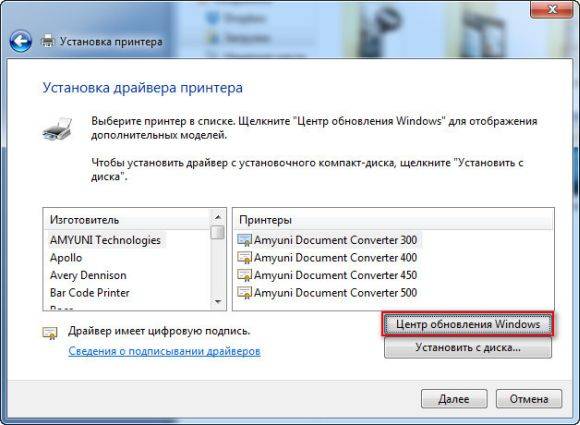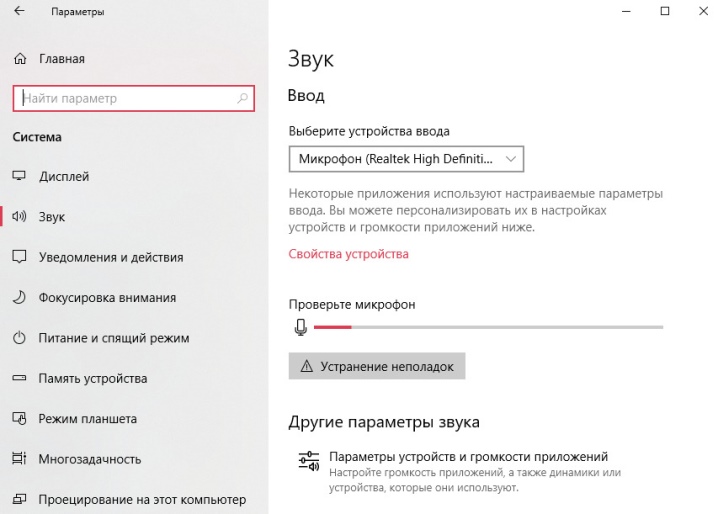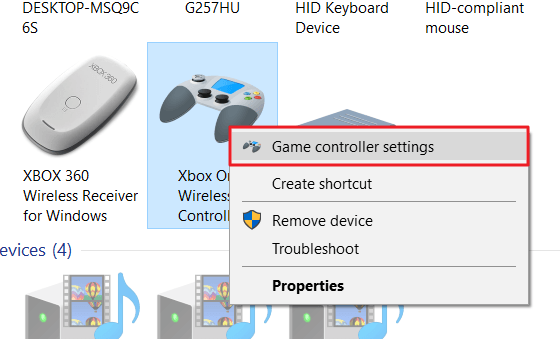Как подключить сканер штрихкодов в типовых программах 1с
Содержание:
- Инструкция по установке принтера без диска
- Как подключить старый сканер HP Scanjet 4300C к Windows 7
- Открытие окна настроек принтера
- Что делать, если сканер не работает
- Как я подключаю сканер штрих-кода
- Как подключить локально
- Бывает же такое =)
- Настройка сканера штрихкода Honeywell для работы с 1С
- Инструкция по настройке локальной сети в Windows 7
- Установка
Инструкция по установке принтера без диска
Способ первый
- Включите компьютер и дождитесь полной загрузки операционной системы.
- Подключите принтер или МФУ к компьютеру через кабель USB.
- Зайдите в меню компьютера, нажав кнопку «Пуск».
- Откройте «Панель управления».
- Выберете раздел «Устройства и принтеры» или «Печатающие устройства» (в зависимости от операционной системы).
- Кликните на «Добавление принтера» или «Установка принтера»:
Для Mac OS X зайдите в меню Apple и нажмите «Системные настройки». Выберите пункт «Печать и факс» и кликните на иконке «+». Для начала процесса установки выберете новый принтер из списка.
- Далее начинается процесс установки принтера. В открывшемся окне «Установка принтера» система отобразит принтеры доступные к установке.
Например:
- Canon mg2440
- Samsung scx 3400
- Canon lbp 810
- Epson l355
- Canon mf3010
- Canon lbp3010b
Выберете нужный принтер и нажмите «Далее».
- Если в выведенном списке нет требуемого устройства, скажем необходимо установить HP deskjet, то необходимо вручную выбрать способ подключения.
- Для этого необходимо кликнуть «Нужный принтер отсутствует в списке»:
Далее следует найти принтер по другим параметрам. Например, можно выбрать принтер по имени, прописав вручную к нему путь. Либо нужно добавить сетевое устройство по IP-адресу или подключить беспроводное соединение HP deskjet по WiFi и Bluetuth.
Пользуйтесь электроприборами так же, как раньше, а платите в 2 раза меньше!
Вы сможете платить за свет на 30-50% меньше в зависимости от того, какими именно электроприборами Вы пользуетесь.
Читать далее >>
- Также можно добавить локальный или сетевой принтер с параметрами, заданными вручную. Выберете порт принтера и нажмите «Далее». В колонке «Изготовитель» укажите производителя: Xerox, Epson, Brother, HP и т.д. А из списка «Принтеры» выберете свою модель: mg2440, scx 3400, lbp 810, l355, mf3010 и т. д .
- Нажмите «Далее» и задайте имя принтера, к примеру, lbp 810.
- Снова жмите «Далее» и дождитесь окончания установки.
- Чтобы проверить корректность инсталляции выберете «Печать пробной страницы». После завершения установки нажмите кнопку «Готово».
Способ второй
Если печатающее устройство не удается подключить через панель управления компьютера, то можно использовать альтернативный метод и загрузить драйвер со страницы техподдержки производителя принтера в интернете.
Перед тем как установить принтер без диска необходимо выяснить точную модель устройства, а также версию и разрядность (в битах) операционной системы компьютера. Марка и модель указаны на передней панели самого принтера, например, Canon lbp 810 или Samsung scx 3400 и т.д.
Разрядность ОС узнаем кликая по иконке «Этот компьютер» правой кнопкой мыши и выбирая пункт «Свойства».
Определившись с исходящими параметрами, ищем драйвера на официальном сайте производителя:
- для scx 3400 –
- для lbp 810 и mf3010 – _products/
- для l355 –
- для HP deskjet – -ru/
Скачивать драйвер на компьютер с официального сайта выгодно еще и потому, что настройка посредством операционной системы предоставляет только базовый функционал необходимый для процесса печати, в то время как установка расширенной версии от производителя дает возможность корректной наладки также и программы сканирования.
На веб-сайте производителя принтера в разделе Support (Поддержка) необходимо найти конкретную модель HP deskjet или scx и скачать подходящую версию драйвера нажав на дискету. Обычно драйвер на компьютер загружается в виде архивного файла, который перед установкой необходимо разархивировать. Возможно, после разархивирования в папке появится несколько файлов разного типа. Среди них по названию необходимо найти именно тот драйвер, который подходит вашей операционной системе. Такой файл будет иметь расширение *.exe (например, для МФУ i-SENSYS MF3010 при установке на компьютер с 32-разрядной Windows 8 драйвер называется ).
Открыв требуемый файл, появится окно установки программы на компьютер.
Как подключить старый сканер HP Scanjet 4300C к Windows 7
Внимание! Этот способ очень варварский, так как для того чтобы заставить работать старое устройство в новых версиях виндовс, придётся сделать очень много лишних телодвижений. То есть нужно будет установить программу VirtualBox, с помощью которой производится установка виртуальной Windows XP, через которую уже можно будет запустить сканер
Получится что-то типа Windows внутри Windows. Поэтому если вы ранее ничего не устанавливали на компьютер, кроме обоев на рабочий стол, то лучше даже и не пробовать этот способ. Тем более описание процесса здесь поверхностное и нет ссылок на необходимые программы.
Это очень старенький сканер, обзавёлся я им, когда на компьютере была установлена Windows XP, в которой он прекрасно работал какое то время. После перехода на Windows Vista, появились первые проявления «любви» HP к своим клиентам. Сканер упорно не хотел работать на Висте, так как производитель этого сканера забил на производство драйверов к последующим версиям Windows. Но в режиме совместимости с XP, удалось установить все драйвера и програмы для этого сканера, после чего он проработал на Висте ещё какое то время. Но после установки на комп Windows 7, «любовь» Hewlett-Packard проявилась во всей своей мощи. Этот чёртов сканер упирался рогами, но так и не запустился у меня на Win-7. Собственно, дрова и приложения кое-как устанавливаются через совмещение и система видит сканер как положено (HP Scanjet 4300C), но сканер при этом не работает. Поэтому решил в качестве эксперимента, попробовать запустить этот сканер из виртуальной Виндовс.
С официального сайта HP, скачиваем архив для Windows XP с драйверами и приложением HP PrecisionScan LTX для работы со сканером.
Так же скачиваем с популярного сайта бесплатных ???? приложений VirtualBox. Устанавливаем его, не забываем про установку дополнительного плагина Extension Pack. Он вроде как нужен для того, чтобы виртуальная Виндовс смогла видеть устройства подключённые к USB. Кстати там же на сайте подробные инструкции по работе с этой программой.
Возможно у вас уже есть диск с Windows XP, если же нет, то опять таки ищем в сети. После чего, можно приступать к установке виртуальной Виндовс. Программа VirtualBox полностью на русском языке, поэтому если вы хотя бы раз устанавливали Виндовс на обычный компьютер, то без особых трудностей сможете установить её и в VirtualBox. Для начала нужно будет сделать ряд настроек виртуальной машины, выделить место на жёстком диске, для XP достаточно 5 Гб. Назначить загрузочный диск (может быть виртуальным, поэтому достаточно будет смонтировать скаченный образ с Windows на этот диск). Ещё можно настроить общую папку, чтобы сканированные изображения были тут же доступны и основной Windows. Ну и прочую мелочь: звук, сеть, если конечно они нужны вам.
После того как всё настроили, нажимаем кнопку Запустить. Откроется ещё одно небольшое окошко в котором начнётся установка Виндовс на виртуальную машину. Всё что будет появляться в этом окне, будет зависеть от того, какую виндовс вы устанавливаете.
Собственно наша установленная виндовс в окне виртуальной машины VirtualBox.
Через общую папку, переносим в виртуальную Windows XP, скаченный ранее архив с драйверами к сканеру.
После того как установили драйвера к сканеру, подключили сам сканер к компьютеру, запускаем приложение HP PrecisionScan LTX.
Возможно появится сообщение «Не удалось инициализировать сканер». В этом случае, закройте приложение PrecisionScan, в меню виртуальной машины активируйте галочкой сканер. После чего, снова запустите приложение.
Собственно теперь можно сканировать без каких либо проблем.
После настройки общей папки, все сканированные изображения тут же сохраняются в неё. Что позволяет получать доступ к файлам в этой папке, сразу из обоих Виндовс. В общем, сомневаюсь что кто-то будет ставить драйвер размером с винду, чтобы заработало древнее устройство. Я и сам не стал бы этого делать, просто нужно было проверить сканер на работоспособность, так как он более года лежал без дела. Но всё же порадовало то, что сканер всё таки заработал. К тому же виртуальную Windows можно использовать для запуска каких либо стареньких приложений или игр.
А вот то, что производители оргтехники специально забивают на своих клиентов (мол, вы рылом не вышли, чтобы для вас драйвера писать), только из-за того, что тот не хочет менять ещё работающее устройство на более новую модель, это несколько расстроило.
Открытие окна настроек принтера
Откройте окно драйвера печати HP в стандартных приложениях Windows и узнайте, как переходить по различным вкладкам и меню.
- Откройте документ или фотографию на компьютере, щелкните Файл или значок меню , затем щелкните Печать.Открывается окно или панель Печать или Печать изображений с общими настройками задания печати, включая меню для выбора принтера, на котором следует выполнить печать.
- Откройте Свойства документа или Настройки печати в главном окне или панели печати, чтобы получить доступ к настройкам драйвера печати HP. Название кнопки или ссылки различается в зависимости от приложения, из которого выполняется печать.
- Microsoft Word: Щелкните Свойства принтера
- Paint и WordPad: Щелкните Настройки
- Средства просмотра фотографий Windows: Щелкните Параметры… в правом нижнем углу экрана, затем щелкните Свойства принтера… в окне «Настройки печати»
- Adobe PDF Reader: Щелкните Свойства
- Чтобы просмотреть различные настройки, щелкайте вкладки вдоль верхней части окна. Чтобы получить доступ к дополнительным настройкам, нажмите кнопку Дополнительно, которая, как правило, расположена на вкладке Макет.Рис. : Пример окна принтера «Свойства документа»
- Если доступна вкладка Ярлык «Печать», щелкните ее, чтобы использовать ярлыки, которые уже настроены для общих типов заданий печати со всеми необходимыми настройками. Вы также можете создать собственные ярлыки для последующих заданий печати.
Настройки для цветной и черно-белой печати
Драйвер HP может использоваться для управления тем, как принтер воспринимает цвета и использует чернила для печати. Для достижения оптимальных результатов измените перед печатью фотографию или документ в приложении, где они были созданы, чтобы улучшить цвета, яркость, контрастность и любые другие настройки внешнего вида.
| Настройки и параметры | Страны/регионы |
Выбор цветной или черно-белой печати:
|
Выберите Цветная или Черно-белая на вкладке Бумага/качество На вкладке Цвет или Функции, а также в разделе Дополнительные параметры нажмите кнопку меню рядом с пунктом Печать в оттенках серого и выберите Выкл. для цветной печати, Высококачественная печать в оттенках серого или Только черные чернила В разделе Функции принтера на вкладке Дополнительно |
Параметры управления цветом: Определите диапазон цветов для печати на основе отраслевых цветовых стандартов и приложения, из которого вы печатаете. Драйвер печати преобразует цвета из текущих настроек цвета в выбранный вариант.
|
Меню Управление цветом или Цветовое пространство на вкладке ЦветМеню Управление цветом изображения на вкладке Дополнительно |
| Расширенные настройки цветов: Отрегулируйте насыщенность, яркость и тон или измените уровни отдельных цветов. | Ползунки Цветные атрибуты или Расширенные настройки цветов или Дополнительные параметры цветов на вкладке Цвет |
Настройки типа, размера бумаги и входного лотка
Настройки типа, размера бумаги и лотка позволяют принтеру надлежащим образом обрабатывать и масштабировать задания печати на бумаге. Тип и размер бумаги включены в некоторые Ярлыки печати при их доступности.
Что делать, если сканер не работает
В процессе выполнения операции пользователи периодически сталкиваются с разного рода проблемами. То принтер не может отсканировать документ, то компьютер не может обнаружить оборудование. Вне зависимости от типа неполадок обратитесь к одному из представленных способов исправления ошибок.
Утилита устранения неисправностей
Если принтер не обнаружен компьютером, или служба не отвечает, то воспользуйтесь стандартным средством устранения неполадок:
Откройте раздел с устройствами печати в «Панели управления».

- Щелкните ПКМ по названию своего принтера.
- Нажмите на кнопку «Устранение неисправностей».
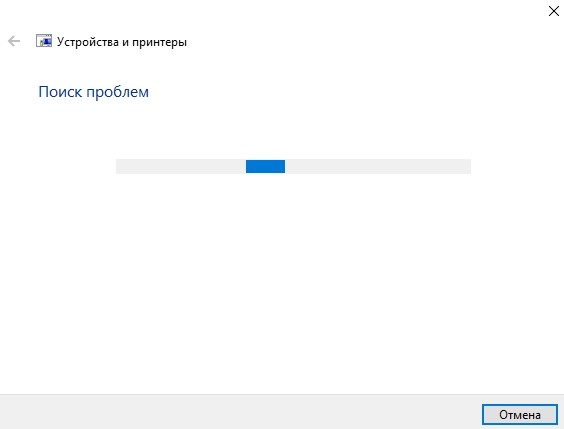
Далее система либо сама решит проблему, либо даст рекомендации по устранению неполадок. Воспользуйтесь ими, чтобы в конечном итоге отсканировать документ.
Ручная установка оборудования
Если компьютер не видит принтер, и он не отображается в «Панели управления», то установить оборудование придется вручную. Соедините устройства проводами и сделайте следующее:
Откройте «Параметры» через меню «Пуск».
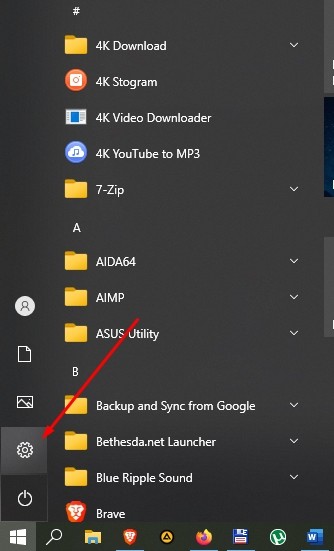
Перейдите в раздел «Устройства», а затем – «Принтеры и сканеры».

Нажмите на кнопку «Добавить устройство».

- Кликните по надписи «Принтер отсутствует в списке», а далее – «Мой принтер очень старый».
- Выберите модель оборудования.

Если и это не поможет, то принудительно установите драйверы устройства. После этого проблема должна быть исчерпана.
Конфликты
В начале материала мы говорили о том, что между ПО принтера и компьютером порой возникают конфликты. Во избежание неполадок рекомендуется удалить все лишние приложения, связанные с печатью. Настройка выполняется как через «Параметры», так и через стандартное средство «Установка и удаление программ».
Как я подключаю сканер штрих-кода
Для начала объясню основные принципы работы сканера в связке с конфигурацией 1С:Предприятия. Главное, что нужно получить в программе от сканера – это считанные им данные, эти данные он посылает в порт в виде последовательности считанных с этикетки символов. На компьютере, к которому подключен сканер, должен быть установлен драйвер – специальная программа, которая получает эти данные и передает их в 1С создавая специальное событие, которое можно перехватить в коде программы и выполнить необходимые действия. Чтобы это событие возникло, обычно нужно каким-то образом просигналить драйверу, что пришедшие в порт данные, это именно данные от сканера – это делается с помощью добавления в последовательность символов данных префикса и/или суффикса, т.е. специальных дополнительных символов. Особенно это актуально, когда сканер подключен в разрыв клавиатуры, в этом случае именно префиксом или суффиксом обозначаются данные от сканера и драйвер генерирует событие в 1С. Итак, для работы сканера понадобятся: драйвер, сканер, поддержка работы сканера в конфигурации 1С.
Драйвер. В своих конфигурациях я всегда использую драйвер АТОЛ, он подходит на все способы подключений – COM-порт, USB, клавиатура, работает в терминальной среде и в любых версиях Windows. Где скачать и как установить драйвер, также о проблемах с новыми версиями драйвера.
Сканер. При выборе сканера необходимо убедиться в том, что он будет работать с вашим компьютером. Если он включается в COM-порт, то в компьютере должен быть свободный порт, в крайнем случае можно использовать переходник USB-RS232, но если сканер выбирается заранее, то лучше сразу купить с подключением в USB. Соответственно, если будет USB подключение, понадобится свободное гнездо USB. Если сканер включается в разрыв клавиатуры, то ему понадобится порт PS/2, такой вариант вам явно не подойдет, если рабочим компьютером будет ноутбук, да и на стационарном компьютере, в наше время, уже такой порт может отсутствовать. Кроме того, к сканеру могут быть специфичные требования, например, высокое разрешение для считывания очень мелких кодов (бирки на ювелирных изделиях), большое количество плоскостей для быстрого считывания кода из любого положения (актуально для розницы с большим потоком покупателей).
Как я уже говорил, для нормальной работы с драйвером, нужно настроить сканер так, чтобы от него приходили данные не в чистом виде, в инструкциях на английском языке такой режим обычно называется “Data as is”, а с добавленным префиксом или суффиксом. Для такой настройки понадобится инструкция к сканеру, зная модель ее можно легко найти на сайте производителя в электронном виде. В инструкции необходимо найти радел с настройками формата исходящих данных, например, для сканера Metrologic LS 2208 эта часть инструкции начинается вот так:
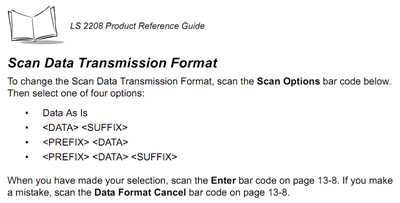
Программирование сканера производится в таком порядке:
- сканируете код, который вводит сканер в режим настроек, в приведенном примере он называется Scan Options
- сканируете код с нужной опцией, например если я хочу добавить и префикс и суффикс, ищу код с параметром
- сканируете код, завершающий настройку для сохранения параметров в памяти сканера
Если инструкция в электронном виде, нужно будет распечатать страницы с нужными кодами и выполнить настройку. В приведенном примере мне понадобились две страницы:
Начало настройки
Параметр и завершение настройки (Enter)
Аналогичным образом можно настраивать и другие параметры сканера: режим работы порта, время перехода в спящий режим и т.д.
После того, как сканер настроен нужно включить использование сканера в 1С, как это делается зависит от конфигурации, это можно уточнить в документации или у разработчика. Если использование сканера включено, при запуске конфигурации должна выполниться загрузка драйвера. То, что драйвер загружен можно увидеть, открыв в меню Сервис пункт Параметры, должна быть закладка “Драйвер устройств ввода”:
О том, что нужно сделать на этой закладке, я уже писал вот тут: ссылка. Именно здесь понадобится указание префикса и суффикса, по которым драйвер определит, что пришли данные от сканера и создаст событие, которое будет обработано в программе.
К слову, точно также работает и подключается ридер магнитных карт. Надеюсь, эта статья вам помогла, но если остались вопросы, задавайте.
Как подключить локально
Большинство современных МФУ подключаются к компьютеру с помощью USB-кабеля. Для этого вставляем кабель в USB-порт компьютера, затем включаем сканирующее оборудование. ПК сам находит его, автоматически подключает.
Некоторые устаревшие модели требуют ручного подключения. Чтобы установить сканер вручную на Windows 7, выполняем следующие действия:
- Жмем «Пуск» ˃ «Панель управления» ˃ «Оборудование и звук» ˃ «Устройства и принтеры».
- Выбираем опцию «Добавление устройства». Ждем, пока ПК найдет всю сканирующую технику, установленную рядом, выбираем ту, которую необходимо подключить. Жмем соответствующую кнопку для добавления нашего сканера.
Есть другой способ: нажимаем «Пуск», в поле поиска вводим слово «скан», выделяем «Просмотр сканеров и камер».
ПРИМЕЧАНИЕ. Если сканирующее оборудование вмонтировано в многофункциональный или универсальный принтер, то при поиске высветится его имя. Для его активации необходимо на странице «Устройства и принтеры» выбрать значок МФУ, нажать «Управление», потом на имя нужной модели.
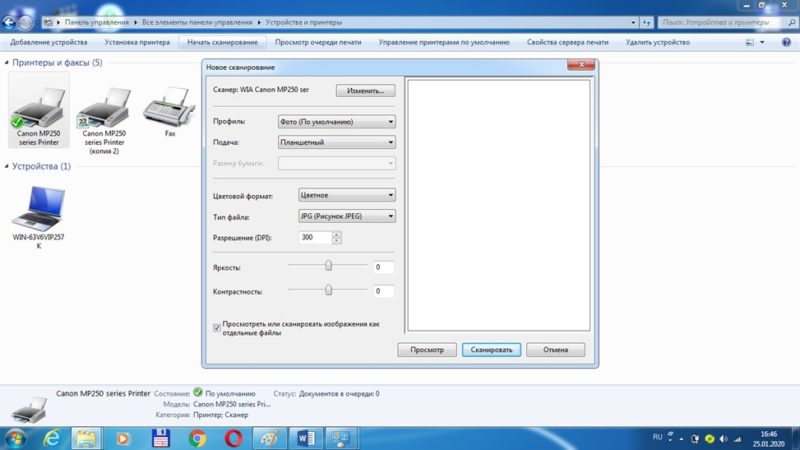
Для инсталляции должны быть установлены драйвера. Windows 7 производит их установку автоматически через «Центр обновления».
Драйвера также можно добавить вручную. Они находятся на диске, входящем в комплект с оборудованием. Как это сделать, указано в инструкции, поэтому перед подключением необходимо ознакомиться с рекомендациями производителя.
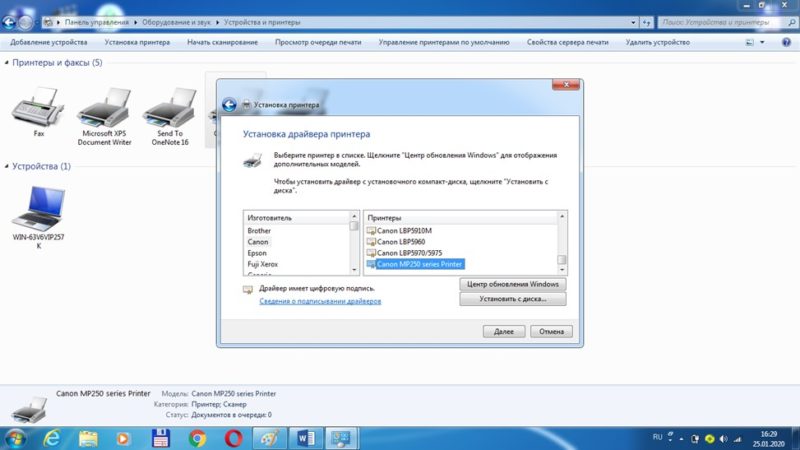
Если нет установочного диска, то драйвера скачиваются с официального сайта компании-производителя.
Чтобы установить драйвер вручную, необходимо:
- Из папки, загруженной с официального сайта, самостоятельно запустить setup.exe. Выполнять это нужно при полной совместимости с операционной системой.
- Проверить, находит ПК наше сканирующее оборудование или нет. Если он его не находит, значит драйвер установлен неправильно или нужно выполнить переустановку:
- заходим в «Диспетчер устройств»;
- выбираем неустановившееся МФУ;
- правой кнопкой мышки выделяем «Свойства» ˃ «Обновить драйвер», находим драйвера, указываем папку, где хранятся их разархивированные файлы.
Такие действия помогают компьютеру опознать наш сканер. После подключения можно сразу сканировать фото, документы, изображения.
Бывает же такое =)
На этом, пожалуй, все! Всем спасибо за внимание, не забываем активно комментировать мои посты и добавляться в друзья вконтакте =)
Системному администратору по роду своей деятельности требуется знать: какое количество компьютеров имеется в обслуживаемой им локальной сети, их имена и IP-адреса, сколько общих сетевых ресурсов (папок, принтеров и др.) создано. Кроме того ему необходим быстрый доступ к любой из этих общих папок. А если в сети очень много компьютеров с общими ресурсами, то задача эта довольно проблематичная.
Решить эту проблему помогают программы – сканеры ресурсов, которые производят монотонное исследование сети и вычисляют узлы, имеющие общие ресурсы. Одна из самых известных таких программ – (старое название ).
Программу можно скачать с официального сайта . Она платная, но есть бесплатный пробный период.
Устанавливаем ее как обычно. В ходе установки вам также может быть предложено установить еще одну утилиту: . Решайте сами: ставить вам ее или нет. Лично мне она не нужна, т.к. компьютеров с wi-fi адаптерами в моей сети нет. Поэтому я снял галку в этом окошке: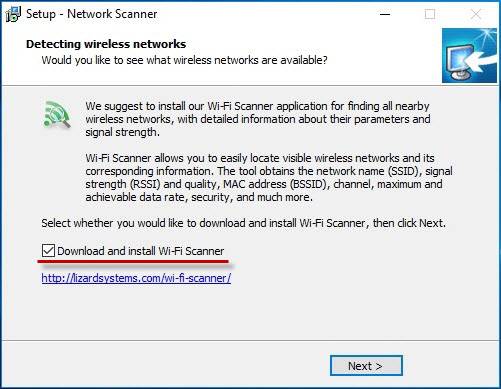
После запуска программа сообщит о том, сколько дней она проработает в бесплатном режиме – жмем кнопку “Continue” (“Продолжить”):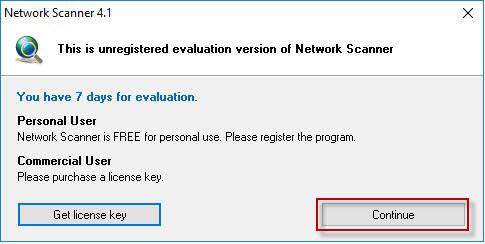
Язык интерфейса можно сменить на русский. Для этого в строке меню заходим в пункт “File” – “Language” и выбираем Russian.lng.
Приступаем к работе с программой. Первым делом создаем новую цель, для чего необходимо выбрать в верхнем списке меню Цель – Добавить:
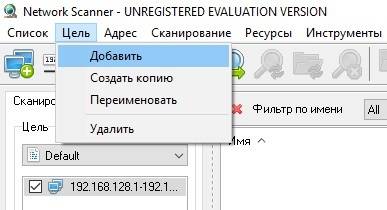
Вводим любое имя цели: я назвал “Моя сеть”: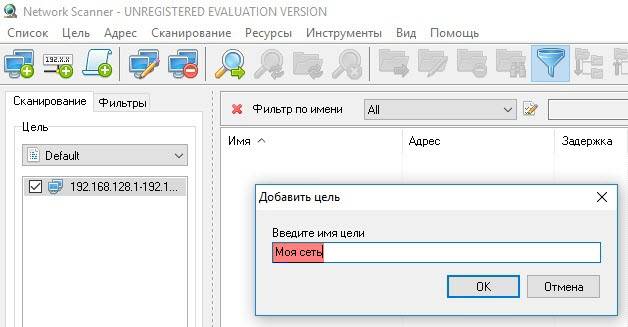
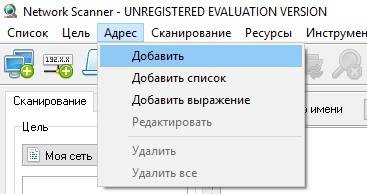
В открывшемся окошке напишите понятное для вас название: например, “Сеть офиса”. Дальше указываем диапазон адресов, которые необходимо просканировать (можно воспользоваться кнопкой “Найти IP диапазон”). Жмем ОК: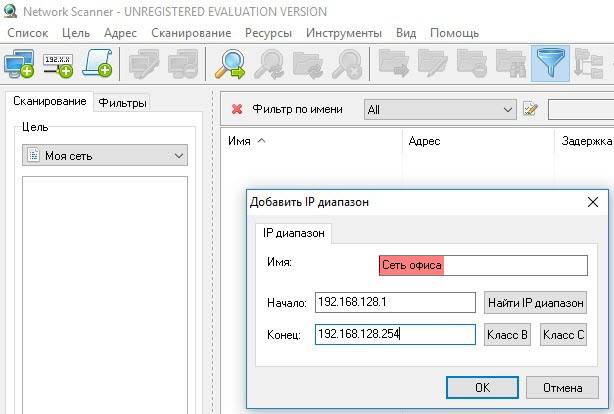
После того как диапазон адресов указан, для начала сканирования сети необходимо выбрать в верхнем списке меню Сканирование – Сканировать:
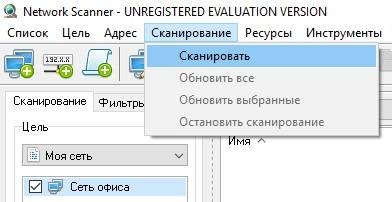
Время сканирования зависит от размера диапазона, количества и типа найденных ресурсов и др. В статусной строке снизу вы можете наблюдать индикатор хода сканирования, а также количество адресов и компьютеров, которые уже проверены.
После того, как ваша сеть будет просканирована на экране отобразятся имена всех компьютеров и их IP-адреса. Если на каком-то из компьютеров имеется общий ресурс, то слева от него появится галочка. Нажав на нее, увидим раскрывающийся список, в котором перечислены все общие ресурсы данного компьютера: расшаренные папки, принтеры и т.д.
В данном примере на машине с именем COMP имеется общий принтер Canon и общая папка Users. Можем прямо из этого окна открыть двойным щелчком эту папку.
Вот так получается: компьютеры с общими папками находятся на разных этажах здания, а мы видим их все разом в одном окне и может зайти в любую.
Имеет довольно много настроек, с помощью которых вы можете влиять на внешний вид интерфейса, параметры сканирования (например, добавить проверку наличия FTP и HTTP серверов), отображение информации.
Программу (старое название ) можно назвать незаменимым инструментом для поиска нужной информации в локальных сетях за минимальное время.
Задача, связанная с тем, как произвести сканирование по сети через usb сканер является не такой уж трудной и сложной, как кажется многим пользователям оргтехники на первый взгляд. Для начала вам потребуется выбрать роутер и выполнить его прошивку. Ознакомьтесь с тем, как настроить сетевой сканер или мфу с возможностью сканирования более подробно вы можете ниже.
В первую очередь скачайте с любого надежного веб-ресурса прошивку «OpenWrt Backfire 10.03.1-rc5».
- Запустите установку прошивки, воспользовавшись специальной утилитой восстановления для своей модели маршрутизатора – обычно это Firmware Restoration.
- Организуйте соединение между роутером и компьютером, воспользовавшись любым LAN-портом.
- Переведите маршрутизатор в режим восстановления. Для этого выключите его питание и зажмите Restore или Reset (в зависимости от того, что написано на кнопке вашего устройства).
- После этого включите данное устройство и удерживает кнопку до того момента, пока индикатор, отвечающий за питание, не начнет свое моргание.
- Настроек, связанных с IP-адресами, делать не следует. Можете лишь присвоить своему персональному компьютеру адрес, который будет отличным от стандартного «192.168.1.1».
- Откройте программу восстановления прошивки и предварительно отключите фаервол – если вы этого не сделаете, то утилита все равно будет настоятельно об этом просить.
- Выберите ранее загруженный файл прошивки, который имеет расширение.txt. После этого подождите несколько минут, пока установка не подойдет к своему завершающему концу и маршрутизатор не появится по IP-адресу «192.168.1.1».
Настройка сканера штрихкода Honeywell для работы с 1С
Первым делом сканер подключается к компьютеру, работающему под Windows. ОС в автоматическом режиме распознаёт устройство и инсталлирует драйвера, предназначенные для функционирования прибора через USB интерфейс.
Перед началом настройки требуется перевести устройство в режим эмуляции COM-порта. Это обусловлено особенностями 1С, для которой взаимодействие со сканером возможно при создании COM-соединения. Для перевода сканера следует считать штрихкод «USB Serial Emulation». После считывания система предложит автоматическую установку неизвестного устройства.
Дальнейшие настройки имеют следующий вид:
- Запустить диспетчер устройств. В меню сканер будет отображён, как неизвестное устройство. Необходимо открыть контекстное меню, используя правую кнопку панели управления, и нажать на пункт «Обновить драйвер…». ОС выдаст запрос на драйвер для последнего устройства. В окне требуется указать путь к предварительно распакованному архиву «HSM USB Serial Driver r1.9» с файлом «_Install.bat».
- Проверить суффиксы по умолчанию. В случае, когда указан только CR, можно пропустить пункт. Если же указаны CR и дополнительный LF, то в инструкции следует найти код, который удалит последний. Это требуется, потому что 1С воспринимает данное сочетание как два самостоятельных штрихкода, и обрабатываемый код с суффиксом LF интерпретирует как товар, имеющий пустой штрихкод. Это ведёт к появлению ошибок, так как такой товар не воспринимается.
- Проверить корректность базовой работы сканера через утилиту HyperTerminal. Присвоенный системой номер COM-порта последнего устройства расположен во вкладке «Порты LPT и COM » в диспетчере устройств.
- Установка наружной компоненты «1С:Сканер штрихкода». Она принимает распознанный штрихкод от устройства и передаёт его в программу. Для инсталляции компоненты требуется запустить установочный файл и пройти все этапы по умолчанию, не менее настроек в дальнейшем.
- Подключение пользователей, взаимодействующих с данным оборудованием. Для этого следует перейти в меню «Сервис». В поле ‘Наименование’ следует указать имя оборудования, в ‘Обработке обслуживания’ – выбрать файл с расширением .epf, в ‘Модели’ – ‘Сканер штрихкода’. После подтверждения нужно выбрать созданное оборудование и найти кнопку ‘Группа пользователей’, которую можно дополнять.
- Провести тестовое сканирование, используя текстовый редактор. В процессе в часть документа с таблицей должна добавляться номенклатура со считываемым штрихкодом.
Подключим ваш сканер штрих-кода к 1С. Оставьте заявку, и наш специалист свяжется с вами!
Инструкция по настройке локальной сети в Windows 7
Напомню, что компьютеры, которые вы хотите объединить в сеть, должны быть подключены к одному роутеру, или соединены кабелем напрямую. Так же, все действия, которые я буду показывать в этом разделе, нужно выполнять на обоих компьютерах.
Еще один момент. Если вы настраиваете сеть при соединении компьютеров напрямую, без роутера, то еще нужно будет задать статические IP-адреса, в свойствах подключения по локальной сети. Если у вас соединение через роутер, то ничего дополнительно делать не нужно, продолжайте следовать инструкции.
1
Первым делом, нам нужно проверить, что бы все компьютеры работали в одной рабочей группе. Это нужно проверить на всех компьютерах, которые будут подключены в локальную сеть.
Делаем так: нажимаем сочетание клавиш Win+R, и в появившемся окне указываем команду sysdm.cpl. Нажимаем Ok.

Напротив Рабочая группа, скорее всего будет написано WORKGROUP. Можно оставить ее. Главное, что бы на остальных компьютерах рабочая группа была так же WORKGROUP.

Если вы заходите изменить ее, например на MSHOME, то нажмите кнопку Изменить, и укажите новую группу. Сохраните изменения и перезагрузите компьютер.
2
Второй шаг, это изменение настроек общего доступа. Эти настройки выполняем так же на всех компьютерах в сети. Сейчас я покажу, что нужно включить.
Нажмите правой кнопкой мыши на значок подключения к интернету на панели уведомлений, и откройте Центр управления сетями и общим доступом. В новом окне выберите Изменить дополнительные параметры общего доступа.

Там будет два профиля. Домашний или рабочий, и Общий. Изменяем тот, возе которого написано текущий профиль. Можете внести такие настройки для обоих профилей.
Первым делом, ставим переключатель возле Включить сетевое обнаружение. Так же, включаем Общий доступ к файлам и принтерам, и включаем общий доступ к папкам. Смотрите скриншот ниже.

Прокручиваем страницу с настройками, находим и открываем вкладку Все сети, или Общий, и обязательно отключаем Общий доступ с парольной защитой.

После этих действий желательно перезагрузить компьютер. Это собственно все настройки, локальная сеть уже должна работать. Что бы проверить, нужно на одном из компьютеров зайти в проводник (Мой компьютер), и слева открыть вкладку Сеть. Там будут отображаться все компьютеры в сети. На скриншоте, вы можете увидеть мой компьютер, и еще один, из сети.

Мы уже можем зайти на компьютер в нашей домашней сети, там будет доступ к общим папкам.

Если у вас не появляются компьютеры в сети, или нет доступа к компьютеру, то смотрите решения в конце этой статьи.
Установка
Драйвера сканера
В коробке с техники поищите диск. Именно на нем находится программное обеспечение для правильной работы устройства. Вставьте его в дисковод и запустите установочный файл двойным кликом мышки, если тот не запустится автоматически сам. Дальше следуйте указаниям мастера установки драйверов и вспомогательных программ. По завершении работы следует перезагрузить компьютер полностью.
Не получится использовать диск по двум причинам:
- Его нет в наличии.
- На ПК или ноутбуке не установлен дисковод.
Если нет диска
Если диск отсутствует или потерян, то возможность установить драйвер без него тоже существует. Для этого можно использовать два способа:
- Скачать файлы инсталляции с интернета. Лучше это делать через сайт компании производителя Вашего сканера. Это надежно и безопасно. Зайдите в центр загрузок, найдите нужный пакет по имени модели, скачивайте версию подходящую под операционную систему и ее разрядность.
- Загрузить ПО с центра обновлений или базы драйверов Виндовс. О том, как это сделать расскажем дальше.
Установка без диска (пошаговый план):
- Любым известным Вам способом зайдите в раздел панели инструментов «Устройства и принтеры».
- Найдите кнопку «Добавить» и нажмите ее.
- Дождитесь загрузки списка, а в нем кликните по пиктограмме «Сканер».
- Выберите тип подключения.
- Теперь нужно указать марку и модель устройства, чтобы система смогла найти его драйвер в своей базе.
Если принтер ране уже был установлен
Этот вариант развития событий актуален для МФУ (многофункциональных аппаратов). Они являют собой большой принтер, оборудованный сканером и ксероксом. Если ранее Вы печатали на нем документы, то это еще не значит, что тот будет автоматически делать сканы. Хоть физически это одно устройство, но на самом деле их несколько. И для сканера, как и принтера, нужно установить драйвер, если это не было сделано ранее при установке последнего.
- Точно узнайте модель своей техники. Такие данные указаны на лицевой стороне корпуса или наклейке.
- Откройте сайт производителя. Введите в поисковой системе его название.
- Перейдите в раздел загрузок. Поищите ссылку на него в главном меню сайта компании.
- В строке поиска введите название сканера.
- На странице со списком файлов найдите драйвер именно для сканера. Он будет обозначен словами «Scan» или «Scaner».
- Скачайте, а потом установите как обычную программу.
- Перезагрузите компьютер и пробуйте сканировать.
Особенности Виндовс 8
В ОС Windows 8 для установки драйвера на устройство требуется специальная цифровая подпись. Потому и не проходит автоматическая их установка, а пользователь видит сообщение «Не удается подключить сканер». Чтобы обойти это ошибку выполните ряд таких несложных действий:
- Через боковое меню справа рабочего стола зайдите в «Параметры».
- Оттуда в «Изменение параметров компьютера».
- Далее двигаемся по пути «Обновление и восстановление», а после «Восстановление».
- Теперь зажмите и не отпускайте кнопку «Shift» и перезагрузите свой компьютер.
- После перезагрузки в меню «Диагностика» выберите пункт «Параметры загрузки».
- В списке параметров найдите строчку «Подключить обязательную проверку подписей драйверов». Отметьте ее и снова перезагрузите ПК.
- После включения в параметрах загрузки выберите пункт номер «7».
- Попробуйте снова установить драйвер сканера.
Как включить сканер на МФУ Canon, HP и другие
Если Вы используете именно многофункциональное устройство, то дополнительных действий для включения сканера на нем не требуется. Кнопка включения активирует технику целиком. Когда требуется выполнить сканирование без привлечения компьютера, то используйте часть меню на корпусе, которое «отвечает» за работу в этом направлении. Если Ваш аппарат — это сугубо только сканер, то его включение производится кнопкой на корпусе. Предварительно техника должна быть подсоединена к электросети.
Возможные проблемы
Одной из основных проблем является некорректная установка драйвера. Чтобы это исправить, его нужно переустановить наново. Рекомендуем по очереди применить несколько вариантов до получения положительного результата: с диска, через установку в Виндовс, скачать с сайта производителя обновленный пакет. Но перед этим попробуйте просто перезагрузить систему. Возможно возник разовый сбой в работе.