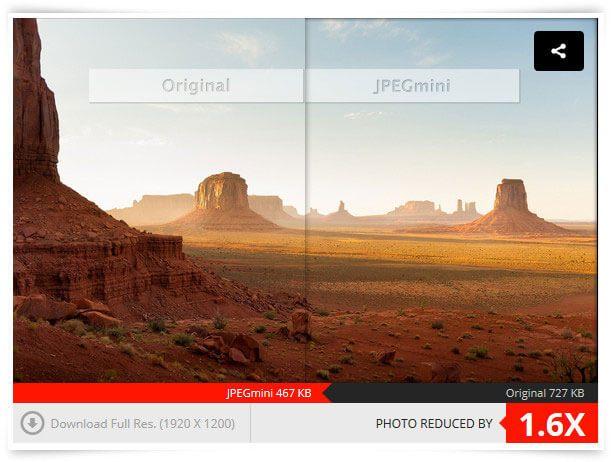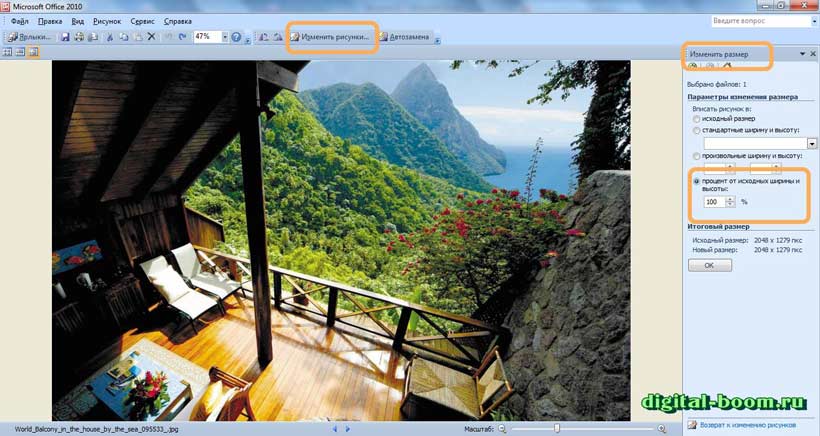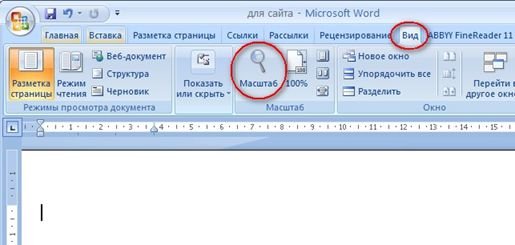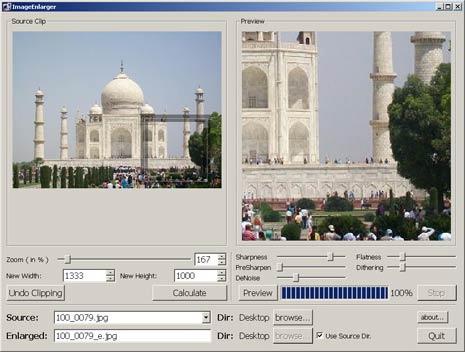Размер кластера при форматировании
Содержание:
- Размер кластера при форматировании какой лучше?
- Размер файла
- Дополнительная информация
- Что такое размер кластера и на что он влияет при форматировании
- Основные неисправности в автомагнитоле
- Размер файла
- Что такое кластер
- Что из себя представляет кластер и его размер
- Как изменить размер кластера
- Как с этим взлетать и что стоит понимать
- Тонкости форматирования в Windows — файловые системы и кластеры
- Какой размер кластера выбрать при форматировании NTFS
Размер кластера при форматировании какой лучше?

Доброго времени суток, дорогие друзья, знакомые, читатели, почитатели и прочие личности. Сегодня мы говорим, что логично из заголовка, про размер кластера и сопутствующие тому нюансы с дисковым пространством.
Мы уже говорили с вами про размерности, рассказывали о том куда девается место на жестком диске и многое всякое-разное на эту тему. Пришла пора говорить и про размеры кластеров, ибо часто они вызывают при форматировании (не путать с дефрагментацией) множество вопросов.
Сам по себе этот размер задаётся при уже упомянутом форматировании или создании самого раздела. Доступные размеры зависят от файловой системы (NTFS, FAT, exFAT, если мы рассматриваем Windows) и влияют не только на количественные, но и на скоростные характеристики дисковой подсистемы.
Впрочем, давайте обо всём по порядку.
скидки от 50%
Обучим, расскажем, покажем, трудоустроим!Станьте опытным пользователем, администратором серверов и сетей, веб-дизайнером или кем-то из смежной сферы!
Записаться сейчас!
Для начала разберемся, что есть кластер. Все файловые системы, которые используются Windows, организуют ваш жесткий диск на основе такой штуки как размер кластера (также известного как размер блока распределения).
Размер же кластера представляет собой наименьший объем дискового пространства, который можно использовать для хранения файла.
(размер кластера) / 2 * (количество файлов)
Как с этим взлетать и что стоит понимать
Визуально Вы думаю представили, как оно выглядит. Давайте разбираться как работает.
Предположим, что размер кластера равен 4 КБ (как правило, — это значение по умолчанию, не считая самых старших версий систем). Так устроено, что файл, меньшего размера, помещенный туда всё равно будет занимать 4 КБ. Наглядный пример:
Два файла меньшего размера уже 8 Кб:
Наши новогодние скидки
Т.е, условно говоря, в показанном выше примере, — Вы теряете место, — ибо хранение небольших файлов в файловой системе с большими (чем размер файлов) кластерами приведет к, условно, потери (простою) места на диске.
Но при этом хранение больших файлов на малом размере кластера привет к излишней фрагментации (не критично для SSD) этого файла на много маленьких кусочков, что потребует большего времени доступа к нему и скажется на производительности. При этом, зачастую (но не всегда), свободное место теряться не будет.
Говоря проще, отсюда стоит вынести следующее:
- Вы выбираете средний (ни туда, ни сюда) размер кластера, если наверняка не знаете какие файлы у Вас будут храниться на диске, за всеми не уследить и вообще пытаетесь попасть в золотую середину;
- Вы точно знаете, что на диске будут храниться в основном мелкие файлы и выбираете наименьший возможный размер кластера;
- Вам не важен небольшой выигрыш в производительности, ценой потери места и потому выбираете наименьший возможный размер кластера;
- Вы точно знаете, что на диске будут храниться в основном большие файлы и выбираете наибольший доступный размер кластера;
- Вы неиллюзорно важен выигрыш в производительности, ценой потери места и выбираете наибольший доступный размер кластера;
- Вы адепт майкрософт_всё_знает_лучше_меня_зачем_я_читаю_эту_статью и оставляете размер по умочанию.
Но это еще не всё. Для адептов последнего пути, далее приводится набор таблиц, которые используются Miscrosoft по умолчанию, в зависимости от размера носителя, т.е это значения по умолчанию, задаваемые системой. Пользоваться ими или нет, — дело Ваше.
Размер кластера по умолчанию для NTFS
| 7 МБ — 512 МБ | 512 байт | 4 КБ | 4 КБ |
| >512 МБ — 1 ГБ | 1 КБ | 4 КБ | 4 КБ |
| 1 GB — 2 GB | 2 КБ | 4 КБ | 4 КБ |
| 2 ГБ — 2 ТБ | 4 КБ | 4 КБ | 4 КБ |
| 2 ТБ — 16 ТБ | Не поддерживается* | Не поддерживается* | 4 КБ |
| 16 ТБ — 32 ТБ | Не поддерживается* | Не поддерживается* | 8 KB |
| 32 ТБ — 64 ТБ | Не поддерживается* | Не поддерживается* | 16 KB |
| 64 TB — 128 TB | Не поддерживается* | Не поддерживается* | 32 КБ |
| 128 TB — 256 TB | Не поддерживается* | Не поддерживается* | 64 КБ |
| > 256 ТБ | Не поддерживается | Не поддерживается | Не поддерживается |
Звездочка (*) означает, что она не поддерживается из-за ограничений основной загрузочной записи (MBR).
Размер файла
Теперь давайте определимся с одним из самых важных параметров, определяющих выбор размера единицы распределения при форматировании флешки, применительно к файловым структурам NTFS, в которых минимальный объем кластера составляет 4 Кб или 4096 байт.
Сразу стоит заострить внимание на том, что это именно минимальный размер, ниже которого выставить или использовать значение не получится. Теперь рассмотрим простейший пример. Предположим, вы копируете или сохраняете на флешке файл, в теории имеющий размер 1 Кб
Он записывается в один кластер и занимает его целиком. То есть фактически 3 Кб можно отнести к неучтенным потерям. А теперь представьте себе, сколько свободно места будет использовано впустую при наличии большого количества малых по размеру объектов!
Предположим, вы копируете или сохраняете на флешке файл, в теории имеющий размер 1 Кб. Он записывается в один кластер и занимает его целиком. То есть фактически 3 Кб можно отнести к неучтенным потерям. А теперь представьте себе, сколько свободно места будет использовано впустую при наличии большого количества малых по размеру объектов!
Еще один пример. Вы устанавливаете размер единицы распределения на уровне 32 Кб и помещаете на накопитель текстовые документы с размерами намного меньше заданного минимума (например, 4 Кб каждый). Все равно каждый из них займет тех же 32 Кб, а 28 Кб для каждого объекта просто потеряются.
Дополнительная информация
Раздел (том) жесткого диска можно отформатировать под файловую систему NTFS, FAT или exFAT. В зависимости от метода форматирования раздела в Windows могут использоваться следующие значения по умолчанию.
-
С помощью команды FORMAT без указания размера кластера.
-
С помощью программы Windows Explorer, когда в поле Единица размещения в диалоговом окне Формат оставлено значение Стандартный размер размещения.
По умолчанию размер кластера для файловой системы NTFS в Windows NT 4.0 и более поздних версий равен 4 КБ. Это обусловлено тем, что сжатие файлов в NTFS невозможно для дисков с большим размером кластера. Команда форматирования не использует размер кластера больше 4 КБ, кроме случая, когда пользователь переопределяет значения по умолчанию. Вы можете сделать это, используя /А: переключение вместе с командой Format или с помощью указания большего размера кластера в соответствующем поле при форматировании с помощью проводника.
При использовании программы Convert.exe для преобразования раздела FAT в NTFS всегда используется исходный размер кластера FAT в качестве размера кластера NTFS, если он не превышает 4 КБ. Если размер кластера FAT больше 4 КБ, то кластеры преобразовываются к размеру 4 КБ в NTFS/ Это объясняется тем, что структуры файловой системы FAT ориентированы на пределы кластера, и следовательно, установка любого большего размера кластера не позволяет выполнить преобразование. При форматировании раздела с помощью программы установки Windows NT 3.5, 3.51 и 4.0 , он сначала форматируется в FAT, а затем преобразуется в NTFS, а значит, в этом случае размер кластера всегда будет таким, каким был указан ранее при форматировании раздела в Настройках.
Размеры кластера по умолчанию для файловой системы NTFS
В следующей таблице описаны размеры кластера по умолчанию для NTFS.
|
Размер тома |
Windows NT 3.51 |
Windows NT 4.0 |
Windows 7, Windows Server 2008 R2, Windows Server 2008, Windows Vista, Windows Server 2003, Windows XP и Windows 2000 |
|---|---|---|---|
|
7 МБ — 512 МБ |
512 байт |
4 КБ |
4 КБ |
|
512 МБ — 1 ГБ |
1 МБ |
4 КБ |
4 КБ |
|
1 ГБ —2 ГБ |
2 ГБ |
4 КБ |
4 КБ |
|
2 ГБ —2 ТБ |
4 КБ |
4 КБ |
4 КБ |
|
2 ТБ —16 ТБ |
Не поддерживается* |
Не поддерживается* |
4 КБ |
|
16 ТБ —32 ТБ |
Не поддерживается* |
Не поддерживается* |
8 ГБ |
|
32 ТБ —64 ТБ |
Не поддерживается* |
Не поддерживается* |
16 ГБ |
|
64 ТБ —128 ТБ |
Не поддерживается* |
Не поддерживается* |
32 ГБ |
|
128 ТБ —256 ТБ |
Не поддерживается* |
Не поддерживается* |
64 ГБ |
|
> 256 TB |
Не поддерживается |
Не поддерживается |
Не поддерживается |
Примечание . Звездочка (*) означает, что он не поддерживается из-за ограничений записи главной загрузки (MBR).
Размер кластера по умолчанию для FAT16
В приведенной ниже таблице указаны значения размеров кластеров по умолчанию для файловой системы FAT16.
|
Размер тома |
Windows NT 3.51 |
Windows NT 4.0 |
Windows 7, Windows Server 2008 R2, Windows Server 2008, Windows Vista, Windows Server 2003, Windows XP и Windows 2000 |
|---|---|---|---|
|
7 МБ —8 МБ |
Не поддерживается |
Не поддерживается |
Не поддерживается |
|
8 МБ —32 МБ |
512 байт |
512 байт |
512 байт |
|
32 МБ —8 МБ |
1 МБ |
1 МБ |
1 МБ |
|
64 ТБ —128 ТБ |
2 ГБ |
2 ГБ |
2 ГБ |
|
128 ТБ —256 ТБ |
4 КБ |
4 КБ |
4 КБ |
|
256 МБ —512 МБ |
8 ГБ |
8 ГБ |
8 ГБ |
|
512 МБ — 1 ГБ |
16 ГБ |
16 ГБ |
16 ГБ |
|
1 ГБ —2 ГБ |
32 ГБ |
32 ГБ |
32 ГБ |
|
2 ГБ —4 ГБ |
64 ГБ |
64 ГБ |
64 ГБ |
|
4 ГБ —8 ГБ |
Не поддерживается |
128 КБ* |
Не поддерживаются |
|
8 ГБ —16 ГБ |
Не поддерживается |
256 KB* |
Не поддерживаются |
|
> 16 ГБ |
Не поддерживаются |
Не поддерживается |
Не поддерживается |
Примечание. Символ “*” означает доступность только для носителей с размером сектора, превышающим 512 байт.
Размер кластера по умолчанию для FAT32
В приведенной ниже таблице указаны значения размеров кластеров по умолчанию для файловой системы FAT32.
|
Размер тома |
Windows NT 3.51 |
Windows NT 4.0 |
Windows 7, Windows Server 2008 R2, Windows Server 2008, Windows Vista, Windows Server 2003, Windows XP и Windows 2000 |
|---|---|---|---|
|
7 МБ — 16 МБ |
Не поддерживается |
Не поддерживается |
Не поддерживается |
|
16 МБ —32 МБ |
512 байт |
512 байт |
Не поддерживается |
|
32 МБ —8 МБ |
512 байт |
512 байт |
512 байт |
|
64 МБ —128 МБ |
1 МБ |
1 МБ |
1 МБ |
|
128 ТБ —256 ТБ |
2 ГБ |
2 ГБ |
2 ГБ |
|
256 МБ — 8 ГБ |
4 КБ |
4 КБ |
4 КБ |
|
8—16 ГБ |
8 ГБ |
8 ГБ |
8 ГБ |
|
16 ТБ —32 ТБ |
16 ГБ |
16 ГБ |
16 ГБ |
|
32 ГБ — 2 ТБ |
32 ГБ |
Не поддерживается |
Не поддерживается |
|
> 2 ТБ |
Не поддерживаются |
Не поддерживается |
Не поддерживается |
Размер кластера по умолчанию для exFAT
В приведенной ниже таблице указаны значения размеров кластеров по умолчанию для файловой системы exFAT.
|
Размер тома |
Windows 7, Windows Server 2008 R2, Windows Server 2008, Windows Vista, Windows Server 2003 и Windows XP |
|---|---|
|
7 МБ — 256 МБ |
4 КБ |
|
256 МБ — 1 ГБ |
32 ГБ |
|
32 ГБ — 256 ТБ |
128 МБ. |
|
> 256 TБ |
Не поддерживаются |
Что такое размер кластера и на что он влияет при форматировании
Что же такое кластер? Кластер этот тот минимальный объем дискового пространства, который файловая система выделит под файл. Для того, чтобы было понятнее, разберем это на примере.
При форматировании жесткого диска, SSD-диска, флешки или раздела операционная система Windows предложит нам выбрать размер кластера.
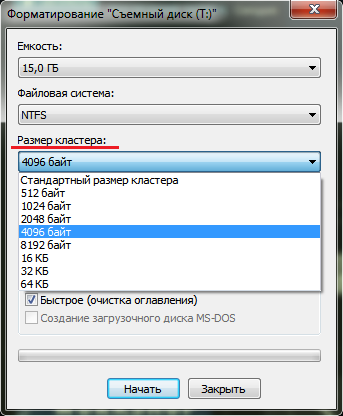
Итак, если мы обозначим размер кластера как 4096 байт, то даже очень маленький файл размером в 1 байт займет на диске 4096 байт. Если же размер файла окажется хотя бы 4097 байт (то есть больше одного кластера), то система выделит под него уже два кластера, а именно 8192 байта.
Логика понятна. Казалось бы, раз так, то имеет смысл выбирать самый малый размер кластера для экономии пространства на носителе информации. Однако, как часто бывает, есть и обратная сторона.
Большой размер кластера ускоряет операции чтения-записи, что удобно при копировании файлов больших объемов. Ну и конечно, если диск предназначается в основном для больших файлов, то дисковое пространство будет использоваться рационально даже при большом кластере.
И напротив, как мы уже выяснили, при большом количестве маленьких файлов большой размер кластера приведет к нерациональному занятию пространства.
Если неизвестно какое количество файлов и какого объема будет содержать носитель, можно выбрать стандартный размер кластера, который операционная система рассчитает исходя из размеров носителя.
Кластеризация дискового пространства неизбежно ведет к потере некоторой доли пространства. Сама корпорация Microsoft при расчете потерянного пространства рекомендует формулу:
(размер кластера)/2 * (количество файлов)
В этой статье в базе знаний Microsoft можно подчерпнуть дополнительную информацию о кластерах в файловых системах NTFS, FAT и exFAT.
Основные неисправности в автомагнитоле
Современная автомобильная магнитола – технически сложное устройство, поэтому причин отказа читать ЮСБ-накопитель здесь гораздо больше. Все возможные неисправности мы рассматривать не будем, перечислим только самые основные, которые связаны с флешкой:
- неисправен разъем USB, и при подключении накопителя не обеспечивается хорошее соединение;
- внутри автомагнитолы оборваны провода, или отошел один из контактов;
- вышел из строя процессор, отвечающий за проигрывание флеш-накопителя;
- западает одна из кнопок, из-за этого не переключаются режимы.
Встречается ситуация, когда магнитола «опознает» флешку как устройство, но не может ничего прочитать ни с одного flash-накопителя. Один из вариантов «лечения» автомагнитолы – установить новую прошивку, но здесь необходимо действовать строго по инструкции, предоставляемой производителем. А самая распространенная ошибка аудиоустройства, отказывающегося читать флешку – ERROR 23, также магнитола может просто надолго зависнуть, не выдавая никакой информации.
Размер файла
Теперь давайте определимся с одним из самых важных параметров, определяющих выбор размера единицы распределения при форматировании флешки, применительно к файловым структурам NTFS, в которых минимальный объем кластера составляет 4 Кб или 4096 байт.
Сразу стоит заострить внимание на том, что это именно минимальный размер, ниже которого выставить или использовать значение не получится. Теперь рассмотрим простейший пример
Предположим, вы копируете или сохраняете на флешке файл, в теории имеющий размер 1 Кб. Он записывается в один кластер и занимает его целиком. То есть фактически 3 Кб можно отнести к неучтенным потерям. А теперь представьте себе, сколько свободно места будет использовано впустую при наличии большого количества малых по размеру объектов!
Еще один пример. Вы устанавливаете размер единицы распределения на уровне 32 Кб и помещаете на накопитель текстовые документы с размерами намного меньше заданного минимума (например, 4 Кб каждый). Все равно каждый из них займет тех же 32 Кб, а 28 Кб для каждого объекта просто потеряются.
Что такое кластер
Итак, минимальный фрагмент информации на диске — это сектор размером 512 байт.
Работать с фрагментами такого малого размера не всегда удобно, поэтому файловая система работает не с отдельными секторами, а с блоками секторов, называемыми кластерами.
Величина кластера может меняться в зависимости от того, сколько секторов объединяется в кластер. Минимальный размер кластера — 512 байт, максимальный — 32 МБ.
Таким образом, минимальный фрагмент информации, который может быть записан на диск или считан с него, равен в общем случае не сектору, а кластеру.

На что влияет размер кластера
С точки зрения операционной системы диск представляет собой массив минимальных блоков информации — кластеров.
При записи файла он всегда занимает на диске определенное число блоков. Например, при записи файла в 12 байт он занимает на диске минимальное возможное пространство в 1 блок. При величине блока в 512 байт реально используется 12 байт, а остальные 500 теряются бесполезно.
Таким образом, чем меньше блок, тем более экономно расходуется дисковое пространство.
Длинный файл представляет собой цепочку блоков. Чем меньше размер, тем больше блоков в цепочке. Блоки могут оказаться разбросаны по разным секторам и дорожкам весьма хаотично. Контроллеру диска придется разыскивать последовательно блок за блоком на разных дорожках, и этот процесс может занять значительное время.
Чем больше кластер, тем меньше их в файле, и тем быстрее происходит его поиск, чтение или запись.
Оптимальная величина кластера — это компромисс между скоростью и экономией дискового пространства.
Размер кластера в разных файловых системах
Для каждой системы определена величина кластера по умолчанию.
Этот размер считается оптимальным и установится автоматически, если при форматировании носителя не установить другой размер принудительно.
Для наиболее популярных систем эти значения будут равны:
- FAT 32. Величина зависит от размера тома, при размере тома от 8 до 16 ГБ он равен 4 КБ. При размере тома от 16 до 32 ГБ кластер по умолчанию равен 16 КБ.
- NTFS — по умолчанию 4 КБ.
- ExFAT — 4,32 или 128 КБ в зависимости от размера тома.
Значение по умолчанию имеет смысл использовать при форматировании диска в подавляющем большинстве случаев.
Что из себя представляет кластер и его размер
Сначала давайте рассмотрим, что из себя представляет кластер. Если коротко, то в данном случае мы говорим о блоке или сегменте, куда системой будет производиться запись информации. В частности, USB флешка непосредственно состоит из множества этих блоков, с определенным количеством данных, записанных на каждом из них. Кластер по сути считается минимальным объемом, который возможно выделить на дисковом пространстве для файла.
К слову, если записываемый файл весит 10 Кб, а размер кластера составит 32 Кб, то этот файл займет все что называется свободным пространством, то есть весь кластер. Это означает, что 22 Кб оставшегося объема блока не будет использоваться а просто напросто заблокируется. Более того, на этот 22 Кб записать ничего не получится, оно по сути теряется впустую.
Самое оптимальное – это использование размера кластера от 1024 байт (1 KB) до 2048 байт (соответственно 2KB), тогда как файл может занять несколько кластеров без фрагментации, в результате чего ячейки диска не будут тратиться зря. Мелкие файлы, вместе взятые, могут занять меньше места на флешке, где размер кластера меньше. Как показывает практика, чем больше размер кластера, тем ввод-вывод происходит быстрее, что напрямую влияет на скорость считывания и записи.
Таким образом, учитывая, что размеры накопителей с каждым днем постоянно увеличиваются, это по сути никак не отражается на размере кластера, и размер по большому счету не играет роли. Следовательно, самым оптимальным вариантом будет использование параметров пункта «Размер единицы распределения» во время форматирования — стандартного размера кластера . В целом следует учитывать, что чем больше файл – тем больше должен быть используемый кластер, в то время как для небольших файлов, соответственно – кластеры маленького размера.
Если вы хотите узнать размер кластера диска или флеш-накопителя, то следует выполнить простую команду, которая состоит из двух действий.
1. Для начала потребуется запустить «Командную строку» от имени администратора, используя строку поиска в Windows 10, кликнув правой клавишей мышки и выбрав пункт: «Запустить от имени администратора».
2
Введите следующую команду, только обратите внимание, что «C» это буква вашего диска (в нашем случаи это системный диск):. fsutil fsinfo ntfsinfo C:. fsutil fsinfo ntfsinfo C:
fsutil fsinfo ntfsinfo C:
Программа выдаст вам необходимую информацию о диске. Кроме того, в поле «Байт на кластер» отображены данные о размере вашего кластера. Как вы видите на скриншоте ниже, наш системный диск “C” отформатирован с размером кластера 4096 бай или 4KB. Это стандартное или значение по-умолчанию, которое установлено в системе.
Вот, собственно, коротко о размере кластера, о том, для чего он нужен, а также – каким принципом руководствоваться, если предстоит форматирование диска или флешки.
Как изменить размер кластера
Как упоминалось в первом пункте статьи, для изменения размера кластера необходимо либо отформатировать раздел, либо удалить его и создать заново. Хоть средствами Windows, хоть сторонним софтом для работы с дисками от Acronis, AOME, Paragon и т.п. Если на разделе имеются данные, их можно временно перенести на другой раздел, другое устройство информации или в облако на крайний случай. И это будет самый правильный вариант.
Изменение размера кластера раздела с имеющимися данными без их временного переноса в другое место – это потенциально рисковая операция. Рисковая операция – во-первых. Длительная по времени — во-вторых, поскольку в рамках её проведения осуществляется перезапись данных под новый размер кластера. В-третьих – такая операция предусматривается только сторонними менеджерами дисков, и обычно в рамках платных возможностей, если базовые функции в таких программах бесплатны. Как, например, в случае с MiniTool Partition Wizard.
Как с этим взлетать и что стоит понимать
Визуально Вы думаю представили, как оно выглядит. Давайте разбираться как работает.
Предположим, что размер кластера равен 4 КБ (как правило, — это значение по умолчанию, не считая самых старших версий систем). Так устроено, что файл, меньшего размера, помещенный туда всё равно будет занимать 4 КБ. Наглядный пример:
Два файла меньшего размера уже 8 Кб:
Т.е, условно говоря, в показанном выше примере, — Вы теряете место, — ибо хранение небольших файлов в файловой системе с большими (чем размер файлов) кластерами приведет к, условно, потери (простою) места на диске.
Но при этом хранение больших файлов на малом размере кластера привет к излишней фрагментации (не критично для SSD) этого файла на много маленьких кусочков, что потребует большего времени доступа к нему и скажется на производительности. При этом, зачастую (но не всегда), свободное место теряться не будет.
Говоря проще, отсюда стоит вынести следующее:
- Вы выбираете средний (ни туда, ни сюда) размер кластера, если наверняка не знаете какие файлы у Вас будут храниться на диске, за всеми не уследить и вообще пытаетесь попасть в золотую середину;
- Вы точно знаете, что на диске будут храниться в основном мелкие файлы и выбираете наименьший возможный размер кластера;
- Вам не важен небольшой выигрыш в производительности, ценой потери места и потому выбираете наименьший возможный размер кластера;
- Вы точно знаете, что на диске будут храниться в основном большие файлы и выбираете наибольший доступный размер кластера;
- Вы неиллюзорно важен выигрыш в производительности, ценой потери места и выбираете наибольший доступный размер кластера;
-
Вы адепт майкрософт_всё_знает_лучше_меня_зачем_я_читаю_эту_статью и оставляете размер по умочанию.
Но это еще не всё. Для адептов последнего пути, далее приводится набор таблиц, которые используются Miscrosoft по умолчанию, в зависимости от размера носителя, т.е это значения по умолчанию, задаваемые системой. Пользоваться ими или нет, — дело Ваше.
Тонкости форматирования в Windows — файловые системы и кластеры
При форматировании диска или флешки Windows предлагает определиться с двумя параметрами — типом файловой системы и размером кластера. Проблем с выбором файловой системы у пользователей Windows обычно не возникает. Если форматирование выполняется средствами операционной системы, то, скорее всего, на выбор будет предложено либо NTFS, либо FAT32. Используя сторонние программы для работы с дисками, можно отформатировать носитель в других файловых системах.
Что такое файловая система
Чтобы не забивать вам головы сложной терминологией, прибегнем к простому сравнительному методу. Файловую систему можно сравнить с обычной школьной тетрадкой. Есть тетради в клеточку, в прямую и косую линейку, но во всех в них можно писать и рисовать. Точно так же обстоит дело и с файловыми системами. А ещё их можно сравнить с таблицами, отличающимися друг от друга размерами и расположением ячеек.
Попросту говоря, файловая система — это разметка диска, способ организации данных (каталогов и файлов).
Всего файловых систем около 50, но наиболее употребительными из них являются NTFS, exFAT, FAT32, ext3, ext4, ReiserFs, HFS Plus, UDF и ISO 9660.
• NTFS — классический тип файловой системы, используемой в операционной системе Windows. Как правило, выбирается он ОС автоматически.
• FAT32 также используется в Windows, но всё реже и реже. В отличие от NTFS, тома с FAT32 не могут хранить файлы, размер которых превышает 4 Гб, а кроме того, FAT32 не поддерживает настройку прав доступа к файлам и каталогам. Область применения FAT32 сегодня — карты памяти и прочие съёмные носители небольшого объёма.
• exFAT — расширенная FAT или иначе FAT64. Разработана Microsoft как альтернатива NTFS. Используется она в основном на flesh-накопителях большого объёма. exFAT отличается поддержкой настройки прав доступа, более высокими лимитами на размер файлов и кластеров.
• Файловые системы ext3, ext4 и ReiserFs используются в операционных системах Linux, для коих и были специально разработаны.
• HFS Plus используется в Mac OS, а UDF и ISO 9660 — в оптических носителях.
Что такое кластер
В Windows файловая система тесно связана с понятием кластера. На нём мы остановимся немного подробней. Что такое кластер, лучше всего продемонстрировать на примере сравнения файловой системы с таблицей. На этом изображении жёсткий диск представлен в виде круговой таблицы, разделённой на ячейки, именуемые секторами дорожки.
Одна или несколько таких ячеек, будучи объединёнными в группу, называются кластерами. В зависимости от типа файловой системы размер кластера может иметь разный размер. В NTFS он составляет от 512 до 64 Кб, в FAT32 — от 1024 байт до 32 Кб, в «продвинутой» системе FAT — exFAT размер кластера может достигать внушительных 32768 Кб.
И хотя самым маленьким элементом структуры разметки диска является сектор дорожки, минимальный объём пользовательской информации может быть записан именно в кластер. При этом кластер не может содержать части разных файлов. Либо он свободен, либо занят.
Представьте, что у вас есть файл размером 41 килобайт, который предстоит записать на диск, разбитый на кластеры в 4 Кб. В процессе записи файл будет распределён между 11 кластерами, причём 10 из них заполнятся полностью, а 1 — только на четверть. Тем не менее, этот кластер будет считаться заполненным.
Заполненным он будет считаться даже в том случае, если размер записанного в него файла составит всего 1 байт.
Вот мы и подошли к ответу на столь часто задаваемый вопрос — какой размер кластера нужно выбирать при форматировании диска или флешки.
Если диск будет использоваться для хранения небольших файлов, выбирайте наименьший размер кластера (от 4 Кб и меньше). При этом данные будут записываться более «плотно», что позволит вам сэкономить больше дискового пространства. Ежели на диске вы собираетесь хранить объёмные файлы, например, фильмы, то в таком случае размер кластера при форматировании имеет смысл выставить от 32 Кб и более.
При форматировании флешек и карт памяти небольшого объёма (до 16 Гб) лучше выставлять средний размер кластера от 4 до 8 Кб независимо от типа хранящихся на них данных. При выборе размера кластера также следует учитывать другой немаловажный аспект — скорость чтения/записи. Чем крупнее кластеры, тем выше скорость чтения/записи с носителя.
Объясняется это тем, что считывающей головке, собирающей файл по кусочкам, приходится делать меньше движений. Конечно, этот подход не очень экономный, зато ваши файлы будут записываться на порядок быстрее. Что для вас важнее: скорость или экономия места на диске — выбирать вам.
Впрочем, если вы сомневаетесь в правильности своего выбора, выбирайте золотую середину, оставляя всё по умолчанию.
Какой размер кластера выбрать при форматировании NTFS

Приветствую своих читателей и сегодня мне очень приятно перейти от теории поближе к практике. Сегодня мы будем выяснять, какой размер кластера выбрать при форматировании NTFS. Эта реальная задача постоянно возникает при подготовке жесткого диска к переустановке Windows, а так же в других ситуациях.
Для начала вспомним, что такое кластер и NTFS и какая связь между этими понятиями. Итак, память компьютера (или флешки, или карты памяти) разбивается на отдельные сектора объемом 512 байт или 4 Кб, которые в свою очередь группируются в кластеры. Соответственно, размер кластера кратен объему сектора.
Файловая система среди прочих функций определяет возможный размер кластера:
- В устаревшей FAT32 – это от 1 до 32 Мб;
- Пришедшая ей на смену в USB накопителях exFAT – от 4 до 128 Мб;
- Наиболее стабильная, интересующая нас NTFS – от 4 до 64 Мб;
Размер, имеющий значение
Информация файла вносится в эти кластеры, каждый из которых имеет свой адрес, что облегчает и определяет механизм ее считывания или записи. Важным для дальнейшего понимания процесса является условие, по которому в один кластер могут помещаться только данные одного файла.
Например, мы имеем файл размером 260 Кб и кластеры по 32 Кб. Значит, в 8-и из них будет храниться 32 х 8 = 256 Кб и еще 4 Кб в 9-ом. То есть, в данном случае на диске будет занят объем, соответствующий размеру девяти кластеров 288 Кб, а это уж никак не наши 260 Кб, а на целых 10% больше чем мы предполагали задействовать.
Процент здесь указан просто для иллюстрации того, что не все место диска эффективно используется. Будь у нас файлик поменьше, например 33 Кб (ну, чтоб не помещался в один кластер) это показатель был бы вообще пугающим: 2 кластера по 32 Кб = 64 Кб для хранения 33-ёх!!!
КПД памяти – чуть более 50%. Этот пример четко показывает, что размер кластера должен быть сопоставим с объемом используемых в системе файлов.
Но это скорее частный редкий случай, поскольку сейчас используются относительно большие файлы, намного превышающие размер кластеризации. И вот здесь проявляют себя другие факторы:
- Выше приведенный пример показывает, что в последнем кластере теоретически может быть использован всего 1 Кб, соответственно, чем больше его размер, тем больше остается незадействованной памяти. Данный эффект усиливается с ростом количества файлов.Поэтому вполне логично, что чем меньше размер кластера, тем более эффективно мы сможем использовать носитель информации;
- С другой стороны, считывая данные, процессор обращается по адресам каждого из кластеров и это занимает определенное время. Чем больше их задействовано – тем больше таких переходов. Серьезно усугубляет ситуацию и тормозит работу компьютера (особенно в HDD) высокий уровень фрагментации, при которой кластеры не собраны в сплошные блоки, а раскиданы в разных местах. С этой позиции большие кластеры предпочтительнее, поскольку для размещения условного файла среднего объема их потребуется намного меньше.
Решение принимать вам
Как же все-таки разрешить возникшую дилемму и выбрать оптимальный размер кластера при форматировании NTFS? Да очень просто и здесь есть три варианта:
- Прикинуть, с какими файлами вы собираетесь работать. Если они преимущественно небольшие – можно выбрать размер кластера поменьше. Так же можно разбить диск на несколько разделов и каждый отформатировать со своим размером кластера. Например, установить максимальный для места хранения мультимедийных файлов;
- Установить вместительный жесткий диск (с достаточным запасом по объему) и произвести его форматирование, выбрав наибольший размер кластера;
- Вообще не париться по этому поводу и при форматировании установить стандартные настройки по умолчанию. А они напрямую зависят от объема винчестера или SSD;
По-сути, определяя для своей системы или хранилища информации размер кластера, вы ищете компромисс между быстродействием и или эффективностью использования памяти. И, как видите, задача эта в принципе-то не сложная. Во всяком случае, какое бы решение вы не приняли, никаких критических последствий оно за собой не понесет.
Так что даже можете поэкспериментировать, тем более что существуют программы, позволяющие изменять кластеры в уже отформатированной, работающей системе без потере содержащихся на накопителе информации.
Возможно в будущем как-нибудь напишу подробную обзорную статью о том как влияет скорость работы накопителя при разных размерах кластеров.
Но я искренне желаю вам уверенности и компьютерной интуиции, которая поможет выбрать оптимальный размер кластера. На этом я буду заканчивать и прощаться с вами.
До скорых встреч в новых темах моего блога.