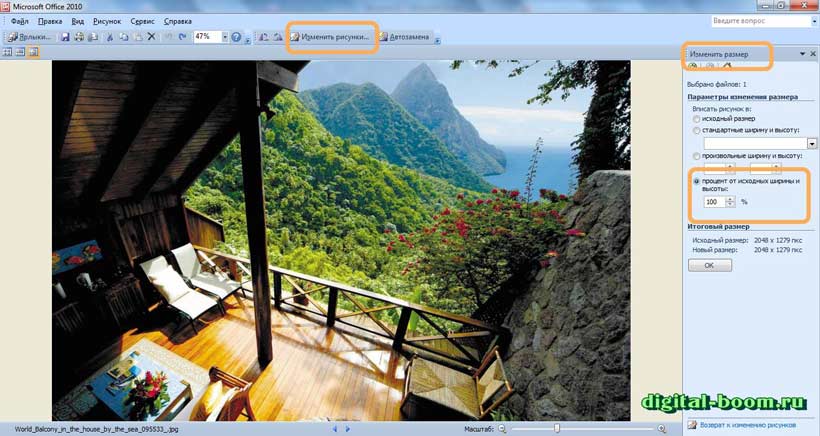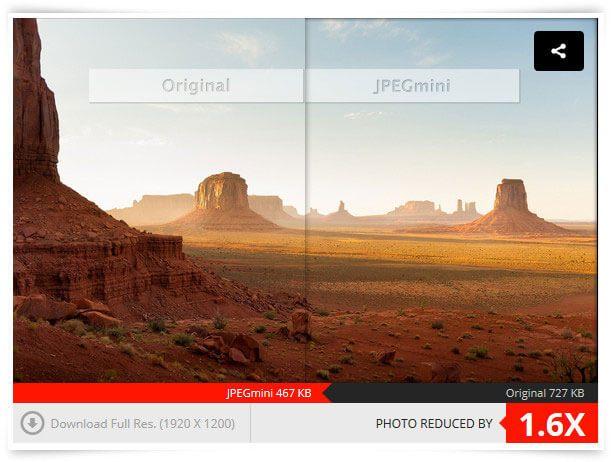Как увеличить размер фото
Содержание:
- Предпосылки для увеличения фото
- Как сжать фотографии для сайта
- PhotoZoom Pro
- Какой программой увеличить фото без потери качества
- Как изменить размер изображения
- Как изменить масштаб экрана на компьютере средствами Windows
- Более резкое масштабирование, до 400%
- Toolson – изменяем размер гифки
- Как увеличить размер фото или картинки без потери качества
- Шаг 3: Перетащите маркеры изменения размера к границам изображения
- PAINT
- GIMP
- Как увеличить размер фотографии и оптимизировать ее?
- Другие программные решения
- Увеличить размер фото в Paint
- Увеличить размер фото в paint.net
- AKVIS Magnifier 9.7 | Увеличение и уменьшение изображений
- Выводы статьи
- Выводы
Предпосылки для увеличения фото
Как уже понятно, не каждая фотография или изображение могут подвергаться увеличению с сохранением начального уровня качества. Судя по всему, очень ресурсоемким является именно вопрос о том, как увеличить размер фото без потери качества, ведь обратный процесс уменьшения, наоборот, качество только повышает.
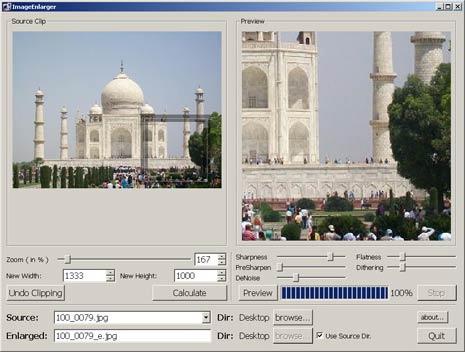
Тут стоит обратить внимание, что далеко не все приложения, программы или апплеты предназначены для выполнения таких операций. Кроме того, отдельно стоит обратить внимание на тип файла и графики, в нем присутствующей
Если файл преобразован и сохранен с применением конвертации в растровое изображение, можно даже не пытаться произвести подобные действия. Вопрос том, как можно увеличить фото без потери качества, так и останется без ответа.
Другое дело, если имеется в виду простое увеличение масштаба при просмотре. Здесь ничего сложного нет.
Как сжать фотографии для сайта
И еще расскажу что делать владельцам сайтов, как оптимизировать свои снимки под вебстраницы. Проблема не нова — большие файлы замедляют загрузку страницы, их не любят поисковые системы.
У вас 2 варианта:
- Оптимизировать изображения еще до загрузки. То есть, проделать все действия, о которых мы писали выше и загружать на сайт уже легкие фото.
- Воспользоваться плагином оптимизации изображений.
Лучше всего использовать оба варианта. Потому что если фотографии очень громоздкие, то никакой плагин с ними не справится.
Список плагинов для сжатия изображений на сайте:
- EWWW image optimizer
- Short Pixel
- TinyPNG
- Optimus
- WP Smush
Так же могут помочь плагины сжатия и кеширования — во многих из них есть функция сжатия без потери качества. Например, плагин PageSpeed Ninja очень неплох.
PhotoZoom Pro
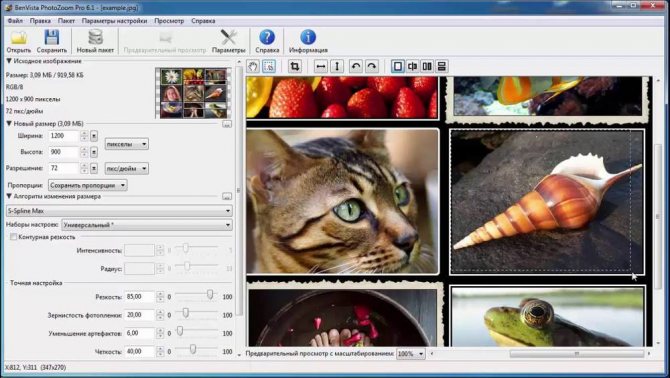
Эта программа выпущена BenVista и даёт возможность увеличивать размер изображения. Это своеобразная профессиональная мастерская, где можно создавать и делать обработку цифровых снимков. С её помощью можно легко подчёркивать важные моменты и вносить нужные изменения. Поменять параметры можно даже в формате JPEG.
Главными отличиями программы являются:
- возможность поддержки высокого расширения до 1000000×1000000 пикселей;
- максимальный размер до 16 exabytes (ЕВ), а ещё есть инструмент для обрезки фото;
- опция под названием «зерно», которая помогает придать фото натуральности и естественности;
- конечно же, здесь также имеется возможность делать различные настройки;
- можно делать обработку фото по своему усмотрению;
- у приложения есть запатентованные алгоритмы S-Spline, S-Spline XL, S-Spline MAX, с помощью которых можно делать интерполяцию изображения;
- конечно же, имеется интеграция с Adobe Photoshop, Corel Photo-Paint, что также можно назвать преимуществом;
- но при этом приложение стоит использовать на новых консолях и мощных ПК, чтобы оно хорошо работало и не перегружало систему.
Какой программой увеличить фото без потери качества
Что касается программ для обработки фото в этом ракурсе, далеко можно не ходить. Обычные приложения типа Paint или «Диспетчер рисунков», входящие в стандартные установочные пакеты Windows и Microsoft Office любых версий, справляются с этим без всякого труда. Другое дело, что увеличение в данном случае может производиться до определенных пределов.
Уж лучше использовать универсальную утилиту Benvista PhotoZoom. Хоть она и неровня тому же «Фотошопу», тем не менее в некоторых функциях его «переплевывает». В «Фотошопе» увеличивать изображение без потери качества рекомендуется не более, чем на 10%. Эта же программа предполагает решение проблемы, как увеличить фото без потери качества с применением показателя, доходящего до 50%, то есть практически в полтора раза от исходного размера.
Собственно, и в работе приложение выглядит намного проще, чем многие профессиональные утилиты, а вопрос о том, как увеличить фото без потери качества, решает просто элементарно. Преимущество данной утилиты состоит не только в том, что она умеет преобразовывать размеры без потери качества, но и в том, что здесь есть два основных окна, в одном из которых показывается предпросмотр, а во втором отображается фото в его реальном размере (или части размера, видимого на экране). Это удобно в том плане, что всегда можно в деталях рассмотреть увеличение, а при необходимости изменить параметры.
Интересно, что в масштабировании показатель может достигать и 400%, но при сохранении будут использованы оригинальные настройки. При желании можно выбрать и алгоритм изменения изображения, но, как показывает практика, встроенная система S-Spline Max дает наиболее ощутимый и качественный результат.
Как изменить размер изображения
Размер картинок измеряется в плотности пикселей по ширине и высоте, и правильно называется разрешением изображения. Меняя разрешение в большую сторону — габариты фото будет увеличиваться, как физический — который вы видите, так и вес самого файла. То же правило работает и в обратную сторону. Поэтому, если вас спросят — как изменить размер фотографии, вполне уместным будет поинтересоваться, что человек имеет ввиду — поменять/уменьшить вес картинки или ее фактическую величину в пикселях.
Как изменить разрешение картинки / фото в Paint
Начнем с самого простого, как это можно сделать при помощи уже встроенной в Windows программы.
1. Кликните по изображению правой кнопкой мыши и выберите пункт «Изменить». Если такого пункта нет, то наведите курсор на «Открыть с помощью» и выберите «Paint» из выпадающего списка. Если и его там нет — то щелкните по «Выбрать другое приложение» и найдите программу в списке уже там.
2. В панели управления под меню — щелкните по иконке смены величины. Здесь можно задать будущее разрешение в процентах от оригинального или в пикселях.
Так, например, если вас спросили — как увеличить размер фото, установите значение в процентах на большее. Или переключитесь на пиксели и увеличьте уже там. К примеру, если снимок по горизонтали в 1024 пикселя, то можете поставить 1280 — качество картинки станет немного нечетким, но не сильно.
3. Далее кликните по «Файл» — «Сохранить как» и выберите место куда хотите записать его, советую также использовать другое имя, чтобы оригинал остался.
В IrfanView
Скачайте IrfanView и установите если его нет на вашем компьютере. Программа сочетает в себе отличный просмотрщик графических файлов и включает редактор.
1. Отройте нужный снимок в программе, кликните по пункту меню «Изображение» — «Изменить размер…». Укажите новое разрешение для картинки. Есть возможность выбрать из стандартных.
2. Далее щелкните по «Файл» — «Сохранить как» и укажите путь. Рекомендую поменять название, чтобы оригинал остался.
Как изменить размер фото в Фотошопе
1. Откройте необходимое фото в Photoshop, перейдите в пункт меню работы с изображениями и откройте подпункт смены габаритов. Укажите там новые параметры. Смотрите, чтобы была установлена галочка у «Сохранить пропорции».
2. Нажмите на меню «Файл» — «Сохранить как». Тип файла укажите JPG и дайте ему другое название, чтобы не заменять оригинал. Исходники всегда лучше оставлять если в дальнейшем собираетесь еще редактировать или тем более отправлять на печать снимок.
Также можно сохранить для Web, там тоже можно установить новые габариты, выбрать расширенные настройки сжатия и формата для сохранения и наглядно посмотреть, как все вообще в результате будет выглядеть. Это удобно и многие пользуются именно этим способом.
В XnView
Загрузите XnView и установите на свой компьютер или ноутбук, если его на нем нет.
1. Откройте картинку в программе, щелкните по пункту меню «Изображение» — «Изменение размера» и укажите новый. Смотрите, чтобы галочка стояла у пункта «Сохранять пропорции», чтобы ничего не растянулось.
2. Далее нажмите на «Файл» — «Сохранить как» и укажите в проводнике новое название и место для сохранения на вашем компьютере или ноутбуке.
В заключение
Вот вы и узнали, как изменить разрешение фотографии. В дальнейших публикациях я продолжу тему работы с графикой. Будет еще много интересных статей по этой теме.
Как изменить масштаб экрана на компьютере средствами Windows
Проще всего воспользоваться встроенными в ОС инструментами.
С помощью клавиатуры
С увеличением спроса на лэптопы и ноутбуки потребность в мышке отпадает. Вся работа осуществляется через тачпад и клавиатуру. Чтобы уменьшить масштаб экрана нэтбука, следует воспользоваться комбинацией клавиш Ctrl и «минус». Соответственно, чтобы увеличить масштаб, следует нажать комбинацию Ctrl и «плюс». Чтобы сделать 100% масштаб, можно использовать комбинацию «Ctrl» + «». Эти же горячие клавиши работают в нескольких программах, в частности Photoshop.
Клавиатура + мышка
Проще всего изменить масштаб страницы, используя клавиатуру и мышку. Однако, такое масштабирование доступно только в окне программы, проводнике или любом другом отдельном элементе. Чтобы изменить размер ярлыков на рабочем столе, папок, достаточно зажать кнопку Ctrl на клавиатуре и прокрутить колесо мыши вверх или вниз.
Параметры экрана (персонализация)
Чтобы изменить масштаб экрана на компьютере с Виндовс 7, 8, необходимо нажать ПКМ на свободном пространстве. В новом меню выбрать «Разрешение экрана».
Или открыть «Панель управления Windows». И из списка опций выбрать «экран».
Далее «Настройка параметров экрана». В окне настроек отобразится текущее разрешение. Если щелкнуть на него ЛКМ станет доступен вертикальный ползунок. Чтобы уменьшить, увеличить масштаб экрана необходимо перетащить его вниз или вверх. Разрешение по умолчанию помечено, как «рекомендуется». Это оптимальные и самые высокие значения пикселей.
Чтобы настройки вступили в силу и изменился масштаб страницы, нужно нажать кнопку ОК.
При работе на ОС WindowsXP нужно обязательно поставить галочку «Использовать масштабы», чтобы не было проблем с отображением текста в старых программах.
В ОС Windows 7, 8 имеется список готовых вариантов масштабов. Можно применить любой из них. Для этого в настройках экрана кликните «Дополнительные параметры», перейдите на вкладку «Адаптер» и выберите «Список всех режимов». Параметры включают три элемента: разрешение, глубину цвета, частоту обновления. Остается выбрать один из них и нажать кнопку ОК.
В Windows 10 масштаб страницы меняется иначе. Сначала нужно попасть в меню «Параметры экрана» (клик ПКМ по пустому месту рабочего стола).
В следующем окне нажать на ссылку «Дополнительные параметры экрана».
Указать приемлемое разрешение и нажать кнопку «Применить», а затем «Сохранить изменения».
Вот как быстро увеличить или уменьшить масштаб экрана.
Другие способы
В окне «Настройки экрана» можно изменять размер текста. Пользователю достаточно указать элемент (значки, название панелей, меню сообщений), величину шрифта и нажать кнопку «Применить». В редакции ОС 8.1 для доступа к меню следует отметить флажком опцию выбора масштаба.
Изменять размер текста в ОС Виндовс 7 и 8 можно через реестр. Соответствующее меню расположено в разделе «Desktop», в параметре «LogPixels». В новом окне указать систему счисления «десятичная» и задать значение в пикселях.
Далее представлена таблица соотношений пикселей к масштабу.
| Масштаб в процентах | Значение в пикселях |
|---|---|
| Мелкий 100% | 96 |
| Средний 125% | 120 |
| Большой 150% | 144 |
| Огромный 200% | 192 |
| Пользовательский 250% | 240 |
| Пользовательский 300% | 288 |
| Пользовательский 400% | 384 |
Вот как быстро изменить параметры отображения информации на экране.
Более резкое масштабирование, до 400%
Этот бесплатный инструмент очень прост в использовании и позволит нам увеличить размер наших фотографий до 400%. Мы можем увеличить изображение целиком или выделить его часть и увеличить до указанного процента.
Программа предлагает возможность выбора метода преобразования изображения: повторение пикселей, бикубическая или билинейная интерполяция и бикубическая интерполяция с помощью дополнения Sharpen. Последний — тот, который предлагает лучшие результаты и тот, который мы рекомендуем.
Кроме того, он предлагает менеджер конверсий, который сэкономит нам много времени, если у нас будет несколько фотографий для увеличения. Нам просто нужно выбрать папку, в которой находятся изображения, указать процент увеличения и указать папку назначения. Программа позаботится обо всем для нас.
Программа имеет два недостатка. С одной стороны, он принимает только цветные изображения в формате JPEG, TIFF, PNG и BMP и 8-битную глубину цвета на канал. А с другой стороны, он экспортирует файлы без альфа-канала.
Если плюсы и минусы этой программы окупятся, посетите их веб-сайт, чтобы ваша бесплатная копия.
Toolson – изменяем размер гифки
Toolson — один из немногих сервисов, с помощью которого можно уменьшить размер гифки. Часто, во время создания анимированной картинки, пользователи сталкиваются с тем, что итоговый фал имеет слишком большой размер. Как правило, гифка может занимать от 1 МБ и до 30 МБ. Уменьшение размера практически не влияет на качество отображения анимации, поэтому лучше пересохранять такие картинки с помощью специальных сервисов.
Сайт Toolson поддерживает работу только с форматом GIF. Выберите картинку на своём ПК, загрузите её на сервис. Обработка запроса может занять несколько минут. В новом окне выставьте желаемые параметры итогового файла. Нажмите на кнопку «Скачать» и сохраните файл себе на компьютер. Toolson способен уменьшить размер гифки на 30-40% без потери качества отображение анимации.
Как увеличить размер фото или картинки без потери качества

В этом случае нам может помочь сервис по увеличению размера изображений, который, как обещают разработчики, увеличивает картинку в два раза без потери качества. Все, что остается нам сделать – проверить на собственном опыте и принять решение – оставлять сервис в закладках или нет.
Как работать с сервисом Waifu2x
Интерфейс сервиса Waifu2x (https://waifu2x.booru.pics или http://waifu2x.me/index.ru.html) понятен с первого взгляда. Загружаем картинку или вставляем url картинки и отмечаем нужные нам параметры.
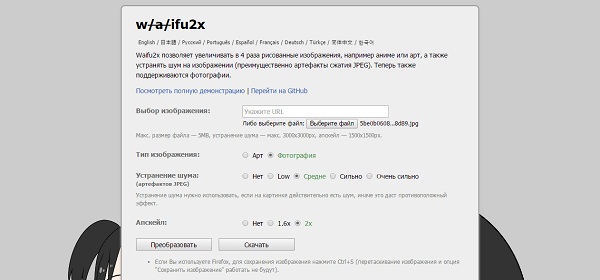
Если не знаете, какие именно параметры вам нужны, протестируйте их по очереди, и выберите для себя самые оптимальные. Кстати, апскейл (upscale – это увеличенный, растянутый видеоряд до большего разрешения) позволяет увеличить уровень масштабирования фото в 2 раза. Можете отметить те, которые видите на изображении. После загрузки, нажмите на кнопку “Преобразовать” и ваша картинка откроется в новой вкладке. А можно сразу же, без предварительного просмотра скачать изображение на свой компьютер.
Результаты обработки фото
А теперь проверим результат преобразования. Картинка №1 имеет размер 426 х 639 px.

А это результат, полученный после увеличения картинки в два раза (852 х 1278 px). Для лучшего сравнения результатов рекомендую открыть картинки в реальных размерах в новых вкладках.

На мой взгляд, сервис отлично справился с работой, и увеличил фото, практически, без потерь. Добавлю, что картинка тестировалась и на предмет устранения шума, но на данном фото, изменений особых не наблюдалось.
Как увеличивать размер фото правильно
В сети встретила советы по использованию удаления шума: если шума на картинке нет, то удалять его не нужно, так как это может только испортить картинку. Если шум на картинке есть, то выбирайте уровень удаления шума 1 (обычный). Уровень удаление шума 2 (высокий) не рекомендуется использовать, так как он портит почти все изображения. Улучшение есть только в редких случаях, когда картинка изначально была очень сильно испорчена.
Waifu2x больше заточен под аниме или фан-арт и подходит для рисованных изображений. Результат более, чем удовлетворительный.
Если исходная картинка изначально некачественная (размытая или со сбитыми линиями), то Waifu2x, как бы ни старался, не сможет улучшить качество в 4 раза. Это нужно знать и относиться с пониманием.
Примеры увеличения размера изображений
А вот еще один наглядный пример, который демонстрирует уровень качества работы сервиса Waifu2x. Оригинальное изображение размером 100x89px было увеличено до 200x178px и 400x356px соответственно.
В качестве контрольного примера — картинка, увеличенная с 100x89px до 400x356px с помощью редактора GIMP. Чтобы увидеть картинку в лучшем качестве, откройте ее в новой вкладке, кликнув правой клавишей мыши на “Открыть картинку в новой вкладке“.

Благодаря тому, что мир стремительно меняется и происходят глобальные изменения в работе алгоритмов в области нейронных сетей анализа и обработки изображений, мы, рядовые пользователи интернета, уже сегодня можем пользоваться новыми, уникальными инструментами, оставляя далеко позади привычные методы работы.
Теперь не нужно опасаться, что подходящая картинка окажется маленького размера – в наших руках есть отличный инструмент, с помощью которого все изображения будут в большем разрешении и хорошего качества.
Просмотры: 344
Шаг 3: Перетащите маркеры изменения размера к границам изображения
Чтобы добавить дополнительное пространство вокруг изображения, все, что нам нужно сделать, это нажать на маркеры и тащить их наружу..
Например, мы хотим добавить пространство справа от фотографии, нажимаем на правый маркер и смещаем его вправо, подальше от изображения:
Когда мы отпустим кнопку мыши, Photoshop добавит дополнительное пространство и заполнит его прозрачностью. Шахматный рисунок в Фотошопе обозначает прозрачность, то есть незаполненное пространство.
Фотошоп добавляет пустое пространство справа от изображения. Аналогично можно добавить пространство вокруг остальной части изображения. Только давайте сделаем это по-другому, используя клавиши.
Но сначала отменим то, что мы сделали и восстановим исходные границы изображения. Для этого нажмем кнопку «Отмена» на панели параметров или клавишу ESC:
AltOption
AltOption
Мы также можем добавить дополнительное пространство выше и ниже изображения. Чтобы добавить пространства над ним, нажмите и перетащите верхнюю ручку вверх. Чтобы добавить пространство ниже его, щелкните и перетащите Нижний маркер вниз.
Или, чтобы добавить равное количество пространства сверху и снизу от изображения в то же время, еще раз нажмите и удерживайте клавиши Alt (Win) / Option (Mac) на твоей клавиатуре, как вы перетащите верхний или Нижний маркер. Противоположная ручка будет двигаться вместе с ним, в противоположном направлении:
Отпускаете кнопку мыши, затем Alt (Win) / Option (Mac), и у вас получится равные пустого пространства над и под изображением. Опять же, убедитесь, что вы отпустите сначала кнопку мыши, а затем клавишу, или он не будет работать:
Если вам нужно сохранить пропорции, то отменить предыдущие действия.
Сохранение пропорций изображения
Если вам нужно сохранить пропорции, увеличив размер фотографии. Тогда нажимая и удерживая клавиши Shift+Alt (Win) / Shift+Option (Mac), возьмите за маркер в углу и потащите от центра на нужный отступ.
PAINT
В первую очередь хотелось бы поговорить о стандартном фоторедакторе Paint. Набор функций данной утилиты не большой, но основные возможности присущи.
Запускаем программу Пэйнт на своем ПК, во вкладке «Файл» выбираем пункт «Открыть». В появившемся окне находим желаемое изображение, указав к нему путь последовательным открытием нужных папок.
Навигация программы очень проста: возле пиктограммы «Выделить» вы и найдете необходимую нам функцию «Изменить размер», выберем же ее.
Перед нами появилось окно самого редактора изображения. Изменять размер мы можем в двух параметрах: проценты и пиксели. Выбираем пиксели и ставим галочку на «Сохранять пропорции», это даст возможность сберечь саму форму картинки, что не позволит снизить качество отображения. При сохранении пропорций, вам нужно ввести лишь один параметр (ширину или длину), а второй подберется автоматически. На самом деле достаточно просто, не правда ли?
После проделанных манипуляций, сохраняйте файл в удобном для вас формате.
Еще в Paint доступно ручное редактирование. Для этого вам нужно выделить все изображение (нажатие CTRL + A), после чего навести курсор на нижний правый угол картинки и перемещать его в верхний левый, размер будет меняться.
После того, как вы добились желаемого результата, кликните на невыделенной области левой кнопкой, а рабочее полотно программы подгоните под картинку. К сожалению, в ручном режиме сохранить пропорцию очень сложно.
Следует заметить, что с помощью Пэинт вы сможете как увеличить, так и уменьшить размер любой картинки.
GIMP
Эта утилита используется для обработки цифровых снимков из растровой графики, а также будет полезна для увеличения фото без ухудшения его качества.
Отличия программы:
- это альтернатива Adobe Photoshop или Corel PaintShop Pro, которая обладает различными наборами инструментов, настроек, фильтров;
- программа, полезная для любых изменений: дублирование, преобразование, копирование, удаление ввода текста, использование разных слоёв и масок;
- утилита может работать с различными устройствами ввода, к примеру, с графическими планшетами;
- есть доступ к библиотеке GEGL;
- множество готовых кистей, узоров, градиентов;
- удобная настройка цвета (баланс, яркость, насыщенность, контрастность);
- есть возможность работать как со слоями, так и с масками слоёв, создавать свои новые и уникальные;
- можно использовать не только в ОС Windows, но и Linux;
- бесплатное использование является важным её преимуществом.
Как увеличить размер фотографии и оптимизировать ее?
В ситуации, когда вам нужно увеличить размер фотографии для того, что бы вставить ее у себя на сайте, или, например, для того, что бы передать ее кому-то по почте, то лучше было бы изображение оптимизировать, что бы фотография, при большом размере занимала как можно меньше места, и лучше загружалась.
В этом случае лучше использовать сторонние программы или онлайн-сервисы. На данную тему у меня была отдельная статья, в которой я подробно описала, как изменить размер фотографии и оптимизировать ее для использования в интернете. С данной статьей вы можете ознакомиться по этой ссылке: Оптимизация изображений для сайта
Другие программные решения
Помимо названных выше редакторов существуют и другие программные решения, которые позволяют корректировать размер графических файлов в пикселях и процентах. Давайте рассмотрим некоторые из них.
IMGonline.com.ua
Мне очень нравится этот онлайн-редактор, так как он включает в себя широкий набор возможностей и функций для масштабирования, редактирования, сжатия, конвертирования, изменения и т.д. изображений.
При увеличении фотографии сервис предлагает вам выставить ширину и высоту полотна (при сохранении пропорций можно установить только один параметр), выбрать алгоритм распределения пикселей, установить формат и ее качество. В результате получаются достойного качества файлы.
Imagener
Является платной программой и подходит под ОС Windows. Это одно из лучших приложений для увеличения графических файлов. Выпускается в трех версиях: Enhanced, Professional и Unlimited.
Самая дешевая версия – Enhanced – позволяет увеличить разрешение фотографий без заметной потери качества на 300%. Более дорогие версии более чем на 400%.
Pxl SmartScale 1
Одна из самых дорогих программ и не удивительно. Она позволяет эффективно и без видимых потерь в качестве интерполировать изображения до 1600%! Для желающих опробовать приложение существует бесплатная пробная версия на 30 дней.
Enlarge 1.32 Beta
Бесплатная консольная утилита, которая использует свой собственный алгоритм для масштабирования графических файлов. Увеличить картинку можно в 2 – 5 раз.
В отличие от платных программных продуктов работает медленнее, да и не наделена графическим интерфейсом, хотя качество выходных данных не уступает коммерческим решениям.
Я рассказал вам все, что хотел. Подписывайтесь на обновления блога и не забывайте делать репосты публикаций. До новых встреч! Пока-пока!
Прочитано: 1236 раз
Увеличить размер фото в Paint
Откройте встроенный редактор. «Пуск», «Стандартные — Windows», «Paint».
Открыть Paint
Откройте в программе изображение. Нажмите «Файл», затем «Открыть». В меню выберите команду редактора «Изменить размер». Появится диалоговое окно настройки изменения размера. На скриншоте внизу их целых три штуки, на самом деле, конечно окно одно.
На нашем рисунке цифрой 1 отмечена настройка изменения размера в процентах. Самый простой вариант. Поскольку галочка в чекбоксе «Сохранить пропорции» установлена, то Вам достаточно изменить одно значение, второе изменится автоматически.
Под цифрой 2 настройка увеличения размера фото переключена в пиксели
Пропорции также сохраняются, поэтому неважно, измените вы ширину или высоту, второй размер изменится пропорционально первому
В последнем примере, цифра 3, снята галочка «Сохранить пропорции». Поэтому, мы увеличили вертикальный размер фото до 600 пикселей, а размер по горизонтали остался тот же — 1200. Понятно, что в этом случае, когда мы нажмем «ОК» изображение буден несколько вытянуто вверх
Сохраните изображение «Файл», «Сохранить как». При этом исходный файл останется в целости и сохранности.
Увеличить размер фото в paint.net
В этой программе, в отличие от предыдущей, есть возможность увеличить размер фотографии в сантиметрах. Программа бесплатная, простая, удобная и по сравнению с Paint, довольно многофункциональная. Скачать можно здесь: https://www.dotpdn.com/downloads/pdn.html Установка простая, без всяких скрытых сюрпризов, поэтому описывать не буду.
Запустите программу. Откройте нужный файл. «Файл», «Открыть…». В меню нажмите «Изображение» и в раскрывшемся списке команд выберите «Изменить размер».
Сразу видно, что настроек изменения размера фото здесь побольше. Вот и обещанные сантиметры. Еще увеличить размер фото можно в дюймах, но для нас это уже экзотика. Принцип сохранения пропорций такой же, как и в предыдущем описании. Хотите сохранить — оставляйте галочку, хотите растянуть или сжать фото — снимайте.
Что еще хорошо в этой программе, так это возможность подредактировать получившийся результат
Обратите внимание в меню на «Эффекты». Первая же строка «Для фотографий», а там несколько классных инструментов для обработки
Как улучшить увеличенное фото в paint.net
Итак, в главном меню программы есть несколько инструментов для улучшения качества изображения. Воспользуемся ими при увеличении размера фото.
Эффекты paint.net для улучшения качества фото
- Портретный.
- Резкость.
- Свечение.
Эффекты «Виньетка» и «Удаление эффекта «красные глаза»» рассматривать не будем потому. Ими, конечно, можно пользоваться, но прямого отношения к улучшению качества увеличенного фото они не имеют.
1.Портретный. Название красноречиво говорит о назначении. Если Вы увеличиваете размер фото на котором изображен портрет человека, то обязательно попробуйте применить эту обработку. Три параметра доступны к настройке:
- Смягчение,
- Освещенность,
- Теплота.
2.Резкость. Эта обработка больше подходит для пейзажей, панорамных снимков и скриншотов с монитора и мало подходит для лиц людей. Тут все просто. Изменяйте параметр «Величина» резкости и наблюдайте, как меняется изображение.
3.Свечение. Хороший, практически универсальный инструмент для самых разных снимков. Управляйте параметрами своего фото:
- Контрастность,
- Яркость,
- Радиус.
Практика показывает, что если изначально кадр был хорошего качества, то этих инструментов вполне достаточно, чтобы поправить возможные мелочи после его увеличения.
AKVIS Magnifier 9.7 | Увеличение и уменьшение изображений
AKVIS Magnifier — программа для изменения размера цифрового изображения без потери качества.
При изменении размера изображений в большинстве программ используются самые простые алгоритмы интерполяции. Для уменьшения фотографии их вполне достаточно, так как в полученном изображении содержится гораздо меньше информации. Если же вы захотите увеличить фотографию, да еще во много раз, то обязательно столкнетесь с проблемой потери качества. Обычные алгоритмы не справляются с такой сложной задачей, и даже Photoshop здесь бессилен.
С помощью Magnifier можно не только уменьшить фотографию, чтобы выложить ее в Интернет или послать друзьям, но и получить увеличенное изображение высокого качества из маленькой картинки.

Программа обеспечивает увеличение снимка в десятки раз без артефактов и ореолов! Изменяя размер изображения, Magnifier восстанавливает границы и детали, борется с jpeg-артефактами.
AKVIS Magnifier позволяет получить изображение размером до 300 тысяч px по ширине/высоте, т.е. 90 гигапикселей!

- Возможности программы:
- Специализированные алгоритмы, из которых программа выбирает наиболее оптимальный для разного вида работы (с соответствующей комбинацией параметров для каждого): один для уменьшения изображения, другой для увеличения до 500%, третий — для большего увеличения (свыше 500%).
- Продвинутые возможности управления над переходными зонами и четкостью краев для получения наилучшего результата.
- Возможность добавления “зернистости”, что улучшает восприятие изображения, придает ему объем и реалистичность.
- Удаление артефактов, возникающих при изменении размера изображения.
- Сохранение избранных настроек (пресетов) для дальнейшего их использования и оптимизации процесса обработки изображений.
- Расширенные возможности масштабирования для детального просмотра и более точного подбора параметров.
- Возможность быстрого переключения между исходным изображением и результатом (кликом мыши по изображению) для детального анализа. Возможность настройки отображения закладок До и После.
- 64-разрядная версия обеспечивает скоростную обработку больших изображений.
- Возможность использования Magnifier в виде обычной программы и в виде дополнительного модуля (plugin) в Adobe Photoshop.
- Поддержка всех цветовых форматов (RGB, Grayscale, CMYK, Lab 8/16/32 bits).
- Работа с файлами JPEG, PNG, BMP, TIFF, RAW.
- Поддержка Exif и IPTC, что гарантирует сохранность метаданных изображений (в версии standalone).
- Возможность печати изображений на принтере (в версии standalone).
- Инструмент Кадрирование в программе позволяет улучшить композицию, сместить центр снимка, повернуть фотографию.
- Поддержка пакетной обработки файлов, что позволяет автоматически обработать папки с изображениями в программе, используя одни и те же заданные настройки.
- Поддержка ускорения GPU.

AKVIS Magnifier представлен в виде плагина (Plugin) для Adobe Photoshop и Photoshop Elements и в виде самостоятельной программы (Standalone).
Для вызова плагина Magnifier в Photoshop выберите в меню: File -> Automate -> AKVIS Magnifier.
Тип лицензии определяет, какой именно вариант используется.
Программа доступна на русском языке.
Попробуйте программу в течение бесплатного ознакомительного периода!
После установки программа будет работать 10 дней без регистрации. Пробный период поможет вам оценить все возможности программы.
Выводы статьи
Когда пользователю необходимо изменить размер фотографии или другого изображения, он может воспользоваться помощью программ для работы с графикой, установленных на компьютере, или онлайн сервисов в интернете. В приложениях и на сервисах имеется возможности для установки пользовательского размера изображения, или для уменьшения размера фото в процентах от оригинала.
Похожие публикации:
- Как изменить формат фото онлайн — 5 сервисов
- Лучшие бесплатные просмотрщики изображений — 5 программ
- PSD Repair Kit — восстановление поврежденных PSD файлов Adobe Photoshop
- Как изменить формат фото — 10 способов
- FotoSketcher — превращение фотографий в рисунки
Выводы
Если вы думаете о печати своих изображений в большом формате, то вовсе не надо ограничиваться количеством пикселей в сенсоре вашей камеры. Как я показал выше, вы можете увеличить изображения до нужных размеров с помощью предоставленных разными производителями инструментов и алгоритмов. Я уверен, что есть и другие продукты на рынке, которые могут дать подобный результат, так что определенно дайте им шанс и посмотрите, что вам подходит наилучше. Если вы хотите получить напечатанные снимки профессионального качества, то вам стоит рассмотреть покупку таких прекрасных инструментов, как Genuine Fractals 6 Pro или BenVista PhotoZoom, что позволит вам сделать широкоформатную печать и при этом сохранить детали на сколько это возможно.