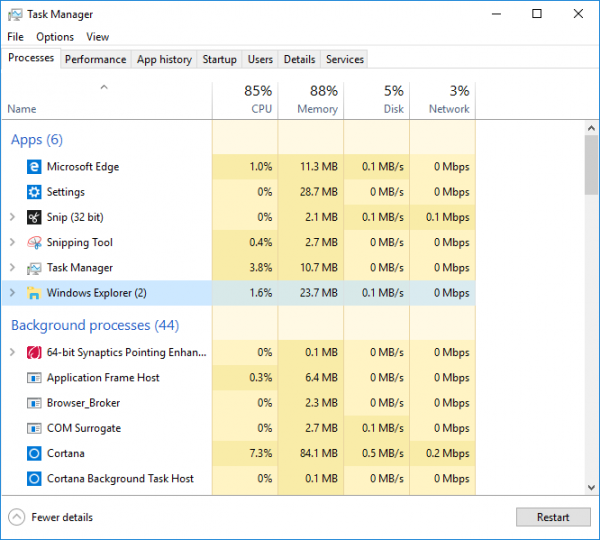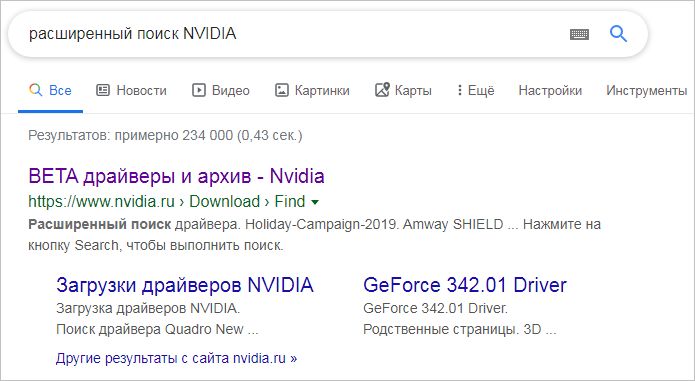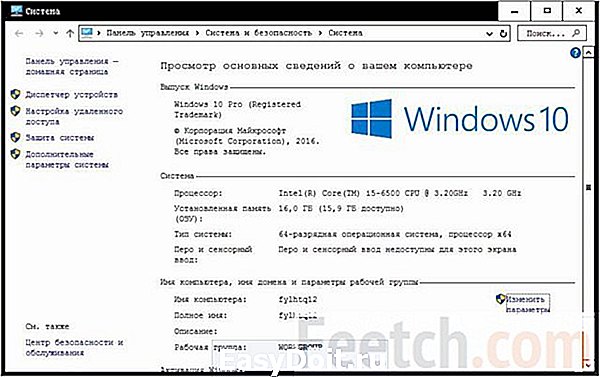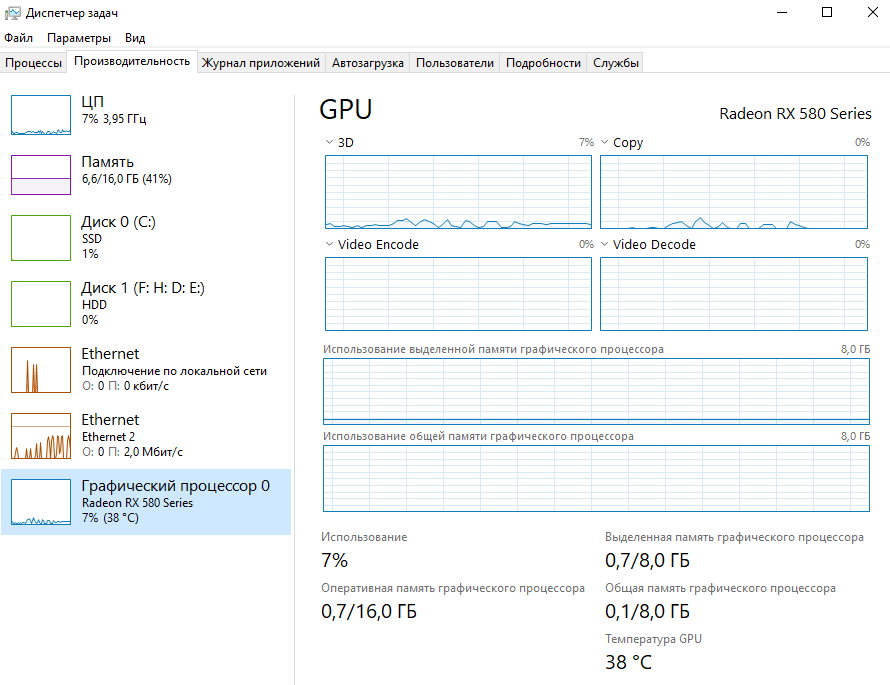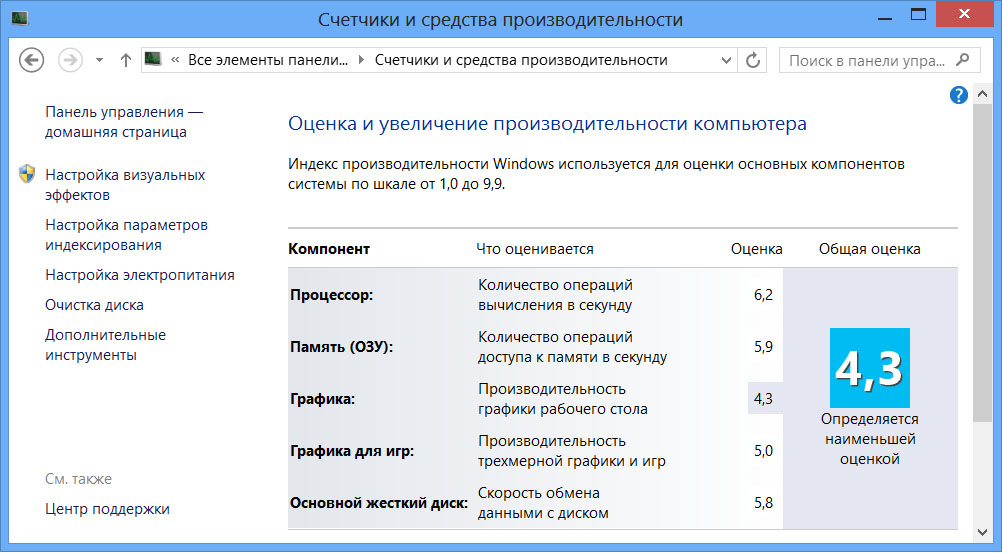Как посмотреть fps в игре
Содержание:
- Настройки поведения программы
- Узнаем частоту кадров
- MSI Afterburner – мощная программа для разгона видеокарты и отслеживания FPS
- Проверка внутриигровых настроек
- FPS monitor – профессиональное решение для просмотра FPS
- Как получить высокое значение FPS?
- Вариант 3: Игровой оверлей в Counter-Strike
- Способ 4: Клиенты игровых магазинов
- Дефрагментация жёсткого диска
- Most Popular Laptop CPUs Comparisons
- nVidia GeForce Experience
- Как посмотреть FPS в играх Windows 10
- Итог
Настройки поведения программы
Прежде запуска теста для подсчёта FPS рассмотрим настройки поведения программы Fraps в первой её вкладке «General»:
- Первая сверху — Start Fraps minimized» — это опция сворачивания окна программы в системный трей сразу при запуске;
- Вторая сверху — «Fraps window always on top» — опция отображения окна программы поверх окон других приложений Windows.
- Третья сверху — «Run Fraps when Windows starts» — автозапуск программы вместе с Windows.
В нашем случае используем только опцию в левом нижнем углу окна Fraps — «Minimize to system tray only», которая спрячет программу в системный трей.
3. Тестирование на предмет, сколько FPS в игре
Всё, что связано с тестированием видеокарты, в частности, с подсчётом FPS в игре, настраивается во второй вкладке программы Fraps «99 FPS».
Как запустить тест, чтобы узнать, сколько FPS в игре? В графе «Benchmark Settings» выставляем галочку на позиции «FPS». Выше и правее, в графе «Overlay Hotkey» увидим предустановленную горячую клавишу F12 для переключения угла отображения показателя тестирования на экране монитора. Эту клавишу при необходимости можно сменить на другую и задействовать во время тестирования, если счётчик FPS будет заслонять, например, игровую статистику. Эта же клавиша используется и для отключения счётчика FPS по достижении конечного угла перемещения.
Всё — можем приступать к тестированию. Программу Fraps не закрываем и запускаем игру. В полноэкранном режиме игры в правом верхнем углу увидим счётчик FPS.
4. Тестирование показателя FPS с сохранением результатов
Во вкладке программы «99 FPS» обнаружим другую установленную по умолчанию горячую клавишу — F11 — в графе «Benchmarking Hotkey». Её при необходимости также можно сменить на альтернативную клавишу. Это клавиша сохранения результатов тестирования. При её нажатии в процессе игры уже после выхода из игрового клиента минимальный и максимальный показатель FPS будет записан в лог-файл.
Этот лог-файл вместе с csv-файлом, где будет содержаться более расширенный перечень показателей FPS за время тестирования, можно отыскать в папке по пути, прописанному в графе «Folder to save benchmarks in». Путь сохранения результатов тестирования меняется на другой при нажатии синей кнопки «Change».
Можем не выходить из игрового клиента, а просто свернуть его клавишей Win, чтобы просмотреть результаты экспресс-теста подсчёта FPS. Для этого активируем опцию «Stop benchmark after» и устанавливаем число секунд, за которые будет проведено тестирование с сохранением результатов в лог-файл.
Далее, как и в предыдущем пункте статьи, не закрывая программу Fraps, запускаем игру. После выхода из игры или по завершении указанных секунд для проведения экспресс-тестирования можем отправляться за его результатами по указанному пути сохранения. Кстати, в программе реализован быстрый доступ к папке сохранения результатов тестирования – это кнопка «View» во вкладке «99 FPS».
5. Другие настройки тестирования
Во вкладке программы «99 FPS» есть ещё некоторые настройки, которые в нашем случае не были использованы. Одна из опций, что расположена в правом нижней углу окна программы — «Only update overlay once a second»— это активация обновления счётчика FPS ежесекундно, а не каждые 25 кадров, как настроено в программе Fraps по умолчанию.
Две другие опции в графе «Benchmark Settings» – это опции тестирования микрозадержек («Frametimes») и максимального, минимального, усреднённого FPS («MinMaxAvg»).
Эти параметры можно увидеть в csv-файле в папке по пути сохранения результатов тестирования.
6. Каким должен быть оптимальный показатель FPS?
Конкретной установленной цифры эталонного показателя FPS не существует, поскольку при одной и той же частоте смены кадров в секунду в разных играх может быть разное качество изображения. Бытует мнение, что показателя 30 FPS достаточно для усреднённой в плане системных требований компьютерной игры. А вот для новых игр, заточенных под работу с производительным «железом», напичканных эффектами и динамикой игрового процесса, этой цифры может быть и недостаточно. Геймеры с внушительным стажем любят гоняться за большим показателем – чтобы было как минимум 50 FPS.
В любом случае, выбирая видеокарту в комплект сборки ПК или присматривая себе мощный ноутбук с дискретной видеокартой, не будет лишним просмотреть в Интернете тесты этих видеокарт в компьютерных играх. Чем больший показатель FPS сверх цифры 30 будут выдавать такие видеокарты, тем, соответственно, лучше.
Статья на данную тему: Сколько FPS видит человеческий глаз
Узнаем частоту кадров
Наиболее удобный и простой способ узнать FPS в игре, это использовать специальную программу – Fraps, скачать ее можно здесь – http://www.fraps.com/download.php. Данное ПО отличается понятным интерфейсом и возможностью записывать игровой процесс в видео-формате, именно поэтому геймеры, у которых есть свои каналы на Ютуб, выбирают данную программу. Она поддерживает все версии ОС Windows, в том числе и современную Win 10.
Когда вы установили Fraps на свой компьютер, запустите ее и перейдите в пункт FPS, в окошке Benchmarking Hotkey установите клавишу, при помощи которой будет активироваться функция показа частоты кадров. После этого запускаете нужную игру, клацаете клавишу, которую вы установили и в углу экрана появиться циферки, которые и будут отображать FPS. Все очень просто и понятно.
MSI Afterburner – мощная программа для разгона видеокарты и отслеживания FPS
MSI Afterburner – это программа для разгона видеокарты. С ее помощью можно поднять тактовую частоту графического чипа и памяти, а также увеличить напряжение на графический чип. Но, кроме этого с помощью MSI Afterburner можно отслеживать большое количество разных параметров работы компьютера прямо во время игры. Среди прочего можно следить и за FPS.
Основным преимуществом MSI Afterburner является большое количество разных возможностей. Но, для того чтобы воспользоваться этими возможностями придется немного повозиться с настройками. В настройках программы нужно перейти на вкладку «Мониторинг», выделить там параметр для отслеживания и включить функцию «Показывать в Оверлейном Экранном Дисплее». Данную операцию нужно повторить для всех параметров, которые вы хотите отслеживать во время игры, после чего нужно сохранить настройки с помощью кнопки «Ок». После сохранения настроек можно запускать игру и смотреть на FPS.
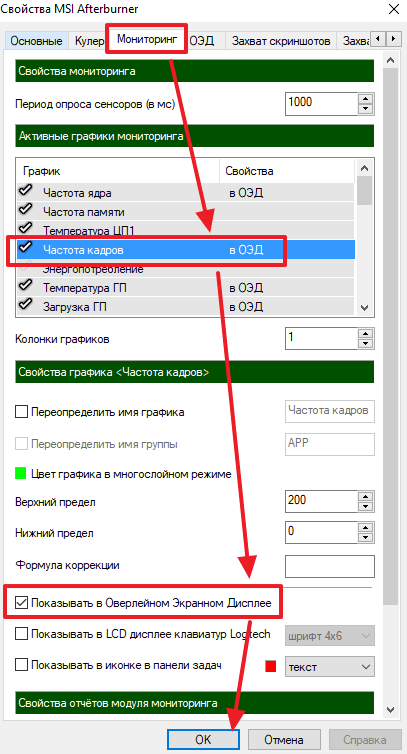
Проверка внутриигровых настроек
Если вы не хотите скачивать какое-либо дополнительное программное обеспечение, то во многих играх есть встроенные счетчики частоты кадров. Они особенно полезны для онлайн-игр, поскольку могут отображать различную статистику (например, пинг). Вот несколько популярных примеров:
- Fortnite: откройте «Настройки»> «Видео»> «Показать FPS».
- Overwatch: выберите «Параметры»> «Видео»> «Показать статистику производительности» и разверните меню, чтобы включить дополнительную статистику.
- League of Legends: нажмите Ctrl + F в игре, чтобы просмотреть статистику частоты кадров и задержки.
- Dota 2: перейдите в «Настройки»> «Расширенные настройки»> «Отображать информацию о сети».
- Counter—Strike: Global Offensive: откройте консоль, и введите « net_graph 1». После этого в игре будет отображаться пинг, ФПС и еще несколько параметров.
FPS monitor – профессиональное решение для просмотра FPS
FPS Monitor – это программа, которая была создана специально для просмотра FPS в играх. Она позволяет отслеживать и выводить на экран FPS, а также множество других параметров работы компьютера. Например, с помощью FPS Monitor можно также отслеживать загрузку процессора и видеокарты, тактовые частоты процессора и видеокарты, загрузку оперативной памяти и многое другое.
Основным преимуществом FPS Monitor является ее узкая специализация и большое количество настроек, некоторых из которых нет в других подобных программах. Например, FPS Monitor позволяет вручную задать место, в котором информация будет выводиться на экран.
Как получить высокое значение FPS?
Замена комплектующих и апгрейд компьютер является самым адекватным решением в ситуации, когда некоторые комплектующие компьютера, например процессор или видеокарта, уже устарели. Замена этих компонентов на более производительные сможет кардинально повлиять на производительность твоего компьютера, повысить фпс и сделать игру максимально комфортной. Но что же делать, если не хочется тратить деньги на дорогие комплектующие? Здесь на помощь приходят другие способы, которые в той или иной степени помогут выжать из компьютера максимум и улучшить визуальное воприятие игры.
Настройка параметров графики в CS:GO
Для начала стоит определиться с оптимальными настройками графики в самой игре.
Переходим в раздел «Параметры игры» — «Расширенные настройки изображения». Здесь выставляем все параметры точно так же, как на скриншоте ниже:
При выборе разрешения и соотношения сторон в игре максимальную производительность принесут настройки – Обычный 4:3 с разрешением 1024х768.
Настройка видеокарты для CS:GO
Чаще всего игроки забывают, что последняя версия драйвера видеокарты и ее правильные настройки также могут добавить пару фпс в самой игре.
Устанавливаем последние драйвера для видеокарты:Это можно сделать просто перейдя по подходящей ссылке ниже:AMD Drivers Nvidia Drivers
После обновления драйверов стоит выставить оптимальные настройки видеоадаптера:
Для видеокарты Nvidia:
Нажимаем ПКМ на рабочем столе и переходим в Панель управления NVIDIA
В «Параметрах 3D» переходим в «Регулировка настроек изображения» — «Пользовательские настройки с упором на» и тянем ползунок в сторону максимальной производительности.
В «Управлении параметрами 3D» выставляем параметры как на скриншоте.
Для видеокарты AMD:
Нажимаем ПКМ на рабочем столе и переходим в Настройки AMD Radeon. Заходим во вкладку «Игры», а затем — в «Глобальная графика». После этого выставляем параметры как на скриншоте.
Настройка системы для CS:GO
Не менее важным пунктом для максимальной производительности в CS:GO является правильная настройка некоторых параметров самой системы Windows. Здесь наиболее рекомендуемыми действиями являются: настройка «Визуальных эффектов», удаление ненужных программ из «Автозагрузки», оптимизация параметров «Электропитания».
• Настройка визуальных эффектов Windows
После изменения этих параметров система станет выглядеть устаревшей: исчезнут стили шрифтов, анимации, некоторые эффекты, однако это поможет игре работать стабильнее.
Нажимаем ПКМ по «Мой Компьютер» и выбираем «Свойства». Затем заходим в «Дополнительные параметры системы» – «Быстродействие». Убираем галочки со всех параметров как на скриншоте.
• Автозагрузка Windows
Некоторые программы, которые запускаются при загрузке системы также могут оказывать влияние на производительность компьютера. Для того, чтобы избежать этого, следует отключить их в соответствующем разделе.
Заходим в «Диспетчер задач», нажав ПКМ по панели быстрого запуска и выбрав необходимый раздел. Переходим в «Автозагрузка» и убираем ненужные или требовательные программы просто отключив их. Программы можно будет включить вручную.
• Параметры электропитания
При длительной работе компьютера нужно правильно выставлять значения для питания его компонентов. Это можно сделать в разделе «Электропитание».
Открываем «Панель Управления» и переходим в раздел «Оборудование и звук». После этого нажимаем на «Электропитание» и включаем опцию «Высокая производительность».
Настройка параметров запуска в CS:GO
Некоторые параметры запуска игры также могут немного повысить фпс. Чтобы использовать параметры запуска необходимо зайти в Steam и нажать правой кнопкой мыши на CS:GO в библиотеке Steam. После этого выбрать пункт «Свойства». В открывшемся окне нужно перейти в пункт «Общие» – «Установить параметры запуска».
Здесь прописываем все необходимые команды. Большинство команд прописываются с черточкой в начале и без знаков препинания между ними. Между каждым из параметров должен быть только пробел.
Наиболее распространенные команды запуска для повышения FPS:
- –novid — отключает видео при запуске CS:GO
- –high — повышант приоритет игры над остальными приложениями в рамках работы Steam
- –freq 75 — определяет количество кадров в секунду (стоит высталять в зависимости от герцовки монитора — 60, 75, 144, 244)
- –threads 4 — определяет количество ядер процессора, которые будут работать во время запуска CS:GO (здесь выставляем число ядер вашего процессора)
- d3d9ex —снижает нагрузку на процессор на 40%, позволяет игроку быстро сворачивать и разворачивать игру
- +fps_max 0 – убирает ограничение кадров в секунду
Вариант 3: Игровой оверлей в Counter-Strike
Игровой оверлей, доступен для всех игр во время их запуска через Steam. Он позволяет выполнять основные действия в своем аккаунте или же перейти к настройкам клиента. В случае с Counter-Strike любой версии он окажется полезным для включения счетчика кадров, что происходит так:
- Находясь в главном меню или на сервере, нажмите сочетание клавиш Shift + Tab, чтобы открыть игровой оверлей. В нем сразу же выберите раздел «Настройки» на панели внизу.
Перейдите на вкладку «В игре» и активируйте там параметр «Отображение частоты кадров».
По необходимости поменяйте расположение счетчика на свое усмотрение и задайте для него повышенную контрастность.
Вернитесь к игре и убедитесь в том, что настройки вступили в силу.
Способ 4: Клиенты игровых магазинов
В приложениях некоторых цифровых магазинов имеется функциональность проверки количества кадров в секунду. Рассмотрим такую возможность на примерах Steam и Origin.
Steam
В продукте компании Valve встроенный счётчик ФПС можно включить следующим образом.
- Откройте пункты «Steam» — «Настройки».
Перейдите ко вкладке «В игре».
Воспользуйтесь выпадающим меню «Отображение частоты кадров», где выберите подходящее положение.
Origin
В магазине издателя Electronic Arts также есть возможность просмотра FPS.
- В основном окне программы воспользуйтесь панелью инструментов вверху – наведите курсор на кнопку «Origin» и задействуйте пункт «Настройки приложения».
Здесь наведитесь на вкладку «Дополнительно» и выберите вариант «Внутриигровой экран Origin».
Найдите блок «Во время игры» и в выпадающем списке «Показать кадровую частоту» укажите место, где должен находиться счётчик.
После выбора на предыдущем шаге станут доступны ещё два параметра: «Размер окна кадровой частоты» и «Прозрачность кадровой частоты». В первом случае регулируется размер самого индикатора, значения выше «100%» стоит устанавливать владельцам мониторов с разрешением выше 1080p. Второй пункт отвечает за прозрачность элемента – варианта, установленного по умолчанию, достаточно в большинстве случаев.
В других популярных клиентах цифровых магазинов подобная опция активируется аналогичным образом, если такие возможности предусмотрены.
Дефрагментация жёсткого диска
Если провести дефрагментацию диска, это способно увеличить FPS в играх, да и в целом повысить производительность компьютера за счёт экономии дискового пространства. Чтобы дефрагментировать системный диск, делайте всё так, как описано в инструкции ниже:
- Откройте ярлык «Компьютер», который расположен на рабочем столе. Это также может быть «Мой компьютер» или «Этот компьютер» – всё зависит от версии операционной системы.
Открываем ярлык «Компьютер»
- Выберите правым щелчком мыши диск C: и кликните на «Свойства».
Выбираем диск C и кликаем на «Свойства»
- Перейдите во вкладку «Сервис» и откройте меню «Выполнить дефрагментацию…».
Переходим во вкладку «Сервис» и открываем меню «Выполнить дефрагментацию…»
- Если вы увидите окно-предупреждение, которое уведомит вас о том, что дефрагментация запланирована другой программой, просто нажмите на «Удалить параметры».
Нажимаем на «Удалить параметры»
- Перед самим процессом следует провести анализ диска, который даст вам понять, нуждается ли он в дефрагментации. Для этого выберите диск и нажмите на кнопку «Анализировать диск».
Нажимаем на кнопку «Анализировать диск»
- Дождитесь окончания анализа. Длительность сего процесса зависит от того, насколько сильно засорен ваш системный диск.
Ждём окончания анализа
- Анализ покажет, насколько фрагментирован ваш диск. В данном примере он фрагментирован на 6%. Это вполне хороший показатель (чем меньше, тем лучше), но для наглядности мы продемонстрируем вам процесс дефрагментации. Нажмите на «Дефрагментация диска».
Нажимаем на «Дефрагментация диска»
- Дождитесь окончания дефрагментации.
Ждём окончания дефрагментации
- После того, как диск будет успешно дефрагментирован, его показатель будет составлять 0%. Теперь вы можете закрыть окно, ибо дело сделано.
Нажимаем «Закрыть» окно
Most Popular Laptop CPUs Comparisons
AMD Ryzen 3 2200U
2018
2C/4T
2.5-3.4GHz
$ 257.58
VS
Intel Core i3-8121U
2018
2C/4T
2.2-3.2GHz
$ 260.7
Intel Core i3-10110Y
2019
2C/4T
1.1-4GHz
$ 185
VS
Intel Pentium Gold 6405U
2019
2C/4T
2.4-2.4GHz
$ 161
AMD A6-9220C
2019
2C/2T
1.8-2.7GHz
$ 265.38
VS
AMD Ryzen 3 3300U
2019
4C/4T
2.1-3.5GHz
$ 286.26
Intel Core i7-8569U
2019
4C/8T
2.8-4.7GHz
$ 430
VS
Intel Core i7-8665U
2019
4C/8T
1.9-4.8GHz
$ 409
AMD A6-9225
2018
2C/2T
2.6-3GHz
$ 257.96
VS
Intel Core i3-8121U
2018
2C/4T
2.2-3.2GHz
$ 260.7
AMD A6-9220C
2019
2C/2T
1.8-2.7GHz
$ 265.38
VS
Intel Core i3-10110U
2019
2C/4T
2.1-4.1GHz
$ 281
AMD Ryzen 7 3750H
2019
4C/8T
2.3-4GHz
$ 390.37
VS
Intel Core i7-9750HF
2019
6C/12T
2.6-4.5GHz
$ 390
AMD Ryzen 3 3300U
2019
4C/4T
2.1-3.5GHz
$ 286.26
VS
Intel Pentium Gold 6405U
2019
2C/4T
2.4-2.4GHz
$ 161
Intel Core i5-10210U
2019
4C/8T
1.6-4.2GHz
$ 300
VS
Intel Core i5-1035G7
2019
4C/8T
1.2-3.7GHz
$ 309
AMD A6-9225
2018
2C/2T
2.6-3GHz
$ 257.96
VS
AMD Ryzen 3 2300U
2018
4C/4T
2-3.4GHz
$ 260.28
AMD Ryzen 3 3300U
2019
4C/4T
2.1-3.5GHz
$ 286.26
VS
Intel Pentium Gold 5405U
2019
2C/4T
2.3-2.3GHz
$ 161
AMD Ryzen 7 3700U
2019
4C/8T
2.3-4GHz
$ 284.13
VS
Intel Core i7-10510Y
2019
4C/8T
1.2-4.5GHz
$ 290
Intel Core i5-10210Y
2019
4C/8T
1-4GHz
$ 225
VS
Intel Core i5-8365U
2019
4C/8T
1.6-4.1GHz
$ 297
Intel Core i9-10875H
2020
8C/16T
2.3-5.1GHz
$ 550
VS
Intel Core i9-10980HK
2020
8C/16T
2.4-5.3GHz
$ 580
AMD Ryzen 9 4900H
2020
8C/16T
3-4.4GHz
$ 975
VS
AMD Ryzen 9 4900HS
2020
8C/16T
3-4.3GHz
$ 402.17
AMD Ryzen 5 3580U
2019
4C/8T
2.1-3.7GHz
$ 286.26
VS
Intel Core i5-10310Y
2019
4C/8T
1.1-4.1GHz
$ 245
AMD Ryzen 7 3780U
2019
4C/8T
2.3-4GHz
$ 290.52
VS
Intel Core i7-8500Y
2019
2C/4T
1.5-4.2GHz
$ 393
Intel Core i5-8305G
2018
4C/8T
2.8-3.8GHz
$ 235.65
VS
Intel Core i5-8400H
2018
4C/8T
2.5-4.2GHz
$ 250
Intel Core i7-8750H
2018
6C/12T
2.2-4.1GHz
$ 395
VS
Intel Core i7-8809G
2018
4C/8T
3.1-4.2GHz
$ 348.76
AMD Ryzen 7 3700U
2019
4C/8T
2.3-4GHz
$ 284.13
VS
Intel Core i7-1060G7
2019
4C/8T
1-3.8GHz
$ 278.9
nVidia GeForce Experience
Джифорс Экспериенс предназначена для оптимизации видеокарт от nVidia. Широкий спектр возможностей и огромный функционал помогут оптимизировать игры, обновить драйверы для стабильной работы, запустить онлайн-трансляцию какой-нибудь игры и, конечно же, мониторить систему. Можно отслеживать нагрузку и температуру железа во время игры, а также следить за количеством кадров в секунду.
Распространяется программа абсолютно бесплатно, имеет удобный красивый интерфейс и ничего лишнего, только большой набор полезных уникальных функций.
Теперь вы знаете несколько программ, которые подходят для измерения и показа FPS в играх. Некоторое обеспечение из представленных распространяется платно, но не стоит забывать, что их функционал не ограничивается на показе количества кадров в секунду. Чаще всего, это полный мониторинг системы.
Мы рады, что смогли помочь Вам в решении проблемы.Опишите, что у вас не получилось. Наши специалисты постараются ответить максимально быстро.
Помогла ли вам эта статья?
Есть очень много программ, которые обладают функцией показа FPS (Frames Per Second) в играх. Но что это такое? Больше всего это относится к «стрелялкам» (например, КС ГО, Варфейс, ГТА 5, Дота или танки World of tanks). Давайте рассмотрим ряд лучших программ для отображения FPS ваших игр.
Как посмотреть FPS в играх Windows 10
Обновлённый игровой режим
Как включать игровой режим не будем разбираться. Сразу воспользуемся сочетанием клавиш Win+G, чтобы открыть панель Xbox Game Bar. В разделе производительность нажмите Запросить доступ. Смотрите: Не работает счетчик кадров Xbox Game Bar (не показывает FPS).
AMD Radeon Settings
В последнее время пользователи обладающие видеокартами от стороны красных заметили глобальное обновление утилиты сопровождающих драйвера. Вместо AMD Catalyst пользователи получили обновленные AMD Radeon Settings, которые обладают современным интерфейсом и широкими возможностями.
Сейчас AMD Radeon Settings отображает количество кадров в секунду, использование видеокарты, процессора и другие. Все параметры можно настраивать прямо в игре используя горячие клавиши: Alt+R, а сочетание Ctrl+Shift+O включает наложение.
Обновление AMD Radeon Software Adrenalin 2020 Edition опять принесло глобальное изменение интерфейса. Перейдите в Настройки > Общее, и найдите категорию Производительность. Перетяните ползунок Отобразить оверлей показателей в положение Включено.
GeForce Experience
Компания NVidia выпустила программу компаньона GeForce Experience для своих видеокарт, которая расширяет возможности драйверов. Программа GeForce Experience позволяет не только показывать FPS в играх, но и делится с друзьями своими видео, скриншотами и прямыми трансляциями игрового процесса.
Для включения отображения количества кадров в секунду пользователю необходимо открыть GeForce Experience и нажать кнопку Поделиться. Дальше перейти в Настройки > Расположение HUD > Счетчик частоты кадров в секунду и выбрать его положение.
MSI Afterburner
В программе перейдите в свойства нажав на шестеренку Настройки. Перейдите во вкладку Мониторинг и найдите пункт Частота кадров. Теперь установите отметку Показывать в ОЭД для активации частоты кадров (можно указать вид Текст или График).
Steam
Steam это лучший сервис цифрового распространения компьютерных игр и программ, разработанный компанией Valve. Именно Steam используют большинство пользователей для загрузки игр. Программа Steam позволяет включить удобный счетчик FPS во всех играх.
Достаточно просто включить счетчик количества кадров в секунду в настройках. В меню Steam выберите пункт Настройки. Откройте раздел В игре и в пункте Отображение частоты кадров установите нужное значение.
Есть возможность установить счетчик количества кадров в секунду в любом углу, а также тут можно включить высокий контраст счетчика кадров.
Fraps
Не большая утилита позволяющая достаточно быстро и удобно показывать FPS в играх. Пользователям достаточно скачать два мегабайта и установить утилиту на компьютер. Скачать бесплатную версию можно на официальном сайте программы.
Чтобы включить счетчик FPS в играх необходимо открыть программу Fraps и перейти во вкладку 99 FPS. Дальше в пункте Overlay Hotkey указываем горячую клавишу для включения счетчика в игре и ниже выбираем положение счетчика.
Заключение
Количество кадров в секунду является важным параметром, по которому можно определить уровень производительности компьютера в целом. Множество пользователей так и сравнивают производительность видеокарт разных производителей. Для комфортной игры пользователю необходимо не меньше 60 кадров в секунду.
Множество программ установленных на Вашем компьютере могут выводить счетчик количества кадров в играх. Далеко не многие пользователи знают как включить отображение FPS в GeForce Experience, AMD Radeon Settings или Steam. Пользователи вообще не догадываются что они способны заменить сторонние программы показывающие FPS в играх.
Итог
Я описал все наиболее влияющие на игру оптимизации, если какие то не учтены — то скорей всего их влияние либо не существенно либо вовсе отсутствует.
Все же не забывайте что игра очень требовательна во основном к ОЗУ, а она стоит не так дорого -я купил DDR3 16GB 1600Mhz всего за 1600р .
Если играть не очень комфортно — задумайтесь о покупке дополнительной памяти, так вы решите большую долю проблем с времени загрузки и ФПС.
Хотя в конкретно вашем случае возможны и другие узкие места ПК в которые упирается игра. Но я постарался описать технические нюансы в которые может упереться конкретно игра Побег из Таркова.
Так же не стоит забывать что по мере выхода игры — оптимизация будет подтягиваться и обстоятельства могут улучшиться, но как правило это не кардинальные изменения и по опыту чаще всего ситуация улучшится в пределах 10-20%.
Для того чтобы посмотреть Fps Escape from Tarkov нужно ввести в консоль следующую консольную команду “fps 1”.