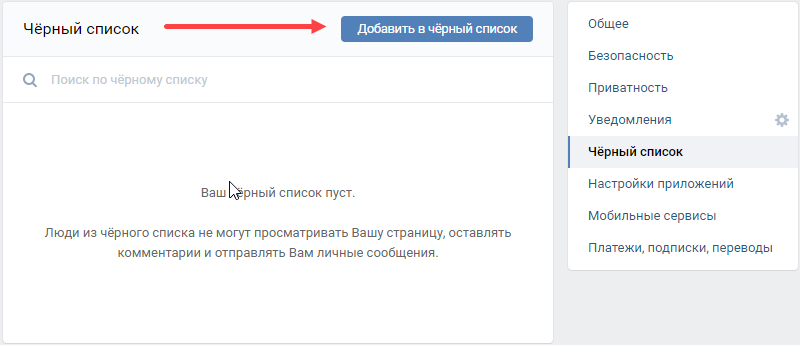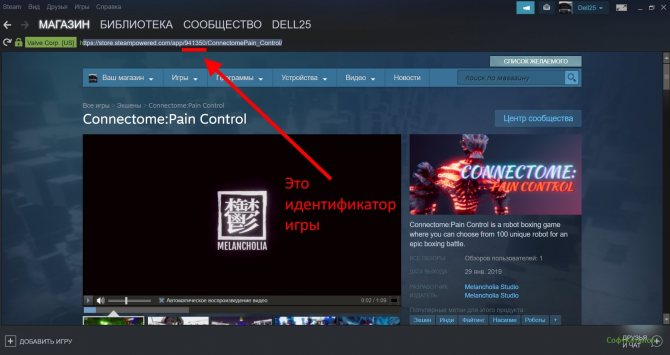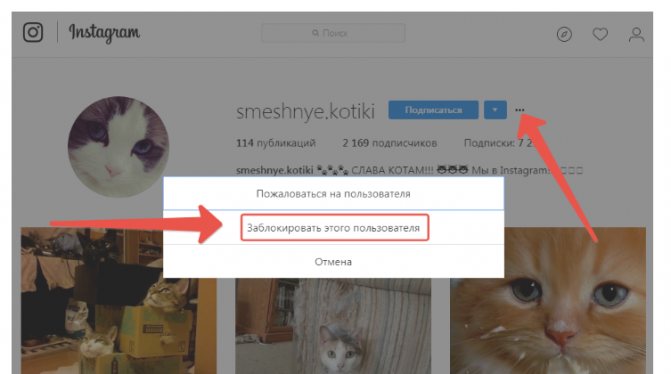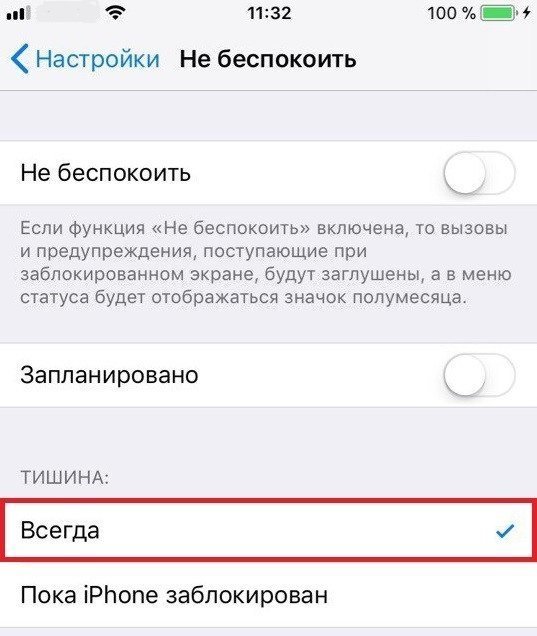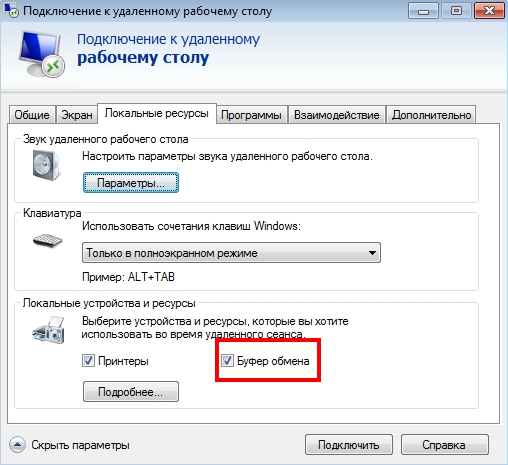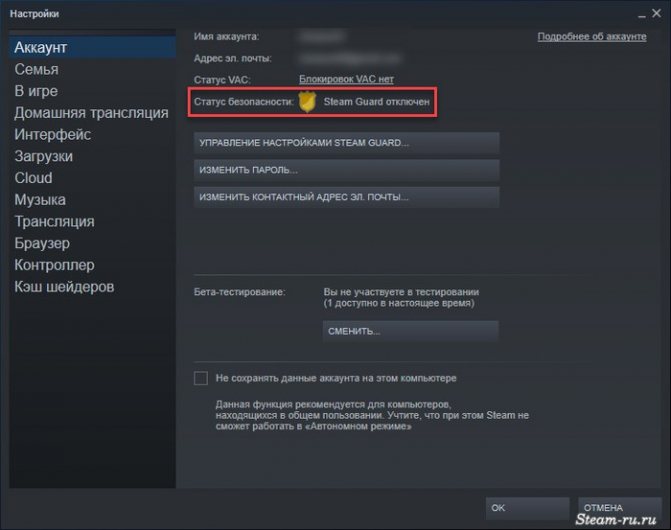Как посмотреть список желаемого у друга в steam: где он находится?
Содержание:
- Друзья
- Возврат денег за игру в Steam
- Как посмотреть инвентарь пользователя, если его профиль скрыт
- Как скрыть игры в Стим
- Поясните про настройки приватности steam
- Настройки приватности Steam
- Вводим тяжелую артиллерию!
- Скрыть внутриигровой статус Steam
- Запрет контента
- Настройка
- Как скрыть игровую активность
- Инвентарь в Steam: что это такое
- Как найти
Друзья
Меняться с друзьями намного проще. Но при этом для них все равно должен быть открыт инвентарь. Начнем с вопроса о том, почему стоит добавлять друзей.
Основным плюсом является то, что если вы собираете значок из карточек, то открыв «Прогресс значка», вы сможете увидеть, у кого из ваших друзей есть недостающие у вас карты. Если же вы хотите узнать, как посмотреть инвентарь друга в «Стиме» полностью, вам нужно сделать следующее.
- Открываете «Стим».
- Справа внизу у вас должен быть значок, показывающий, кто из друзей онлайн. Нажимаете на «список друзей».
- Нажимаете стрелочку рядом с ником и выбираете «Посмотреть профиль».
- В открывшемся окне в списке справа находите пункт «Инвентарь».
- Если инвентарь у друга открыт, то вы сможете увидеть все его предметы.
После этого вы можете предложить своему другу обмен, если тот онлайн.

Возврат денег за игру в Steam
Следует иметь ввиду, что хоть и причина возврата может быть любой, существует некоторые ограничения насчёт возврата средств за игру в Стиме:
- Время проведённое в игре не должно превышать 2-х часов;
- Со момента покупки игры должно пройти не более 14 суток;
- Игра должна быть куплена в официальном магазине Steam;
- Чтобы вернуть набор игр, необходимо чтобы в сумме время проведённое в каждой игре из набора не превышало 2-х часов. То есть вы не можете наиграть в игре «1» из набора «Х» 60 минут и в игре «2» из того же набора ещё час, а потом вернуть за этот набор деньги;
- Нельзя возвратить подаренную копию игры;
- Злоупотребление возвратом может оказаться причиной блокировки вашего аккаунта Стим.
Не стоит беспокоиться за сохранность своего аккаунта — если вы попытаетесь вернуть деньги за игру не подходя по какому-то из критериев установленных компанией Valve, ваш аккаунт не подлежит блокировке, просто вы получите отказ по вашей заявке от службы поддержки Steam.
Способ 1: Запрос возврата денег через клиент
Процесс возврата игры можно начать в официальном клиенте Steam или же через главный сайт данного сервиса, с которого вы сможете загрузить лаунчер, которые позволит запускать вам купленные в Стим игры.
- Первым делом надо нажать на имя нашего аккаунта, которое и является логином для входа в Steam. Нужная нам кнопка расположена в верхнем правом углу, между суммой, которая находится на вашем кошельке Steam прямо сейчас и значком включения режима «Big Picture».
- В открывшемся после нажатия окошке необходимо нажать на пункт «Об аккаунте».
- После этого должна открыться страница с данным о вашем аккаунте Steam. Находим на этой странице пункт «История покупок» и нажимаем на него.
- Вслед за нажатием на эту ссылку появится таблица с историей ваших покупок. На ней будут находиться столбцы с датой покупки, названием товара и его стоимостью. Вы можете быстро отследить дату вашей покупки по столбцу «Дата». Нажмите на любое место, которое находится в графе вашей покупки и вы будете перенаправлены на следующую страницу.
- На странице службы поддержки Стим необходимо нажать на кнопку «Я хочу запросить возврат средств».
- Подтвердите запрос на возврат средств, нажав ещё раз на такую же кнопку на вновь открывшейся странице.
- Теперь от нас требуется отправить непосредственно сам запрос возврата игры и денег, на которые она была куплена. Причину выбирать не обязательно, ведь если вы подходите под критерии возврата деньги вам всё равно вернут, а причина может быть любой и к указанию необязательна. Нажимаем на кнопку «Отправить запрос» и идём дальше.
- Сразу после отправки запроса, на вашу почту, которая привязана к вашему аккаунту Steam, придёт сообщение подобного содержания.
Возвращение денег через сайт почти ничем не отличается от возврата через клиент — различия можно обнаружить лишь в первых двух шагах, остальные действия должны происходить идентично на обеих платформах.
- Имя аккаунта расположено в немного другом месте, но всё так же в правом верхнем углу страницы, правда уже между вашим аватаром и кнопкой показа уведомлений, снизу вашего логина будет находиться доступная вам сумма денег на кошельке. Нажимаем на него и ждём появления списка функций.
- Нажимаем на кнопку «Об аккаунте» и переходим к пункту 3 инструкции, которая находится выше. Все следующие действия происходят одинаково как на сайте, так и в клиенте Steam.
Возврат денег
Спустя некоторое время служба поддержки рассмотрит вашу заявку и отправит вам ответ. В случае положительного ответа вам придёт сообщение на почту и сумма подлежащая возврату будет удержана на вашем кошельке Steam, а затем переведена в течении суток, если же вы не подходите под критерии возврата, то отказ вы можете получить ещё при нажатии на кнопку «Я хочу запросить возврат средств» — система автоматически определяет, насколько ваш товар соответствует критериями использования данной функции.
Компания Valve, создатели Steam, могут сделать для вас исключение, если вы каким-то образом подтвердите особую необходимость возврата вам средств, для чего можно использовать форму обращения в службу поддержки Steam и указать конкретную причину с подробным объяснением деталей. Надеемся, что эта статья помогла вам в решении вашей проблемы.
Как посмотреть инвентарь пользователя, если его профиль скрыт
Чтобы проделать это, данный пользователь должен находиться в списке ваших друзей. Перейдите к его профилю, нажмите «Еще», а затем «Предложить обмен…». После этого вылетит окно с вашими предметами. Нажмите на вкладку «Их инвентарь», после чего вы сможете увидеть все вещи пользователя, включая коллекционные карточки и внутриигровые предметы. Данный способ работает только в том случае, если скрыт именно профиль Стим, а не его инвентарь.
Компания Valve Software анонсировала обновление системы защиты персональных данных пользователей игровой платформы Steam. Теперь каждый юзер может сделать свой Steam аккаунт чуть более конфиденциальным.
… и в частности предоставлять другим юзерам доступ к своему игровому профилю, библиотеке игр, инвентарю и пр.
Но самое главное, теперь профиль пользователя в можно сделать «Скрытым
В плане конфиденциальности данных новшество, конечно, выглядит значимым. С другой стороны, это также означает, что такие небесполезные сервисы, как, скажем, Steam Spy
, автоматически становятся бесполезными (пока, по крайней мере). Поскольку работали они на основе как раз открытых данных пользователей. Но сейчас не об этом. А о том…
… как настраивать приватность профиля через Steam аккаунт
Сложного как бы ничего нет, однако поначалу некоторые моменты немного озадачивают, и кроме того параметры приватности находятся в отдельном разделе, вне основных «Настроек
» аккаунта. Потому по порядку:
как открыть раздел настроек приватности:
- на компе запускаем Steam-клиент (дожидаемся, пока он скачает дежурный апдейт) и логинимся;
- кликаем по нику в верхнем правом углу окна клиента и в меню выбираем «Посмотреть профиль«;
- в следующем окне жмем кнопку «Редактировать профиль» и потом — «Мои настройки приватности«.
Новый раздел в данный момент времени имеет такой вид:
Доступные же пользователю настройки представлены в следующем ассортименте:
- «My profile» — видимость профиля пользователя (по умолчанию «Открытый«);
- «Game details» — видимость параметров игр (по умолчанию «Только для друзей«), тут же можно активировать опцию «Always keep the total playtime private» (Всегда скрывать общее время в играх);
- «Inventory» — видимость «Инвентаря» (по умолчанию «Только для друзей«) с опцией «Always keep Steam Gifts private» (Всегда скрывать подарки в Steam);
- «Can post comments on my profile» (по умолчанию «Только для друзей«) — здесь вы можете указать, кто может оставлять комментарии в профиле, или вообще запретить их (опция «Скрыть«).
Изменение настройки «My Profile» автоматом меняет все настройки. Т.е. если в «Моем профиле
» вы указываете, к примеру, «Скрытый», то все остальное тоже будет «Скрытым». Но если профиль оставить «Открытым», то по умолчанию все прочие параметры видимыми будут только для ваших друзей, если вы отдельно не укажите «Открытый» или «Скрытый» для каждого.
Кратко об основных настройках приватности:
: видимость данных профиля в Steam, списка друзей, значков, уровня, комментария и списка групп, в которых вы состоите;
: видимость списка игр в вашем аккаунте, «Списка желаемого», списка достижение, , а также вашего текущего статуса в Steam (отсутствуете или «В игре» и с названием игры, в которую вы в данный момент играете).
: видимость вашего Инвентаря, в том числе списка предметов, которые вы получили в играх, списка имеющихся у вас карточек Steam Trading и списка подарков Steam Gift.
Помимо этого в разделе «Мои настройки приватности
» предусмотрены также еще две опции, которые юзеру изменять не полагается. «My basic details» (данные пользователя) содержит ваш игровой ник и аватар — они всегда открыты и доступны всем. А видимость каждого отдельного скриншота или работы в мастерской и так назначается отдельно в соответствующих разделах клиента.
В Valve также отметили, что сейчас работают над еще более новым режимом «невидимости» для профилей пользователей. В этом режиме игрок для посторонних отображаться будет просто как «офлайн», однако основной функционал клиента будет доступен, в частности можно будет отправлять сообщения через Steam аккаунт в обычном порядке.
Источник
Как скрыть игры в Стим
Этот игровой сервис устроен так, что при просмотре профиля пользователя видно, в какие игры он играет и сколько времени проводит в каждой из них. Статистика выводится за последние 2 недели. Да, есть возможность сделать профиль закрытым, однако это не спасет, если вы устанавливаете какие-то маркеты или дополнения, к примеру. Информация о ваших играх и игровой активности может быть видна любому посетителю. Однако есть способ, как исключить такую возможность.
Как скрыть игры в Steam в профиле:
Заходим в свой аккаунт и наводим курсор на имя пользователя (справа вверху). В выпадающем меню выбираем “Профиль”;

А затем “Редактировать профиль”;

Кликаем на “Приватность” . Здесь для пункта “Доступ к игровой информации” установите значение “Скрытый” .

Готово. Теперь даже друзьям информация о том, во что и по скольку вы играете, станет недоступна.
Есть еще два варианта, как скрыть игру в Стиме:
Оставаясь в разделе редактирования, жмем на кнопку “Мой профиль” , а затем выбираем “Скрытый” . После установки этого значения ваш аккаунт станет невидимым для всех пользователей, включая друзей.
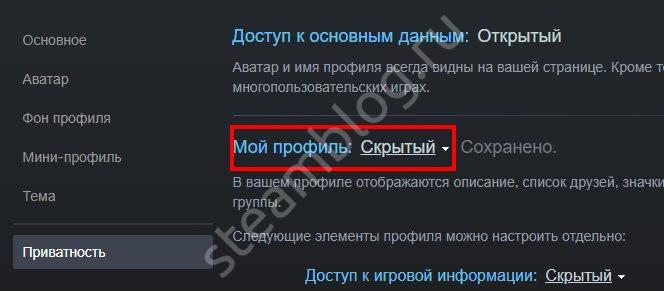
После нажатия на “ Мой профиль” в подразделе “Доступ к игровой информации” выбираем “Только для друзей” . Так информация о ваших играх будет доступна только друзьям.

Как скрыть отдельные игры в библиотеки
Если вы не хотите, чтобы люди, также пользующиеся вашим компьютером, видели какую-то конкретную игру в вашей пользовательской библиотеке Стим, можно также выполнить специальные настройки.
Чтобы скрыть игру в библиотеке Steam нужно:
- Открываем раздел “Библиотека” , находим нужный продукт и кликаем по нему правой кнопкой мыши.
- В выпадающем меню выбираем “Управление” — «Скрыть игру» .

Поясните про настройки приватности steam

настройку так и вышло, я в стиме онлайн, но статус «в игре» не отображается для друзей. НО теперь если я играю с кем-то в пати (в пабг, доту, кс) то людям, которые со мной в пати постоянно вылазит внутри игры уведомление, что я начал играть в , при этом в стиме по прежнему я просто онлайн. Как фиксить? Челы жалуются на эти уведомления, мол они вылазят каждые 10 секунд. Спасибо заранее за советы/ответы.
Привет любимый форум! В общем, по ряду причин мне нужно сделать так, чтоб я был онлайн в стиме, но при этом мои друзья не видели что я играю в какие-либо игры. Установив
настройку так и вышло, я в стиме онлайн, но статус «в игре» не отображается для друзей. НО теперь если я играю с кем-то в пати (в пабг, доту, кс) то людям, которые со мной в пати постоянно вылазит внутри игры уведомление, что я начал играть в , при этом в стиме по прежнему я просто онлайн. Как фиксить? Челы жалуются на эти уведомления, мол они вылазят каждые 10 секунд. Спасибо заранее за советы/ответы.
пусть выключат это юзлесс уведомление
почему ты решаешь их проблему?
Источник
Настройки приватности Steam
Чрезмерная открытость профиля тоже может подпортить жизнь. Например, если мошенники увидят, что у вас в коллекции есть дорогие игры или предметы, они могут заинтересоваться вашим Steam-аккаунтом. А если позволить всем подряд оставлять комментарии на вашей странице, там вполне могут появляться оскорбления и спам. Поэтому советуем потратить немного времени на то, чтобы настроить ограничение доступа посторонних к информации в вашем профиле.
Как найти нужные настройки в версии Steam для компьютеров:
- Нажмите на свое имя в правом верхнем углу экрана.
- Выберите Мой профиль.
- Нажмите Редактировать профиль.
- Выберите Мои настройки приватности.
В мобильном приложении Steam их можно найти так:
- Нажмите на три полоски в левом верхнем углу экрана.
- Выберите Настройки.
- Откройте Настройки приложения.
- Нажмите Настройки Steam.
- Откройте вкладку Privacy Settings
Как скрыть свой профиль в Steam от посторонних
Если вы вообще не хотите, чтобы незнакомые видели информацию в вашем профиле, можно полностью его закрыть. Для этого:
- Откройте настройки приватности.
- Нажмите на ссылку возле пункта Мой профиль.
- Выберите Только для друзей или Скрытый.
Теперь посторонним видны только ваше имя и аватарка. Эти данные скрыть нельзя, но в Steam совершенно не возбраняется использовать вымышленное имя и портрет любимого анимешного персонажа вместо фото.
Как скрыть информацию о ваших играх, игровых предметах или друзьях
Если вы хотите спрятать от чужих глаз только часть информации, например списки игр и друзей или коллекцию шмоток и скинов, Steam позволяет ограничить видимость этой информации отдельно.
- Откройте настройки приватности.
- Нажмите на ссылку возле пунктов Доступ к игровой информации, Список друзей или Инвентарь.
- Выберите Только для друзей или Скрытый.
Как скрыть скриншоты и иллюстрации в Steam
Скрины из игр и иллюстрации тоже совсем не обязательно показывать всем. Ограничить видимость изображений можно и сразу при загрузке, и позже. Настройки для каждой картинки свои, то есть вполне можно открыть одни скрины для всех, а другие — только для друзей. А на третьи можно и вовсе любоваться в одиночку.
Чтобы скрыть новый скриншот или иллюстрацию, выберите в окне загрузки в поле Видимость вариант Для себя или Для друзей.
Чтобы спрятать уже загруженный скрин или иллюстрацию:
- Откройте свои скриншоты или иллюстрации.
- Нажмите Управление скриншотами или Управление.
- Выберите изображения, которые хотите скрыть.
- Нажмите Показывать только друзьям или Показывать только себе.
- Откройте свои скриншоты или иллюстрации.
- Нажмите Управление скриншотами или Управление.
- Выберите изображения, которые хотите скрыть.
- Нажмите Скрыть.
Помимо картинок, можно ограничить видимость своих видео, модов, а также шмоток, созданных в Мастерской Steam. Это делается на соответствующих страницах профиля.
Как избавиться от спама и троллей в Steam
Спрятали все самое личное? Теперь давайте разберемся со спамом. Чтобы посторонние не могли оставлять комментарии к вашему профилю и не приходилось вычищать оттуда сомнительные ссылки, можно ограничить доступ к комментариям. Для этого:
- Откройте настройки приватности.
- Нажмите на ссылку возле пункта Раздел комментариев.
- Выберите Только для друзей или Скрытый.
Вводим тяжелую артиллерию!
В особых случаях на помощь приходят программные средства от сторонних разработчиков. Их довольно много, поэтому, чтобы более-менее определиться, в рамках статьи будет рассмотрена программа CCleaner. Или же на русском языке — «Чистильщик». Она просканирует операционную систему и регистры в поиске всех файлов, с которыми не установлена связь, или что были как бы удалены, и отрапортует про их наличие. А человеку нужно только согласиться с их удалением или же ознакомиться с тем, что программой идентифицировано как мусор. Также, если от чего-то не удалось избавиться, поверьте, CCleaner заблокирует все защитные механизмы. И программа будет удалена.
В каких же конкретных случаях может понадобиться её помощь? Вот, к примеру, стоит вопрос: «Как полностью удалить игру «Варфейс» с компьютера?» А если это пиратская версия, где, вероятно, что-то хитроумно наделано, то тут уж точно стандартные возможности не помогут. Всего несколько кликов в CCleaner — и уже не волнует вопрос о том, как удалить игру с компьютера полностью. «Танки», «Ассасин скрид», «Эпоха империй» или что-то иное — не имеет значения. Программа будет удалена.
Если игровое приложение перестало пользоваться популярностью, а также требуется освободить дополнительное место для других файлов, то его необходимо удалить. Если отправить в корзину ярлык на рабочем столе, то само приложение останется на жестком диске, т.к. ярлык – это всего лишь ссылка, которая переправляет запрос к файлу-оригиналу
Поэтому важно знать, как правильно полностью удалять программы
Если игра является односложным приложением, то все ее данные будут располагаться в одной папке, информация о ней будет отсутствовать в списке установленных программ. Чтобы полностью стереть игру, необходимо удалить эту папку. В операционной системе Windows существует функция управления установленными программами. Среди ее опций присутствует «Удаление программ»:
- нажмите кнопку «ПУСК», выберите в появившемся меню «Панель управления»;
- в категории «Программы» выберите функцию «Удаление программ»;
- в появившемся списке всех установленных программ найдите ту, которую необходимо удалить;
- кликните по ней дважды и выберите вариант «Да»;
- удаление произойдет автоматически.
При установке игрового приложения файлы помещаются в указанную пользователем папку. Но при дальнейшей работе многие файлы копируются на системный диск и могут остаться там даже после удаления приложения. Можно осуществить их поиск и удаление вручную. Но для экономии времени используйте специальную программу, например, Revo Uninstaller, которая, помимо удаления приложений, выполняет поиск связанных с ним файлов по всему жесткому диску.
Скачайте бесплатную версию программы Revo Uninstaller из интернета, например, с softportal.com . Установите ее и запустите:
- в появившемся окне со списком установленных программ выберите необходимую и нажмите кнопку «Удалить», которая располагается на верхней панели управления;
- выберите подходящий режим деинсталляции (наилучший вариант – Умеренный) и нажмите кнопку «Далее» ;
- после завершения процесса анализа и удаления программы отметьте в списке файлы, содержащие название удаленной игры, нажмите «Удалить».
Чтобы удалить игру, которая не отображается в списке установленных программ, необходимо использовать функцию «Режим охоты»:
- нажмите на соответствующую кнопку в верхнем меню окна – на рабочем столе появится значок прицела;
- нажмите на него левой кнопкой мыши и удерживая перетащите курсор на значок программы, которую необходимо удалить;
- в появившемся меню выберите опцию «Деинсталлировать».
Программа Revo Uninstaller содержит немало полезных дополнительных функций для очистки жесткого диска, например, удаление временных файлов, чистка истории посещения сайтов, загрузок и др.
Подробное руководство по удалению игр с компьютера полностью стандартными средствами операционной системы и при помощи стороннего софта.
Навигация
Вместе с установкой компьютерной лицензионной игры всегда устанавливается специальная программа-деинсталлятор на тот случай, если пользователю в какой-то момент надоест эта игра и он изъявит желание ее удалить. Однако в пиратских версиях и любительских сборках такая программа зачастую отсутствует и многие пользователи понятия не имеют, как избавиться от уже пройденной игры и освободить место на жестком диске.
В нашей статье Вы узнаете, как полностью удалить игру с компьютера, используя стандартные средства Windows
и специальные сторонние утилиты.
Скрыть внутриигровой статус Steam
Если вы хотите, чтобы игроки из вашего списка друзей Steam не видели вас «в игре» во время игры в определенную видеоигру, лучший способ сделать это – установить для своего профиля статус «Невидимый». В результате вы будете отображаться в Steam как «не в сети», но вы все равно сможете общаться в чате.
Однако игроки должны продолжать видеть ваши достижения и время игры, связанные с игрой, если они решат посетить ваш профиль Steam. Вы можете предотвратить это, изменив настройки конфиденциальности (подробнее об этом ниже).
1. Откройте панель «Друзья и чат» в правом нижнем углу приложения Steam.
2. Щелкните значок стрелки рядом с аватаром Steam.
3. Выберите «Невидимый».
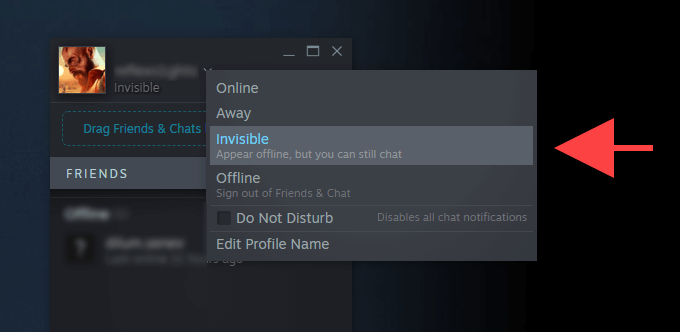
Примечание. Выбор «Офлайн» также скрывает ваш внутриигровой статус, но вы не сможете общаться в чате с другими игроками.
Когда вы закончите играть, вы можете сменить свой статус Steam на «Онлайн». Просто не забудьте полностью выйти из игры, прежде чем сделать это.
Запрет контента
Если вы хотите включить временное отображение всех скрытых опций и контента, необходимо сделать следующее:
- Откройте десктопный клиент;
- Найдите на верхней панели зеленую иконку с двумя человечками;
- Тапните по ней – появится окно ввода пин-кода;
- Впишите цифры и нажмите «ОК».
Разобрались, как выйти из семейного просмотра в Steam – чтобы вернуть ограничения, нужно повторно тапнуть по иконке. Убедитесь, что она начала подсвечиваться красным цветом!
Второй вариант – полностью убрать и снять семейный просмотр в Steam. Опция будет деактивирована:
- Нажмите на название клиента наверху слева;
- Перейдите к разделу с настройками и откройте блок «Семья»;
- Ищите иконку «Управление просмотром»;
Жмите кнопку «Отключить», не забудьте подтвердить действие.
Напоследок несколько слов о том, как отключить семейный просмотр в Steam, если забыл пин-код. К сожалению, придется прибегнуть к полной деактивации режима – после чего вы сможете заново его активировать, выбрав новые настройки и придумав новый пин.
Настройка
Существует несколько способов получить предметы для продажи. Первый из них — это покупка товаров на рынке «Стима» и их перепродажа по более высоким ценам. Но существует опасность столкнуться с другими трейдерами. Да и комиссия за покупку достаточно высока. Поэтому вы рискуете «остаться без штанов», даже не начав торговать.
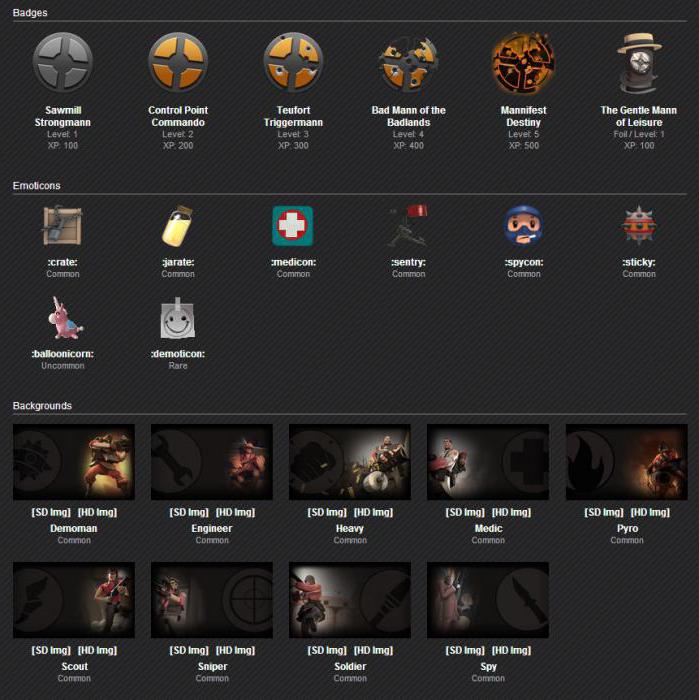
Более распространенный способ получения предметов — обмен. На форумах сообществ люди оставляют сообщения с предложениями об обмене. 1 к 2. То есть человек отдает трейдеру два предмета взамен так необходимого 1-го. Как видите, если человеку есть, что предложить, он всегда может озолотиться, не платя никакую комиссию.
Если вы решите заняться обменом, люди должны видеть предметы, которые вы можете предложить. Если в самом начале карьеры у вас есть, допустим, 50 единиц товара, и вы весь его можете перечислить в сообщении на форуме, то уже спустя пару месяцев список может стать чересчур длинным. Чтобы другие пользователи могли посмотреть ваш инвентарь с предметами, вам придется его открыть.
Как сделать открытый инвентарь в «Стиме»?
- Для этого запускаем «Стим» и заходим на главную страницу.
- Вверху по центру видим наш ник. Нажимаем на него и выбираем кнопку «Инвентарь».
- По умолчанию перед нами откроется основная вкладка инвентаря под названием «Steam». Смотрим чуть выше и видим надписи «Предложения обмена» и «Еще. «.
- Нажимаем вторую и выбираем подпункт «Настройки приватности. «.
- Тут нам необходимо выставить некоторые галочки.
- Статус профиля — открытый.
- Инвентарь — открытый. Подарки можно скрыть, если не хотите их обменивать.
- Подтверждения обмена — включены.
- Подтверждения торгов — включены.
- Сохраняем изменения.
Теперь вы знаете, как в «Стиме» открыть инвентарь для обмена. Если вы создадите тему об обмене в соответствующей ветке форума, люди смогут просмотреть ваш инвентарь, выбрать необходимые себе предметы и прислать запрос на обмен.
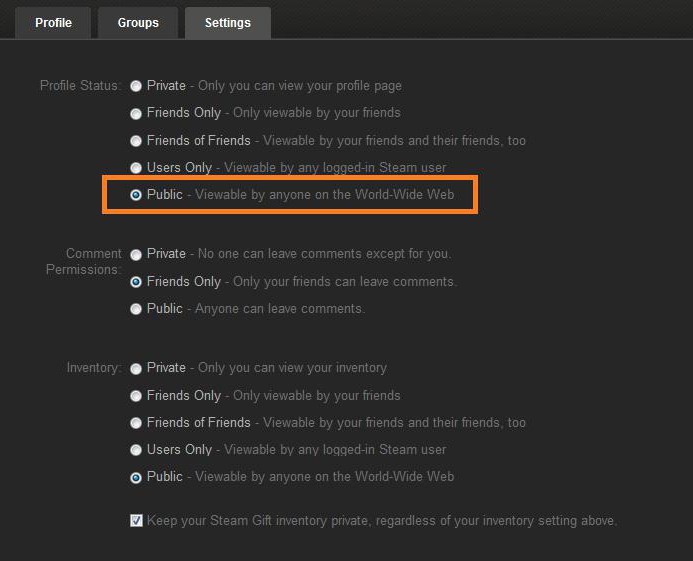
Как скрыть игровую активность
И еще одна ситуация — у вас нет цели скрывать от друзей сами игры, но по каким-то причинам не хочется, чтобы они видели, когда именно вы онлайн и играете. На такой случай в Стим также есть специальный функционал.
Как скрыть игровую активность Steam от друзей:
- Жмем на кнопку “Друзья и чат” (правый нижний угол экрана), а затем на свое имя пользователя.
- В выпадающем меню выбираем “Невидимка” или “Не в сети”.
При таких настройках вы сможете скрыть свою игровую активность в Steam (время, когда вы были онлайн), но остальная информация о вашем профиле останется доступной другим пользователям.
Как видите, в том, как в Стиме скрыть что ты играешь, нет ничего сложного. Попробуйте. Мы уверены, у вас получится!
Инвентарь в Steam: что это такое
Инвентарь — так называется один из разделов в профиле пользователя. В нем хранятся различные предметы (т. н. “шмот”), полученные в процессе прохождения игр. Условно эти предметы можно разделить на два типа:
- Те, которые можно продать, менять на самоцветы или на другой “шмот” (с другим пользователем).
- Те, которые можно только менять на самоцветы и использовать для дальнейшего прохождения игры.
Накопление предметов инвентаря позволяет пользователю использовать дополнительные возможности для прохождения игр, а также зарабатывать — путем продажи и обмена “шмота”. О том, как скрыть или удалить вещи из инвентаря Стим мы поговорим ниже.
Как найти
Давайте разбираться, где находится список рекомендаций в Steam! Мало знать, зачем он нужен – пора им воспользоваться, посмотреть предлагаемый контент, выбрать что-то новое. Процесс легкий, приятный и максимально понятный – запоминайте, где искать предполагаемые новинки для вашей коллекции.
Следуем нашей инструкции:
- Откройте платформу и войдите в систему, если это необходимо;
- Найдите вкладку «Магазин» — «Рекомендации»;
Кликните по строке «Ваш список рекомендаций Стим».
Готово! Нужная страница найдена. Давайте попробуем разобраться, какие действия мы можем предпринять? Ниже вы найдете полную инструкцию пользователя.