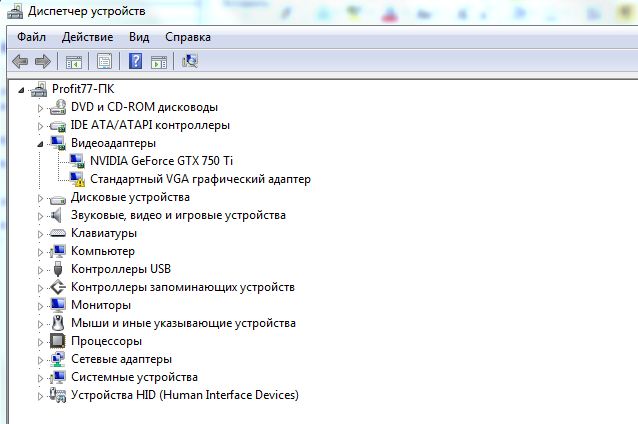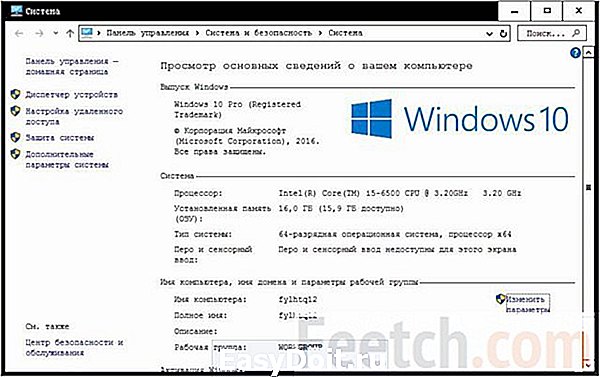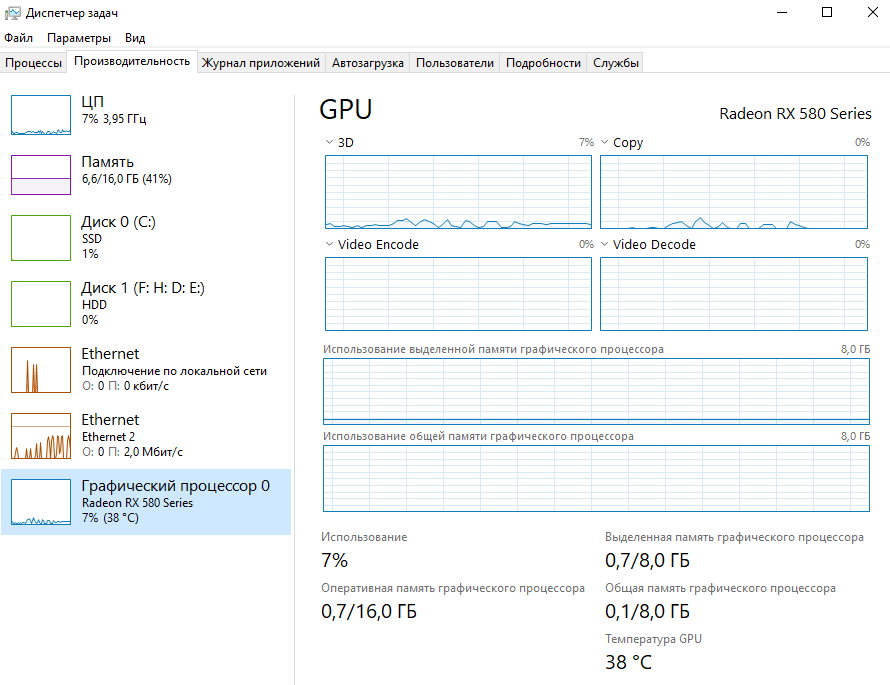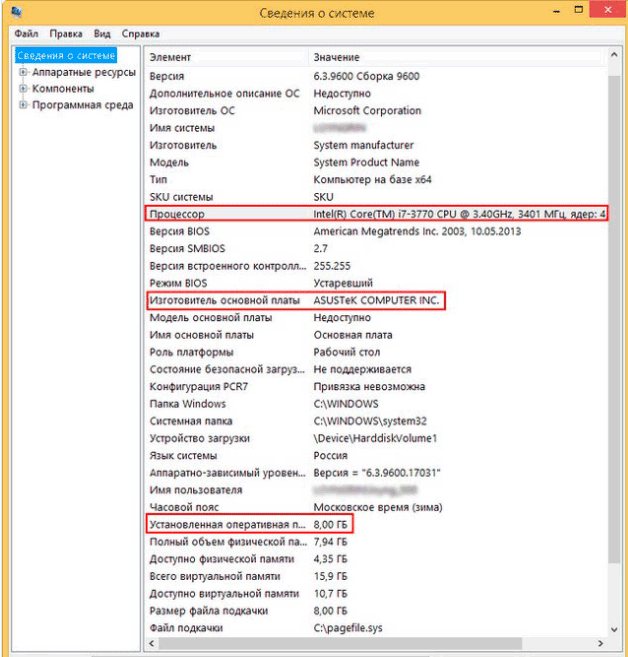Как узнать какая видеокарта стоит в windows 7 и посмотреть ее характеристики
Содержание:
- Параметры приложения
- Чтобы настроить драйверы видеокарты, выполните следующие действия:
- Что делать, если панель управления Nvidia не отображается в моем меню?
- Как перевернуть экран в Windows 10?
- Как повысить FPS в играх на видеокарте NVIDIA
- Настройка видеокарты NVidia
- Не могу найти панель управления графикой: что делать
- Монтаж графического адаптера
- Какой предельный ФПС выставлять?
- Что и как настроить
- Технические гайды для геймеров на ПК
- Настройка видеокарты Nvidia
- Принцип работы видеокарты
- Отключите запись экрана в фоновом режиме
- GeForce Experience & Оптимизация игр
- Еще больше ухудшить графику в New World (режим «картошки») — выключить сглаживание и т.п.
- Как включить?
- 2 Как настроить видеокарту: глобальные настройки
Параметры приложения
Помимо выбора приложения для обработки в панели управления видеокартой имеется огромное количество пунктов, каждый из которых может загружать видеокарту. Рассмотрим правильные настройки видеокарты nVidia для игр:
- «Анизотропная фильтрация» – характеристика, отвечающая за качества прорисовки текстур на искаженных поверхностях или на объектах, расположенных под тупым углом. Если нужно повысить производительность ПК, то данный атрибут рекомендуется «отключить».
- «CUDA» – фирменная технология Nvidia, использующая в расчетах графический процессор. Поскольку эта опция направлена на оптимизацию работы видеокарты, то ставьте значение «все».
- «Вертикальная синхронизация» (V-Sync) – отвечает за плавность частоты кадров в секунду (FPS). Здесь требуется включать или отключать функцию экспериментальным путем. В некоторых играх прирост FPS незначительный, а в других повышение fps наблюдается в районе 10-15 кадров.
- «Тройная буферизация» – характеристика, активная при включенной вертикальной синхронизации. При помощи этого пункта незначительно повышается производительность в приложении, при этом увеличивается нагрузка на чипы памяти.
- «DSR — Степень» – это технология, которая помогает уменьшить мерцания мелких объектов при выставлении высокого разрешения. Иными словами система увеличивает разрешение мелких объектов, поэтому эту функцию требуется отключить.
- «DSR — Плавность» — будет неактивна, поскольку включается после активации предыдущей надстройки.
- Заранее подготовленные кадры виртуальной реальности – большинство ААА проектов не используют очки виртуальной реальности для игрового процесса. Разумеется, данная функция необходима только для VR игр. Из-за этого опция не оказывает влияние на общую производительность. Оставляем значение по умолчанию.
- «Максимальное количество заранее подготовленных кадров» – здесь придется определить мощность вашего процессора. Чем мощнее ЦП, тем выше параметр необходимо ставить в настройке (оценка от 1 до 3).
- «Затемнение фонового освещения» – еще один пункт, повышающий кинематографичность геймплея. Логично предположить, что технология нагружает видеоконтроллер, поэтому отключите эту функцию.
- «Фильтрация текстур — анизотропная оптимизация по выборке» — снижает качество изображения, а взамен повышает значение частоты кадров. Если цель – повышение производительности, то требуется включить эту опцию.
- «Потоковая оптимизация» – определяет число графических процессоров, которые используются видеоигрой. Рекомендуем выставить это значение в режиме «Авто».
- «Кэширование шейдеров» — позволяет не компилировать каждый раз шейдеры, а кэшировать их и использовать в дальнейшей работе. Функцию необходимо включить.
- Отключите параметры, отвечающие за сглаживание текстур: «Гамма-коррекция», «Параметры», «Прозрачность» и «Режим». Каждый из этих пунктов повышает нагрузку на видеокарту, а следовательно, понижает производительность в играх.
https://youtube.com/watch?v=-f_OjwOFGSI
Чтобы настроить драйверы видеокарты, выполните следующие действия:
- Щёлкните правой клавишей мыши по пустому пространству на рабочем столе. В появившемся контекстном меню выберите пункт «Панель управления NVIDIA».
- В списке настроек выберите «Параметры 3D» > «Регулировка настроек изображения с просмотром». Для корректной работы приложений выберите пункт «Настройки согласно 3D-приложению» и нажмите кнопку Применить.
- Перейдите в раздел «Управление параметрами 3D».
Для корректной работы приложений необходимо выставить следующие параметры:
- «CUDA — графические процессоры»: «Все».
- «Анизотропная фильтрация»: «Управление от приложения».
- «Вертикальный синхроимпульс»: «Использовать настройку 3D-приложения».
- «Затенение фонового освещения»: «Выкл.».
- «Максимальное количество заранее подготовленных кадров»: следует выбрать пункт, который отмечен значком NVIDIA.
- «Потоковая оптимизация»: «Авто».
- «Режим управления электропитанием»: «Адаптивный».
- «Сглаживание — гамма-коррекция»: «Выкл».
- «Сглаживание — параметры»: «Управление от приложения».
- «Сглаживание — прозрачность»: «Выкл.».
- «Сглаживание — режим»: «Управление от приложения».
- «Тройная буферизация»: «Выкл.».
- «Ускорение нескольких дисплеев/смешанных ГП»: «Режим многодисплейной производительности».
- «Фильтрация текстур — анизотропная оптимизация по выборке»: «Выкл.».
- «Фильтрация текстур — качество»: «Качество».
- «Фильтрация текстур — отрицательное отклонение УД»: «Разрешить».
- «Фильтрация текстур — трилинейная оптимизация»: «Выкл.».
Некоторые из перечисленных опций могут отсутствовать. Для сохранения настроек нажмите кнопку Применить. Затем перейдите в графу «Программные настройки» и в списке программ для настройки выберите World of Warplanes, World of Tanks или World of Warships если такой пункт присутствует. После этого для всех настроек программы в списке ниже укажите «Использовать глобальный параметр» и нажмите кнопку Применить.
После настройки драйверов видеокарты рекомендуется перезагрузить компьютер.
- https://remontcompa.ru/1267-nastroyka-videokarty-nvidia-dlya-igr.html
- https://viarum.ru/nastroyka-videokartyi-nvidia/
- https://ru.wargaming.net/support/kb/articles/7
Что делать, если панель управления Nvidia не отображается в моем меню?
Панель управления отсутствует в вашем меню?
Иногда он может исчезать из контекстного меню рабочего стола. Может быть, вы случайно спрятали опцию. Или, может быть, он скрылся во время обновления.
В любом случае, это легко исправить.
Самое простое решение этой проблемы — просто зайти в свою панель и показать ее.
Вы можете сделать это, выполнив следующие действия:
- Нажмите клавиши Windows + R на клавиатуре. Это откроет экран запуска в вашей операционной системе.
- Введите слово «control» в поле и нажмите Enter, чтобы открыть панель управления вашего компьютера.
- Здесь вы сможете выбрать панель управления Nvidia . Дважды щелкните значок.
- Внутри панели водителя выберите выпадающее меню «Рабочий стол» в строке меню.
- Установите флажок «Добавить контекстное меню рабочего стола».
Когда этот флажок установлен, значок появится в контекстном меню на вашем рабочем столе.
И если это когда-нибудь случится снова … ну, теперь вы знаете, как получить доступ к Nvidia через панель управления вашего компьютера.
Как перевернуть экран в Windows 10?
В Windows 10 все изменения вносятся через новую панель «Параметры». Откройте панель настройки через меню «Пуск» или с помощью быстрых клавиш «Win» + «I». После этого:
- Выберите категорию «Система» — «Дисплей» (Чтобы быстро открыть «Параметры экрана», кликните правой кнопкой мыши по свободной области на рабочем столе и выберите соответствующий пункт в контекстном меню).
- Здесь найдите строку «Ориентация». По умолчанию должно быть выбрано «Альбомная».
- Чтобы перевернуть дисплей выберите из выпадающего списка нужную ориентацию (альбомная, книжная, портретная).
Изменения вступят в силу мгновенно. Подтвердите внесенные изменения кнопкой «Сохранить».
Как повысить FPS в играх на видеокарте NVIDIA
Наверное, почти все пользователи компьютеров сталкивались с тормозами в различных играх (по крайней мере, те, кто вообще когда-нибудь запускал игры). Причины тормозов могут быть самыми различными: недостаточно оперативной памяти, сильная загрузка ПК другими приложениями, малой производительностью видеокарты и пр..
Вот о том, как повысить эту производительность в играх на видеокартах NVIDIA и хотелось бы поговорить в этой статье. Начнем разбираться со всем по порядку…
П ро производительность и fps
Вообще, в чем мерить производительность видеокарты? Если сейчас не вдаваться в технические подробности и пр. моменты — то для большинства пользователей производительность выражается в количестве fps — т.е. количестве кадров в 1 секунду.
Разумеется, что чем больше этот показатель — тем лучше и более плавна у вас картинка на экране. Для измерения fps можно использовать множество утилит, удобнее всего (на мой взгляд) — программа для записи видео с экрана — FRAPS (даже если ничего не будут записывать, программа по умолчанию показывает в углу экрана fps в любой игре).
П ро драйвера на видеокарту
Прежде чем приступать к настройке параметров видеокарты NVIDIA — необходимо установить и обновить драйвера. Вообще, драйвера могут оказывать серьезное значение на производительность видеокарты. Из-за драйверов картинка на экране может измениться до неузнаваемости…
Для обновления и поиска драйвера для видеокарты — рекомендую воспользоваться одной из программ из этой статьи.
Например мне, очень нравиться утилита Slim Drivers — быстро найдет и обновит все драйвера на ПК.
Обновление драйверов в программе Slim Drivers.
П овышение производительность (FPS) за счет настройки NVIDIA
Если у вас установлены драйвера NVIDIA — то для того, чтобы начать настраивать их, можно просто щелкнуть в любом месте на рабочем столе правой кнопкой мышки и в контекстном меню проводника выбрать « панель управления NVIDIA «.
Далее в панели управления нас будет интересовать вкладка «управление параметрами 3D» (данная вкладка находится, обычно слева в колонке настроек, см. скриншот ниже). В этом окне мы и будем задавать настройки.
Да, кстати, порядок тех или иных опций (о которых говорится ниже) может быть разным (угадать как будет у вас — нереально)! Поэтому, я приведу лишь ключевые опции, которые есть во всех версиях драйверов для NVIDIA.
- Анизотропная фильтрация . Прямым образом влияет на качество текстур в играх. Поэтому рекомендуется выключить.
- V-Sync (вертикальная синхронизация) . Параметр влияющий очень сильно на производительность видеокарты. Для увеличения fps рекомендуется этот параметр выключить.
- Включить масштабируемые текстуры . Ставим пункт нет.
- Ограничение расширения . Нужно выключить.
- Сглаживание . Выключить.
- Тройная буферизация . Необходимо выключить.
- Фильтрация текстур (анизотропная оптимизация) . Эта опция позволяет увеличить производительность при помощи билинейной фильтрации. Нужно включить.
- Фильтрация текстур (качество) . Здесь ставите параметр «наивысшая производительность«.
- Фильтрация текстур(отрицательное отклонение УД) . Включить.
- Фильтрация текстур(три-линейная оптимизация) . Включаем.
После задания всех настроек, сохраняем их и выходим. Если сейчас перезапустить игру — количество fps в ней должно вырасти, иногда прирост составляет более 20% (что существенно, и позволяет играть в игры, в которые раньше вы бы не рискнули)!
Кстати, качество картинки, после внесенных настроек — может несколько ухудшиться, зато картинка будет двигаться намного быстрее и равномернее, чем ранее.
Е ще несколько советов по повышению fps
1) Если тормозит сетевая игра (WOW, Танки и пр.) рекомендую замерить не только fps в игре, но и замерить скорость вашего интернет канала и сопоставить ее с требованиями игры.
Настройка видеокарты NVidia
Итак, если у вас на компьютере установлена видеокарта NVidia, значит, скорее всего, в меню ПКМ должен присутствовать специальный пункт, который позволит зайти в настройки. Открыв данное окно, вы увидите целый ряд настроек со сложными и непонятными терминами. Разберемся, что значит каждый из них.
- Анизотропная фильтрация. Управляя значением данного показателя, можно существенно повысить качество изображения, сводя вероятность появления всевозможных полос, точек и прочих дефектов к минимуму. Он подбирается исходя из возможностей видеокарты и самого компьютера.
- Тройная буферизация. Опция, позволившая усовершенствовать двойную буферизацию, которая также является одним из способов улучшения качества картинки на мониторе и устранения основных его дефектов.
- Анизотропная оптимизация. Данный параметр применяется для улучшения изображения 3D-фигур, при виде от камеры (от первого лица). В данном случае рекомендуется выбирать вариант автоматического применения данной опцией. В таком случае, она будет применяться только в случае необходимости. Более того, существует возможность устанавливать значения отдельно для различных игр или программ. Соответственно, в некоторых случаях, данная функция будет автоматически активироваться, а в некоторых – отключаться. Это хороший способ повысить качество изображения, но при этом не перегружать видеокарту.
-
Отрицательное отклонение УД. Данная опция применяется для обеспечения контрастности изображений на экране.
В данном случае необходимо искать баланс между значениями, поскольку при понижении отклонения, можно добиться улучшения контраста недвижимых картинок. Вместе с тем, с таким эффектом могут появляться дефекты на подвижных изображениях (например, в играх). Поэтому, в данном случае, необходимо выбрать подходящую опцию под нужды юзера. -
Трехлинейная оптимизация. Данная опция располагает только двумя основными вариантами, ее можно включить или выключить. Она необходима для выбора качества трехлинейной фильтрации, давая возможность либо улучшать качество изображения, либо повышать производительность видеоадаптера. Она позволяет решить одну важнейшую проблему, которая связана непосредственно с MIP-текстурированием: при включении опции MIP, между его уровнями могут проявляться видимые границы.
Трехлинейная оптимизация позволяет избежать данной проблемы, несколько снизив резкость картинки. - Анизотропная оптимизация фильтрацией. Также необходима для поиска баланса между качеством картинки и производительностью видеокарты. Активация данной опции дает команду драйверу форсировать применение MIP-фактора на всех стадиях, за исключением главной. Соответственно, если функция будет включена, качество изображения несколько ухудшится, но при этом улучшится работа видеоадаптера.
- Вертикальный синхроимпульс. Данная опция отключается для получения значения в 100 fps на мониторах с частотой до 120 Гц. Если у вас именно такое устройство, данная функция может оставаться активной. При этом поднять значение выше 100 fps не получится. Для этого нужно включение дополнительной опции.
- Потоковая оптимизация. Необходима для выбора необходимого количества процессоров, которые занимаются обработкой картинки в 3D-программах.
Помимо вышеуказанных, в настройках также можно найти и целый ряд других опций
Важно знать, что главный принцип данной работы заключается в поисках баланса между высоким качеством изображения и оптимальной производительностью видеокарты. Без этого вы рискуете столкнуться с целым рядом неприятностей
Итак, мы разобрались в настройках видеоадаптеров от производителя NVidia. Далее поговорим о главном конкуренте данной компании на отечественном и мировом рынках – Radeon.
Не могу найти панель управления графикой: что делать
ШАГ 1: проверить наличие видеодрайвера
Для начала (чтобы не терять время зря) я бы порекомендовал уточнить, а установлен ли сам видеодрайвер.
Важно!
Многие пользователи после переустановки Windows 10 не обновляют видеодрайвер (пользуются тем, что поставила ОС). Между тем, обычно, он идет без панели управления — т.е. ее попросту нет и искать значки и ссылки на нее — бесполезно.
Для Intel HD, кстати, в Microsoft Store есть спец. центр управления графикой!
Для этого нужно открыть диспетчер устройств и посмотреть вкладку «Видеоадаптеры»
Обратите внимание на значок рядом с названием вашего видеоадаптера: нет ли на нем восклицательного знака? (если есть — это указывает на отсутствие видеодрайвера)
Драйвер на видеокарту установлен (слева), драйвера нет (справа)
Вообще, обновлять его лучше с официального сайта производителя (ссылки на нужные странички ):
- https://www.amd.com/
- https://www.intel.ru/
- https://www.nvidia.ru/
- если у вас ноутбук — то загружайте видеодрайвер с сайта производителя устройства: ASUS, HP, Dell и пр. (производитель нередко модифицирует его и добавляет доп. панельки).
Кроме этого, для своевременного авто-обновления драйверов и необходимых компонентов для работы 3D-приложений (игр) — посоветовал бы использовать утилиту Driver Booster. Она рассчитана на начинающих пользователей: весь процесс максимально прост. См. ниже пример ее работы.
Driver Booster — найдено 9 устаревших драйверов (пример работы программы)
Способ 1
На рабочем столе кликните правой кнопкой мыши (ПКМ) по любому свободному месту — должно открыть меню проводника. В нём в большинстве случаев должна быть ссылочка на панель графики (в моем случае «Radeon» , в вашем может быть на «Intel» или «nVidia»).
ПКМ по рабочему столу
Способ 2
Посмотрите внимательно в правый нижней угол: там, рядом с часами, должно быть множество значков
Нередко, среди них оказывается и на видеодрайвер (кстати, он может быть скрыт — обратите внимание на стрелочку. )
ПО Radeon — значок в трее
Способ 3
Сначала необходимо открыть панель управления Windows и переключить отображение в режим «Крупные значки» . Среди многообразия ссылок на различные параметры — должна быть ссылочка и на видеодрайвер (разве за исключением последних драйверов от Intel, они в панель управления перестали добавлять значки. ).
Панель управления — крупные значки
Способ 4
Зайдите в меню ПУСК и внимательно просмотрите все вкладки: обычно после установки полной версии видеодрайвера в меню появится ссылка на его панель управления.
Меню ПУСК / Windows 10
Кстати, в ОС Windows 10 весьма неплохо реализован поиск: если нажать по значку с лупой (возле ПУСК) и ввести аббревиатуру «AMD» (или «Intel», «nVidia») — автоматически будет найдена ссылка на панель управления графикой.
AMD Radeon Software — поиск
Способ 5
Есть и более радикальный способ (ручной), когда мы не будем искать никакие значки, а попробуем запустить непосредственно само приложение для настройки видеодрайвера.
Для начала нужно открыть «Мой компьютер» и перейти на системный диск «C:» (по умолчанию именно на него устанавливается всё ПО, связанное с видеокартой).
Далее нужно открыть папку «Program Files» и перейти в каталог, соответствующую названию вашего видеоадаптера (пару адресов в качестве примера ниже).
C:Program FilesNVIDIA CorporationControl Panel Client
Папка с файлами панели управления AMD
Если у вас видеокарта AMD — достаточно будет запустить файл «RadeonSoftware.exe», для nVidia — файл «nvcplui.exe».
Монтаж графического адаптера
В случае если вопрос стоит: “Как настроить видеокарту NVidia на ноутбуке?”, то данный этап пропускаем. Адаптер в мобильных компьютерах впаян и его устанавливать нет необходимости. Это же самое можно сказать и про интегрированные видеоядра. Они включены в состав ЦПУ и, как в случае с ноутбуком, дополнительно инсталлировать их нет нужды.
А вот для стационарных системных блоков с дискретными акселераторами этот момент очень важен. Поэтому при отключенном ПК снимаем боковые панели с корпуса. Затем необходимо детально рассмотреть системную плату и найти на ней слоты с маркировкой PCI-E в исполнении 16X. В одной ситуации он может быть один, а на премиальных решениях их, как правило, несколько. В последнем случае находим тот разъем, у которого наиболее низкий порядковый номер: 0 или же 1. После этого устанавливаем графический адаптер в данный слот и защелкиваем все фиксаторы. Также не забываем прикрутить металлическую пластину.
Если модель графического акселератора GTX 1060 или выше, то необходимо подключить дополнительный разъем электроснабжения от блока питания.
Теперь можно обратно собрать системный блок.

Какой предельный ФПС выставлять?
Многие наверняка зададутся вопрос, а какое же числовое значение выставить в вышеуказанной настройке. Ориентируйтесь на частоту обновления своего монитора. Если она 60 Hz (в большинстве моделей) – ставьте максимум в 60 fps, если 75 Hz – ставьте 75 и т.д. Определить кол-во герц вашего монитора поможет этот сервис.
Да и не бойтесь экспериментировать – вы можете легко менять значения и мгновенно оценивать комфорт от игры. Если при каком-то значении вдруг появился дискомфорт, фризы или лаги – повысьте его и снова поиграйте.
Тут нет универсального решения, так как конфигурации компьютеров у всех разные, мониторы у всех разные, да и набор игр у каждого свой. Более того, одни и те же компьютерные игры совершенно по-разному ведут себя на разных сочетаниях процессора, видеокарты и оперативной памяти.
Что и как настроить
Зачем нужны определенные настройки NVIDIA для максимального FPS в CS:GO? Ответ прост – для улучшения производительности игры. Если вы немного поработаете над параметрами, можете получить качественную четкую картинку, максимальную частоту переключения кадров. Заодно избавитесь от неприятных лагов и будете играть с удовольствием!
Переходим к настройке FPS NVIDIA для CS:GO! Процесс несложный, придется потратить всего несколько минут.
- Нажмите правой кнопкой мышки по любому свободному месту рабочего стола;
- Выберите из открывшегося меню пункт «Панель управления видеокарты…».
Перед вами настройки панели управления NVIDIA для CS:GO! Сейчас мы будем работать над параметрами, чтобы добиться наилучшего качества игры. Иначе зачем вообще пользоваться шутером, если не получать максимум от каждой секунды.
- На панели слева найдите раздел «Параметры 3D» и раскройте его;
- Перейдите к подразделу «Регулировка настроек изображения с просмотром»;
- Справа поставьте отметку в строке «Пользовательские с упором на…» и перетяните ползунок на параметр «Производительность».
Первый этап пройден! Останавливаться рано, переходим к настройкам фильтров NVIDIA Freestyle в CS:GO:
- На панели слева найдите подраздел «Управление параметрами 3D»;
- Откройте справа вкладку «Программные …»;
- В разделе выбора программы выбираем csgo.exe.
Технические гайды для геймеров на ПК
- Как настроить Windows 10 для игр: максимальная производительность, игровой режим и другие советы
- Как узнать температуру процессора в Windows 10
- Как настроить мониторинг MSI Afterburner в играх: узнаем температуру и загрузку процессора и видеокарты
- Загрузка видеокарты в играх: как проверить, почему нагружена не на 100%, что такое раскрытие
В прошлом гайде мы рассказали, как настроить видеокарту NVIDIA для игр. Теперь рассмотрим, какие настройки нужно сделать в Windows 10 для игровой оптимизации системы. В отличие от многочисленных гайдов в сети, следуя которым вы сломаете систему полностью или убьете часть функционала, мы не будем лезть в дебри. Только те настройки и методы, которые автор статьи лично использует на домашнем ПК.
Настройка видеокарты Nvidia
Если вы решили разобраться в том, как настроить видеокарту Nvidia, то изначально необходимо на рабочем столе щелкнуть правой кнопкой мыши, а потом в открывшемся окошке выбрать пункт «Панель управления Nvidia». Теперь выбирайте «Управление параметрами 3D». Если вы все сделаете правильно, то увидите окошко, в котором нужно выставить следующие настройки драйвера nvidia:
- Анизотропная фильтрация – 16x (Анизотропная фильтрация имеет лишь одну настройку – коэффициентфильтрации (2x, 4x, 8x, 16x). Чем он выше, тем четче и естественнее выглядят текстуры. Обычно при высоком значении небольшие артефакты заметны лишь на самых удаленных пикселах наклоненных текстур.)
- Тройная буферизация – Выкл. (Тройная буферизация в компьютерной графике — разновидность двойной буферизации; метод вывода изображения, позволяющий избежать или уменьшить количество артефактов.)
- Фильтрация текстур / анизотропная оптимизация по выборке – Выкл. (Анизотропная фильтрация нужна для повышение четкости изображения 3д объектов относительно камеры (персонажа, машины и т.д). Выставляем значение Application-controlled (Управление от приложения) — это означает, что приложение будет автоматически выбирать нужный режим анизотропной фильтрации или же фильтрация управляется в самом приложении (программе, игре), чем выше значение фильтрации, тем четче будет изображение. На производительность практически не влияет. Для каждого приложения данный параметр можно настроить отдельно (вкладка программные настройки), получив более высокое качество, если приложение не поддерживает или некорректно обрабатывает анизотропную фильтрацию.)
- Фильтрация текстур / отрицательное отклонение УД – Привязка (Для более контрастной фильтрации текстуры в приложениях иногда используется отрицательное значение уровня детализации (LOD). Это повышает контрастность неподвижного изображения, но на движущихся объектах появляется эффект «шума». Для получения более качественного изображения при использовании анизотропной фильтрации желательно настроить опцию на «привязку», чтобы запретить отрицательного отклонение УД.)
- Фильтрация текстур / качество – производительность
-
Фильтрация текстур / трилинейная оптимизация – Выкл. (Фильтрация текстур — трилинейная оптимизация. Возможные значения — «Вкл. » и «Выкл.» . Включение данной опции позволяет драйверу снижать качество трилинейной фильтрации для повышения производительности, в зависимости от выбранного режима Intellisample. Трилинейная фильтрация — усовершенствованный вариант билинейной фильтрации. MIP-текстурирование, повышая чёткость изображения и процент попаданий в кэш на дальних расстояниях, имеет серьёзный недостаток: ясно видны границы раздела между MIP-уровнями. Трилинейная фильтрация позволяет исправить этот недостаток ценой некоторого снижения резкости текстур. Для этого цвет пикселя высчитывается как средневзвешенное восьми текселей: по четыре на двух соседних MIP-текстурах. В случае, если формулы MIP-текстурирования дают самую крупную или самую маленькую из MIP-текстур, трилинейная фильтрация вырождается в билинейную.
С недостаточной резкостью борются, устанавливая отрицательный mip bias — то есть, текстуры берутся более детальные, чем нужно было бы без трилинейной фильтрации.) - Фильтрация текстур / анизотропная оптимизация фильтрацией – Выкл. (Возможные значения — «Вкл.» и «Выкл.». При её включении драйвер форсирует использование точечного мип-фильтра на всех стадиях, кроме основной. Включение опции несколько ухудшает качество картинки и немного увеличивает производительность.)
- Ускорение нескольких дисплеев / смешанных ГП – Режим однодисплейной производительности
- Вертикальный синхроимпульс – Адаптивный ( Вертикальный синхроимпульс выключают чтобы достичь 100 fps, но с 120 герцовым монитором, можно и не выключать. Fps_max больше 100 не поднимится, если не включить develover «1» ( fps_override ))
- Потоковая оптимизация – Вкл. (Управляет количеством GPU, использемых 3D приложениями)
- PhysX – ЦП
- Сглаживание-прозрач. – Выкл.
- Режим управления электропитанием – предпочтителен режим максимальной производительности
- Максимальное количество заранее подготовленных кадров – 1
После выставления этих настроек, нажмите кнопку «Применить». Замечу, что для разных видеокарт количество настроек может быть другим, поэтому меняйте только те, которые доступны для вашей модели. Оценить прирост производительности можно запустив какую нибудь игрушку или с помощью специальных программ, таких как 3DMark, например.
Принцип работы видеокарты
Основная задача графической карты это рендеринг — построение 3D-изображения. В результате этого действия процессор видеокарты создает из базовых элементов, которые хранятся в видеопамяти, создает картинку и отправляет ее на экран. Чем больше этих картинок-кадров он отправит за одну секунду, тем будет выше показатель FPS. Например, при FPS 60 видеокарта выдает на монитор 60 изображений в секунду. Высокий показатель FPS делает перемещение персонажей игры более плавными, реалистичными. Оптимальной величиной считается 60 и более кадров в секунду.
Поскольку в рендеринги задействованы процессор и память видеокарты, то может показаться, что они и являются главными претендентами на модернизацию. Но, к сожалению, физически их заменить практически невозможно. Правда существуют и другие способы оптимизации их работы.
Отключите запись экрана в фоновом режиме
Система может записывать геймплей игр в фоновом режиме, что влияет на производительность. Причем вы даже можете не замечать, что запись идет. Ощущаться это будет только в снижении производительности и подтормаживаниях, особенно если компьютер у вас слабый.
Перейдите в параметры Windows. Сделать это можно по-разному:
- левой кнопкой мыши на «Пуск» и выбрать «Параметры» (значок шестеренки),
- правой кнопкой мыши на «Пуск» и выбрать «Параметры»,
- нажать сочетание клавиш «Win + I» (Win — значок с эмблемой Windows).
Далее перейдите в пункт «Игры». На левой панели выберите пункт «DVR для игр». Отключите ползунок «Вести запись для игр в фоновом режиме».
Также по желанию можно и вовсе отключить «Меню игры» и запись видео силами системы. На наш взгляд, удобнее пользоваться оверлеем от производителя видеокарты. Но выбор программы для записи видео и скриншотов целиком на ваше усмотрение.
GeForce Experience & Оптимизация игр
В ПО GeForce Experience для оптимизации игр нужно нажать несколько клавиш. Установленные приложения автоматически добавляются в раздел игр. Выбрав нужную игру в списке нажмите Подробнее. Возле кнопки Оптимизировать выберите Пользовательские настройки.
Оптимизация выполняется путём изменения игровых настроек графики. В зависимости от Ваших комплектующих перетяните ползунок в сторону Повышенной производительности или Лучшего качества. И теперь можете нажать кнопу Оптимизировать.
Заключение
Настройка видеокарты NVIDIA для максимальной производительности в играх приводит к потере качества. Если же Вы хотите много кадров в секунду, тогда придётся пожертвовать изображением. Старайтесь оптимально настроить все параметры, исходя их Ваших требований.
Рекомендуем проверить оптимально ли настроена панель управления NVIDIA. Некоторые параметры могут отсутствовать, тогда нужно будет обновить драйвера видеокарты. Для тонкой настройки графики можно использовать программное обеспечение NVIDIA Profile Inspector.
Еще больше ухудшить графику в New World (режим «картошки») — выключить сглаживание и т.п.
Если New World запускается, но сильно тормозит, то перед началом всех процедур следует снизить графику до минимума через настройки игры. Если это не помогло, то придется прибегнуть к помощи сторонних программ для настройки видеокарты:
- NVIDIA Inspector для видеокарт от Nvidia;
- RadeonMod для видеокарт от AMD.
Загрузив программу, запускаем ее. В случае с NVIDIA Inspector нужно запускать файл nvidiaProfileInspector.exe, а не nvidiaInspector.exe. Сверху, в строке «Profiles:» можно выбрать любую игру, которая поддерживается драйверами Nvidia.
Ниже представлены все доступные настройки. Их много, но для того, чтобы ухудшить графику в игре до «картофельной», вполне достаточно всего нескольких, которые находятся в разделе «Antialiasing».
Наибольший прирост производительности дает изменение этих двух параметров:
- Texture filtering — LOD bias;
- Antialiasing — Transparency Supersampling.
Каждая из этих настроек имеет разные значения. Некоторые из них могут делать картинку в New World неудобоваримой, поэтому следует попробовать разные комбинации значений, которые дают более-менее сносное играбельную картинку.
В случае с RadeonMod все аналогично: нужно найти настройки, отвечающие за отображение текстур и снижать их до тех пор, пока FPS в игре не станет достаточно высоким.
Как включить?
Чтобы воспользоваться этой опцией, нужно обновить драйвера видеокарты до версии 441.87 и выше.
Сделайте запрос в интернете «расширенный поиск NVIDIA».
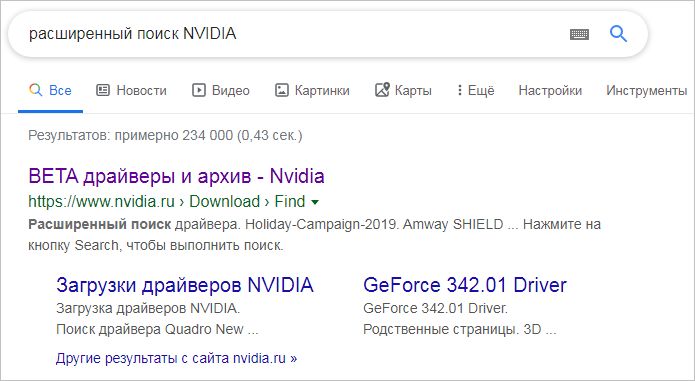
На странице найдите по модели графического процессора и загрузите указанную версию драйверов.
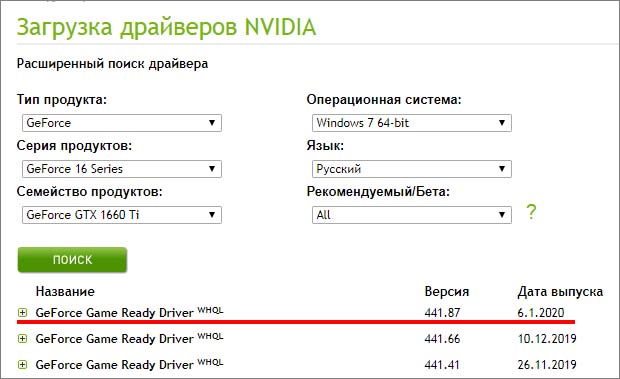
После установки появится возможность включить функцию ограничения кадров в секунду. Щелкните правой кнопкой мыши на рабочем столе и откройте «Панель управления NVIDIA».

Перейдите на вкладку «Управление параметрами 3D». Здесь увидите два варианта «Глобальные параметры» и « Программные настройки».
Если нужно ограничить частоту кадров для всех игр, оставайтесь на вкладке Глобальные параметры. При установке лимита только для выбранной перейдите в Программные настройки и выберите ее из раскрывающегося списка.
Найдите опцию «Max Frame Rate». Нажмите на нее, чтобы открыть ее значения.
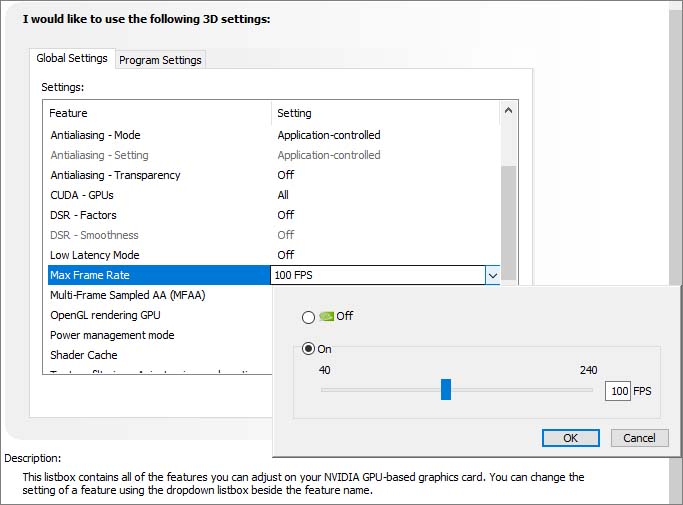
По умолчанию ограничение не установлено, переключатель находится в положении «Off». Чтобы ее включить, отметьте флажком «On» и установите ползунком лимит, до которого хотите ограничить FPS. Нажмите на «ОК», затем сохраните изменения нажатием на «Применить».
Теперь запустите игру и проверьте действие ограничителя.
2 Как настроить видеокарту: глобальные настройки
Теперь вы можете перейти к более серьезным настройкам, которые будут затрагивать оптимизацию и производительность.
Откройте трей компьютера и отыщите иконку вашей видеокарты. Нажмите на нее правой кнопкой мыши и выберите “Панель управления”. Пример будет показан на карте NVIDIA.
В открывшемся окне есть всего три пункта. Вам придется зайти в каждый из них, чтобы выполнить настройку корректно. В первом меню “Регулировка настроек изображения” вам нужно поставить ползунок в нужное место на ленте.
- В одном конце находится слово “Производительность”, а на другом – “Качество”.
- Если вы потянете ползунок в сторону Качества, то картинка в игре будет четче и лучше, но на это понадобится больше ресурсов.
- Если же вы не уверены, что ваш компьютер справится с этим, то лучше отдать предпочтение производительности, пожертвовав качеством графики.
Во второй вкладке “Управление 3D” вам предстоит самостоятельно задать тип видеокарты для того или иного процесса. В разделе “Программные настройки” выберете в первом пункте программу или игру, а во втором – видеокарту, которая будет выполнять этот процесс. Например, для сложных задач, редакторов и игр лучше поставить дискретную, а для легких – интегрированную.
В последней вкладке “Установка конфигурации PhysX” лучше установить автовыбор. Так клиент сам определит, когда переносить процесс на дискретную видеокарту, а когда – на внутреннюю.