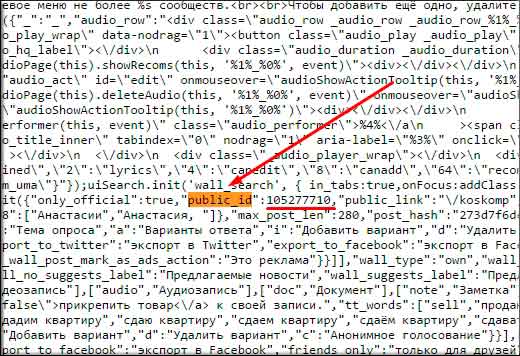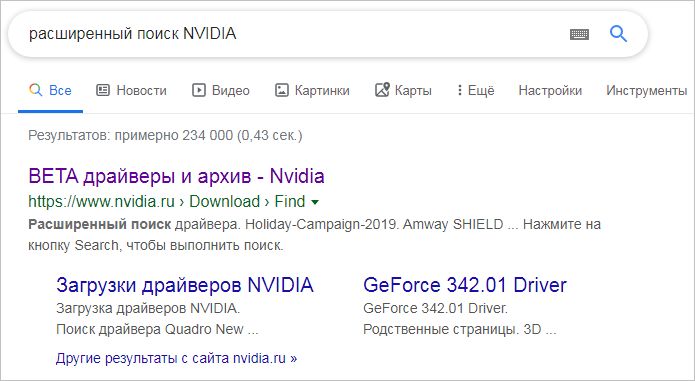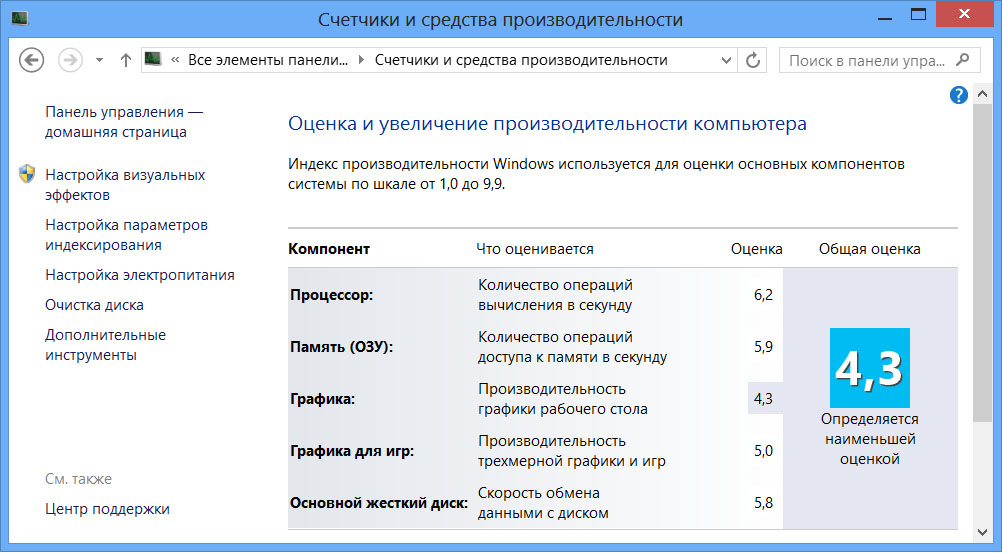Как посмотреть характеристики компьютера на windows 10
Содержание:
- Как определить характеристики компьютера при помощи программ?
- Через Свойства системы
- Стандартная подпрограмма «Сведения о системе» даёт более детальную информацию
- Как узнать характеристики своего компьютера на Windows 10
- Как узнать пароль от своего wi-fi на windows 10
- Через Свойства системы
- Сторонние программы
- Как создать полный отчет
- Как узнать характеристики ПК на Windows 10
Как определить характеристики компьютера при помощи программ?
Рассмотренные варианты несовершенны – показывают статическую информацию о системе, которую берут из технических характеристик устройства и нерегулярной аппаратной проверки. Программы-анализаторы созданы исправить этот недостаток.
Задачи:
- Выполнить глубокую диагностику системы;
- Проследить динамику текущего состояния ПК.
Результаты покажут характеристики основных узлов, нагрузку, резервы машины. Исходя из результатов, принимается решение о необходимости модернизации. Если нагрузка некритична, проверка выявит временные файлы, ненужные приложения, прочий мусор. Удаление всего лишнего высвободит новые ресурсы и сделает машину производительнее.
Наиболее простые программы без требований к знанию «железа»:
- SiSoftware Sandra;
- Everest;
- ASTRA32.
Все три продукта бесплатны, устанавливаются через .exe файл. После диагностики предоставляют подробный список аппаратного обеспечения и базовые характеристики устройств.
Если необходимо получить более подробную информацию, помогут:
- PC Wizard – бесплатный дистрибутив, дает полную информацию об установленном оборудовании, программном обеспечении, питании ПК, текущей нагрузке на систему;
- CPU-Z – бесплатный дистрибутив, предоставляет данные о всех установленных устройствах;
- AIDA64 Extreme – наиболее мощная и функциональная программа анализа ПК, но имеет один недостаток – Платная.
Разработчики AIDA64 предлагают триал на 30 дней, чтобы пользователь оценил возможности платформы. Если нужна разовая, но глубокая диагностика – данный вариант будет оптимальным.
Продвинутые пользователи могут получить информацию о ПК непосредственно через BIOS, но для этого нужна соответствующая прошивка. DOS также среда предусматривает команды запуска диагностики аппаратного состояния машины.
Новичкам лучше не использовать данные методы, во избежание возможных проблем, которые возникнут вследствие неосторожного поведения. Например, ошибка DOS команды вызовет рестарт и все несохраненные данные будут утеряны, а при жесткой перезагрузке – возникнет скачек напряжение, который приведет к короткому замыканию и порче «железа»
P.S. Мы рассмотрели, основные, наиболее доступные способы, как узнать системные требования своего компьютера. Если нужна более полная информация по вашему компьютеру, то можете воспользоваться специальным софтом, который описан выше. Но я вас уверяю, тех данных, которые вы получите описанными выше способами, вполне достаточно для выбора игр или похвастаться в кругу своих друзей.
Через Свойства системы
Нажмите Win + Break, чтобы увидеть чуть более полную информацию.
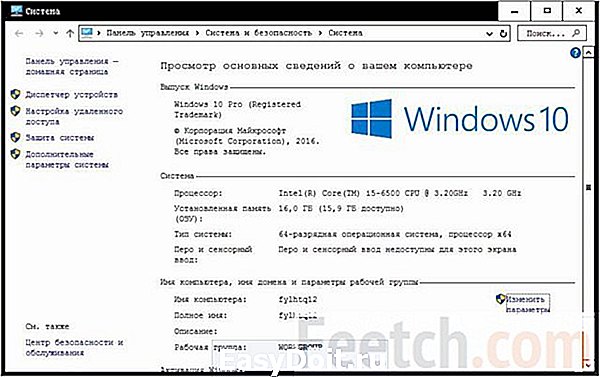
Здесь уже представлены кое-какие данные о железе. Кроме того, мы видим, что разрядность системы составляет 64 бита. Вот что можно понять из скрина:
- Процессор Intel поколения i5 с частотой 3,2 ГГЦ.
- Размер ОЗУ составляет 16 ГБ, из которых доступно столько-то.
- Стали известны имя ПК и его рабочая группа.
Собственно, это все. По нашему мнению плохо, что не указано количество ядер, тип графики, размещение и занятость слотов DIMM, скорость обращения к памяти. На некоторых ноутбуках данное сочетание не работает (учитывая тот факт, что иногда приходится нажимать Fn). В таком случае идите через Панель управления:
- Win + X.
- Выбор соответствующей опции.
- Система и безопасность.
- Система.
Стандартная подпрограмма «Сведения о системе» даёт более детальную информацию
Приложение «Сведения о системе» (System Information) было добавлено ещё в Windows XP. С его помощью можно посмотреть гораздо более подробный обзор как системной информации, так и сведений об используемом оборудовании, намного информативней чем предыдущий способ.
Чтобы открыть окно «Сведения о системе», нажмите сочетание «Windows + R», и в открывшемся диалоге «Выполнить» введите «msinfo32» и кликните «Enter».
Главная страница сразу предоставит гораздо больше информации, чем мы видели в приложении «Параметры». Здесь она указана более подробно, изготовитель вашего ПК, детальная информация о конфигурации, версия BIOS, модель материнской платы, установленная оперативная память и т. д.
Но это только начало. Разверните дерево вкладок в меню слева, и перед вами откроется настоящий функционал данного приложения. Большая часть этой информации пригодится, наверное, только разработчикам программного обеспечения и системным администраторам, но в тоже время, здесь имеются почти все необходимы данные о системе.
Например, в разделе «Компоненты» кликните по полю «Сеть» и далее «Адаптер» и программа выдаст полную информацию об устройстве: название, модель вашей сетевой карты, производитель, версии драйвера, текущее состояние, а также все связанные с ней настройки, которые используются в данный момент.
Есть еще одна превосходная функция данного программного обеспечения – это возможность экспортировать интересующую вас информацию в текстовый файл. Эта опция крайне полезна, когда вам понадобится отправить данные о своей системе или о возникающих ошибках оборудования другому пользователю, например, в службу поддержки, или если вы просто захотите сохранить копию вашей конфигурации и настроек системы на всякий случай.
Сначала необходимо выбрать нужный раздел или подраздел, информацию из которого вы хотите экспортировать. Если вы выберете раздел «Сведения о системе», то экспортируемый файл будет содержать данные из всех разделов, которые доступны в приложении. Но также можно выбрать любой отдельный раздел или подраздел, чтобы сохранить только конкретную информацию.
Затем откройте меню «Файл» и кликните на команду «Экспорт».
Откроется стандартный диалог сохранения файла в Windows, просто перейдите в нужный каталог и введите названия нового отчёта и нажмите кнопку «Сохранить».
Теперь в любое время, вы сможете без проблем открыть данный файл и просмотреть все, интересующие вас, сведения и настройки.
Как узнать характеристики своего компьютера на Windows 10
В данной статье мы расскажем о том, как узнать характеристики своего компьютера с помощью встроенных средств Windows 10, а также с помощью сторонних программ.
Эта информация может быть полезна при установке драйверов, компьютерных игр или сравнении конфигураций разных компьютеров.
Способ № 1. Сведения о компьютере и Диспетчер устройств.
Самый простой способ узнать базовые характеристики компьютера, это открыть окно «Сведения о компьютере». Данное окно можно пройдя по пути «Панель управления – Система и безопасность – Система» либо воспользовавшись комбинацией клавиш Windows+Pause/Break.
В окне «Сведения о компьютере» можно узнать название процессора, его тактовую частоту, а также объем установленной оперативной памяти. Кроме этого здесь доступно большое количество информации об операционной системе. Например, здесь указывается выпуск Windows, разрядность, имя компьютера, название рабочей группы и т.д.
Кроме этого, в правой части окна «Сведения о компьютере» есть ссылка на «Диспетчер устройств», с помощью которого также можно узнать некоторые характеристики своего компьютера.
При условии наличия установленных драйверов, в «Диспетчере устройств» можно узнать названия практически всех комплектующих компьютера. Среди которых процессор, видеокарта, звуковую карта, сетевая карта и т.д.
Но, если драйверы не установлены, то «Диспетчер устройств» может вам не помочь, поскольку комплектующие компьютера будут отображаться как неизвестные устройства.
Способ № 2. Средство диагностики DirectX (dxdiag).
«Средство диагностики DirectX» – это встроенная в Windows 10 утилита, предназначенная для обнаружения проблем с DirectX. Но, с ее помощью также можно узнать все основные характеристики своего компьютера. Для того чтобы открыть «Средство диагностики DirectX» необходимо нажать комбинацию клавиш Windows+R, ввести команду «dxdiag» и нажать Enter.
После этого откроется окно «Средство диагностики DirectX». Здесь можно посмотреть производителя и название компьютера (часто совпадает с производителем и названием материнской платы), информацию о BIOS, название процессора и объем оперативной памяти.
Если перейти на вкладку «Экран», то можно узнать еще некоторую информацию о характеристиках компьютера. В частности, здесь указывается название видеокарты, монитора, разрешение и т.д.
Как и в случае с «Диспетчером устройств», если на компьютере не установлены драйверы, то информация о характеристиках компьютера может быть не полной.
Способ № 3. Сторонние программы.
Если на вашем компьютере не установлены драйверы или вам нужна максимально подробная информация о характеристиках компьютера, то без сторонних программ вам не обойтись. Для просмотра характеристик компьютера существует масса различных программ. В данной статье мы рассмотрим только несколько наиболее популярных.
CPU-Z – бесплатная программа для просмотра характеристик процессора и остальных комплектующих компьютера. С помощью CPU-Z можно узнать характеристики процессора, материнской платы, оперативной памяти и видеокарты.
Скачать CPU-Z можно на сайте разработчика.
GPU-Z – бесплатная программа для просмотра характеристик видеокарты и ее текущих параметров (включая температуру, скорость вращения кулера, тактовую частоту чипа и памяти).
Скачать GPU-Z можно на сайте разработчика.
Speccy – универсальная бесплатная программа для просмотра характеристик компьютера. С помощью данной программы можно узнать практически любую информацию о компьютере. В этом Speccy похожа на некогда популярную программу Everest.
Скачать Speccy можно на сайте разработчика.
Как узнать пароль от своего wi-fi на windows 10
Привет! Сейчас мы попробуем решить одну интересную проблему, это восстановление забытого пароля в Windows 10, который вы скорее всего уже забыли:) Рассмотрим в этой статье именно случай с Windows 10. Когда вы забили пароль, и хотите его узнать. Там все немного отличается от Windows 7, поэтому рассмотрим этот случай отдельно.
Сразу признаюсь, что я не нашел, как посмотреть в Windows 10 пароль от Wi-Fi, к которому вы были подключены раньше, и на данный момент не подключены к этой сети (сеть, к которой вы подключались раньше, можно только забыть). Но, можно узнать пароль той сети, к которой вы подключены на данный момент. Сейчас я покажу как это сделать. Так же, мы рассмотрим еще один способ, которым можно вспомнить забытый пароль — с помощью специальной программы.
Нажмите на иконку подключения к интернету, на панели уведомлений, и выберите Центр управления сетями и общим доступом.
Дальше, нажмите на пункт «Беспроводная сеть (имя вашей сети)». Откроется новое окно, в котором нажмите на кнопку Свойства беспроводной сети. Откроется еще одно окно, в нем перейдите на вкладку Безопасность, и установите галочку возле Отображать вводимые знаки. В поле Ключ безопасности сети появится пароль от вашего Wi-Fi. Смотрите скриншот для наглядности:
Этот способ подойдет только в том случае, когда ваш ноутбук на данный момент подключен к Wi-Fi сети, пароль от которой вы забыли. Если же у вас не осталось подключенных компьютеров, то смотреть пароль нужно в настройках роутера (в статье есть подробная информация по многим роутерам), или через специальную программу. Но, программа показывает пароли только от тех сетей, к которым вы раньше подключались.
Еще один способ, узнаем пароль с помощью программы WirelessKeyView
Я проверил бесплатную программу WirelessKeyView в Windows 10. Правда, у меня на нее ругался защитник Windows. Мол вирус какой-то. Поэтому, все делаем на свой страх и риск. Программа вроде бы нормальная. Она работает, показала мне ключи ко всем беспроводным сетям, к которым был подключен мой ноутбук. Скачайте программу WirelessKeyView, и запустите .exe файл из архива. Программа сразу запустится, устанавливать ее не нужно. Слева вы увидите названия сети, а справа, в поле Key (Ascii) будут указаны пароли к этим сетям.
Если подсмотреть пароль в настройках системы не получилось, в программой вы не хотите пользоваться, то самый надежный способ, это глянуть забытый пароль в настройках маршрутизатора. Подключитесь к своему роутеру по кабелю (если возникнут проблемы, то смотрите эту статью), зайдите в настройки роутера и посмотрите пароль. Все этот подробно расписано здесь. Смотрите после подзаголовка «Где в настройках роутера находится пароль от Wi-Fi сети?».
Через Свойства системы
Нажмите Win + Break, чтобы увидеть чуть более полную информацию.
Здесь уже представлены кое-какие данные о железе. Кроме того, мы видим, что разрядность системы составляет 64 бита. Вот что можно понять из скрина:
- Процессор Intel поколения i5 с частотой 3,2 ГГЦ.
- Размер ОЗУ составляет 16 ГБ, из которых доступно столько-то.
- Стали известны имя ПК и его рабочая группа.
Собственно, это все. По нашему мнению плохо, что не указано количество ядер, тип графики, размещение и занятость слотов DIMM, скорость обращения к памяти. На некоторых ноутбуках данное сочетание не работает (учитывая тот факт, что иногда приходится нажимать Fn). В таком случае идите через Панель управления:
- Win + X.
- Выбор соответствующей опции.
- Система и безопасность.
- Система.
Аппаратные возможности настольного компьютера или ноутбука можно просмотреть двумя способами: с помощью стороннего приложения или встроенных в систему средств. Первый вариант зачастую удобнее и функциональнее, поэтому начать хотим именно с него.
Способ 1: Сторонние программы
Существует великое множество приложений, которые позволяют просматривать системные характеристики компьютеров. Одним из лучших решений для Виндовс 10 является утилита System Info For Windows, или сокращённо SIW.
- После установки запускайте SIW и выберите пункт «Сводка о системе» в разделе «Оборудование».
В правой части окна откроется основная аппаратная информация о ПК или ноутбуке:
- производитель, семейство и модель;
- оценка быстродействия системных компонентов;
- объём и загрузка HDD и оперативной памяти;
- сведения о файле подкачки.
Более подробные сведения о том или ином аппаратном компоненте можно просмотреть в других разделах древа «Оборудование».
В меню слева можно также узнать программные особенности машины – например, сведения об операционной системе и состоянии её критически важных файлов, установленные драйвера, кодеки, и прочее.
Как видим, рассматриваемая утилита отображает нужные сведения весьма подробно. К сожалению, не обошлось без недостатков: программа платная, а пробная версия не только ограничена по времени своего функционирования, но и не показывает часть информации. Если вы не готовы мириться с этим недостатком, к вашим услугам подборка альтернатив System Info For Windows.
Способ 2: Системные средства
Все без исключения версии редмондской ОС имеют встроенный функционал просмотра параметров компьютера. Конечно, эти инструменты не предоставляют таких подробностей, как сторонние решения, но сгодятся начинающим пользователям. Отметим, что нужная информация рассредоточена, поэтому потребуется задействовать несколько решений для получения полноценных сведений.
- Найдите кнопку «Пуск» и кликните по ней правой кнопкой мыши. В контекстном меню выберите пункт «Система».
Прокрутите список вниз, до раздела «Характеристики устройства» – здесь размещены краткие сведения о процессоре и количестве оперативной памяти.
С помощью этого инструмента можно узнать только базовые данные о характеристиках компьютера, поэтому для полноты получаемой информации следует также задействовать «Средство диагностики DirectX».
- Воспользуйтесь сочетанием клавиш Win+R для вызова окошка «Выполнить». Введите в текстовое поле команду dxdiag и нажмите «ОК».
Откроется окно диагностической утилиты. На первой вкладке, «Система», можно просмотреть расширенную информацию об аппаратных возможностях компьютера – кроме сведений о CPU и RAM, доступны данные об установленной видеокарте и поддерживаемой версии DirectX.
Вкладка «Экран» содержит данные о видеоускорителе девайса: тип и объём памяти, режим и многое другое. Для ноутбуков с двумя GPU отображается также вкладка «Преобразователь», где размещена информация о незадействованной в данный момент видеокарте.
В разделе «Звук» можно просмотреть сведения о звуковых устройствах (карте и динамиках).
Название вкладки «Ввод» говорит само за себя – здесь располагаются данные о клавиатуре и мыши, подключённых к компьютеру.
Если же требуется определить оборудование, подключённое к ПК, понадобится задействовать «Диспетчер устройств».
- Откройте «Поиск» и напечатайте в строке слова диспетчер устройств, после чего кликните один раз левой кнопкой мышки по единственному результату.
Для просмотра той или иной единицы оборудования раскройте нужную категорию, затем щелкните по его наименованию правой кнопкой и выберите пункт «Свойства».
Просматривайте все подробности о том или ином устройстве, перемещаясь по вкладкам «Свойств».
Сторонние программы
Способ узнать все характеристики компьютера – установить дополнительный софт. Рассмотрим пару бесплатных программ, которые предоставляют такую возможность.
- CPU-Z.
Бесплатная программа CPU-Z – справочник о состоянии компьютера, информации обо всех установленных устройствах. Скачать ее можно на официальном сайте. Выберете подходящий инсталлятор на странице загрузки.
Единственный недостаток – программа англоязычная. Но интуитивно можно понять все предлагаемые характеристики. Вот первое, главное окно программы.
Здесь мы видим информацию о процессоре. Причем сведения максимально детальные: не только название, заявленная частота и количество ядер, но и отображение работы ЦП в реальном времени. В разделе «Clocks» мы можем видеть графу Core Speed – скорость работы (частоту) работающего ядра.
Вкладка «Memory» показывает инфу об оперативной памяти – ее тип, частота и другие подробные характеристики.
Во вкладке «SPD» — более подробные характеристики ОЗУ.
Во вкладке «Graphic» — информация о видеоадаптере. В нашем случае многие параметры «заблокированы». Возможно это связано с тем, что видеокарта у нас интегрированная, а не внешняя.
Программа CPU-Z также дает возможность экспорта сведений о состоянии ПК в отдельный текстовый документ. Кликните на иконку «Tools» и выберете пункт «Save as .TXT».
- AIDA64.
Мы выбрали версию AIDA64 Extreme. После быстрой установки заходим в интерфейс программы. Характеристики разбиты по разделам – компьютер, системная плата, операционная система и т.д.
Вот как выглядят характеристики оперативной памяти в разделе системной платы. Причем данные обновляются в реальном времени. Можно увидеть процент загрузки ОЗУ и ее свободный объем.
Интересен последний раздел «Тест». В нем отображается сравнительная информация об актуальных процессорах. Вы можете найти свой и сравнить его мощность с «конкурентами» по разным параметрам – чтение из памяти, задержка памяти, CPU Queen и проч.
Как создать полный отчет
Одна из важных особенностей System Information — это возможность создать отчет со всеми спецификациями. Это очень полезно, когда происходит аппаратный сбой и машина не загружается. Если вы его запустили, сохранив на OneDrive, он в любом случае будет доступен, даже когда ПК больше не работает.
Для создания, проделайте следующее:
зажмите сочетание «Win + R», и в открывшемся диалоге «Выполнить» введите команду
«msinfo32»
- Откройте Системную информацию.
- Отметьте, что хотите экспортировать. Например, если выбрать «Сводка системы», вы будете экспортировать все. Но, когда нужны данные графической карты, просто кликните Экран.
- Далее Файл.
- «Экспорт».
- Сохраните документ.
Эта сводка — текстовый файл, его можно просмотреть в любом редакторе.
Как узнать характеристики ПК на Windows 10
Это можно сделать как с помощью специальных программ от сторонних разработчиков, так и при помощи встроенных средств Windows 10. Первые могут дать гораздо больше информации о технических характеристиках, но их требуется предварительно установить, а за некоторые еще и заплатить.
В большинстве случаев пользователю будет достаточно системных средств, так как они отображают все необходимые характеристики для того, чтобы определить, будет ли нормально работать выбранное ПО. Однако, если речь идет об апгрейде ПК или какой-то специфической программе, то этих данных может быть недостаточно.
Рассмотрим оба варианта.
Вариант 1: Вызов окна «Система»
В Windows 10 можно очень быстро получить к самым базовым характеристикам компьютера:
- Кликните правой кнопкой по иконке «Пуска» или воспользуйтесь сочетанием клавиш Win+X.
- Появится контекстное меню, в котором требуется выбрать пункт «Система».
В блоке «Характеристики устройства» будет приведен перечень всех основных характеристик компьютера.
Это же окно можно вызвать более привычным для многих пользователей способом – через «Компьютер»:
- Кликните правой кнопкой мыши по ярлыку «Компьютер» на рабочем столе или в левой части интерфейса «Проводника» Windows, если данного ярлыка нет на рабочем столе. Разницы между ними никакой.
- В контекстном меню выберите пункт «Свойства».
Откроется окошко, где помимо основных технических характеристик будет представлена информация об операционной системе. В способе выше она тоже представлена, но только в отдельном блоке.
Вариант 2: Строка «Выполнить»
С помощью специальной команды пользователь может получить основную информацию о системе, плюс, некоторую дополнительную, например, размер файла подкачки.
- Запустите строку «Выполнить», воспользовавшись сочетанием клавиш Win+R.
- Туда пропишите команду dxdiag и нажмите «ОК».
Появится окошко с основной информацией. Она находится во вкладке «Система», которая открывается вместе с утилитой по умолчанию. Здесь находится основная системная информация.
Если вам требуется узнать, какая видеокарта установлена в системе, то переключитесь на вкладку «Экран». Там будет представлено название видеоадаптера и размер видеопамяти.
Если у вас в системе два графических адаптера, то во вкладке «Экран» будет представлена информация о том, который система считает основным. Для просмотра данных о других адаптерах переключитесь во вкладку «Преобразователь».
Информация о динамиках и звуковой карте находится во вкладке «Звук».
Вариант 3: Специальные программы
Можно найти множество программ, которые позволяют узнать технические характеристики вашего ПК. Некоторые из них по функционалу не отличаются от рассмотренных выше способов, поэтому целесообразность их установки спорная. Мы рекомендуем устанавливать более специализированное ПО, где можно посмотреть больше информации, чем при использовании системных утилит. Так будет целесообразнее.
Одной из таких программ является AIDA64. С ее помощью можно не только посмотреть основные характеристики вашего компьютера, но выполнить некоторые стресс-тесты, что может быть полезно при установке тяжелых игр и программ. К сожалению, программа распространяется на платной основе, но есть бесплатная версия и демонстрационный период.
Чтобы посмотреть характеристики ПК с помощью AIDA64 сделайте следующее:
- После запуска программы у вас откроется окошко с категориями:
- «Компьютер». Здесь можно узнать основные технические характеристики вашего ПК, а также информацию об установленной операционной системе.
- «Системная плата». Здесь находится подробная информация о центральном процессоре, графическом адаптере, материнской плате, оперативной памяти и чипсете. Для них предусмотрены соответствующие иконки.
- «Операционная система». Все данные о вашей Windows 10.
- «Сервер». Перечень общих и открытых папок и файлов, пользователей, локальных групп. Актуально только в тех случаях, когда компьютер соединен с другими в рамках локальной сети.
- «Отображение». Данные о видеоадаптерах, мониторах.
- «Мультимедиа». Данные о мультимедийных устройствах: звуковых колонках, медиацентров, подключенных к ПК.
- «Хранение данных». Расширенная информация о дисках, подключенных к компьютеру, а также дисководах.
- «Сеть». Данные о подключениях и сетевых ресурсах.
Также в программе присутствуют и другие вкладки и подвкладки, но рассмотренные являются основными. Остальные носят больше вспомогательный характер.
Как видите, посмотреть системные требования компьютера в Windows 10 совсем несложно. Мало того, вы можете сделать это разными способами, чтобы получить больше или меньше данных.