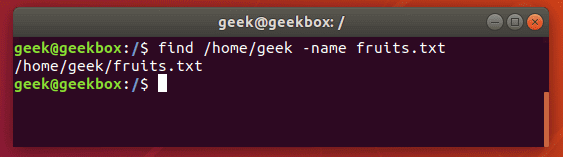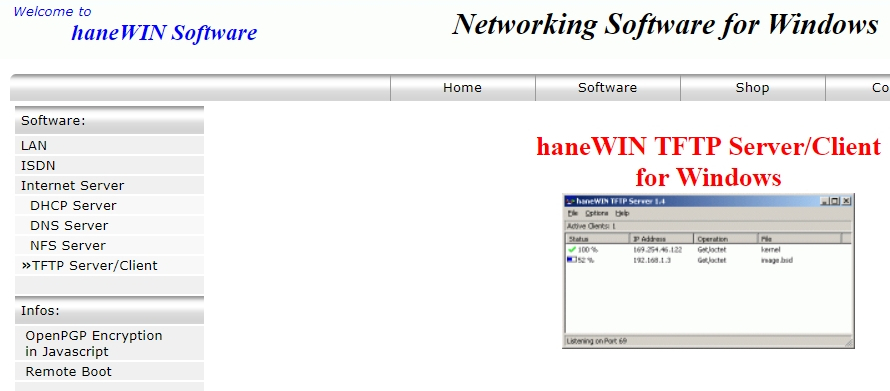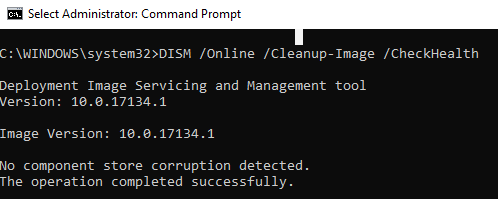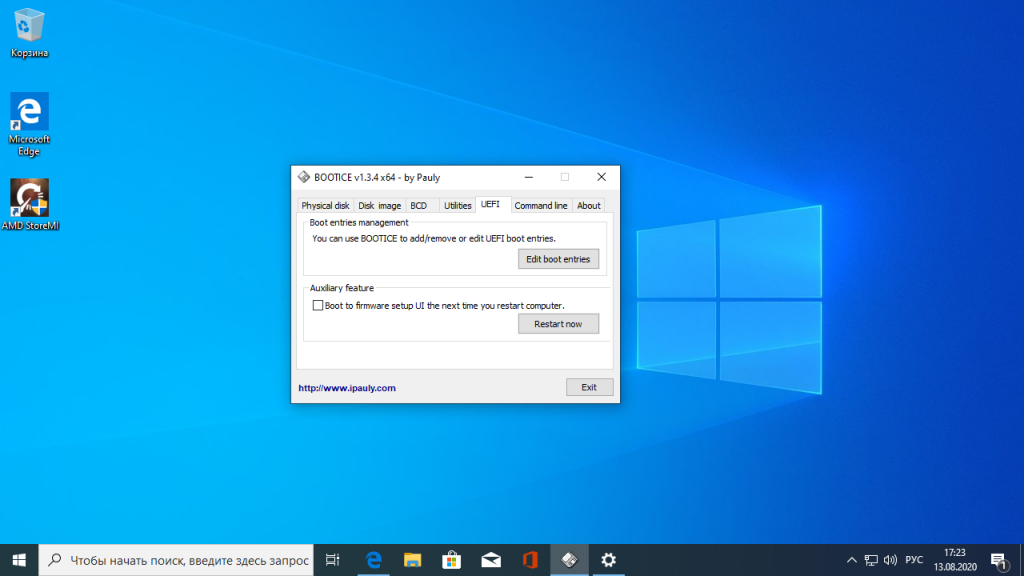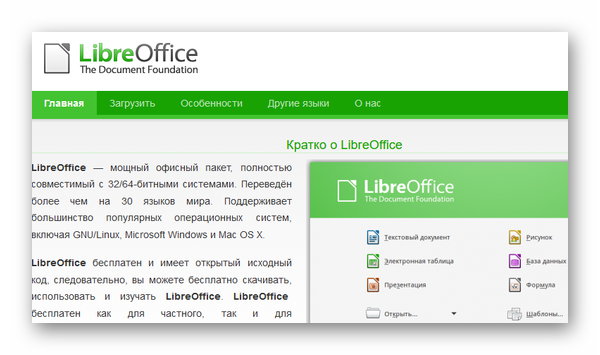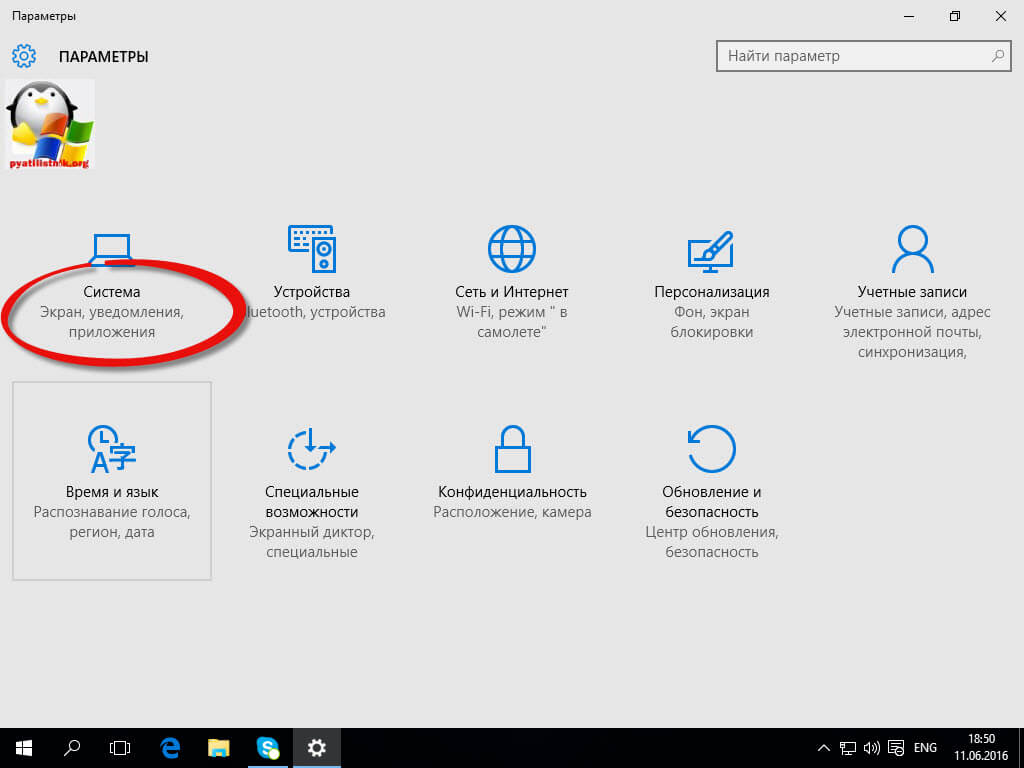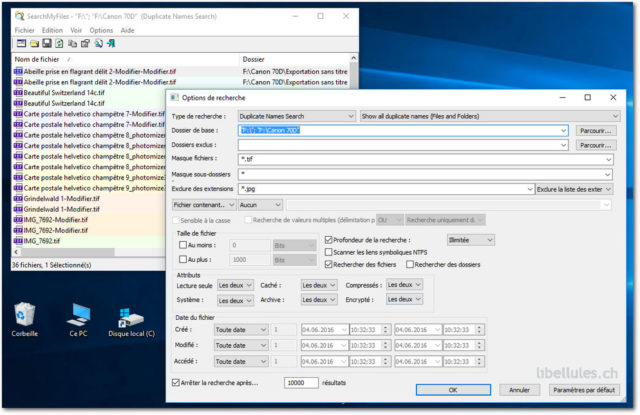Поиск больших файлов linux
Содержание:
- Run Execute Command on Files That Return With ‘Find’ Command
- Use grep to Find a File in Linux Based on Content
- Suppressing error messages
- Примеры использования find
- Общий синтаксис
- Поиск файлов по размеру
- Filtering by Depth
- Найти по названию
- Почти неограниченный поиск
- Linux поиск по содержимому файлов командой find
- Filtering by Time and Size
- Using Common find Commands and Syntax to Find a File in Linux
- Примеры использования команды locate.
- Полезные команды whereis и which.
- Use Grep to Find Files Based on Content
- ОСНОВНЫЕ ПАРАМЕТРЫ КОМАНДЫ FIND
- Find Files by Name using find command
- Find Files by Name using find command
- Linux поиск по содержимому файлов командой grep
- atime – Last Access Time
- find + sed
- Простой пример использования команды find
- Примеры использования команды find.
- Метод 3: Использование команды Grep
- Работа со временем
- Заключение
Run Execute Command on Files That Return With ‘Find’ Command
Before using the executable command, users must be cautious as it can modify everything. The execute a command (-exec) allows users to take action on files found by using the ‘find command.’
28. Searching /Tmp Folder
So if a user wants to search the /tmp folder for the file name ‘trial’ and show the results on the screen, then one needs to execute the following find command:
29. Changing the Owner
It is an interesting example of the extent a user can use the execute command. The following command will return file trial.txt whose owner is Molly in /home folder. Then the -exec command will alter the ownership to Sam by running the chown command.
30. Change Permission Using -Exec
As it is a fact that possibilities with -exec is endless. A user can run the chmod command on files that return with the find command to change the file permissions to 755.
The above are some of the most common ‘find’ commands on Linux. There are many other possibilities that users can choose to and make file searching less time consuming and easy.
Use grep to Find a File in Linux Based on Content
The command can only filter the directory hierarchy based on a file’s name and metadata. If you need to search based on the file’s content, use a tool like
. Consider the following example:
This searches every object in the current directory hierarchy () that is a file () and then runs the command for every file that satisfies the conditions. The files that match are printed on the screen (). The curly braces () are a placeholder for the match results. The are enclosed in single quotes () to avoid handing a malformed file name. The command is terminated with a semicolon (), which should be escaped () to avoid interpretation by the shell.
Suppressing error messages
You may receive the error message «Permission denied» when performing a search. For instance, if you search the root directory as a normal user:
find /
find: `/var/lib/sudo/ts': Permission denied find: `/var/lib/sudo/lectured': Permission denied find: `/var/lib/polkit-1': Permission denied find: `/var/lib/container': Permission denied find: `/var/lib/gdm3/.dbus': Permission denied find: `/var/lib/gdm3/.config/ibus': Permission denied ...
You will receive that error message if find tries to access a file your user account doesn’t have permission to read. You may be able to perform the search as the superuser (root), which has complete access to every file on the system. But it’s not recommended to do things as root, unless there are no other options.
If all you need to do is hide the «Permission denied» messages, you can add 2&>1 | grep -v «Permission denied» to the end of your command, like this:
find / 2>&1 | grep -v "Permission denied"
The above example filters out the «Permission denied» messages from your search. How?
2>&1 is a special redirect that sends error messages to the standard output to pipe the combined lines of output to the grep command. grep -v then performs an inverse match on «Permission denied», displaying only lines which do not contain that string.
Redirecting and using grep to filter the error messages is a useful technique when «Permission denied» is cluttering your search results and you can’t perform the search as root.
Примеры использования find
Поиск файла по имени
1. Простой поиск по имени:
find / -name «file.txt»
* в данном примере будет выполнен поиск файла с именем file.txt по всей файловой системе, начинающейся с корня .
2. Поиск файла по части имени:
find / -name «*.tmp»
* данной командой будет выполнен поиск всех папок или файлов в корневой директории /, заканчивающихся на .tmp
3. Несколько условий.
а) Логическое И. Например, файлы, которые начинаются на sess_ и заканчиваются на cd:
find . -name «sess_*» -a -name «*cd»
б) Логическое ИЛИ. Например, файлы, которые начинаются на sess_ или заканчиваются на cd:
find . -name «sess_*» -o -name «*cd»
в) Более компактный вид имеют регулярные выражения, например:
find . -regex ‘.*/\(sess_.*cd\)’
find . -regex ‘.*/\(sess_.*\|.*cd\)’
* где в первом поиске применяется выражение, аналогичное примеру а), а во втором — б).
4. Найти все файлы, кроме .log:
find . ! -name «*.log»
* в данном примере мы воспользовались логическим оператором !.
Поиск по дате
1. Поиск файлов, которые менялись определенное количество дней назад:
find . -type f -mtime +60
* данная команда найдет файлы, которые менялись более 60 дней назад.
2. Поиск файлов с помощью newer. Данная опция доступна с версии 4.3.3 (посмотреть можно командой find —version).
а) дате изменения:
find . -type f -newermt «2019-11-02 00:00»
* покажет все файлы, которые менялись, начиная с 02.11.2019 00:00.
find . -type f -newermt 2019-10-31 ! -newermt 2019-11-02
* найдет все файлы, которые менялись в промежутке между 31.10.2019 и 01.11.2019 (включительно).
б) дате обращения:
find . -type f -newerat 2019-10-08
* все файлы, к которым обращались с 08.10.2019.
find . -type f -newerat 2019-10-01 ! -newerat 2019-11-01
* все файлы, к которым обращались в октябре.
в) дате создания:
find . -type f -newerct 2019-09-07
* все файлы, созданные с 07 сентября 2019 года.
find . -type f -newerct 2019-09-07 ! -newerct «2019-09-09 07:50:00»
* файлы, созданные с 07.09.2019 00:00:00 по 09.09.2019 07:50
Искать в текущей директории и всех ее подпапках только файлы:
find . -type f
* f — искать только файлы.
Поиск по правам доступа
1. Ищем все справами на чтение и запись:
find / -perm 0666
2. Находим файлы, доступ к которым имеет только владелец:
find / -perm 0600
Поиск файла по содержимому
find / -type f -exec grep -i -H «content» {} \;
* в данном примере выполнен рекурсивный поиск всех файлов в директории и выведен список тех, в которых содержится строка content.
С сортировкой по дате модификации
find /data -type f -printf ‘%TY-%Tm-%Td %TT %p\n’ | sort -r
* команда найдет все файлы в каталоге /data, добавит к имени дату модификации и отсортирует данные по имени. В итоге получаем, что файлы будут идти в порядке их изменения.
Лимит на количество выводимых результатов
Самый распространенный пример — вывести один файл, который последний раз был модифицирован. Берем пример с сортировкой и добавляем следующее:
find /data -type f -printf ‘%TY-%Tm-%Td %TT %p\n’ | sort -r | head -n 1
Поиск с действием (exec)
1. Найти только файлы, которые начинаются на sess_ и удалить их:
find . -name «sess_*» -type f -print -exec rm {} \;
* -print использовать не обязательно, но он покажет все, что будет удаляться, поэтому данную опцию удобно использовать, когда команда выполняется вручную.
2. Переименовать найденные файлы:
find . -name «sess_*» -type f -exec mv {} new_name \;
или:
find . -name «sess_*» -type f | xargs -I ‘{}’ mv {} new_name
3. Вывести на экран количество найденных файлов и папок, которые заканчиваются на .tmp:
find . -name «*.tmp» | wc -l
4. Изменить права:
find /home/user/* -type d -exec chmod 2700 {} \;
* в данном примере мы ищем все каталоги (type d) в директории /home/user и ставим для них права 2700.
5. Передать найденные файлы конвееру (pipe):
find /etc -name ‘*.conf’ -follow -type f -exec cat {} \; | grep ‘test’
* в данном примере мы использовали find для поиска строки test в файлах, которые находятся в каталоге /etc, и название которых заканчивается на .conf. Для этого мы передали список найденных файлов команде grep, которая уже и выполнила поиск по содержимому данных файлов.
6. Произвести замену в файлах с помощью команды sed:
find /opt/project -type f -exec sed -i -e «s/test/production/g» {} \;
* находим все файлы в каталоге /opt/project и меняем их содержимое с test на production.
Общий синтаксис
find <где искать> <опции>
<где искать> — путь к корневому каталогу, откуда начинать поиск. Например, find /home/user — искать в соответствующем каталоге. Для текущего каталога нужно использовать точку «.».
<опции> — набор правил, по которым выполнять поиск.
* по умолчанию, поиск рекурсивный. Для поиска в конкретном каталоге можно использовать опцию maxdepth.
Описание опций
| Опция | Описание |
|---|---|
| -name | Поиск по имени. |
| -iname | Регистронезависимый поиск по имени. |
| -type |
Тип объекта поиска. Возможные варианты:
|
| -size | Размер объекта. Задается в блоках по 512 байт или просто в байтах (с символом «c»). |
| -mtime | Время изменения файла. Указывается в днях. |
| -mmin | Время изменения в минутах. |
| -atime | Время последнего обращения к объекту в днях. |
| -amin | Время последнего обращения в минутах. |
| -ctime | Последнее изменение владельца или прав на объект в днях. |
| -cmin | Последнее изменение владельца или прав в минутах. |
| -user | Поиск по владельцу. |
| -group | По группе. |
| -perm | С определенными правами доступа. |
| -depth | Поиск должен начаться не с корня, а с самого глубоко вложенного каталога. |
| -maxdepth | Максимальная глубина поиска по каталогам. -maxdepth 0 — поиск только в текущем каталоге. По умолчанию, поиск рекурсивный. |
| -prune | Исключение перечисленных каталогов. |
| -mount | Не переходить в другие файловые системы. |
| -regex | По имени с регулярным выражением. |
| -regextype <тип> | Тип регулярного выражения. |
| -L или -follow | Показывает содержимое символьных ссылок (симлинк). |
| -empty | Искать пустые каталоги. |
| -delete | Удалить найденное. |
| -ls | Вывод как ls -dgils |
| Показать найденное. | |
| -print0 | Путь к найденным объектам. |
| -exec <команда> {} \; | Выполнить команду над найденным. |
| -ok | Выдать запрос перед выполнением -exec. |
Также доступны логические операторы:
| Оператор | Описание |
|---|---|
| -a | Логическое И. Объединяем несколько критериев поиска. |
| -o | Логическое ИЛИ. Позволяем команде find выполнить поиск на основе одного из критериев поиска. |
| -not или ! | Логическое НЕ. Инвертирует критерий поиска. |
Полный набор актуальных опций можно получить командой man find.
Поиск файлов по размеру
Теперь мы дойдем до того момента, когда команда find станет невероятно полезной. У меня были случаи, когда десктопы или серверы просто находили свои жесткие диски загадочно заполненными. Для того чтобы быстро освободить место (или помочь найти проблему), вы можете использовать команду find, чтобы найти файлы определенного размера. Скажем, например, вы хотите увеличить размер и найти файлы размером более 1000 МБ. Команда find может быть выдана с помощью опции -size, например:
Вы можете быть удивлены, сколько файлов появится в списке. С выводом команды вы можете прочесать структуру каталогов и высвободить место или устранить неполадки, чтобы выяснить, что «таинственно» заполняет ваш диск. Такой способ является очень удобным и может пригодится огромному количеству пользователей.
Вы можете выполнить поиск со следующими описаниями размеров:
- C — байт
- K — Килобайты
- M — мегабайт
- G — гигабайт
- B — 512-байтовые блоки
Filtering by Depth
For this section, we will create a directory structure in a temporary directory. It will contain three levels of directories, with ten directories at the first level. Each directory (including the temp directory) will contain ten files and ten subdirectories.
Make this structure by issuing the following commands:
Feel free to check out the directory structures with and to get a handle on how things are organized. When you are finished, return to the test directory:
We will work on how to return specific files from this structure. Let’s try an example with just a regular name search first, for comparison:
There are a lot of results. If we pipe the output into a counter, we can see that there are 1111 total results:
This is probably too many results to be useful to you in most circumstances. Let’s try to narrow it down.
You can specify the maximum depth of the search under the top-level search directory:
To find “file1” only in the “level1” directories and above, you can specify a max depth of 2 (1 for the top-level directory, and 1 for the level1 directories):
That is a much more manageable list.
You can also specify a minimum directory if you know that all of the files exist past a certain point under the current directory:
We can use this to find only the files at the end of the directory branches:
Again, because of our branching directory structure, this will return a large number of results (1000).
You can combine the min and max depth parameters to focus in on a narrow range:
Найти по названию
Давайте разберем эту базовую команду, чтобы сделать ее максимально понятной для каждого. Наиболее упрощенная структура команды find должна включать путь к файлу, параметр и имя самого файла. Возможно, вы подумаете: «Если я знаю путь к файлу, я уже знаю, где его найти!». Ну, путь к файлу может быть корнем вашего диска; Поэтому / будет законным путем. Но все намного проще, поскольку ваш путь займет больше времени, для обработки — потому что он должен начинаться с нуля — но, если вы не знаете, где находится файл, вы можете начать с него. Во имя эффективности всегда лучше иметь хотя бы идею, с которой начать поиск.
Следующая часть команды — это опция. Как и в большинстве команд Linux, у вас есть ряд доступных опций. Тем не менее, мы начинаем с самого начала, поэтому давайте сделаем это как можно проще. Поскольку мы пытаемся найти файл по имени, мы будем использовать один из двух вариантов:
Name — с учетом регистра
Iname – без учета регистра
Помните, Linux очень определенно относится к делу, поэтому, если вы ищете файл с именем Linux.odt, следующая команда не даст никаких результатов.
Если, однако, вы должны были изменить команду, используя опцию -iname, команда find найдет ваш файл, независимо от случая. Итак, новая команда выглядит так:
Почти неограниченный поиск
Все операционные системы имеют инструмент для поиска файлов. В отличие от большинства таких инструментов команда в UNIX может автоматически выполнять различные операции над найденными ею файлами.
Стандартные инструменты , интегрированные в графический интерфейс пользователя (GUI), позволяют выполнять несколько общих задач с найденными файлами: их можно выбрать для вырезания, вставки, копирования; эти файлы можно переместить в новый каталог; можно открыть их программой, при помощи которой эти файлы были созданы. Эти операции состоят из двух и более шагов и не являются автоматическими – сначала выполняется поиск файлов, затем, с использованием GUI-интерфейса, эти файлы помечаются для выполнения следующей операции. Этот подход хорошо подходит для многих пользователей, но исследователь хочет большего.
Команда может удалять, копировать, перемещать и выполнять найденные файлы. Дополнительно, с параметром , find может автоматически прогонять файлы через любую нужную последовательность команд UNIX. find может даже запросить подтверждение перед выполнением подобных операций с любым файлом.
Linux поиск по содержимому файлов командой find
Своего рода швейцарским ножом в розыске файлов является команда find. Отметим, что она имеет множество опций, которые смогут кардинально изменять механизм поиска. Мы изложим лишь основные принципы, а с остальными способностями ознакомьтесь в справке по команде. Базовый принцип использования find состоит в указании папки поиска и опций. Например, выражение «find ~/ -name *.cpp» осуществит поиск файлов, имеющих продолжение «cpp» по всем каталогам, находящимся в личной директории пользователя.
Значение, указанное после опции -name, задает шаблон соотношения имени файла. Вы можете использовать опцию -type для указания типа файла, где в свойстве значений нужно использовать специальные буквы: d — директория, f — файл, l — символическая ссылка и т. д. Функции -user, -group и -size также довольно полезны. Их значениями являются имя пользователя, имя категории и размер файла в байтах.
С поддержкою опции -exec каждому файлу, предназначенному для установки соответствия, можно добавить случайную обработку. Таким образом, появляется возможность осуществления поиска, как по имени файла, так и по охватываемому. Ниже приводится пример комбинирования команды find и grep за счет использования функции -exec.
А возможно и еще проще
Filtering by Time and Size
Find gives you a variety of ways to filter results by size and time.
Size
You can filter by size with the use of the “-size” parameter.
We add a suffix on the end of our value that specifies how we are counting. These are some popular options:
-
c: bytes
-
k: Kilobytes
-
M: Megabytes
-
G: Gigabytes
-
b: 512-byte blocks
To find all files that are exactly 50 bytes, type:
To find all files less than 50 bytes, we can use this form instead:
To Find all files more than 700 Megabytes, we can use this command:
Time
Linux stores time data about access times, modification times, and change times.
-
Access Time: Last time a file was read or written to.
-
Modification Time: Last time the contents of the file were modified.
-
Change Time: Last time the file’s inode meta-data was changed.
We can use these with the “-atime”, “-mtime”, and “-ctime” parameters. These can use the plus and minus symbols to specify greater than or less than, like we did with size.
The value of this parameter specifies how many days ago you’d like to search.
To find files that have a modification time of a day ago, type:
If we want files that were accessed in less than a day ago, we can type:
To get files that last had their meta information changed more than 3 days ago, type:
There are also some companion parameters we can use to specify minutes instead of days:
This will give the files that have been modified type the system in the last minute.
Find can also do comparisons against a reference file and return those that are newer:
Using Common find Commands and Syntax to Find a File in Linux
expressions take the following form:
- The attribute will control the process’s behavior and optimization method.
- The attribute will define the top-level directory where begins filtering.
- The attribute controls the tests that search the directory hierarchy to produce output.
Consider the following example command:
This command enables the maximum optimization level (-O3) and allows to follow symbolic links (). searches the entire directory tree beneath for files that end with .
Basic Examples
| Command | Description |
|---|---|
| Find a file called testfile.txt in current and sub-directories. | |
| Find all files in the and sub-directories. | |
| Find an empty file within the current directory. | |
| Find all files (ignoring text case) modified in the last 7 days by a user named exampleuser. |
Примеры использования команды locate.
Давайте найдем все файлы с расширением .exe:
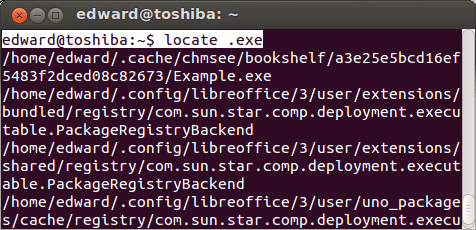
Если мы хотим вывести результаты поиска в одну строку, тогда используем следующую опцию -0 (это тире и ноль)
Вот результат:
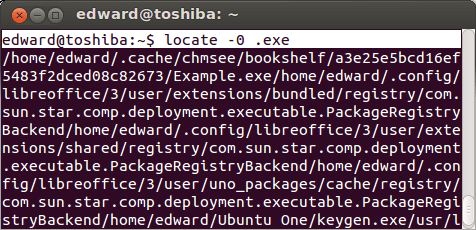
Но если мы ищем файл с названием «file», то не найдутся файлы с именами в другом регистре: File, FILE и т.д.
Чтобы поиск сделать регистронезависимым, то нужно использовать следующую опцию -i, то есть:
Если мы хотим узнать просто количество файлов, имеющих в имени «file», или количество файлов с определенным расширением, к примеру .exe, то нужно указать опцию -c:
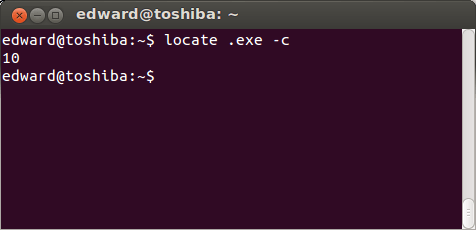
Что означает, что в системе 10 файлов имеют расширение .exe.
Если мы хотим ограничить число выводимых файлов в поиске по заданному параметру, мы ставим опцию -n и число:
То есть, данная команда с опцией -n 2 выведет нам только 2 первых найденных файла:
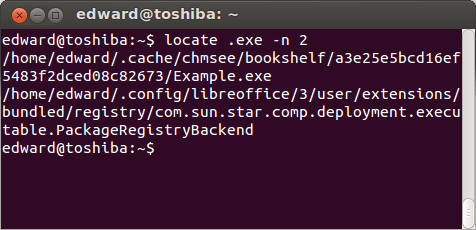
И напоследок, locate лучше выполнять с опцией -e, тогда будут отображены файлы, которые существуют в системе. Даже тогда, когда запись о файле находится в базе данных, все равно будет осуществлена проверка физического нахождения файла в системе:
Полезные команды whereis и which.
У нас установлены программы в системе и чтобы узнать размещение бинарных файлов, исходных кодов и руководств, относящихся к установленной программе, можно выполнить команду whereis. Для примера найдем информацию о пакете google-chrome:
Команда же which отображает полный путь к установленной программе. Также в качестве примера возьмем google-chrome:
Результат выполнения данных команд:
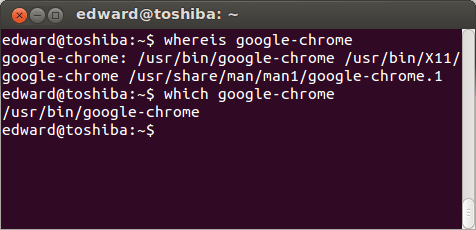
Use Grep to Find Files Based on Content
The find command in Linux is great but it can only filter the directory tree according to filename and meta data. To search files based on what they contain you’ll need a tool like grep. Take a look:
This goes through every object in the current directory tree (.) that’s a file (-type f) and then runs grep ” forinstance ” for every file that matches, then prints them on the screen (-print). The curly braces ({}) are a placeholder for those results matched by the Linux find command. The {} go inside single quotes (‘) so that grep isn’t given a misshapen file name. The -exec command is ended with a semicolon (;), which also needs an escape (\;) so that it doesn’t end up being interpreted by the shell.
Before -exec was implemented, xargs would have been used to create the same kind of output:
ОСНОВНЫЕ ПАРАМЕТРЫ КОМАНДЫ FIND
Я не буду перечислять здесь все параметры, рассмотрим только самые полезные.
-P никогда не открывать символические ссылки
-L — получает информацию о файлах по символическим ссылкам
Важно для дальнейшей обработки, чтобы обрабатывалась не ссылка, а сам файл.
-maxdepth — максимальная глубина поиска по подкаталогам, для поиска только в текущем каталоге установите 1.
-depth — искать сначала в текущем каталоге, а потом в подкаталогах
-mount искать файлы только в этой файловой системе.
-version — показать версию утилиты find
-print — выводить полные имена файлов
-type f — искать только файлы
-type d — поиск папки в Linux
Find Files by Name using find command
1. Find From the Current Directory
The command searches the current working directory for the file name ‘putty.txt’ However if a user wants the ‘find command’ to return only files and not the directories then one has to add -type f at the end of the command.
3. Find Files in /Home Directory Regardless of Case Sensitive
The command seeks to look for all files irrespective of the case, i.e., uppercase or lowercase in the /home directory. Therefore the result will display all results that match the file name.
4. Search All Directories for a Particular File
The command searches directories with a specific name such as ‘puttygen’ in the root folder. For example, the title to search is ‘puttygen,’ then the user has to type the below command.
Find Files by Name using find command
1. Find From the Current Directory
The command searches the current working directory for the file name ‘putty.txt’ However if a user wants the ‘find command’ to return only files and not the directories then one has to add -type f at the end of the command.
3. Find Files in /Home Directory Regardless of Case Sensitive
The command seeks to look for all files irrespective of the case, i.e., uppercase or lowercase in the /home directory. Therefore the result will display all results that match the file name.
4. Search All Directories for a Particular File
The command searches directories with a specific name such as ‘puttygen’ in the root folder. For example, the title to search is ‘puttygen,’ then the user has to type the below command.
Linux поиск по содержимому файлов командой grep
Часто возникают ситуации, что нужно найти какой-нибудь текст, но вы не помните, в каком файле/файлах он содержится. Секрет популярности — её мощь, она отдает возможность пользователям сортировать и фильтровать текст на основе сложных правил.
В этом варианте для поиска по содержимому файлов в каталоге можно использовать утилиту grep:
где:
-n показывает строку, где был найден фрагмент;
-r осуществляет розыск рекурсивно, в файлах в самом каталоге /path и в его подкаталогах;
Также можно приплюсовать опцию -C 3, чтобы видеть +- 3 строки вокруг (выше и ниже от найденной).
Дабы найти файл по его содержимому во всех Linux — подобных ОС, достаточно использовать утилиту find.
atime – Last Access Time
Access time shows the last time the data from a file or directory was accessed – read by one of the Unix processes directly or through commands and scripts.
Due to its definition, atime attribute must be updated – meaning written to a disk – every time a Unix file is accessed, even if it was just a read operation. Under extreme loads, atime requirement could severely impact the filesystem performance, especfially with hard disks (HDDs) compared to Solid State Disks (SSDs).
Modern Unix and Unix like operating systems have special mount options to optimise atime usage (or disable it completely).
For instance, in Linux kernel the following atime optimisations are supported when mounting filesystem:
- strictatime – always update atime (no longer the default!)
- relatime (“relative atime”) – selective atime updates, usually if previous — atime is an older timestamp than ctime and mtime (see below)
- nodiratime – no access time updates for directories (files still get atime updates)
- noatime – no access time updates for anything
find + sed
К результатам команды find можно сразу же применить
sed
find . -type f -name ‘*.php‘ -exec sed -i ‘s@python/old_file_name\.php@python/new_directory/new_name\.php@‘ {} \;
. означает, что ищем в текущей директории (и вложенных)
Эта команда заменяет везде
на
Следующий пример
find . -type f -name ‘*.php‘ -exec sed -n ‘/\/i\/aws\/oauth.php/ p‘ {} \;
Эта команда ищет по всем .php файлам строку /i/aws/oauth.php
Если нужно не найти или заменить строку а показать название файла, в котором есть определённые символы
— удобно воспользоваться связкой find + grep
Добавить в функцию my_function дополнительный аргумент — сразу в всех .php файлах.
find -type f -name «*.php« -exec sed ‘smy_function(\$old_arg1,\ \$old_arg2)my_function(\$old_arg1,\ \$old_arg2,\ \$new_arg1‘ {} \;
find -type f -name «*.php« -exec sed ‘smy\_function(\$old\_arg1,\ \$old\_arg2)my\_function(\$old\_arg1,\ \$old\_arg2,\ \$new\_arg1‘ {} \;
Простой пример использования команды find
Для начала рассмотрим простой пример использования команды find для поиска на компьютере файлов с именем config. Мы будем искать файлы config, начиная с корневого каталога . Для этого вам нужно выполнять команду от имени пользователя root, чтобы иметь достаточно прав доступа, иначе получите сообщения «Permission denied». Итак, выполним команду:
Команда означает следующее: искать файлы с именем config (-name config), начиная с каталога (первый параметр команды find) и выводить имена файлов на экран (аргумент -print). Отмечу, что поиск рекурсивный, то есть при поиске просматриваются все вложенные директории. Как видите все просто. Теперь рассмотрим синтаксис команды и перейдем к обзору ее основных аргументов.
Примеры использования команды find.
Самый простой вариант поиска, указываем путь и имя файла. Давайте найдем файл с именем file1:

Но если мы напишем не полностью имя, например «file», то файл с именем «file1» не найдется. Для этого нужно писать имя в кавычках и в конце добавить *, вот таким образом:
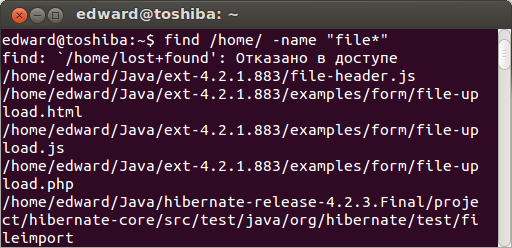
Но нашлись и файлы и директории, в названии которых встречается «file». Чтобы найти только файлы, воспользуемся опцией -type , передав ей значение f, чтобы искать только файлы (для поиска только директорий мы бы передали d):
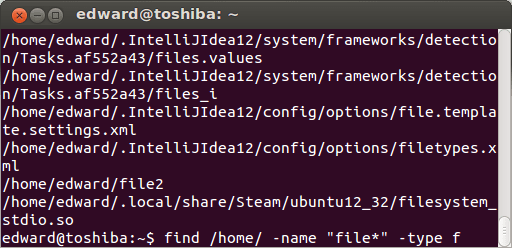
Но теперь нашлись файлы во всех вложенных директориях. А что если нам надо найти файл только в текущей директории или с уровнем вложенности 1 или 2?
Для этого используется опция maxdepth (глубина поиска), то есть, если мы хотим найти файл в директории поиска, без рекурсивного просмотра всех директорий:
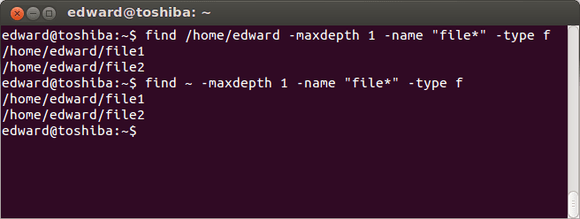
Теперь нашлись файлы только в директории поиска.
Если хотим включить первый уровень внутри каталога поиска, тогда нужно указать maxdepth 2:
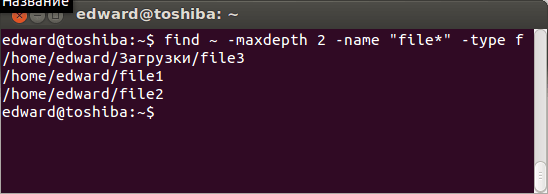
Как видно на скриншоте, теперь найден файл и в папке «Загрузки».
Теперь разберем очень важную опцию поиска файла по размеру «-size».
Важно, если мы хотим найти файлы размером в килобайтах, нужно писать в конце k, для мегабайт M, для гигабайт G, для байт b. Важно соблюдать регистр
Разберем пример, найдем файлы в домашней директории менее 10 килобайт с именем file*:
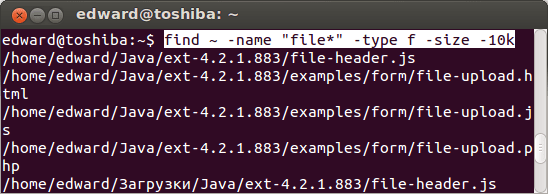
Нашлись все файлы в домашней директории и ее папках, размер которых менее 10 килобайт.
Теперь давайте найдем файлы в домашней директории, которые весят больше 100 мегабайт:
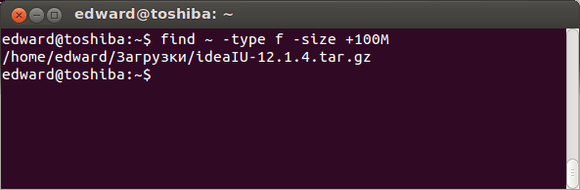
Нашелся один файл, который весит более 100 мегабайт.
Также можно искать файлы определенного размера, например, которые весят 1G или 1M:
Метод 3: Использование команды Grep
Хотя Grep не предназначен для прямого поиска файлов в вашей системе, он используется для поиска текста. Однако вы можете использовать его для отображения имен файлов, которые содержат определенную строку символов, соответствующую вашему поисковому запросу. Чтобы найти строку, вы должны заключить ее в двойные кавычки.
Общий синтаксис команды:
$ grep [/ path / to / file] где содержит общие параметры для управления поиском, а содержит строку, которую мы хотим искать.
Если вы ищете файл, содержащий слово, которое, как вы подозреваете, может быть в любом конкретном каталоге вы можете найти его, используя приведенный выше синтаксис команды в Терминале.
Например, чтобы найти файл, содержащий слово «tintin», и мы думаем, что этот файл может быть в наших Загрузках folder, мы можем использовать следующую команду для поиска этого файла.
$ grep -r –i “tintin” /home/tin/Downloads

Где
— i используется для игнорирования различий в регистре
— r используется для поиска для указанного каталога рекурсивно
Поиск нескольких слов
Вы также можете искать несколько строк одновременно. Вы должны использовать обратную косую черту «\» и символы канала «|» среди ваших строк.
Например, для поиска двух строк «tintin» и «ping», мы можем использовать следующую команду в терминале:
$ grep –r –I “tintin\|ping” /home/tin/Downloads

Итак, это был краткий обзор того, как вы можете искать файлы с помощью командной строки в Ubuntu. В этой статье мы увидели три полезных метода командной строки для поиска файлов. Вы можете выбрать любой из этих методов в зависимости от скорости поиска и условий.
Работа со временем
Что, если вам понадобится найти файлы, основываясь на их возрасте? Иногда бывает, что знаешь, в каком промежутке времени файл был создан, а всё остальное — позабылось. Или же, вам может понадобиться отыскать какие-то старые файлы, которые пора удалить. В общем, причин может быть куча.
find в полном объёме умеет работать со временем, позволяя искать по времени последнего доступа к файлу (-atime), времени последнего изменения файла (-mtime), или по времени его создания (-сtime).
Например, давайте все найдём файлы, которые были изменены за последние два дня:
find -mtime +2
Параметры опций, работающих со временем, можно интерпретировать как «N раз по 24 часа» и в действительности означают промежуток времени. Если вы передадите find опцию «+1», то она поймёт это как «не менее, чем 24 часа назад, но не более, чем 48».
Эти опции вы также можете комбинировать, если нужно отыскать файлы, временные критерии поиска находятся в каком-то промежутке. Так, команда
find -mtime +2 -mtime -5
означает «два или более дня назад, но не более пяти дней назад».
Заключение
Вы можете использовать команду find для поиска файлов по имени, дате последнего доступа, дате последнего изменения, имени пользователя (владельца), имени группы, размеру, разрешениям и другим критериям. С помощью этих результатов поиска вы можете выполнять над ними действия, такие как удаление, копирование или перемещение в другое место.
Также рекомендуем прочитать:
8 команд Linux при использовании которых, нужно соблюдать осторожность
5 лучших дистрибутивов Linux для ноутбуков-8
Самые легкие дистрибутивы Linux. Топ-10 для старых компьютеров
10 наиболее часто задаваемых вопросов о Linux