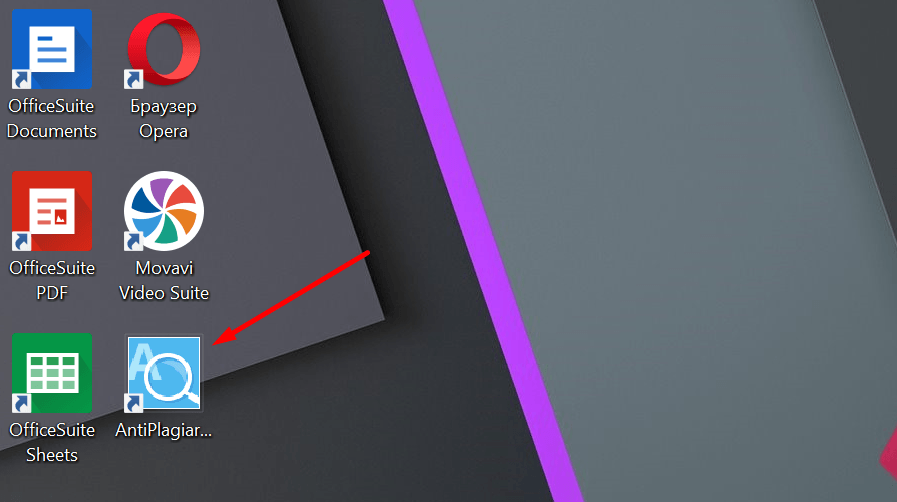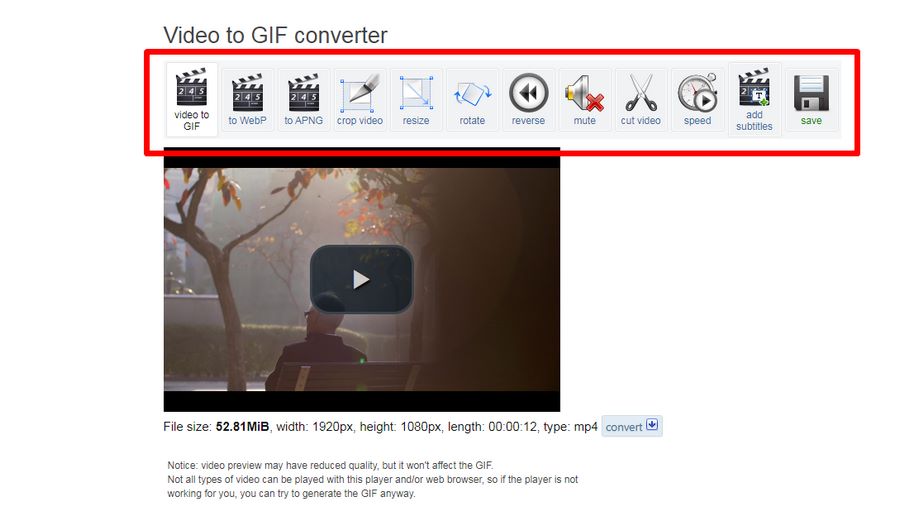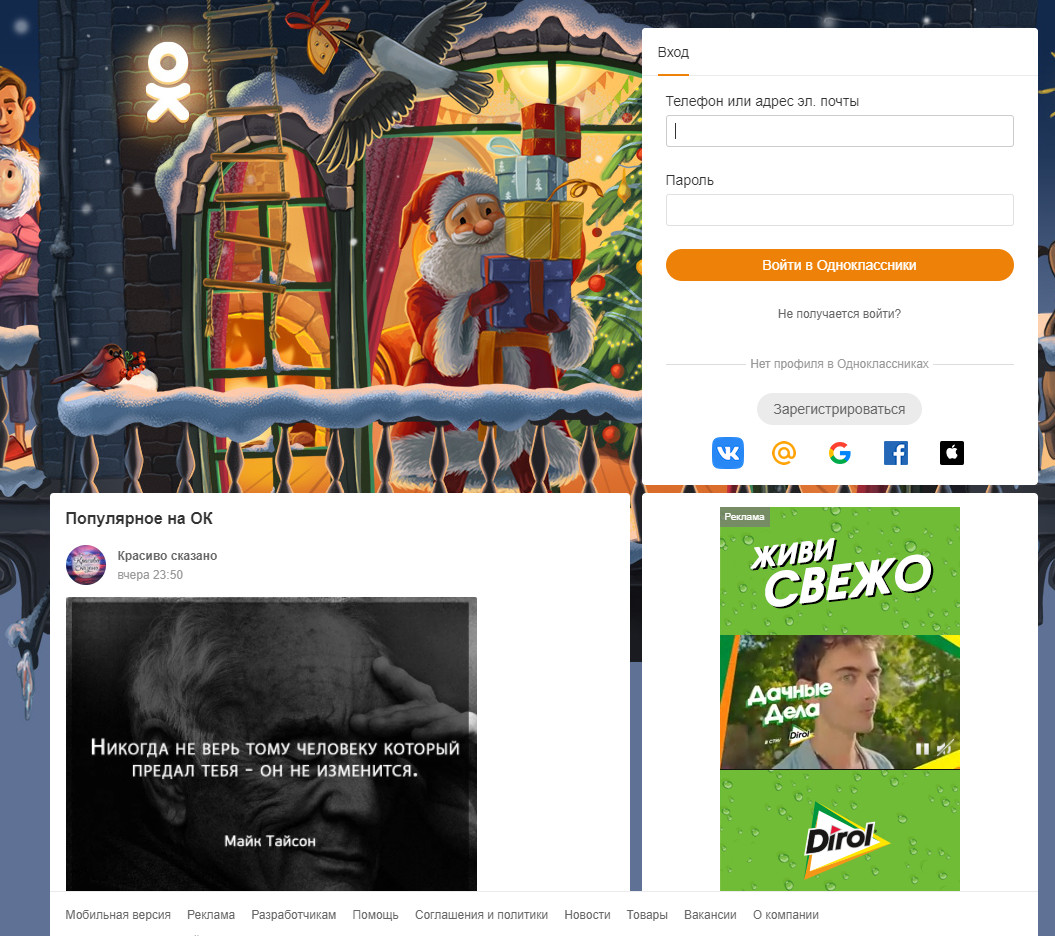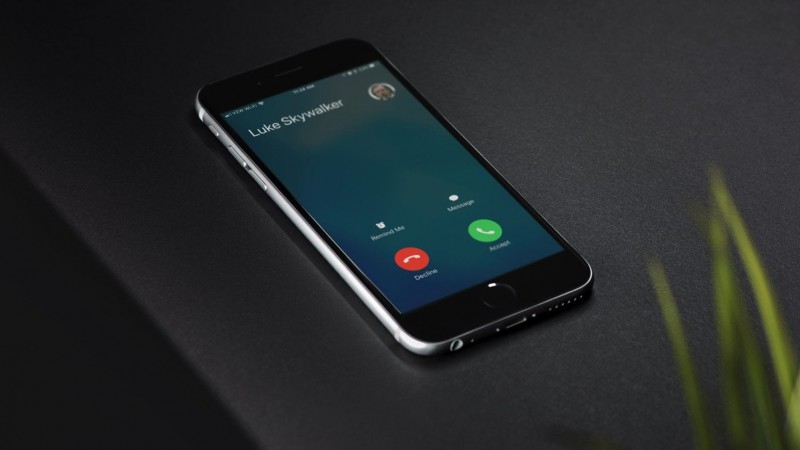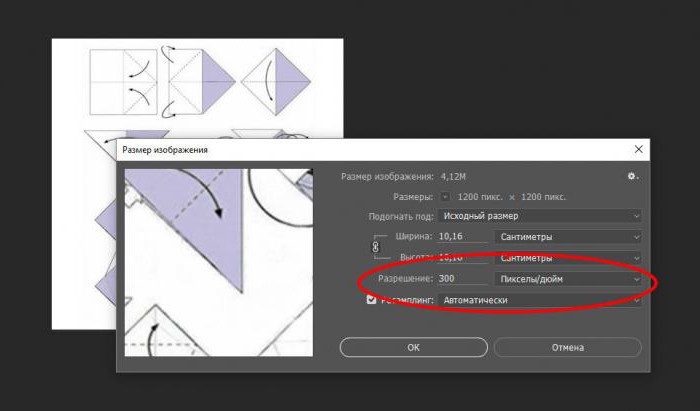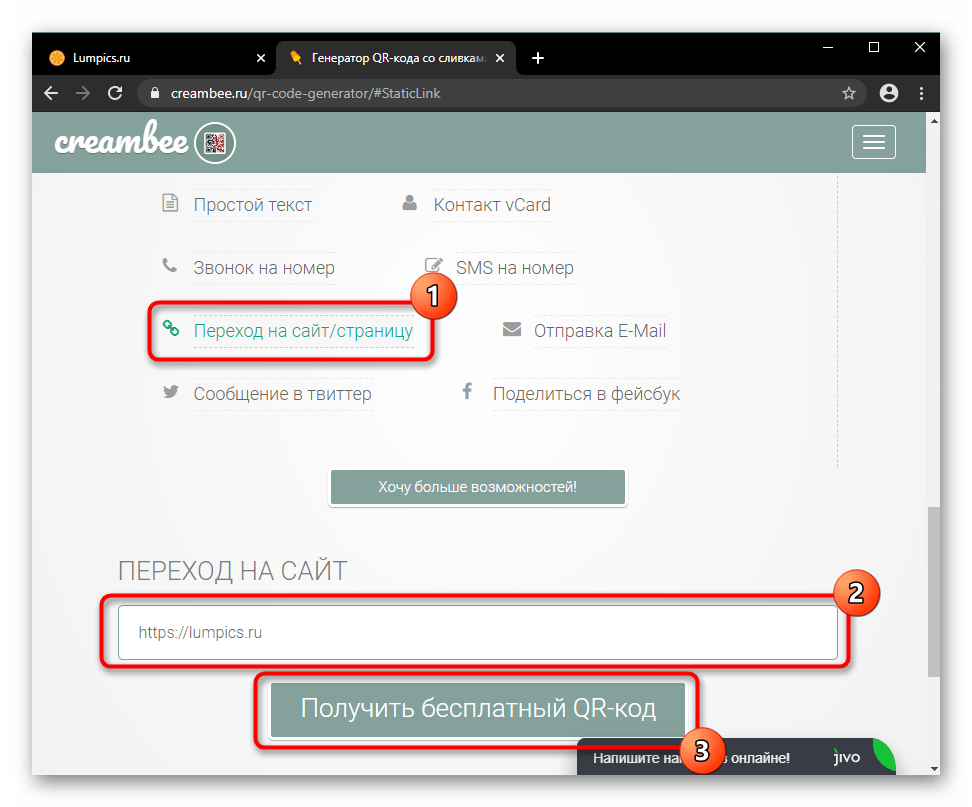Сжать файл онлайн и с помощью программ
Содержание:
- Уменьшение размера файла PowerPoint с помощью сжатия изображений
- Как сжать видео без потери качества
- Как уменьшить размер презентации
- Сначала выберите один размер слайда
- Отключение встроенных шрифтов
- Часть 1. Как сжимать изображения в PowerPoint на Windows
- Как сжать PDF онлайн
- Оптимальные по размеру изображения
- Сжатие изображений PowerPoint
- Сжатие медиа-файлов в презентации
- Изменить размер слайда в PowerPoint
- Еще один метод сжатия PDF в Adobe Acrobat DC
- Как сжать презентацию Power Point онлайн
- Сохранение в формате PPTX
- Онлайн сервисы для сжатия файлов PowerPoint
- Сжатие изображений PowerPoint
Уменьшение размера файла PowerPoint с помощью сжатия изображений
Мы уже кратко описали эту операцию в начале статьи, теперь разберем подробнее. Для сжатия выбранных или всех изображений в презентации выберите изображение и на вкладке «Формат рисунка» кликните на кнопку «Сжать рисунки».
В появившемся диалоге можно выбрать разрешение в зависимости от ваших целей
Обратите внимание, что если вы выберете разрешение 220 точек на дюйм и более, то размер файла может и не уменьшится, а даже увеличится
Разрешения в 150 точек на дюйм будет вполне достаточно для печати на обычном офисном принтере, и это позволит существенно уменьшить размер файла презентации.
Диалог сжатия изображений в PowerPoint 2018
Обратите внимание, что если вы обрезали фотографии внутри PowerPoint и не хотите, чтобы в файле презентации сохранялись обрезанные участки изображений, то нужно поставить галочку «Удалить обрезанные области рисунков»
Сжатие медиафайлов в презентации
Этот метод тоже очень простой. Если у вас в презентации встроено видео, в PowerPoint, начиная с версии 2018, встроена функция, позволяющая сжать его. Учтите, что если в вашем видеофайле встроен дополнительные аудиодорожки или субтитры, то они будут удалены после сжатия.
На вкладке «Файл» кликните пункт «Сведения», а далее в разделе «Размер файлов мультимедиа и производительность» кликните кнопку «Сжать медиа».
PowerPoint 2018 позволяет сжимать и видео-файлы
Программа предложит вам конвертировать файлы, чтобы они могли быть сжаты. Далее вам нужно будет выбрать уровень качества видео. Исходя из нашего опыта, не стоит выбирать вариант «Для Интернет», обычно этот уровень сжатия сильно снижает качество видео.
Как и в случае с обрезкой изображений, программа удалит лишние, обрезанные фрагменты видео во время сжатия. Это очень удобно, если под рукой нет видео-редактора.
Сжатие изображений во время сохранения файла
В PowerPoint предусмотрена возможность сжать файл в момент сохранения. Для ее активации начните сохранять файл и в выпадающем меню Сервис выберете пункт параметры сохранения.
Здесь в разделе Дополнительно есть блок настроек Размер и качество изображений. Выберете необходимое разрешение — чем оно меньше, тем меньше будет размер файла.
Как сжать видео без потери качества
Видеофайлы занимают большой объем, что становится проблемой для загрузки и хостинга. Если вам не нужно максимально высокое разрешение, компактный размер даст большее качество и скорость благодаря уменьшению полосы пропускания, времени загрузки, буферизации.
Три основные причины, почему пользователи прибегают к компрессии видеоконтента:
- Закачка на смартфоны и планшеты в подходящем формате. Неподходящий медиаконтент на переносных девайсах не запускается или подвисает.
- Экономия ресурса жесткого диска либо облака. Это надо учитывать, если вы постоянно занимаетесь съемкой видеороликов и создали объемную галерею.
- Импорт роликов в редактор. Даже серьезным видеоредакторам не удается воспроизвести все видеоформаты. Необходимо подготовить ролик, чтобы он проходил в любом форматировании и варианте сжатия.
Подбирая подходящий софт для сжатия, важно учитывать гибкость настроек. Идеально, если предлагаются пресеты для ваших устройств
Что влияет на размер видеофайла
Разрешение – это число пикселей в видео, оно обычно представлено горизонтальным и вертикальным измерением. Соотношение сторон 16:9 является самым распространенным.
Вот решения, которые YouTube рекомендует для различных показателей качества:
Какое разрешение использовать? Это во многом зависит от того, где будет размещено видео. Например, 1080p подойдет для телевизоров, но это много для пользователей потокового видео на YouTube. Что касается смартфонов, показатель колеблется между 720p и 1080p и зависит от класса устройства, то есть от финансовых возможностей целевой аудитории.
Еще более важный фактор при определении размера видео – битрейт. Он показывает, сколько информации передается за секунду, и обычно измеряется в Mpbs (а иногда и в Kbps).
Рекомендуемые скорости передачи данных YouTube для различных размеров и фреймов:
Если вы изменяете битрейт видео, старайтесь не опускаться ниже этих цифр. Есть возможность сделать это значение переменным, то есть поднимающимся либо опускающимся относительно целевого показателя, что повысит объем передаваемой информации.
Что такое кодек и контейнер
Что касается кодирования, тут нужно отдельно рассматривать две части: кодек и контейнер.
Если необходима максимальная компрессия видео, логичнее будет воспользоваться кодеком x.264. Но при этом стоит учитывать, что далеко не на каждом оборудовании, в особенности, уже устаревшем, есть возможность для просмотра подобного видеоконтента. Если съемка с повышенным разрешением, даже ультрасовременные, но маломощные компьютеры будут не способны его воспроизвести без глюков и подтормаживаний.
После компрессии видеофайлов их необходимо упаковать для переноски и дальнейшего воспроизведения. С этой целью применяются форматы-контейнеры. В них помещаются видеофайлы, ужатые различными кодеками с сохранением баланса качества и потоковых возможностей. В виде примера можно привести Advanced Systems Format (ASF), QuickTime, MP4, AVCHD, Flash.
Все эти данные нужно учитывать при выборе программы, которая проводит компрессию видеофайла, чтобы после декомпрессии получить нужное качество для требуемого устройства.
Как уменьшить размер презентации
Преобразование формата
Помимо этого, можно воспользоваться функцией преобразования формата файла в PowerPoint. Старый PPT можно заменить на новый — PPTX. Версия PPTX сжимает все содержимое презентации.
Чтобы сделать это, достаточно выбрать меню «Файл» на Панели инструментов программы, а затем нажать кнопку «Преобразовать» и сохранить в новом формате. Как видите из примера, до сжатия — 3 368 Кб, после — 1 109 Кб.
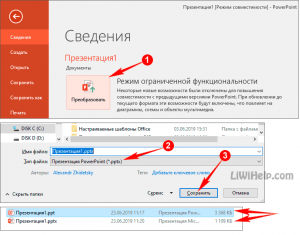
Функция вставки изображения
Вместо того, чтобы использовать программную функцию вставки, многие пользователи просто копируют и вставляют изображение в презентацию. Это не является проблемой, когда вас не волнует итоговый размер файла, но если волнует, то не надо копировать и вставлять — это может привести к переформатированию картинки в форматы BMP или PNG.
В чем же проблема? Эти два формата могут быть больше, чем JPEG. Каждый раз, когда вы скопируете и вставите JPEG, он может быть преобразован в PNG, что существенно добавит много ненужных данных. Лучше использовать меню «Вставка» на Панели инструментов.
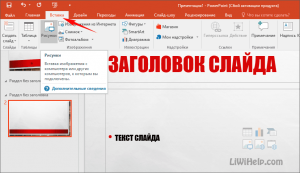
Редактирование изображений
Перед добавлением картинок в презентацию, лучше всего убедиться, что они не нуждаются в каких-либо правках. Если правки нужны — лучше воспользуйтесь каким-либо графическим редактором для этого.
Когда же вы используете инструменты редактирования изображений самого PowerPoint, вы сохраняете все их изменения, как часть презентации. Например, при изменении фото на черно-белое, также сохраняется и его полноцветный оригинал.
Сжатие графических файлов
Вы можете применить сжатие для каждого отдельного графического файла или для всех одновременно. Для этого в меню «Файл» выберите «Сохранить как». Далее в файловом Проводнике нажмите на кнопку списка «Сервис» и выберите «Сжать рисунки».
В следующем окне установите отметку, например, для пункта «Электронная почта (96 пикселей на дюйм). Нажмите на кнопку «ОК» для внесения изменений.
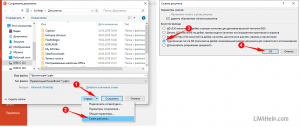
Не используем встраиваемые шрифты
Возможно, для красоты, вы сможете найти и встроить какой-либо замечательный тематический шрифт для текста. Но, когда вы поделитесь презентацией с кем-то, вряд ли он тоже получит его.
Лучше отключите опцию внедрения шрифта. Это уменьшит размер файла. Перейдите в «Параметры» — «Сохранение» и снимите отметку напротив пункта «Внедрить шрифт в файл».
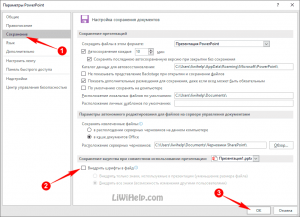
Ссылка на видео вместо ролика
Разница в размере после добавления целого видеоролика в презентацию или только URL-ссылки, ведущей на него, будет видна сразу. Использование полного видео рекомендовано только в случае ограниченного или отсутствующего подключения к Интернету.
Миниатюры для презентаций
Когда-то редактор позволял сохранять миниатюры, чтобы можно было получить предварительный просмотр файла-презентации в Проводнике Windows. Сегодня этого больше не требуется, но отдельная опция еще присутствует в программе.
Чтобы отключить её, нажмите на кнопку «Свойства» и потом на «Дополнительные свойства». В отдельном окне на вкладке «Документ» снимите отметку с пункта «Создать рисунок для предварительного просмотра».
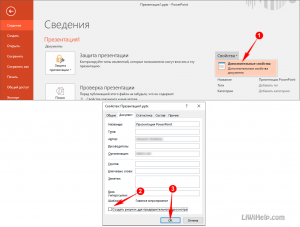
Удаление конфиденциальной информации
Microsoft Office хранит вашу личную информацию. Её удаление тоже немного сэкономит место.
Нажмите на кнопку «Поиск проблем», а потом на «Инспектор документов». В окне Инспектора деактивируйте пункт «Свойства документа и персональные данные». Сохраните изменения.
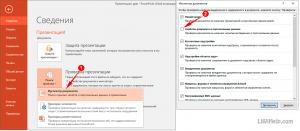
Функция автосохранения
Это ни в коем случае не рекомендация, а просто предложение. Автосохранение данных по умолчанию настроено на период в 10 минут. Это немного увеличивает размер файла-презентации.
Если не боитесь потерять несохраненные внесенные изменения, которые могут быть удалены в случае отключения электричества или сбоя в программе, то перейдите в окно «Параметры» и в разделе «Сохранение» снимите отметку в соответствующем пункте.
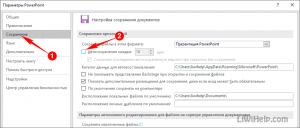
Копирование
Копирование контента из одной презентации в другую поможет удалить некоторую лишнюю информацию. Сам процесс немного затруднителен, так как каждый слайд необходимо копировать отдельно. Однако после такого процесса все предыдущие фоновые файлы и другая незамеченная информация не будут сохранены.
Вот и всё. Это все наши советы на тему, как уменьшить размер презентации PowerPoint
Помните: перед их применением очень важно создать резервную копию вашего файла
Спасибо за внимание!
Сначала выберите один размер слайда
PowerPoint позволяет вам изменять размер слайда в любое время, но лучше выбрать правильный размер, прежде чем приступить к созданию презентации. Если вы решите изменить размер позже, PowerPoint сделает все возможное, чтобы предоставить вам варианты перемещения элементов, но это, скорее всего, приведет к необходимости полностью изменить дизайн слайдов. Это особенно верно, если вы переходите от слайда в широкоэкранном формате к слайду меньшего размера 4: 3 стандартного размера.
Если вы решите уменьшить его, PowerPoint постарается поместить все как можно лучше в меньший слайд. Если вы выберете « Не масштабировать», то элементы, которые находятся за пределами стандартного размера, просто исчезнут из окна. Затем вам нужно будет решить, удалить ли эти элементы или переместить их обратно на слайд.
Отключение встроенных шрифтов
Большинство пользователей PowerPoint используют системные шрифты по умолчанию для своей презентации, но если вы создаете тематическую презентацию, вы можете встраивать сторонние шрифты в файл PowerPoint. Эти встроенные шрифты могут отлично выглядеть, но они могут значительно увеличить размер файла PowerPoint.
Если вы не уверены в их включении, вам следует отключить параметр встроенных шрифтов в PowerPoint. Для этого нажмите Файл> Параметры чтобы открыть меню параметров PowerPoint.
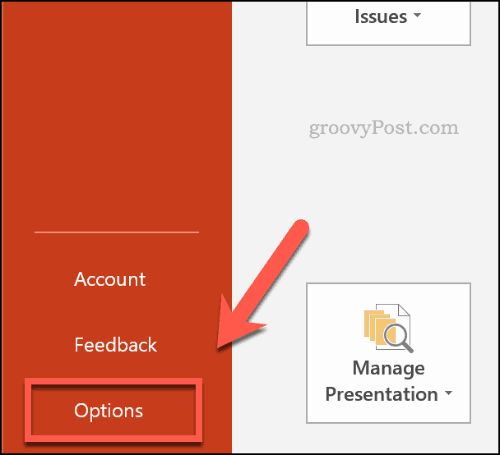
в Параметры PowerPoint нажмите кнопку Сохранить Вкладка.
Под Сохраняйте верность, когда делитесь этой презентацией нажмите, чтобы отключить Вставить шрифты в файл флажок.
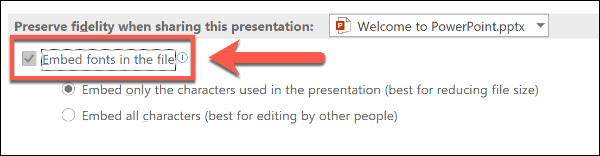
Когда опция не отмечена, нажмите Ok чтобы сохранить настройку, затем нажмите Файл> Сохранить сохранить документ. После сохранения любые файлы встроенных шрифтов должны быть удалены.
Однако этот параметр должен влиять только на небольшое количество пользователей PowerPoint и может только уменьшить размер файла PowerPoint, если вы используете значительное количество пользовательских шрифтов.
Часть 1. Как сжимать изображения в PowerPoint на Windows
На ПК используется несколько версий PowerPoint, и дизайн немного отличается. Microsoft изменила функцию сжатия изображений начиная с PowerPoint 2010. Итак, мы разделяем рабочие процессы отдельно.
Как сжать изображения в PowerPoint 2010/2013/2016/2019
Шаг 1
Откройте презентацию, которую вы хотите сжать в PowerPoint. Выберите любую картинку в вашей презентации.
Шаг 2
Найдите верхнюю строку меню, перейдите к Формат Вкладка и выберите Сжать картинки инструмент. Затем вам будет представлен диалог сжатия картинок.
Шаг 3
Снимите флажок рядом с Применить только к этой картинке если вы хотите пакетное сжатие всех изображений в PowerPoint 2021. Проверьте Удалить обрезанные области изображений опция, которая будет сжимать изображения, как только вы их обрезаете. Далее выберите правильный разрешение предустановки. В большинстве случаев, Электронная почта (96 ppi) это лучший выбор. Эта опция сжимает размер файла с наибольшим запасом.
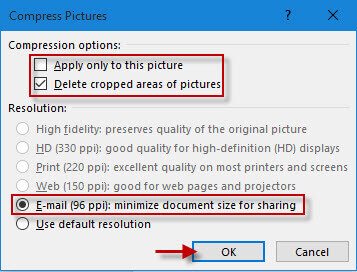
Шаг 4
Нажмите OK кнопку, чтобы подтвердить это и вернуться к вашей презентации. Наконец, нажмите Ctrl + S Кнопки для сохранения сжатых всех изображений в PowerPoint.
Потерянные файлы PowerPoint перед сохранением? Только получить восстановление файлов PowerPoint здесь.
Как сжать изображения в PowerPoint 2007/2003
Шаг 1
Кроме того, откройте презентацию в PowerPoint 2003. Нажмите правой кнопкой мыши на изображение и выберите Показать панель инструментов изображения, В PowerPoint 2007 один раз щелкните изображение, Инструменты изображения вкладка будет активирована.

Шаг 2
Выберите Сжать картинку значок, который является пятой кнопкой с правой стороны. Это вызовет диалоговое окно Compress Pictures.

Шаг 3
Прежде всего, решите применить сжатие к Избранные картинки or Вся картинка в документе. Выбирать Web / Screen под Изменить разрешение площадь, если вы не хотите печатать презентацию. Установите флажки рядом с Сжать картинки и Удалить обрезанные области изображений.
Шаг 4
После настройки нажмите OK кнопка, чтобы закрыть всплывающее диалоговое окно. Затем сохраните презентацию.Примечание: Если это не нужно, вы можете удалить фоновые изображения из PowerPoint, что также может уменьшить размер файла PowerPoint.
Как сжать PDF онлайн
Теперь необходимо рассмотреть вопрос, как сжать пдф онлайн при помощи интернет сервисов. Метод не требует установки дополнительный программных решений. Поэтому, именно этот метод является преимуществом при обработке и пересылке по электронной почте.
ilovepdf
Один из самых полезным и бесплатным онлайн сервисом по работе с PDF документами — ilovepdf. При помощи этого ресурса можно не только сжать PDF, но и выполнить ряд дополнительных операций.
И это:
- объединить и упорядочить;
- разделить;
- сжать PDF;
- конвертировать в Word (DOC и DOCX);
- преобразовать в Powerpoint (PPT и PPTX);
- извлечение данных в электронные таблицы Excel;
- конвертировать из Word в PDF;
- преобразовать из Powerpoint в PDF-документ;
- извлечь таблицы из Excel в PDF c возможностью сохранения ширины колонок;
- редактировать;
- извлечь изображений в JPG;
- конвертирование JPG в PDF;
- добавление номеров страниц документа;
- вставка водяного знака онлайн;
- поворот и вращение;
- преобразование HTML;
- возможность открытия .pdf;
- защита паролем;
- восстановление поврежденного PDF;
- возможность подписи pdf документа;
Главная страница Llovepdf
Для того, что бы уменьшить размер файла, необходимо на главной странице сервиса выбрать соответствующую функцию «Сжать PDF».
На следующем шаге можно выбрать источник исходного файла. Это может быть жесткий диск компьютера, Google Drive или сервис обмена файлами Dropbox. Таким образом, уменьшить PDF можно прямо из облака. После нажатия кнопки «Выбрать PDF файлы» необходимо указать путь к файлу, который необходимо сжать.
После загрузки файла в сервис ilovepdf, появляется возможно добавить дополнительные изображения. Как с облака Google и Dropbox, так и прямо с жесткого диска устройства. Далее необходимо выбрать степень сжатия. Сервис предлагает три вида сжатия PDF: Экстремальное сжатие, рекомендуемое сжатие и низкое сжатие. Обычно, изменений качества документа не требуется, а задачей является оптимально уменьшение, поэтому необходимо выбрать «Рекомендуемое сжатие». Это оптимальное и автоматическое решение для того что бы уменьшить документ.
Настольная версия ilovepdf для Mac и Windows
Еще одним преимуществом сервиса ilovepdf это возможность автономной работы на устройстве. Для этого необходимо скачать и установить специальную программу на компьютер. При этом программа работает с Windows и Mac.
Для работы с настольной версией сервиса, необходимо нажать на специальную иконку в верхней правой части экрана и перейти на специальную страницу.
Смотреть видео других функций онлайн сервиса ilovepdf
Smallpdf
Ещё один онлайн сервис, который поможет сжать PDF-документ — это Smallpdf. Принцип сжатия идентичен ilovepdf, но дополнительные функции в нем требуют профессиональной подписки для работы.
Для того, что бы сжать файл, его необходимо открыть с жесткого диска. Стоит заметить, что в сервисе Smallpdf нет возможности загрузки для уменьшения pdf c облака. Наверное, это можно отнести к его недостаткам.
После загрузки и открытия файла в сервисе, есть возможность его посмотреть прямо онлайн. Далее, необходимо выбрать уровень сжатия. Однако, из скриншота видно, что опция «Сильный» уровень сжатия, требует платной подписки.
Для этой статьи, была выбрана бесплатная опцию сжатия «Базовый» и далее необходимо нажать «Скачать файл».
Pdf.io
Универсальный онлайн сервис, позволяющий сжать pdf документы в несколько кликов. При этом pdf.io работает как с жестким диском компьютера, так и облачными сервисами.
Стандартным способом или перетаскиванием файла из папки, выбираем нужный PDF документ. Еще его можно загрузить с Google Drive, Dropbox или указать ссылку.
После нажатия кнопки «Открыть» в течение нескольких секунд появляется возможность скачать готовый уменьшенный документ в формате PDF. Стоит сказать, что сервис не требует установки качества сжатия и платных функций. Сжатие оптимизируется с учетом работы алгоритма и без потери качества pdf.Когда документ успешно сжат, появляется возможность сохранения файла на жесткий диск, или облачные сервисы Google Drive или Dropbox.
Оптимальные по размеру изображения
Сжать презентацию легко, но эта операция сказывается на качестве рисунков и фотографий на слайдах. Еще одна проблема — когда вы работаете над вашей презентацией, большие фотографии могут сильно замедлять работу программы, а иногда приводить к сбоям и потере данных. Вам следует изначально выбирать для презентации изображения оптимального размера.
Рисунки и фотографии должны иметь разрешение не более 1920×1080 и размер не более 400−500 килобайт. 1920×1080 пикселей — это стандартное разрешение для большинства современных мониторов и проекторов.
Если изображение не будет занимать весь слайд, оно может быть еще меньше. Например, если вам нужно разместить фотографию примерно на четверть слайда, то разрешение этого фото должно быть примерно 800×600 пикселей.
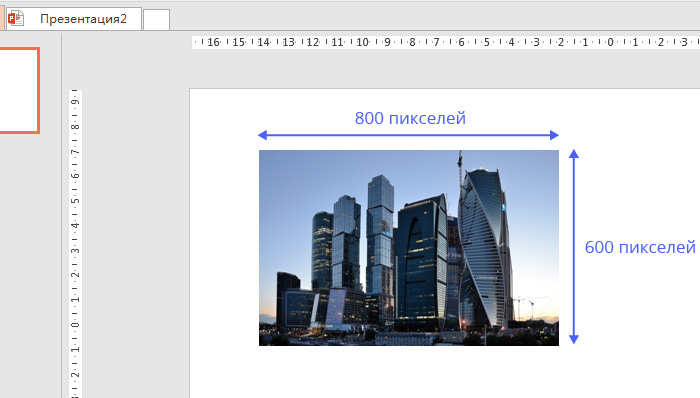
Изображение не должно быть больше 800×600, если оно не занимает весь слайд
Сжатие изображений PowerPoint
Самая большая проблема в любой презентации PowerPoint – не текст, а изображения. Больше изображений означает больший файл, но вы можете предпринять некоторые шаги, чтобы уменьшить проблему.
Уменьшение размеров изображений в документах Office приведет к уменьшению общего размера файла, и лучший способ сделать это – сжать изображения. Недостатком этого является снижение качества изображения. Однако PowerPoint предлагает несколько вариантов сжатия, так что вы можете решить использовать изображения более высокого качества, хотя в результате сжатие изображений будет уменьшено.
Для начала откройте презентацию PowerPoint. Выберите изображение, затем нажмите Формат> Сжать картинки в ленточной панели.
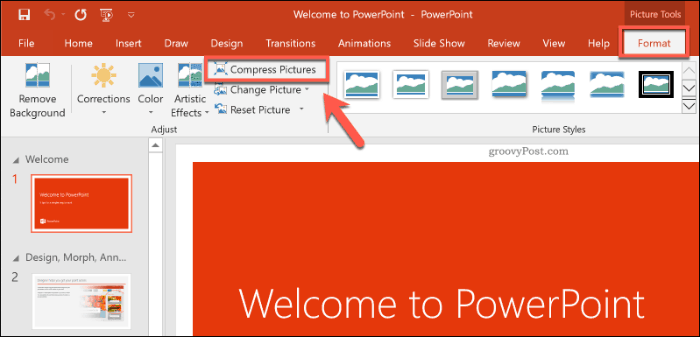
Это поднимет Сжать картинки окно опций. Существует пять различных вариантов разрешения изображения, включая дополнительный Использовать разрешение по умолчанию возможность оставить ваши изображения нетронутыми.
Каждое разрешение измеряется в пикселей на дюймгде, чем больше число, тем лучше качество (и тем больше размер файла). Для максимального сжатия выберите Электронная почта (96 ppi).
Если вы хотите сжать только одно изображение, оставьте Применить только к этой картинке флажок проверен. Если вы хотите одновременно сжать все изображения в презентации PowerPoint, снимите этот флажок.
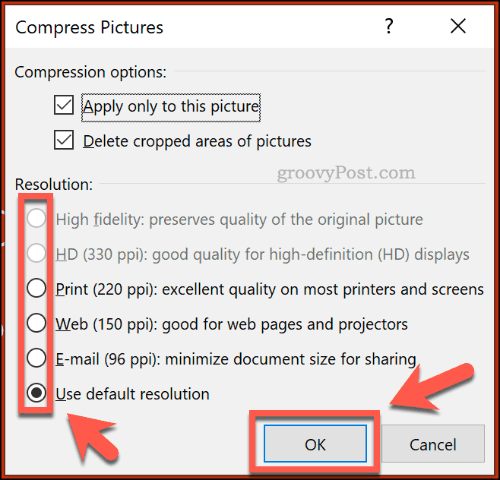
Нажмите Ok сжать ваше изображение (или изображения), как только вы будете готовы.
После сохранения презентации PowerPoint (Файл> Сохранить), размер файла должен быть уменьшен. Влияние сжатия изображения на размер файла будет зависеть от количества изображений в вашей презентации, а также от их исходного качества.
Сжатие медиа-файлов в презентации
Этот метод тоже очень простой. Если у вас в презентации встроено видео, в PowerPoint, начиная с версии 2021, встроена функция, позволяющая сжать его. Учтите, что если в вашем видео файле встроен дополнительные аудио-дорожки или субтитры, то они будут удалены после сжатия.
На вкладке «Файл», кликните пункт «Сведения», а далее в разделе «Размер файлов мультимедиа и производительность» кликните кнопку «Сжать медиа».
PowerPoint 2021 позволяет сжимать и видео-файлы
Программа предложит вам конвертировать файлы, чтобы они могли быть сжаты. Далее, вам нужно будет выбрать уровень качества видео. Исходя из нашего опыта, не стоит выбирать вариант «Для Интернет», обычно этот уровень сжатия сильно снижает качество видео.
Так же, как и в случае с обрезкой изображений, программа удалит лишние, обрезанные фрагменты видео во время сжатия. Это очень удобно, если под рукой нет видео-редактора.
Изменить размер слайда в PowerPoint
Как только вы знаете, какой размер будет идеально подходить для вашего устройства вывода, вы можете настроить размер слайда в PowerPoint. Во-первых, откройте PowerPoint и выберите слайд
При этом важно, что данная инструкция работает для большинства современных версий PowerPoint с ленточным интерфейсом, включая версию в Office 365
Далее перейдите на вкладку « Дизайн ». Здесь вы можете найти опции, которые позволят вам настроить дизайн вашей презентации. Там идите в дальний правый конец — туда, где вы можете найти раздел Customize. Далее выберите Размер слайда. При нажатии на эту опцию откроется меню. Это позволяет вам выбрать размер слайда, который вы хотите. Ваш выбор Стандарт , широкоэкранный , и Настраиваемый показ слайдов Size.
Давайте пройдемся по каждому из вариантов. Таким образом, вы будете лучше понимать ваши варианты. Это также поможет вам настроить размер слайда по мере необходимости — размер, который лучше всего подходит для вашего проектора или телевизора.
Если вы выберете стандартный размер, вы получите соотношение сторон 4: 3. Это безопасный выбор, потому что он работает для знакомых устройств, таких как старые экраны с низким разрешением.
Стандартный размер слайд предложенный выбор для старой школы предъявителей. Это означает, что те, кто будет работать со старыми проекторами и SlideShare или другими старыми онлайн-презентационными платформами.
Если вы выберете широкоэкранный режим , вы получите соотношение сторон 16: 9. Это идеальный выбор для вас, если вы имеете дело с новыми устройствами и онлайн-презентациями.
У вас есть устройство Microsoft Surface или HD-проектор? Переход с широкоэкранным вариантом — лучший способ. То же самое верно, если вы будете присутствовать на HDTV или 4K ТВ / монитор. Если стандартные и широкоэкранные размеры слайдов не подходят для вас, вы также можете выбрать пользовательский размер слайда.
Если вы выберете эту опцию, появится всплывающее окно. Здесь вы можете выбрать из множества вариантов относительно размера слайда, который вы хотите. Если вы собираетесь представить свою презентацию Powerpoint на незнакомом проекторе, хорошо бы воспользоваться этой опцией.
Это гибкий. Это может также приспособить Ваши предпочтительные размеры понижения. Кроме того, вы можете выбрать ориентацию для слайдов и заметок. Это позволяет вам также контролировать ширину и высоту слайдов.
Вы также можете попробовать расширить размер слайдов для меню. При этом отображаются предустановленные размеры, выходящие за рамки стандартных и широкоэкранных параметров.
Как видите, эта опция позволяет вам настроить слайд в соответствии с размером бумаги Letter, 35-миллиметровым слайдом, баннером, соотношением сторон 16:10 и многим другим.
Еще один метод сжатия PDF в Adobe Acrobat DC
Если у вас установлен Adobe Acrobat и требуется сжать документ, расположенный у вас на ПК, гораздо целесообразнее воспользоваться предыдущим способом. Этот же метод можно применять, когда нужный файл загружен, скажем, на «Google Диск», а вам нужно его скачать, попутно уменьшив размер.
1. Зайдите в «Google Диск» со своего аккаунта, дважды кликните по PDF-файлу, который хотите сжать, и нажмите на значок принтера, чтобы открыть экран печати.
2. В открывшемся окошке кликните по выпадающему списку и выберите строчку Adobe PDF.
3. Щелкнув по кнопке «Свойства», вы откроете другое окошко, где надо выбрать вкладку «Бумага и качество печати», а затем кликнуть по кнопке «Дополнительно» в нижней части окна.
4. В выпадающем списке (см. скриншот ниже) выберите желаемое качество документа, в нижней части окошка кликните по кнопке «Ок», затем в следующих двух окнах тоже нажмите на «Ок».
5. Сохраните уменьшенный файл на своем ПК.
Как сжать презентацию Power Point онлайн
Разработчики Microsoft позаботились об удобстве работы пользователей, внедрив в приложение немало дополнительных функций. Существует здесь и несколько инструментов для того, чтобы сжать презентацию Power Point онлайн. «Скоростной» способ, когда нужно все сделать быстро:
- Откройте презентацию и кликните на любое изображение в ней.
- В верхнем меню нажмите закладку «Формат рисунка».
- Откроется дополнительная панель меню, где следует кликнуть на пункт «Сжать рисунки».
- Откроется диалоговое окно, в котором выберите качество изображения.
- Далее проставьте флажки напротив двух пунктов «Удалить обрезанные области рисунков», и под ним «Применить ко всем рисункам».
- Подтвердите корректировки кнопкой «Ок».
- Все рисунки, картинки и изображения будут уменьшены в документе.

Простой метод по сжатию – это уменьшение размеров медиафайлов. Он потребуется, если в вашу презентацию вставлено видео. Правда любые аудиодорожки и субтитры при этом способе удалятся из документа после сжатия. Что потребуется сделать для уменьшения их размера:
- На открытой презентации перейдите в меню на раздел «Файл».
- В новом меню нажмите на строку «Сведения».
- В открывшемся меню перейдите на пункт «Размер файлов мультимедиа и производительность».
- Нажмите на кнопку «Сжать медиа».
- Для сжатия будет предложено выбрать качество видео, установите его на 150 пикселей
Обратите внимание! Выбор варианта сжатия «Для Интернет» обычно сильно снижает качество видео
Сохранение в формате PPTX
Большинство пользователей PowerPoint знакомы с PPT, форматом файлов PowerPoint. Многие старые презентации PowerPoint все еще сохраняются и распространяются в этом старом формате.
К сожалению, формат файла PPT устарел. Замена, PPTX, использует сжатие, чтобы значительно уменьшить размер файла презентаций PowerPoint. Сохранение документов в формате PPTX, а также преобразование существующих файлов PPT в PPTX может оказать большое влияние на общий размер файла.
Чтобы преобразовать файл PPT в PPTX, откройте файл PPT в PowerPoint. Оттуда, нажмите Файл> Информация> Конвертировать,

Это откроет Сохранить как диалоговое окно, автоматически выбирающее формат файла PPTX. Подтвердите имя файла для новой презентации PPTX, затем нажмите Сохранить подтвердить.
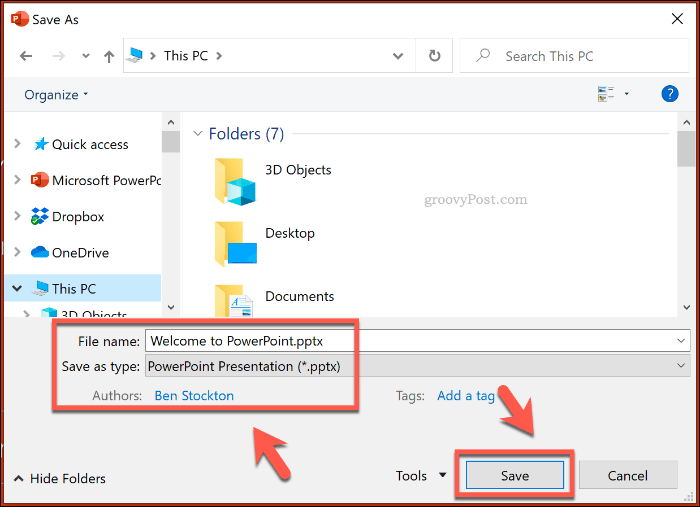
Дополнительные преимущества сжатия, которые предлагает файл PPTX по сравнению с оригинальным форматом PPT, должны помочь уменьшить размер файла. Однако результат сохранения презентации PowerPoint в виде файла PPTX будет зависеть от исходного файла презентации.
Онлайн сервисы для сжатия файлов PowerPoint
Оказалось, что сервисов, работающих со сжатием файлов PPT или PPTX не так много и не все они работает одинаково хорошо. Причина тому, скорее всего, то, что в самом PowerPoint есть простой и понятный способ сжатия. Возможно, один из таких сервисов может пригодится, если программы PowerPoint нет под рукой — на этот случай мы отобрали и протестировали несколько стабильно работающих сервисов.
Wecompress.com
Работает быстро и стабильно
Нет возможности выбрать степень сжатия — изображения в презентации становятся сильно размытыми
Нет обозначенного лимита на размер файла
Не всегда стабильная работа
Сжатие изображений PowerPoint
Самая большая проблема с любым Презентация PowerPoint — это не текст, это изображения. Чем больше изображений, тем больше размер файла, но вы можете предпринять некоторые шаги, чтобы уменьшить проблему.
Уменьшение размеров изображений в документах Office приведет к уменьшению общего размера файла, и лучший способ сделать это — сжать ваши изображения. Обратной стороной этого является снижение качества изображения. Однако PowerPoint предлагает несколько вариантов сжатия, поэтому вы можете решить использовать изображения более высокого качества, хотя в результате сжатие изображения будет уменьшено.
Для начала откройте презентацию PowerPoint. Выберите изображение, затем нажмите Формат> Сжать изображения на панели ленты.

Появится окно с параметрами Сжать изображения . Существует пять различных вариантов разрешения изображения, включая дополнительный параметр Использовать разрешение по умолчанию , чтобы оставить ваши изображения нетронутыми.
Если вы предпочитаете сжать только одно изображение, оставьте Применить только к этому изображению установлен флажок. Если вы хотите сжать все изображения в презентации PowerPoint одновременно, не забудьте снять этот флажок.
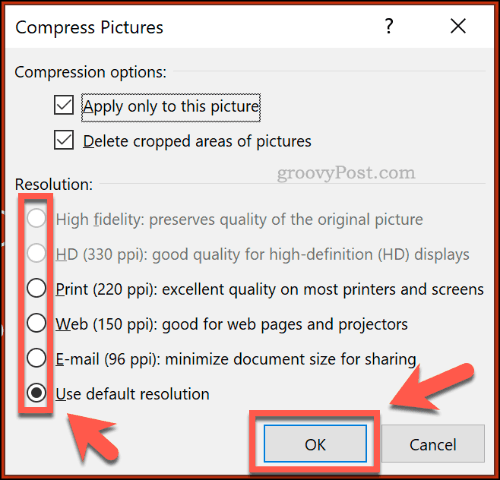
Нажмите OK , чтобы сжать изображение (или изображения), когда будете готовы.
Когда вы будете готовы сохранить презентацию PowerPoint ( Файл> Сохранить ), размер файла должен быть уменьшен. Влияние сжатия изображения на размер файла будет зависеть от количества изображений в вашей презентации, а также от их исходного качества.