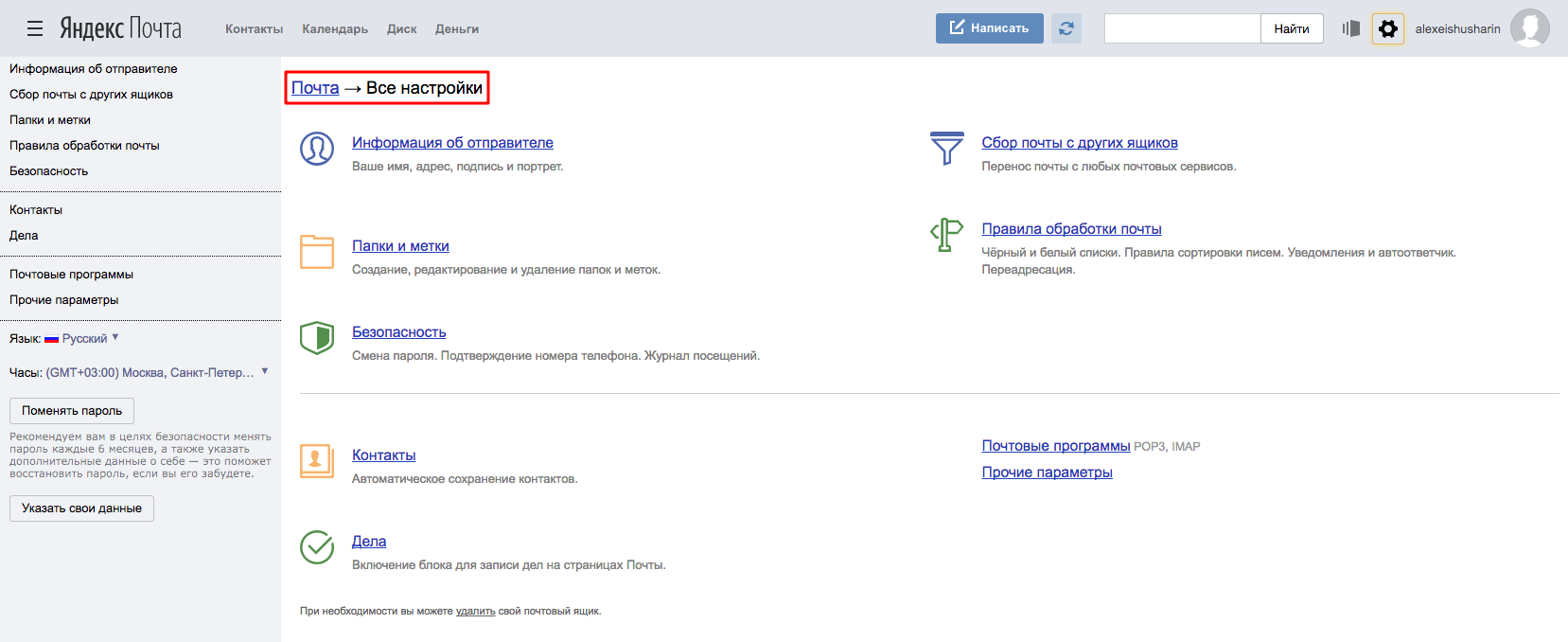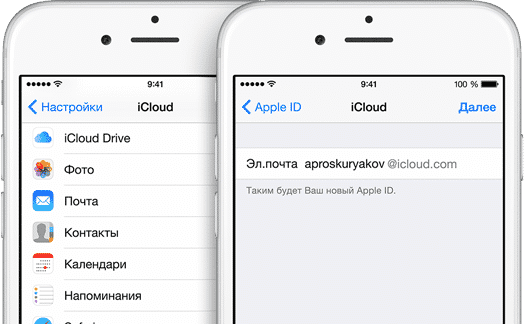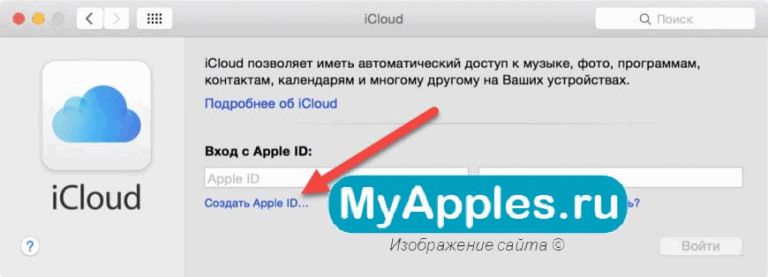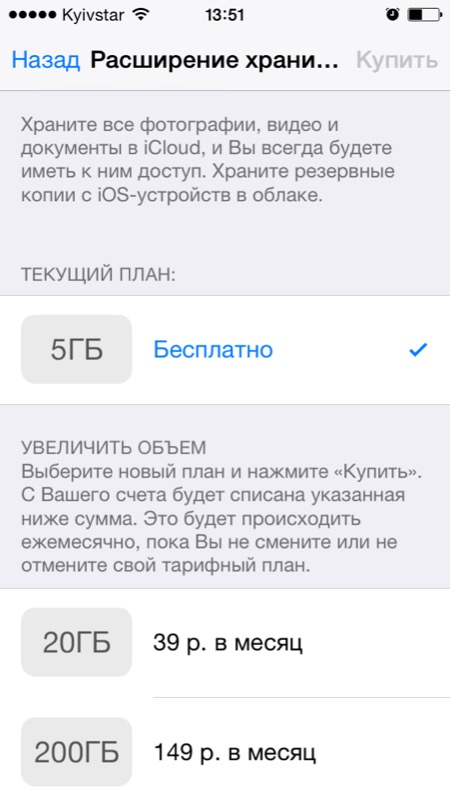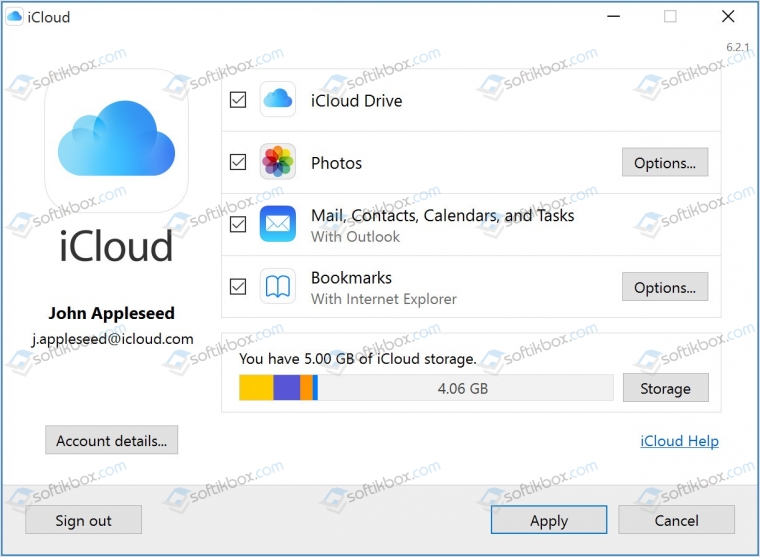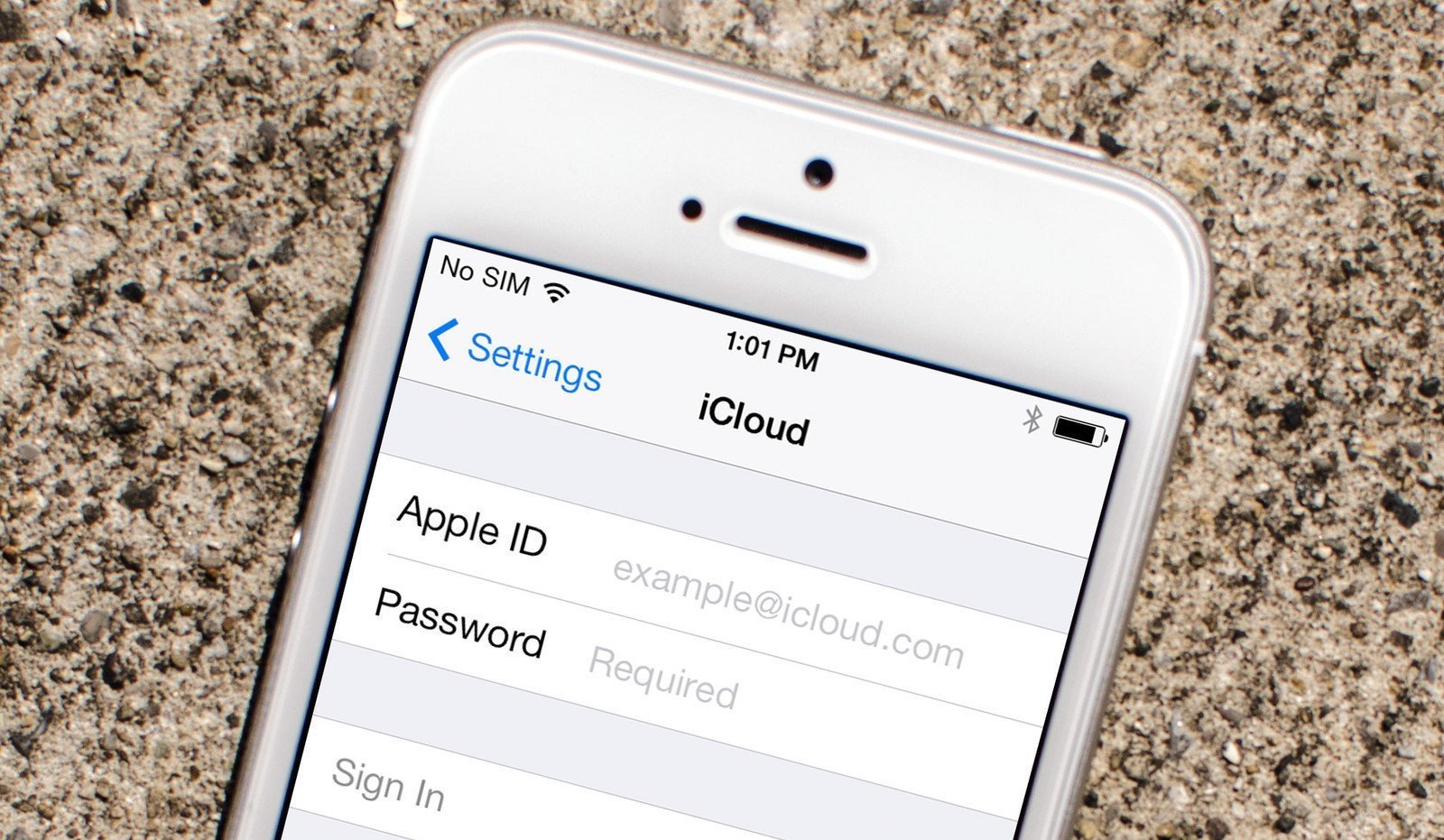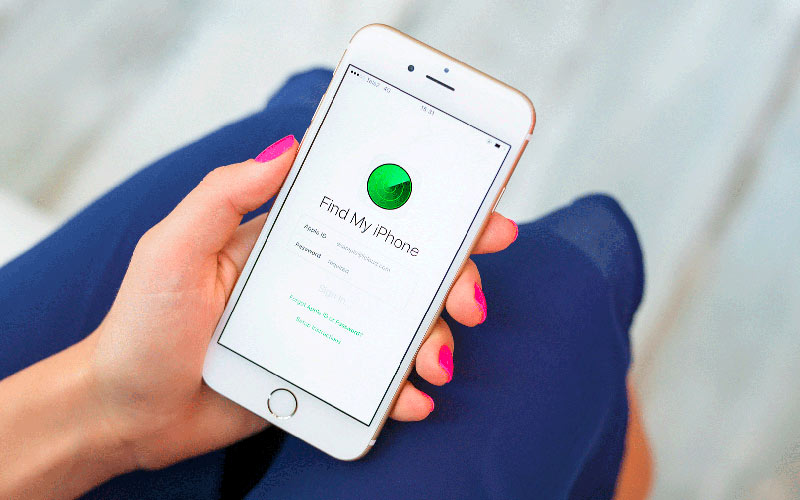Почта icloud
Содержание:
- Просмотр медиаконтента в iCloud с Android
- Как сменить учётную запись Apple ID на iPhone либо iPad
- iCloud Login on iPhone — Another Way?
- iCloud на Андроиде: возможно ли это
- Основные возможности сервиса
- Создание резервного копирования
- Пользуемся iCloud на iPhone
- Как пользоваться почтой
- Настройки почтовых серверов почты iCloud
- Зачем нужен Айклауд на Айфоне – функции и возможности
- Как отключить iCloud без пароля к Apple ID?
- Как войти в почту iCloud с компьютера
- Как удалить аккаунт iCloud
Просмотр медиаконтента в iCloud с Android
Просмотреть и перенести медиаконтент с облачного хранилища на Андроид можно только через сторонние сервисы. Для того чтобы объединить аудио файлы можно использовать приложение «Музыка» с магазина приложений Google Play.
Второй способ получить доступ к медиаконтенту предоставляет приложение Amazon Cloud Player, которое работает как с iOS, так и с Android. Вам придется использовать виртуальную платформу сервиса как буфер обмена между системами.
Для клиентов платного канала YouTube открыт полный доступ к контенту iCloud как через Android, так и через iOS. Онлайн-сервисы не предъявляют особых требований к системе и одинаково хорошо работают на всех устройствах.
Кроме этих основных способов, как посмотреть данные Айклауд через Андроид, можно воспользоваться другими облачными хранилищами, которые одинаково хорошо настроены на работу с Андроид и гаджетами Эппл, например, сервис Dropbox.
Как сменить учётную запись Apple ID на iPhone либо iPad
Не будет сложностей со сменой Apple ID на девайсе, когда обладатель – держатель почтового ящика на Mail.ru, Yandex либо на аналогичных ресурсах. Изменять информацию возможно несколькими вариантами: через компьютер, планшет и иные девайсы.
Через компьютер
- Открывают поле «Управление именем, ID и эл. адресом»;
- В дополнительных функциях осуществляют выбор в пользу строки «Apple ID и эл. адрес»; Далее щёлкнуть «Изменить»;
- Добавляется email и пересылается на него руководство.
С использованием смартфона
В основном надобность изменить идентификационный No на iPhone появляется после покупки не нового, а б/у устройства. Алгоритм действий следующий:
- Кликнуть App Store и перейти «Авторизованный Apple ID».
- В меню, щелкнуть «Выход».
- Нажать «Вход», а после – «С текущим Apple ID». Добавить сведения, запускающая профиль.
- Бывает, что с сервиса компании Apple на iPhone поступает смс с подтверждающим кодом.
iCloud Login on iPhone — Another Way?
Is that the only way, though?
Sometimes you’ll hear people stating that you can login to iCloud on your iPhone or iPad just by accessing ‘iCloud’ in the main Settings menu of iOS.
And, they’re right — you can ‘access’ iCloud’ by doing that — but you’re not ‘logging in’ to iCloud.
So, no. Not really.
By going on your iOS device to Settings > iCloud you’re simply accessing the settings in the iCloud app on your iOS device.
Sure, this is the way that Apple absolutely wants you to access iCloud on your iOS device, but it’s not what you’d call ‘logging in’ in any traditional meaning of that phrase.
If you have an iCloud account activated on an iOS device it’s effectively permanently logged in as it exchanges and syncs the information that you have asked it to, seamlessly and in the background.
So when you go to Settings > iCloud on your iOS device you simply see all the options that you have to control what is being stored and synced by iCloud. In order to see what is within each of those native apps (such as Contacts or Calendar or, indeed, Photos if you use iCloud Photo Library) you will have to open the corresponding app to see the information or pictures stored there.
There is no access to the contents of each app from within this area of Settings on your iOS device.
iCloud на Андроиде: возможно ли это
Программное обеспечение Apple и Google постоянно конфликтует, и официального входа в айклауд через Андроид нет. Установить приложение данной почты через Google Play не удастся, да и найти ее на просторах Интернета невозможно.
Если вы попытаетесь перекинуть iCloud через Bluetooth на телефон и таким образом его установить, система обязательно выдаст ошибку. Аналогично с онлайн-версией: вбив впоисковик адрес электронной почты, попадаем на серую нерабочую страницу с текстом «Это соединение не поддерживается» или «Ваш браузер не подходит».
Но не отчаивайтесь, выход все же есть. Сервисы Apple можно заставить работать на Андроид, а каким образом – мы сейчас разберемся.
Как зайти в почту iCloud на Андроиде
Вводим первые необходимые данные: полный адрес айклауд и имя пользователя (текст, указанный до знака «@»),
Обязательно кликаем «Ручная настройка». Если вы попытаетесь войти в iCloud только с использованием адреса и пароля – ничего не получится,
Далее вбиваем пароль
Обратите внимание, что восстановить его на Android практически невозможно, так что будьте осторожны!
В следующей графе пишем «mail.me.com». Никаких запятых, пробелов и заглавных букв,
Выбираем тип защиты, чаще всего это SSL, согласно сертификату,
Порт указываем 993
Не вздумайте изменять цифры в соответствии со своей операционной системой. Все данные должны быть указаны только с инструкции,
Последнюю строчку, а именно «Путь IMAP» пропускаем,
Кликаем «Далее» и приступаем к необходимой точной настройке SMTP-сервера,
В поле «Адрес» дублируем уже введенный, только вместо imap пишем smtp»,
Защиту указываем прежнюю, также допускается TSL,
На месте порта вбиваем цифры 587.
Готово. Все нужные данные ввели. Нажимаем «ОК», и в случае появления уведомления об аутентификации соглашаемся.
Теперь появляется возможность работать с сообщениями из iCloud на Андроиде. Но фотографии, видео, документы все еще остаются недоступны, поскольку расположены в Облаке. Как решить такую проблему, мы обсудим ниже.
Как настроить доступ к электронной почте iCloud на Android
Если Вы переходите с iPhone на Android, Вам не нужно отказываться от услуг iCloud, таких как iCloud Mail. Хотя Apple не облегчает настройку, есть возможность войти и использовать свой адрес электронной почты iCloud на Android.
Хотя мы рекомендуем Gmail, Вы сможете добавить свой адрес электронной почты iCloud в большинство почтовых приложений.
Настройка почты iCloud на Android для получения и отправки писем
Причина в том, что вы не можете так просто использовать учетную запись iCloud в сторонних приложениях и устройствах не от Apple. Тем не менее, возможность настройки существует.
- Зайдите (удобнее всего сделать это с компьютера или ноутбука) на сайт управления Apple ID, используя ваш пароль (Apple ID — тот же, что и ваш E-mail в iCloud) https://appleid.apple.com/. Может потребоваться ввести код, который отобразится на вашем устройстве Apple, если используется двухфакторная идентификация.
- На странице управления вашим Apple ID в разделе «Безопасность» нажмите «Создать пароль» в пункте «Пароли приложений».
- Введите ярлык для пароля (на ваше усмотрение, просто слова, позволяющие идентифицировать, для чего создавался пароль) и нажмите кнопку «Создать».
- Вы увидите сгенерированный пароль, который теперь можно использовать для настройки почты на Android. Пароль нужно будет вводить именно в том виде, в котором он предоставлен, т.е. с дефисами и маленькими буквами.
- На Android устройстве запустите нужный почтовый клиент. Большинство из них — Gmail, Outlook, фирменные приложения E-mail от производителей, умеют работать с несколькими почтовыми аккаунтами. Добавить новый аккаунт обычно можно в настройках приложения. Я буду использовать встроенное приложение Email на Samsung Galaxy.
- Если почтовое приложение предлагает добавить адрес iCloud, выберите этот пункт, иначе — используйте пункт «Другие» или аналогичный в вашем приложении.
- Введите адрес почты iCloud и пароль, полученный на 4-м шаге. Адреса почтовых серверов обычно вводить не требуется (но на всякий случай приведу их в конце статьи).
- Как правило, после этого остается лишь нажать кнопку «Готово» или «Войти», чтобы настройка почты была завершена, а письма из iCloud отобразились в приложении.
Если вам требуется подключить к почте ещё одно приложение, создайте для него отдельный пароль, как это было описано выше.
Основные возможности сервиса
С применением айклауда возможно использовать специальные приложения:
- календарь;
- заметки;
- контакты.
Календарь от айклауд возможно не лишь синхронизировать со всеми личными девайсами и поделиться мероприятиями с родными, но и разрабатывать несколько его способов. Особенно актуально, когда Вам нужно распределить события по группам: родные, друзья, офис, дни рождения и т.д.
Для внесения другого календаря следует сделать вход в одноимённую опцию сервиса iCloud и нажать опцию «Календари». После в верхней графе в высветившейся странички щелкнуть клавишу «Сменить».
На последующем шаге деятельности с приложением айклауд нужно кликнуть опцию «Добавить». После переименовать, а еще возможно настроить цвет странички. После следует щелкнуть «Готово».
После внесения событий в календарь iCloud, можно задать ему важность и правила напоминания о мероприятии. Это дозволит не упустить серьёзные дела, знаменательные даты родственников
Если со всеми своими девайсами сохранить синхронизацию и авторизовать в настройках аккаунта iCloud опцию «Контакты», то все номера автоматически будут сохраниться в облаке. Это дозволит при покупке нового смартфона не искать контакты родных, ведь они станут отражаться на личном гаджете.
Создание резервного копирования
Никто не защищён от системных сбоев или поломок, связанных с техническими моментами девайс. Поэтому большинство владельцев не понимают, как создать копирование в iCloud.
Для того чтобы в дальнейшем можно было восстановить информацию с личного смартфона либо компьютера, облако имеет опцию создания резервного копирования всех настроек и папок. Это возможно осуществить с применением всего нескольких легких операций:
- щёлкнуть «Настройки» и дальше «Облачный сервис»;
- в высветившемся меню кликнуть «Резервное копирование»;
- далее опцию «Копировать в облако», а после «Создать резервное копирование».
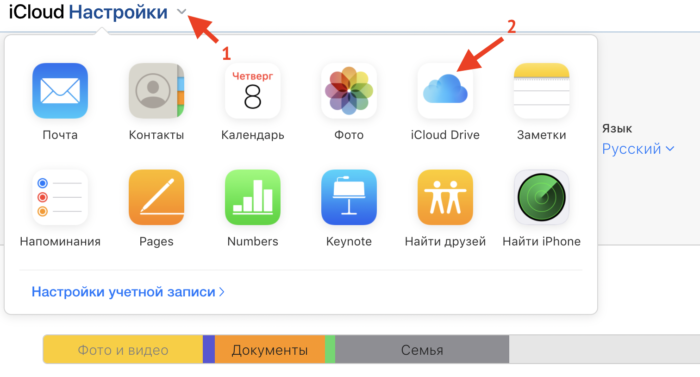
Поэтому, в облаке сохранятся все настройки гаджета, которые после удаления возможно без проблем восстановить. После авторизации опции на дисплеи отразится дата, когда была выполнена последнее резервное копирование. Все когда-то выполненные копии будут оставаться в хранилище, пока владелец лично не решит их удалить.
Пользуемся iCloud на iPhone
Ниже мы рассмотрим ключевые возможности iCloud, а также правила работы с данным сервисом.
Включение резервного копирования
Еще до того, как Apple реализовала собственный облачный сервис, все резервные копии Apple-устройств создавалась через программу iTunes и, соответственно, хранились исключительно на компьютере. Согласитесь, не всегда есть возможность подключить Айфон к компьютеру. И iCloud прекрасно решает данную проблему.
- Откройте настройки на iPhone. В следующем окне выберите раздел «iCloud».
На экране развернется список программ, которые могут хранить свои данные в облаке. Активируйте те приложения, которые вы планируете включить в состав резервного копирования.
В этом же окне перейдите к пункту «Резервная копия». Если параметр «Резервная копия в iCloud» деактивирован, его потребуется включить. Нажмите кнопку «Создать резервную копию», чтобы смартфон немедленно приступил к созданию бэкапа (необходимо подключение к Wi-Fi). Кроме этого, резервная копия будет периодически обновляться автоматически при наличии на телефоне подключения к беспроводной сети.
Установка резервной копии
После сброса настроек или перехода на новый iPhone, чтобы повторно не загружать данные и вносить необходимые изменения, следует установить резервную копию, хранящуюся в iCloud.
Хранение файлов в iCloud
Долгое время iCloud нельзя было назвать полноценным облачным сервисом, поскольку пользователи не могли хранить в нем свои личные данные. К счастью, компания Apple это исправила, реализовав приложение Файлы.
- Для начала следует убедиться, что у вас активирована функция «iCloud Drive», которая и позволяет добавлять и хранить документы в приложении Файлы и иметь к ним доступ не только на iPhone, но и с других устройств. Для этого откройте настройки, выберите свою учетную запись Apple ID и перейдите к разделу «iCloud».
В следующем окне активируйте пункт «iCloud Drive».
Теперь откройте приложение Файлы. В нем увидите раздел «iCloud Drive», добавляя файлы в который, вы их будете сохранять в облачное хранилище.
Автоматическая выгрузка фотографий
Обычно именно фотографии больше всего занимают места на Айфоне. Чтобы освободить пространство, достаточно сохранить снимки в облако, после чего их можно удалять со смартфона.
- Откройте настройки. Выберите имя учетной записи Apple ID, а затем перейдите к пункту «iCloud».
Выберите раздел «Фото».
В следующем окне активируйте параметр «Фото iCloud». Теперь все новые созданные или загруженные в Фотопленку изображения будут автоматически выгружаться в облако (при подключении к сети Wi-Fi).
Если вы являетесь пользователем нескольких Apple-устройств, чуть ниже активируйте параметр «Мой фотопоток», чтобы иметь доступ ко всем фотографиями и видеозаписям за последние 30 дней с любого яблочного гаджета.
Освобождение места в iCloud
Что касается доступного пространства для хранения резервных копий, фотографий и других файлов iPhone, то бесплатно Apple предоставляет пользователям лишь 5 Гб пространства. Если остановиться именно на бесплатной версии iCloud, хранилище может потребоваться периодически освобождать.
- Откройте настройки Apple ID, а затем выберите раздел «iCloud».
В верхней части окна вы сможете увидеть, какие файлы и сколько занимают места в облаке. Чтобы перейти к очистке, тапните по кнопке «Управление хранилищем».
Выберите приложение, информация в котором вам не нужна, а затем тапните по кнопке «Удалить документы и данные». Подтвердите это действие. Подобным образом поступите и с другой информацией.
Увеличение размера хранилища
Как уже было сказано выше, бесплатно пользователям доступно лишь 5 Гб места в облаке. При необходимости, облачное пространство может быть расширено за счет перехода на другой тарифный план.
- Откройте настройки iCloud.
Выберите пункт «Управление хранилищем», а затем тапните по кнопке «Сменить план хранилища».
Отметьте подходящий тарифный план, а затем подтвердите оплату. С этого момента на вашем аккаунте будет оформлена подписка с ежемесячной абонентской платой. Если вы захотите отказаться от платного тарифа, подписку потребуется обязательно отключить.
В статье были приведены лишь ключевые нюансы использования iCloud на iPhone.
Опишите, что у вас не получилось.
Наши специалисты постараются ответить максимально быстро.
Как пользоваться почтой
- На iPad, iPhone и iPod. Никаких неожиданных хитростей разработчиками не предусмотрено. Каждому пользователю доступно возможность «Изменять» способ отображения приходящих писем, настраивать папки (кое-какие данные можно размещать, к примеру, в «Оповещениях», для остальных, важных сообщений устроить «VIP-встречу, а спам сбросить туда, откуда даже Push-уведомления не приходят), добавлять учетные записи, прикреплять файлы. Интересным образом реализована система синхронизации с сервисами iCloud – достаточно поставить галочку в «Настройках»;
- На компьютере. С ПК возможностей по изменению параметров не меньше, интересно выглядит система автоматической фильтрации данных. Достаточно открыть письмо и сразу же пометить «новинку» определенным тегом. Пришло письмо от начальства? Пора бы перенести в папку «Работа». Обновились данные на сервере с изучением английского языка? Пусть станет учебой. С онлайн-магазина исходит бесконечный спам? И тут никаких проблем – можно смело помечать галочкой «Спам» и продолжать работу.
С недавних пор все поменялось? Разработчики разрешают снять придуманные теги и довести до статуса «по умолчанию» за несколько секунд.
Настройки почтовых серверов почты iCloud
Если ваш почтовый клиент не имеет автоматических настроек для iCloud, может потребоваться ввести параметры почтовых серверов IMAP и SMTP:
Сервер входящей почты IMAP
- Адрес (имя сервера): imap.mail.me.com
- Порт: 993
- Требуется шифрование SSL/TLS: да
- Имя пользователя: часть адреса почты icloud до знака @. Если почтовый клиент не принимает такой логин, попробуйте использовать полный адрес.
- Пароль: сгенерированный на applied.apple.com пароль приложения.
Сервер исходящей почты SMTP
- Адрес (имя сервера): smtp.mail.me.com
- Требуется шифрование SSL/TLS: да
- Порт: 587
- Имя пользователя: адрес почты iCloud полностью.
- Пароль: сгенерированный пароль приложения (тот же, что и для входящий почты, отдельный создавать не требуется).
А вдруг и это будет интересно:
Почему бы не подписаться?
12.11.2019 в 16:42
Не могу войти в почту забыл пароль
07.12.2019 в 23:30
Делаю всё именно так, как описано. Двухфакторная аутентификация выключена. В настройках эппл айди на сайте нет раздела для получения пароля для приложения. Какие есть варианты пути решения?
08.12.2019 в 10:03
Здравствуйте. Не знаю, в чем может быть дело. Я прямо только что перепроверил, сайт appleid.apple.com, открывал с компьютера, раздел «безопасность» — есть пункт для создания паролей приложений. Почему у вас может не быть у меня никаких догадок. Ну разве что (хотя очень маловероятно) — вдруг какие-то расширения для блокировки рекламы вырезают контент со страницы.
Примечание: после отправки комментария он не появляется на странице сразу. Всё в порядке — ваше сообщение получено. Ответы на комментарии и их публикация выполняются ежедневно днём, иногда чаще. Возвращайтесь.
Зачем нужен Айклауд на Айфоне – функции и возможности
Чтобы понять, кому может понадобиться сервис iCloud, достаточно будет описать одну довольно распространенную ситуацию среди владельцев смартфонов Apple. Как известно, Айфоны являются одними из самых дорогих мобильных устройств. Поэтому покупатели зачастую вынуждены покупать устаревшие модели с минимальным объемом памяти.
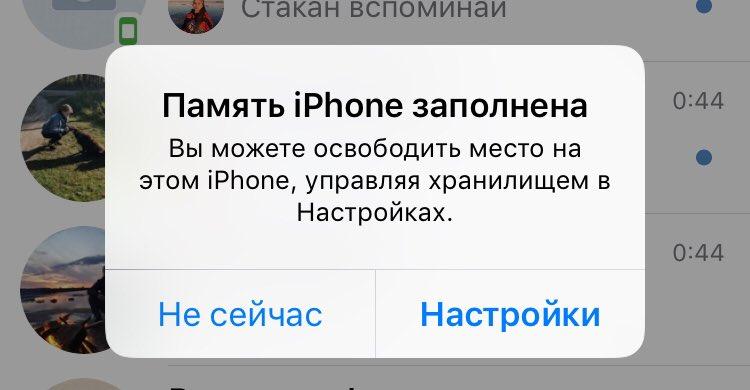
В отличие от Андроид-смартфонов, в iPhone невозможно установить карточку MicroSD для расширения хранилища. А когда общий объем накопителя составляет 16, 32 и даже 64 гигабайта, всего за пару месяцев пользования Айфоном окажется некуда сохранять фото, видео и приложения. В связи с этим практически все обладатели смартфонов Apple прибегают к помощи Айклауда.
В iCloud владелец iPhone может загрузить самые разные мультимедийные файлы. Таким образом, освободится свободное место на внутреннем накопителе для установки новых игр и программ. Чтобы просмотреть фото или видео, загруженное в Айклауд, пользователю не придется выполнять множество манипуляций. Достаточно пройти авторизацию, и все файлы отобразятся на экране устройства.
Айклауд становится невероятно полезным в том случае, если человек выполняет сброс настроек смартфона или обновляет прошивки. При выполнении подобной операции требуется создание резервной копии. С помощью iCloud бэкап создается автоматически и помещается в облако. После завершения действий по перепрошивке Айфона все данные можно восстановить нажатием одной кнопки в настройках смартфона. Без Айклауда выполнение операции было бы невозможным.
В начале материала говорилось о том, что iCloud – это далеко не только облачное хранилище. Айклауд объединяет в себе кучу различных сервисов компании Apple:
- Почта;
- Контакты;
- Календарь;
- Найти iPhone;
- iWork;
- Фото и другие.
Широкий функционал отличает Айклауд от прочих облачных хранилищ, где у пользователя есть возможность только загрузить свои файлы для освобождения памяти устройства. В случае же с iCloud владелец Айфона в рамках одной программы может обмениваться письмами, создавать и читать заметки, вносить правки в контактный лист, а также найти iPhone, если он потерялся.
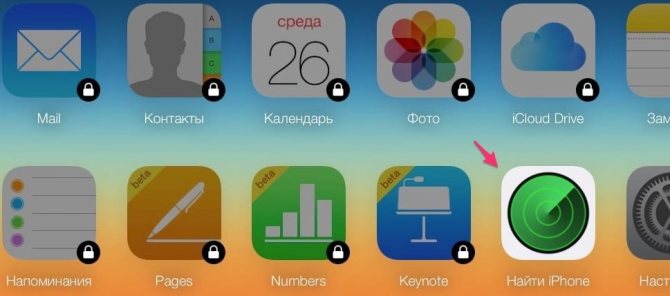
Айклауд становится невероятно полезным сервисом в условиях удаленной работы. Он позволяет открыть доступ к документам и другим файлам для своих коллег и друзей, чтобы те вносили правки. Это дополнительная функция, так что на практике можно отказаться от ее применения. Все возможности iCloud регулируются пользователем, создавшим аккаунт. Когда готова учетная запись, Айклауд становится личным пространством, которым человек управляет, исходя из собственных потребностей.
Как отключить iCloud без пароля к Apple ID?
“Отвязать” iPhone, iPad и Mac с отключенной функцией “Найти iPhone, iPad или Mac” от iCloud достаточно просто, достаточно нескольких простых действий. Если же ваше устройство было “привязано” в iCloud к вашему Apple ID и функция “Найти iPhone”, “Найти iPad” или “Найти Mac” включены, для того, чтобы выйти из “облака”, необходимо ввести пароль от вашего аккаунта, но и это не сложно.
Проблемы возникают тогда, когда пароль к Apple ID вы благополучно забыли или iCloud на устройстве подключен не с вашего Apple ID, а скажем из учетной записи прежнего его владельца. В таких случаях выхода всего 2:
-
. Для этого, в настройках вашей учетной записи должен быть указан резервный адрес электронной почты или вы должны помнить ответы на контрольные вопросы.
-
. В этом случае, на сайте http://icloud.com/ необходимо авторизоваться с Apple ID, который был подключен на устройстве в “Настройки -> iCloud”, в меню “Все устройства” выбрать нужное и активировать стирание iPhone. После того, как девайс будет подключен к интернету и запрос на стирание будет выполнен, аппарат можно восстановить в DFU или Recovery Mode и благополучно активировать.
Напомню: блокировка активации iPhone и iPad с установленной iOS 8.0 и выше включена по умолчанию. Ее состояние можно проверить несколькими способами.
!Совет Если на вашем iPhone или iPad в “Настройки -> iCloud” подключен Apple ID к которому у вас нет доступа, восстановление и обновление прошивки вам противопоказано. После перепрошивки такого аппарата блокировка активации превратит его в “кирпич”.
Как отключить iCloud на iPhone и iPad?
Если, по какой-то причине, у вас возникла необходимость или желание “отвязать” iPhone или iPad от iCloud, например для восстановления устройства (достаточно отключить только функцию “Найти iPhone”, а не iCloud в целом) или обновления iOS, сделать это очень просто.
-
На iPhone или iPad перейдите в “Настройки -> iCloud”, прокрутите страницу донизу и тапните по надписи “Выйти” (на iOS ниже 8.х надпись будет “Удалить”).
Если функция “Найти iPhone” на устройстве не активна (отключен соответствующий выключатель), для выхода из iCloud вводить пароль от Apple ID не требуется.
Если же в меню iCloud выключатель напротив “Найти iPhone” был включен, для того, что отвязать девайс от iCloud, необходимо ввести пароль от учетной записи. Без этого, отключить iCloud на iPhone нельзя.
- Функции iCloud можно выключить по отдельности, для этого отключите выключатель напротив соответствующей функции.
Как отключить iCloud на компьютере Mac и Windows?
В среде OS X и Windows отключить iCloud также просто, как и на iPhone. Опять же, если у на вашем компьютере Mac включена функция “Найти Mac”, для отключения iCloud вам необходимо будет ввести пароль, но только не к Apple ID, а пароль администратора.
И здесь есть одно “НО”, в качестве пароля администратора и пароля на разблокировку Mac может быть использован тот же пароль, что и в iCloud, т.е. от Apple ID. Установить единый пароль можно в “Системные настройки -> Пользователи и группы -> Кнопка ”Сменить пароль“ -> Кнопка ”Использовать пароль iCloud». Таким образом, нет необходимости запоминать 2 пароля, один для Mac, другой для Apple ID.
Для того, чтобы выйти из учетной записи в iCloud на Mac:
-
Перейдите в “Системные настройки -> iCloud” и нажмите на кнопке “Выйти”.
-
Определитесь, что необходимо сделать с данными загруженными на Mac из iCloud, их можно либо удалить, либо оставить на компьютере. Оставить на Mac можно только контакты и связку ключей Safari. Документы из iCloud Drive, Календарь, Заметки и Напоминания при отключении облачного сервиса будут удалены. Восстановить их можно в любой момент при повторном подключении Mac к iCloud.
На Windows процедура аналогичная, достаточно запустить iCloud для Windows и нажать на кнопку “Выйти”.
Как видите, iCloud открывает огромные возможности для синхронизации, восстановления данных и поиска потерянного или украденного iPhone, iPad или компьютера Mac. Своими функциями облачный сервис от Apple ушел далеко вперед конкурентов и позволяет очень гибко объединить все устройства iOS и OS X в одну систему, что открывает перед их владельцами широкие горизонты возможностей. Если вы еще не успели подключить iCloud на iPhone или Mac, сделайте это, уверен, облачное хранилище и его функции вас не разочаруют.
Как войти в почту iCloud с компьютера
12.02.2016
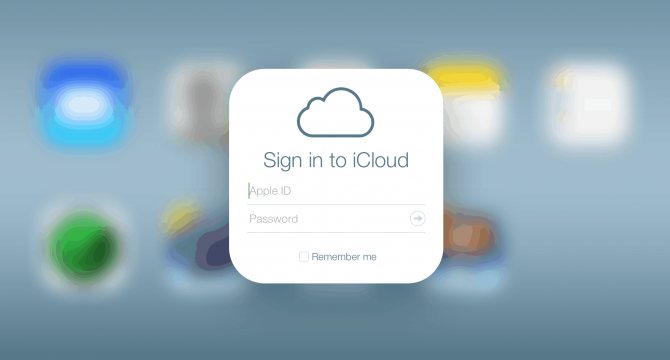
Сейчас у каждого есть собственный адрес электронной почты, как минимум один, но зачастую их больше. Наличие «ящика» в наше время необходимо не только для общения посредством электронных писем, но и для регистрации на всевозможных ресурсах в интернете. Не удивительно, что практически все игроки IT-рынка предоставляют пользователям свои ящики. У корпорации Apple это iCloud.
Будучи созданной изначально для iOS и Mac OS-устройств, почта iCloud все же работает и на других Windows. С ней можно работать непосредственно в браузере или в отдельном приложении. Однако, довольно часто у малоопытных пользователей возникает вопрос, как войти в почту iCloud с компьютера, особенно, если при создании Apple ID был указан другой ящик, не имеющий отношения к семейству iCloud.
Важно: для входа в iCloud наличие Apple ID является обязательным. Если у вас есть устройство на iOS или Mac OS, то и Apple ID у вас имеется, ведь без него в системе никуда
Apple ID – это электронная почта, которая указывалась вами при создании учетной записи Эппл и пароль, который вы сами придумали при регистрации. Эти данные необходимы для авторизации в «яблочной» системе, совершения покупок в App Store, iTunes и прочих, характерных для системы действий.
Создать учетную запись Apple.
Вход в почту iCloud с компьютера
Чтобы войти в почту, перейдите по этой ссылке и введите следующие данные:
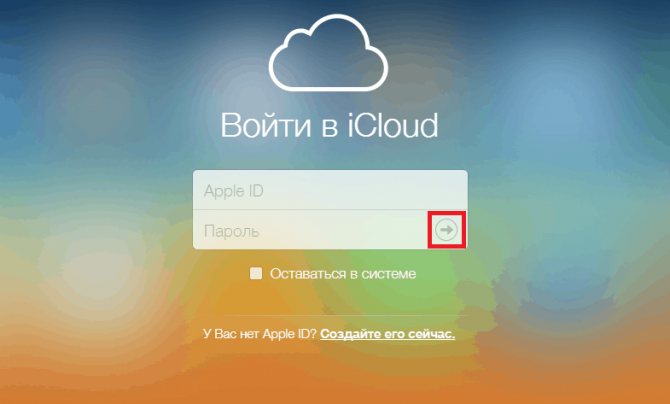
Собственно, это и есть все необходимое для входа в почту iCloud.
Важное примечание: если при создании Apple ID использовался не бесплатный адрес от Apple (@icloud.com, @mac.com, @me.com), на каждом устройстве, с которого вы входите в почту iCloud, отдельно потребуется активация приложения Mail. Для большего удобства рекомендуем Apple клиент iCloud для Windows, который обладает теми же возможностями, что и его веб-версия
Для большего удобства рекомендуем Apple клиент iCloud для Windows, который обладает теми же возможностями, что и его веб-версия.
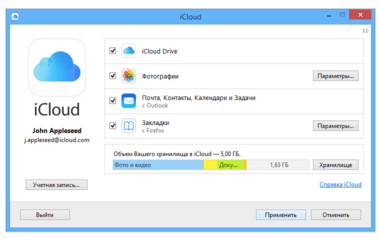
На этом все, теперь вы знаете, как войти в почту iCloud с компьютера.
Как удалить аккаунт iCloud
Существует 2 способа стереть персональные сведения из iPhone либо подобных устройств компании Эппл.
Удаление информации о девайсе из облака
Удаление сведений из облака — это важное мероприятие при продаже iPhone. Другой владелец сможет случайно перейти в систему, где есть привязка к сведениям бывшего обладателя и использовать их
Удаление аккаунта. Следующий вариант наиболее обдуман и решителен. Принцип работы в сбросе сведений о смартфоне из ПК, что нельзя совершать его применение в будущем совместно с иными гаджетами. Процедура всецело устраняет непредвиденный вход новоиспеченного владельца в прежнюю учётную запись и его будущее применение.
На компьютере
Предпочтительнее сделать резервное копирование перед сменой серьёзных настроек ресурса, для избежания случайной утечки сведений.
- Надо выбрать Меню Apple, после щёлкнуть «Настройки системы».
- Щёлкните «Облако».
- Далее «Удаление из системы».
- Возможно щёлкнуть «Сохраните копию» важных данных на вашем локальном Mac.
- Отвязать аккаунт облака с Mac.
Когда планируете оставить какие-то сведения из облака, контактов, заметок либо календарей, поставьте рядом с ними галочку.