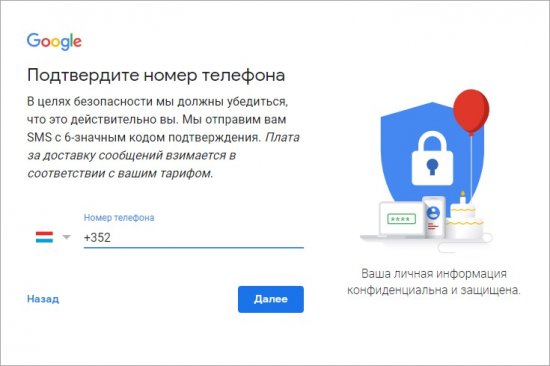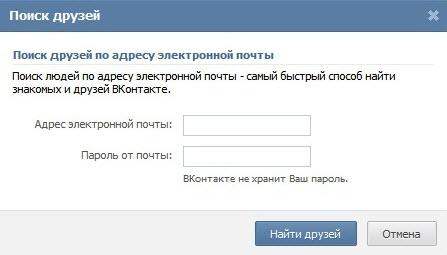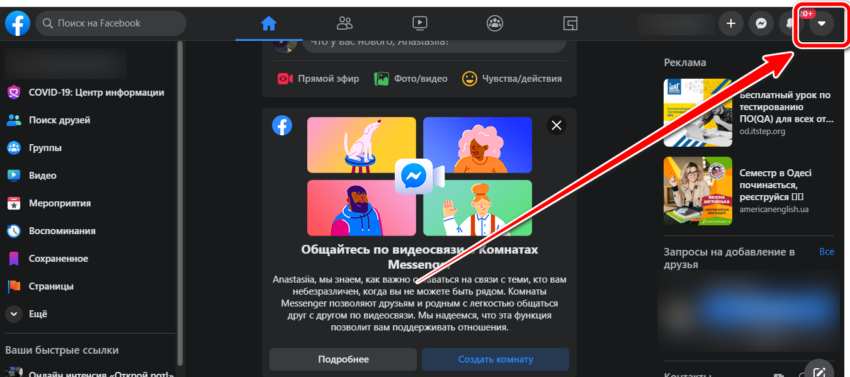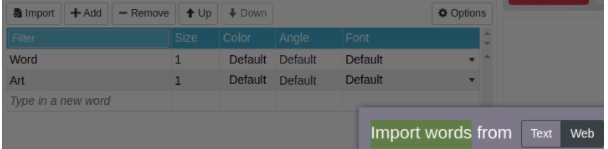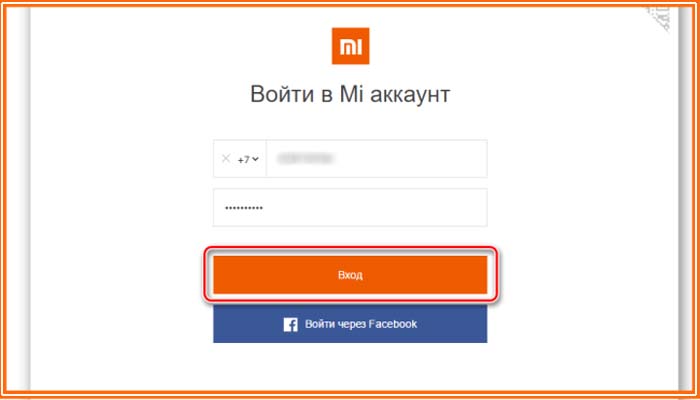Как просто и быстро создать рабочий аккаунт icloud
Содержание:
- Какие функции скрывает в себе Айклауд
- Создание через телефон
- Безопасность на высшем уровне
- Пользуемся iCloud на iPhone
- Как настроить
- Создание Айклауд — регистрация нового аккаунта
- Как подключить iCloud на iPhone и iPad?
- Настройки iCloud на macOS Catalina
- Как отключить iCloud без пароля к Apple ID?
- Для чего нужен профиль в iCloud
- Бесплатно? Не совсем
- Особенности авторизации
- Регистрация на Mac
Какие функции скрывает в себе Айклауд
«Облачное» хранилище iCloud – это, по сути, небольшой объем дискового пространства на серверах Apple, предоставляемое смартфону для выгрузки важных данных. По умолчанию, Айфон синхронизирует свои настройки, телефонную книгу, события календаря, фотографии и короткие сообщения. Если пользоваться не одним устройством от Apple, а еще, например, iMac и iPad, выгружаться в «облако» файлы будут и с них. При этом все гаджеты связаны единой экосистемой, если сделать фото на iPhone, без каких-либо действий со стороны пользователя, это изображение появится в галерее Айпэда.
Возможности по синхронизации данных с устройства у iCloud довольно значительные:
- Музыкальная библиотека, список установленных программ, текстовые документы.
- Фотографии из галереи.
- Текущие настройки смартфона.
- Временные файлы приложений, например, информация об аккаунтах, сохранения, закладки и т. д.
- Темы и оформление.
- Сообщения пользователя: СМС, iMessage, MMS.
Создание через телефон
Если компьютера под рукой не оказалось, то повторить описанный выше порядок действий можно и на смартфоне, главное не отставать от инструкции:
- Начинается алгоритм из раздела «Настройки», пункта «Пароли и учетные записи»;
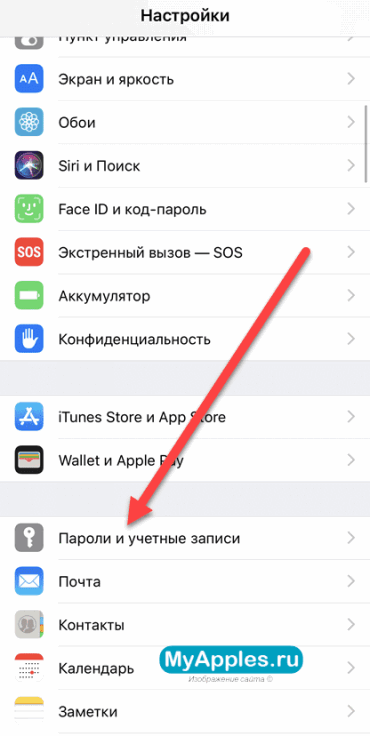
В появившемся меню разработчики из Apple предлагают взаимодействовать (просматривать, редактировать и даже пересылать) с сохраненными паролями и доступными аккаунтами электронной почты. iCloud тут уже доступен (так как является частью идентификатора Apple ID и позволяет провести активацию мобильной техники при первом включении). Но, если по каким-то причинам понадобился новый аккаунт iCloud, то придется нажать на пункт меню «Добавить учетную запись»;
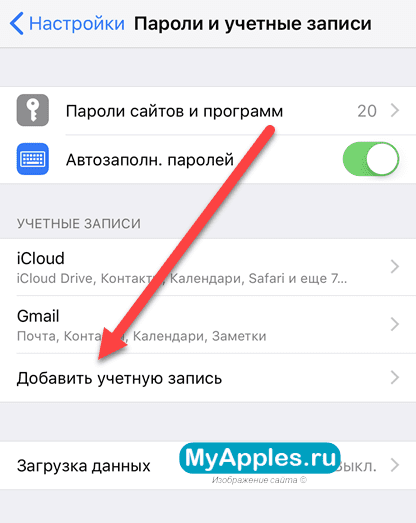
Следующий шаг – выбрать из раскрывшегося меню наиболее подходящий вариант;
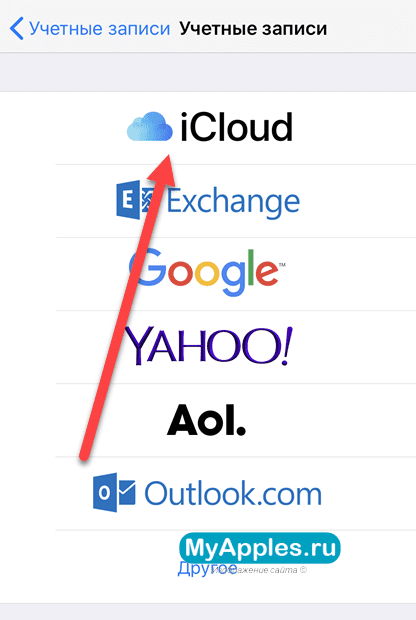
Дальше остается нажать на вариант «создать Apple ID» и приступить к заполнению личной информации;
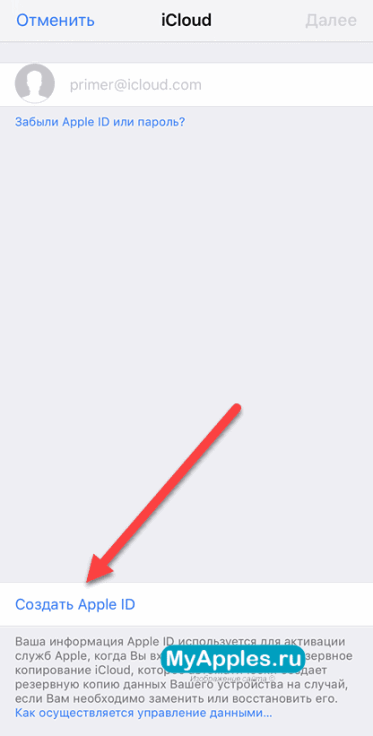
Пройтись придется по совершенно разным блокам – тут и выбор имени и фамилии, и необходимость указать дату рождения, и обязательно выбор паролей с прозвищами, да даже текущее местоположение и то попросят назвать. Дело ни в коем случае не завершится без выбора контрольных вопросов (ответы на которые стоит обязательно сохранить в каком-нибудь запылившемся блокноте или ежедневнике, на всякий случай);
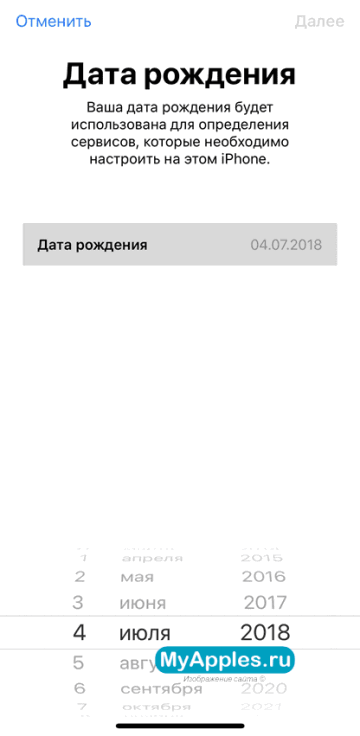
Последний штрих – выбрать, на какие сервисы хочется подписаться, а заодно добавить дополнительный адрес электронной почты, если возникнут проблемы с восстановлением логина или пароля, то с помощью дополнительного профиля связать со службой поддержки станет намного проще;
После регистрации останется принять все условия и требования сервиса и приступить к работе.
Каждый из перечисленных способов прекрасно справляется с задачей и позволяет всего за несколько минут открыть доступ к обширнейшим возможностям сервиса iCloud. Осталось посвятить немного времени регистрации через Windows, MacOS или портативные устройства с iOS.
ICloud – один из базовых сервисов Apple для всех устройств на базе операционной системы IOS. С её помощью можно синхронизировать все файлы на каждом из подключенных устройств, имея доступ к файлам из любой точки мира. Рассмотрим, как создать ICloud аккаунт для телефона.
Безопасность на высшем уровне
Почему всё больше людей отдают предпочтение именно Эпл ID, а не другим идентификаторам? Он гарантирует высокий уровень безопасности личных данных. Даже если профиль будет взломан путём подбора пароля, изменить и заполучить новый apple id мошенникам не удастся. А пароль Вы сможете сбросить в любое время. Как создать новый код? Для его изменения воспользуйтесь:
- отправкой соответствующего письма на запасную почту;
- ответами на те контрольные вопросы, которые выбирались при регистрации;
- службой поддержки компании.
Усиливайте уровень безопасности своего устройства, подключив новый аккаунт в настройках своего смартфона, айпада или ПК (Мас) в меню облака. После этого никому не удастся заблокировать Вас в удалённом режиме. А это значит, что все личные данные (фотографии, заметки, номера мобильных и так далее) останутся доступными лишь Вам.
Пользуемся iCloud на iPhone
Ниже мы рассмотрим ключевые возможности iCloud, а также правила работы с данным сервисом.
Включение резервного копирования
Еще до того, как Apple реализовала собственный облачный сервис, все резервные копии Apple-устройств создавалась через программу iTunes и, соответственно, хранились исключительно на компьютере. Согласитесь, не всегда есть возможность подключить Айфон к компьютеру. И iCloud прекрасно решает данную проблему.
- Откройте настройки на iPhone. В следующем окне выберите раздел «iCloud».
На экране развернется список программ, которые могут хранить свои данные в облаке. Активируйте те приложения, которые вы планируете включить в состав резервного копирования.
В этом же окне перейдите к пункту «Резервная копия». Если параметр «Резервная копия в iCloud» деактивирован, его потребуется включить. Нажмите кнопку «Создать резервную копию», чтобы смартфон немедленно приступил к созданию бэкапа (необходимо подключение к Wi-Fi). Кроме этого, резервная копия будет периодически обновляться автоматически при наличии на телефоне подключения к беспроводной сети.
Установка резервной копии
После сброса настроек или перехода на новый iPhone, чтобы повторно не загружать данные и вносить необходимые изменения, следует установить резервную копию, хранящуюся в iCloud.
Хранение файлов в iCloud
Долгое время iCloud нельзя было назвать полноценным облачным сервисом, поскольку пользователи не могли хранить в нем свои личные данные. К счастью, компания Apple это исправила, реализовав приложение Файлы.
- Для начала следует убедиться, что у вас активирована функция «iCloud Drive», которая и позволяет добавлять и хранить документы в приложении Файлы и иметь к ним доступ не только на iPhone, но и с других устройств. Для этого откройте настройки, выберите свою учетную запись Apple ID и перейдите к разделу «iCloud».
В следующем окне активируйте пункт «iCloud Drive».
Теперь откройте приложение Файлы. В нем увидите раздел «iCloud Drive», добавляя файлы в который, вы их будете сохранять в облачное хранилище.
Автоматическая выгрузка фотографий
Обычно именно фотографии больше всего занимают места на Айфоне. Чтобы освободить пространство, достаточно сохранить снимки в облако, после чего их можно удалять со смартфона.
- Откройте настройки. Выберите имя учетной записи Apple ID, а затем перейдите к пункту «iCloud».
Выберите раздел «Фото».
В следующем окне активируйте параметр «Фото iCloud». Теперь все новые созданные или загруженные в Фотопленку изображения будут автоматически выгружаться в облако (при подключении к сети Wi-Fi).
Если вы являетесь пользователем нескольких Apple-устройств, чуть ниже активируйте параметр «Мой фотопоток», чтобы иметь доступ ко всем фотографиями и видеозаписям за последние 30 дней с любого яблочного гаджета.
Освобождение места в iCloud
Что касается доступного пространства для хранения резервных копий, фотографий и других файлов iPhone, то бесплатно Apple предоставляет пользователям лишь 5 Гб пространства. Если остановиться именно на бесплатной версии iCloud, хранилище может потребоваться периодически освобождать.
- Откройте настройки Apple ID, а затем выберите раздел «iCloud».
В верхней части окна вы сможете увидеть, какие файлы и сколько занимают места в облаке. Чтобы перейти к очистке, тапните по кнопке «Управление хранилищем».
Выберите приложение, информация в котором вам не нужна, а затем тапните по кнопке «Удалить документы и данные». Подтвердите это действие. Подобным образом поступите и с другой информацией.
Увеличение размера хранилища
Как уже было сказано выше, бесплатно пользователям доступно лишь 5 Гб места в облаке. При необходимости, облачное пространство может быть расширено за счет перехода на другой тарифный план.
- Откройте настройки iCloud.
Выберите пункт «Управление хранилищем», а затем тапните по кнопке «Сменить план хранилища».
Отметьте подходящий тарифный план, а затем подтвердите оплату. С этого момента на вашем аккаунте будет оформлена подписка с ежемесячной абонентской платой. Если вы захотите отказаться от платного тарифа, подписку потребуется обязательно отключить.
В статье были приведены лишь ключевые нюансы использования iCloud на iPhone.
Опишите, что у вас не получилось.
Наши специалисты постараются ответить максимально быстро.
Как настроить
Ввод данных Apple ID для своего Айклауда означает лишь то, что облачный сервис запомнил ваш аккаунт. Однако, пока нельзя говорить о полной настройке iCloud. Вы только зарегистрировались, поэтому при переходе в раздел Айклауд через настройки телефона можно увидеть много незнакомых элементов интерфейса.
В верхней части экрана указывается шкала, где наглядно показано, сколько места свободно в iCloud. Если до этого момента файлы не заливались в облако, шкала будет полностью серого цвета. В остальных случаях она постепенно заполняется отрезками разных цветов, каждый из которых свидетельствует о хранении того или иного типа информации.
Ниже представлены ползунки с сервисами, входящими в состав Айклауда. Выставив параметр «Вкл» в разделе «Фото», пользователь активирует синхронизацию снимков с облачным хранилищем. Также здесь можно настроить автоматическую выгрузку всех фотографий, избранных снимков и так далее. Действуйте по своему усмотрению.
Вернувшись на шаг назад (в начальное меню iCloud), помимо раздела «Фото» можно увидеть ползунки. Скорее всего, на вашем Айфоне они будут неактивны, поскольку не выполнялась первичная настройка Айклауда. Если есть необходимость в том, чтобы iCloud помогал в работе сервисов Apple, требуется передвинуть в активное положение все ползунки. Но опять же нужно учитывать потребность в том или ином сервисе.
Когда все параметры будут выставлены, а нужные ползунки передвинуты в активное положение, можно сказать, что пользователь полностью завершил выполнение первичной настройки iCloud. При этом главная функция (облачное хранилище) до сих пор остается неактивной. Для исправления ситуации в разделе iCloud необходимо активировать ползунок «iCloud Drive». Именно он отвечает за хранение данных в облаке.
В завершение при необходимости можно расширить хранилище, которое по умолчанию имеет ограничение в 5 Гб. Для этого воспользуйтесь следующей инструкцией:
- Откройте настройки смартфона.
- Перейдите в меню iCloud.
- Нажмите кнопку «Управлять хранилищем» или «Хранилище iCloud» в зависимости от модели устройства.
- Тапнуть по заголовку «Купить больше пространства» или «Сменить план хранилища».
- Выберете подходящий тарифный план.
- Нажмите кнопку «Купить» и следуйте дальнейшим указаниям для оплаты услуги.
Только сейчас можно констатировать окончание процесса настройки iCloud. В дальнейшем пользователь может загрузить в облако все необходимые данные.
Создание Айклауд — регистрация нового аккаунта
Регистрация iCloud может производиться с устройства Apple или другого гаджета имеющего подключение к интернету.
Способ 1. Используем iPhone
Чтобы создать iCloud аккаунт для Айфона:
- Откройте приложение «Настройки». Кнопка оформлена в виде шестеренки.
- Нажмите на строку «Войти в устройство». На устройствах со старой версией операционной системы нажмите на кнопку «Создать новый идентификатор».
- Кликните по надписи «Нет Apple ID или забыли его».
- В всплывающем окне выберите строку «Создать новый идентификатор».
- Введите день, месяц, год рождения и перейдите на следующий шаг.
- Укажите данные запрашиваемые системой и нажмите на кнопку «Далее».
- В отобразившуюся строку пропишите действующий адрес электронной почты. После регистрации он будет служить идентификатором и логином для входа в iCloud .
- Придумайте пароль и введите его 2 раза в соответствующие строки.
- Укажите действующий номер телефона и выберите способ подтверждения – звонком или текстовым сообщением.
- Введите полученный код подтверждения в отобразившееся на экране окно.
- Подтвердите согласие с условиями использования устройства нажав на кнопку «Принять».
- Укажите код разблокировки устройства.
Перед окончанием регистрации на экране отобразится окно, в котором необходимо согласовать синхронизацию имеющихся на устройстве данных с созданной учетной записью в iCloud. От этого действия можно отказаться, нажав на кнопку «Не объединять».
Способ 2. Используем Mac
Перейдите на официальную страницу iCloud и авторизуйтесь используя заданный идентификатор и пароль.
Для создания учетной записи iCloud можно использовать любое устройство имеющее выход в интернет. Для этого:
- В браузере откройте официальную страницу iCloud.
- Нажмите на строку «Создать учетную запись», и введите адрес электронной почты и пароль, которые будут использоваться для авторизации учетной записи.
- Укажите данные, которые требует система, страну проживания и секретные вопросы.
- В нижней части страницы введите код подтверждения, там же можно включить или отключить рассылку уведомлений.
- Пройдите процесс подтверждения, открыв письмо, отправленное на указанный адрес электронной почты.
Удаление старого аккаунта
Если на устройстве уже был создан iCloud, следует знать, как удалить аккаунт, чтобы зайти в новый.
Инструкция:
- Откройте настройки и перейдите в раздел «iCloud».
- Нажмите на кнопку «Выйти».
- Выберите строку «Удалить учетную запись».
Возможные проблемы
Если использовать желаемый пароль не удается, рекомендуется проверить соответствует ли он требованиям:
- минимальный размер 8 символов;
- наличие чисел, заглавных и строчных букв;
- отсутствие символов повторяющихся более 2 раз;
- полное отличие от идентификатора.
При соблюдении требований и возникновении проблемы следует написать в службу поддержки.
Зная как зарегистрироваться в системе iCloud можно получить доступ к бесплатному облако для хранения данных. Все файлы сохраненные на iPhone можно посмотреть с другого устройства, авторизовавшись в своей учетной записи.
Как подключить iCloud на iPhone и iPad?
Облачное хранилище iCloud является неотъемлемой частью эко-системы Apple и, как следствие, управление им находится в системных настойках iOS и OS X.
-
На iPhone или iPad перейдите в «Настройки -> iCloud».
-
Тапните на строке “primer@icloud.com” или, если у на вашем устройстве установлена iOS ниже 8.0, на первой по счету строке, и введите (он же основной адрес электронной почты, указанный при регистрации учетной записи).
- Затем в поле “Обязательно” введите пароль к вашему аккаунту и тапните на “Войти”.
-
После проверки идентификатора и пароля к Apple ID (если введенные данные правильные, напротив соответствующих полей появятся галочки), вам будет предложено объединить данные Safari на устройстве с данными в iCloud.
-
На следующем шаге, вам предложат включить функцию “Найти iPhone” и службы геолокации для этой функции. Включайте не думая.
Если вы забыли пароль к своей учетной записи, его можно . Для этого перейдите по активной ссылке “Забыли Apple ID или пароль?”.
В этом же меню вы можете создать новый Apple ID, для этого тапните по надписи “Создать Apple ID”. Помните, создавая Apple ID таким образом, вы должны располагать действительной кредитной или дебетовой банковской картой. можно только при загрузке из App Store любого бесплатного приложения.
После подключения iCloud на iPhone или iPad, в одноименном меню вы увидите ваши персональные данные (фамилию, имя, Apple ID) и функции iCloud.
Если к iCloud подключен компьютер Mac, при подключении iPhone или iPad, на Mac будет отправлено соответствующее извещение.
Как подключить iCloud на Mac в OS X?
Если вы являетесь счастливым обладателем компьютера Mac или установили OS X на компьютер x86 (Windows PC) подключить iCloud в среде OS X проще простого.
-
На Mac в OS X перейдите в “Системные настройки -> iCloud” и в соответвующие поля “Apple ID” и “Пароль” введите данные от своей учетной записи. После того, как поля будут заполнены, кнопка “Войти” станет активной, нажмите на нее.
-
Далее вам будет предложено включить синхронизацию e-mail, контактов, календарей, напоминаний, заметок и Safari, а также включить функцию “Найти Mac”. Без раздумий устанавливайте галочки и жмите “Далее”.
-
На следующем шаге включите службу определения геопозоции вашего Mac, вы можете разрешить ее использование сразу или настроить позже.
-
Для включения связки ключей iCloud вам нужно ввести пароль к Apple ID еще раз, а затем использовать код безопасности или запросить подтверждение на любом другом подключенном к iCloud устройстве. Настроить связку ключей можно в любое время, поэтому если вы не хотите или не знаете, что это такое, нажмите на кнопку “Отменить”. О связке ключей мы непременно расскажем несколько позже.
После подключения iCloud на Mac все ваши данные (контакты, электронная почта iCloud (@icloud.com), заметки, события календаря, закладки и данные Safari, напоминания) будут синхронизированы с облачным хранилищем. Все вносимые изменения на подключенном к iCloud Mac будут автоматически применены на всех подключенных к хранилищу устройствах.
Как подключить iCloud в среде Windows?
iCloud для Windows в отличии от Mac OS X сильно ограничен. В среде операционной системы от Macrosoft можно получить доступ к таким функция iCloud как: iCloud Drive, Фотографии и Закладки из Internet Explorer. Доступ к электронной почте iCloud, Контактам, Календарю, Напоминаниями и Заметкам, хранящимся в облачном хранилище можно получить из веб-браузера на сайте http://icloud.com/.
-
Запустите iCloud для Windows и в поля “Apple ID” и “Пароль” введите данные от вашей учетной записи, а затем нажмите на кнопку “Войти”.
-
После авторизации вам станет доступна панель управления iCloud, где можно указать какие данные выгружать из облачного хранилища на компьютер Windows. Доступно всего 3 функции: iCloud Drive, Фотографии и Закладки из Internet Explorer. Все остальные функции доступны из веб-браузера на официальном сайте iCloud.
Настройки iCloud на macOS Catalina
Шаг 1. Открой Apple ID.
iCloud перенесли из собственного раздела системных настроек в раздел Apple ID. Откройте системные настройки и нажмите сочетание клавиш Cmd +L (показать все). Нажмите Apple ID — iCloud для настройки совместимых приложений и функциональности.
Шаг 2. Оптимизируй локальные копии.
Всё содержимое iCloud Drive дублируется на твой Макинтош. Если включить «Оптимизировать хранилище Mac», файлы удаляются, когда Mac заполнен, и повторно скачиваются, когда ты повторно открываешь их.
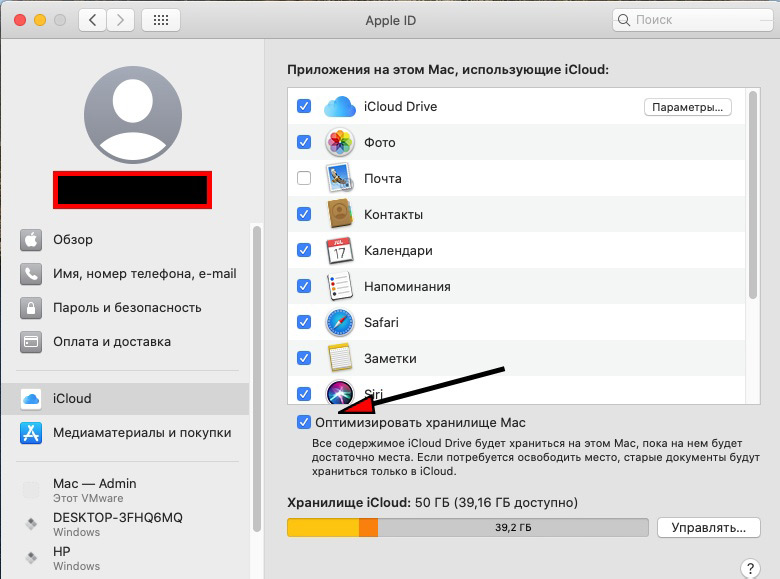
Шаг 3. Управляй фото.
Установи, выполнять ли синхронизацию фотографий в iCloud, а также сохранять ли на компьютере оригинал или оптимизированную копию (хуже качество). Это делается в приложении Фото > Настройки > iCloud.
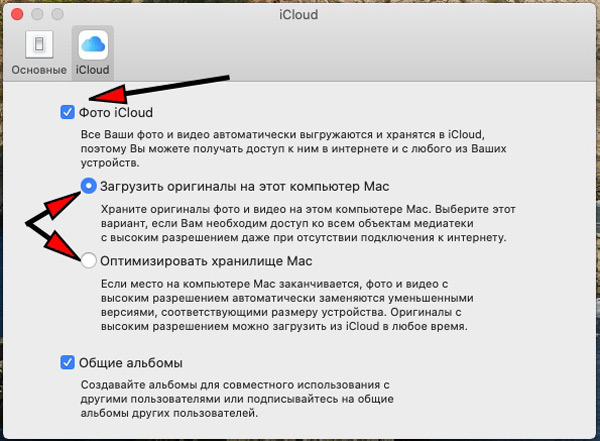
Шаг 4. Управление хранилищем.
Открой Системные настройки > Apple ID > iCloud. График здесь показывает, сколько места в хранилище занято. Нажми Управлять, выбери приложение и получите совет, что убрать, чтобы сэкономить место. Или нажми на кнопку в правом верхнем углу для изменения тарифного плана.
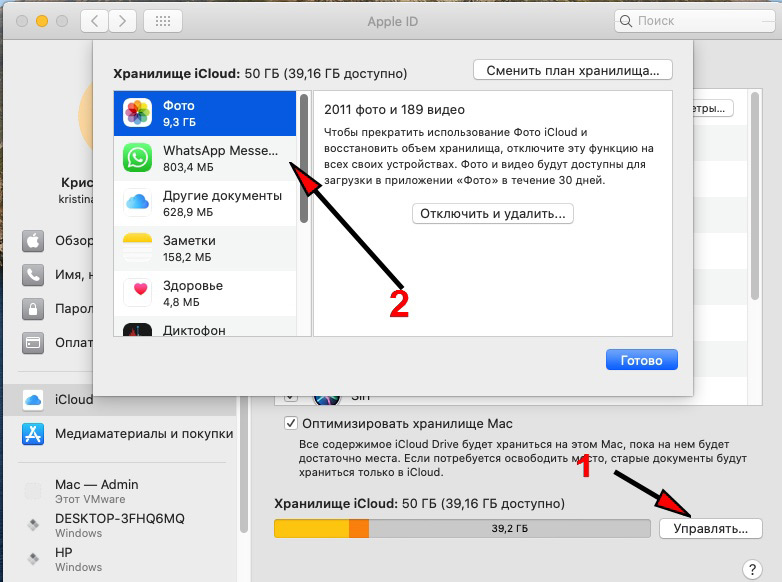 Можно почистить фото
Можно почистить фото
Шаг 5. Медиаматериалы и покупки.
Опция под iCloud показывает, в какой аккаунт выполнен вход для App Store и iTunes Store и нужен ли пароль для покупки или скачивания приложений. Также можно проверить свои подписки.
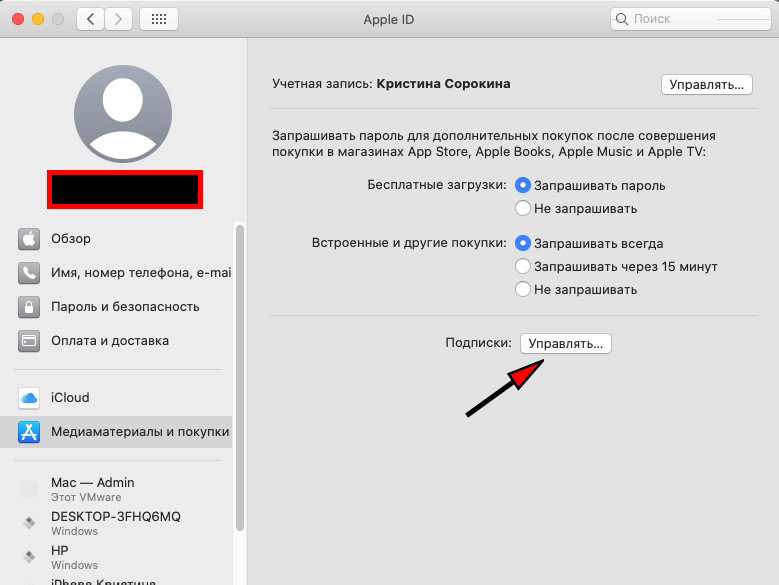 Проверьте свои подписки
Проверьте свои подписки
Шаг 6. Смена аккаунта iTunes.
Можно пользоваться разными Apple ID для совершения покупок. Например, чтобы установить приложение, купленное под другим аккаунтом. Нажми Управлять, и запустится приложение App Store. Нажми Esc и перейди в Магазин > Выйти для смены аккаунта.
Как отключить iCloud без пароля к Apple ID?
“Отвязать” iPhone, iPad и Mac с отключенной функцией “Найти iPhone, iPad или Mac” от iCloud достаточно просто, достаточно нескольких простых действий. Если же ваше устройство было “привязано” в iCloud к вашему Apple ID и функция “Найти iPhone”, “Найти iPad” или “Найти Mac” включены, для того, чтобы выйти из “облака”, необходимо ввести пароль от вашего аккаунта, но и это не сложно.
Проблемы возникают тогда, когда пароль к Apple ID вы благополучно забыли или iCloud на устройстве подключен не с вашего Apple ID, а скажем из учетной записи прежнего его владельца. В таких случаях выхода всего 2:
-
. Для этого, в настройках вашей учетной записи должен быть указан резервный адрес электронной почты или вы должны помнить ответы на контрольные вопросы.
-
. В этом случае, на сайте http://icloud.com/ необходимо авторизоваться с Apple ID, который был подключен на устройстве в “Настройки -> iCloud”, в меню “Все устройства” выбрать нужное и активировать стирание iPhone. После того, как девайс будет подключен к интернету и запрос на стирание будет выполнен, аппарат можно восстановить в DFU или Recovery Mode и благополучно активировать.
Напомню: блокировка активации iPhone и iPad с установленной iOS 8.0 и выше включена по умолчанию. Ее состояние можно проверить несколькими способами.
!Совет Если на вашем iPhone или iPad в “Настройки -> iCloud” подключен Apple ID к которому у вас нет доступа, восстановление и обновление прошивки вам противопоказано. После перепрошивки такого аппарата блокировка активации превратит его в “кирпич”.
Как отключить iCloud на iPhone и iPad?
Если, по какой-то причине, у вас возникла необходимость или желание “отвязать” iPhone или iPad от iCloud, например для восстановления устройства (достаточно отключить только функцию “Найти iPhone”, а не iCloud в целом) или обновления iOS, сделать это очень просто.
-
На iPhone или iPad перейдите в “Настройки -> iCloud”, прокрутите страницу донизу и тапните по надписи “Выйти” (на iOS ниже 8.х надпись будет “Удалить”).
Если функция “Найти iPhone” на устройстве не активна (отключен соответствующий выключатель), для выхода из iCloud вводить пароль от Apple ID не требуется.
Если же в меню iCloud выключатель напротив “Найти iPhone” был включен, для того, что отвязать девайс от iCloud, необходимо ввести пароль от учетной записи. Без этого, отключить iCloud на iPhone нельзя.
- Функции iCloud можно выключить по отдельности, для этого отключите выключатель напротив соответствующей функции.
Как отключить iCloud на компьютере Mac и Windows?
В среде OS X и Windows отключить iCloud также просто, как и на iPhone. Опять же, если у на вашем компьютере Mac включена функция “Найти Mac”, для отключения iCloud вам необходимо будет ввести пароль, но только не к Apple ID, а пароль администратора.
И здесь есть одно “НО”, в качестве пароля администратора и пароля на разблокировку Mac может быть использован тот же пароль, что и в iCloud, т.е. от Apple ID. Установить единый пароль можно в “Системные настройки -> Пользователи и группы -> Кнопка ”Сменить пароль“ -> Кнопка ”Использовать пароль iCloud». Таким образом, нет необходимости запоминать 2 пароля, один для Mac, другой для Apple ID.
Для того, чтобы выйти из учетной записи в iCloud на Mac:
-
Перейдите в “Системные настройки -> iCloud” и нажмите на кнопке “Выйти”.
-
Определитесь, что необходимо сделать с данными загруженными на Mac из iCloud, их можно либо удалить, либо оставить на компьютере. Оставить на Mac можно только контакты и связку ключей Safari. Документы из iCloud Drive, Календарь, Заметки и Напоминания при отключении облачного сервиса будут удалены. Восстановить их можно в любой момент при повторном подключении Mac к iCloud.
На Windows процедура аналогичная, достаточно запустить iCloud для Windows и нажать на кнопку “Выйти”.
Как видите, iCloud открывает огромные возможности для синхронизации, восстановления данных и поиска потерянного или украденного iPhone, iPad или компьютера Mac. Своими функциями облачный сервис от Apple ушел далеко вперед конкурентов и позволяет очень гибко объединить все устройства iOS и OS X в одну систему, что открывает перед их владельцами широкие горизонты возможностей. Если вы еще не успели подключить iCloud на iPhone или Mac, сделайте это, уверен, облачное хранилище и его функции вас не разочаруют.
Для чего нужен профиль в iCloud
Хранение личных данных пользователя – это далеко не единственная функция, которую получает в распоряжение владелец учётной записи. Полный список возможностей выглядит следующим образом:
- Сохранение сведений о покупках.
- Синхронизация заметок, почты, календарей и контактов между всеми устройствами.
- Поиск потерянного телефона или планшета.
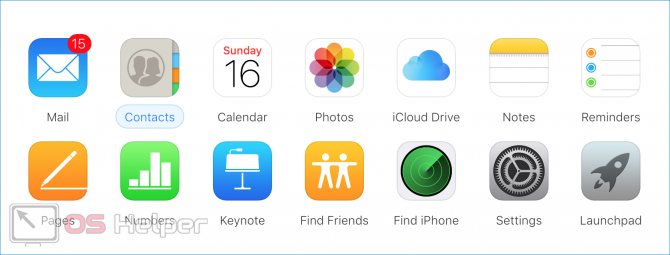
Каждый новый пользователь получает в распоряжение 5 Gb облачного пространства. Дополнительное пространство придётся приобретать – например, дополнительные 50 Gb обойдутся в 0,99$.
Наиболее интересной функцией iCloud является поиск устройства после его потери. Данная опция позволяет:
- видеть текущее местоположение телефона;
- блокировать устройство и выводить на экран информацию для связи с владельцем;
- полностью очищать память смартфона в удалённом режиме;
- выполнять звонок, при котором будет активирована максимальная громкость вне зависимости от включенного на устройстве режима.

Также стоит отметить возможность семейного доступа к одному аккаунту – информация в облаке и все покупки в iTunes или App Store будут доступны каждому члену семьи. Кроме того, все доверенные лица смогут осуществлять покупки при помощи одного платёжного средства.
Бесплатно? Не совсем
Я бы не удивился, если iCloud Private Relay предоставлялся за отдельную плату.
Сразу о главном. iCloud Private Relay — это опция, которую получают сразу все пользователи техники Apple, имеющие подписку на дополнительное пространство в хранилище iCloud. Осенью эта подписка будет называться iCloud+, и цены не изменятся.
Тарифы следующие:
Плюсом идёт ещё не менее классная фича с фейковыми адресами электронной почты, которые можно использовать для регистрации на каких-нибудь сервисах. Письма при этом будут пересылаться на основной ящик, а в связку ключей будут записываться регистрационные данные.
Считаю, что за 59 рублей в месяц такой набор плюшек того стоит. Отмечу, что в Беларуси, Казахстане, Китае, Колумбии, Египте, Саудовской Аравии, Южно-Африканской Республике, Туркменистане, Уганде и на Филиппинах iCloud Private Relay работать не будет. Дело в законодательных ограничениях.
Объём шифрования трафика, кстати, неограничен.
Особенности авторизации
Аккаунт создан. Какой именно вариант использовать, тут уже каждый пользователь решает для себя сам.
Но для входа в ICloud с компьютера ещё потребуется обязательная авторизация.
Как и в предыдущем случае, есть несколько способов, чтобы зайти в собственное выделенное хранилище сервиса iCloud с помощью компьютера.
При регистрации своего идентификатора для iCloud и других сервисов Apple требовалось с компьютера зайти в почту, подтвердить указанные данные, и на этом процедура была завершена. Всё, теперь в распоряжении юзера есть идентификатор, которым он может воспользоваться.
Следующий шаг заключается в том, чтобы войти в само облачное хранилище iCloud, получив свой бесплатный лимит в 5 ГБ, либо расширив его за дополнительную плату. Туда обычно выгружают фотографии, видео и другие файлы, что позволяет не засорять память компьютера, либо же иметь в распоряжении резервные копии важных данных.
Зайти в iCloud с компьютера можно 2 способами:
- через браузер;
- с помощью программы.
Каждый вариант стоит рассмотреть отдельно.
Вход через браузер
Проще всего выполнить вход в iCloud именно через браузер. Тут можно запустить любой удобный для вас веб-обозреватель.
Инструкция выглядит следующим образом:
Всё, на этом вход выполнен, доступ к облачному хранилищу открыт.
Что самое интересное, используя созданный Apple ID, можно войти в iCloud через браузер на различных версиях операционных систем. Это не обязательно должен быть Mac OS или Windows. В настоящее время вход через браузер при наличии идентификатора возможен даже через смарт-телевизоры. Главное, чтобы имелся доступ к сети Интернет.
Выполнив процедуру авторизации, пользователю откроется доступ к облачному хранилищу, настройкам и пр.
Но проблема способа заключается в уязвимости для фишинга. То есть доступ к вашим данным при желании могут получить посторонние люди.
Вход через программу
Куда более безопасной является авторизация через утилиту. Это официальная программа, созданная Apple.
Её можно загрузить с официального сайта для различных версий операционных систем. Программа устанавливается на компьютер, запускается. При наличии доступа к сети Интернет в специальном окне потребуется указать данные Apple ID и войти в собственный аккаунт iCloud.
Авторизация и работа с iCloud через программу может вызывать несколько проблем. А именно:
- Некоторые антивирусы, особенно старые, порой блокируют отправку данных через официальную утилиту. Это случается редко, но и такие случае встречались. Рекомендуется обновить антивирус, либо заменить устаревшую программу на что-то более свежее.
- При удалении официальной утилиты с компьютера все данные, загруженные из хранилища, также будут стёрты. Поэтому заранее необходимо всё сохранить, чтобы случайно не лишиться важных документов и файлов.
- Если это персональный компьютер или ноутбук, работающие под управлением ОС Windows, в списке моих устройств они не будут отображаться. Всё же речь идёт о программе облачного хранилища Apple, заточенного под Mac OS. Функционал для Windows более ограниченный.
Особых сложностей с тем, чтобы создать аккаунт, а также авторизоваться в сервисе облачного хранилища iCloud, у пользователей компьютеров возникать не должно.
Просто следуйте инструкциям и выбирайте тот факт, который более удобен и выгоден конкретно вам.
Регистрация на Mac
- Открыть панель с системными «Настройками» операционной системы;
- Выбрать раздел «iCloud», нажать на доступный пункт меню «Создать Apple ID»;
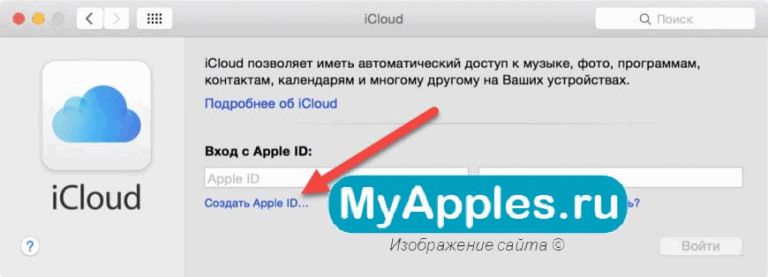
Приступить к заполнению личных данных. Выбрать страну, дату рождения, заполнить текстовые поля с именем и фамилией
Данные, как и в остальных случаях, важно запоминать!
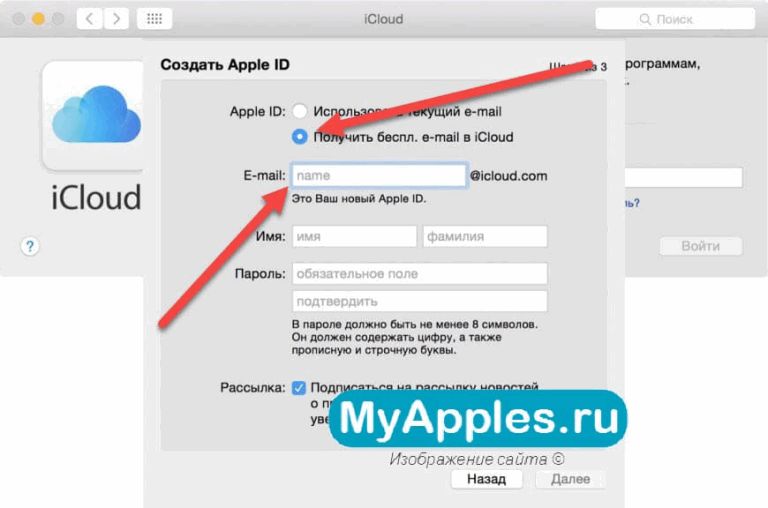
Следующий этап – генерация нового e-mail в сервисе iCloud, затем останется снова выбрать контрольные вопросы и ответы, а после – указать резервный почтовый ящик для связи и, как инструмент для дополнительной защиты личных данных;
Последний штрих – пройти авторизацию, используя получившийся аккаунт, в тех же настройках.