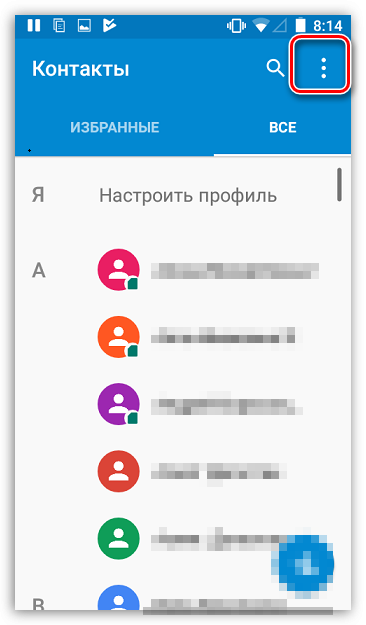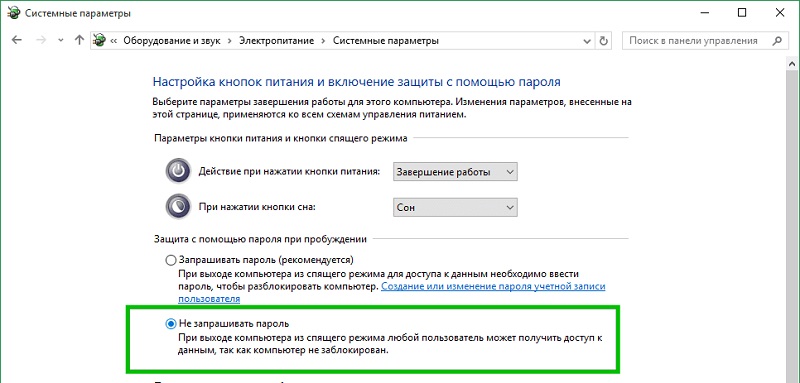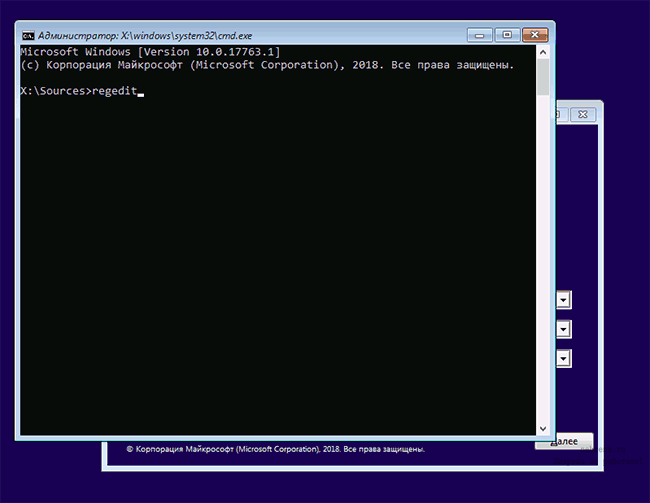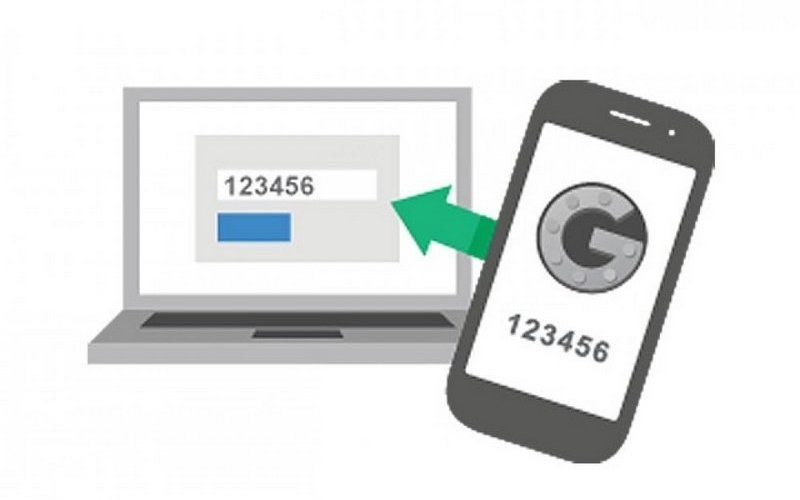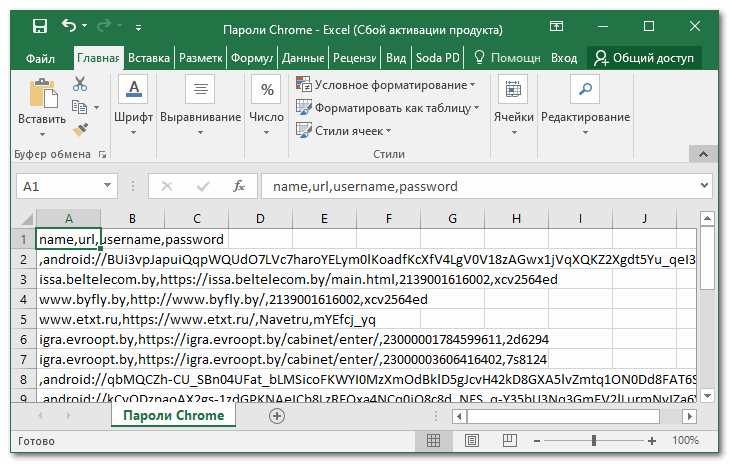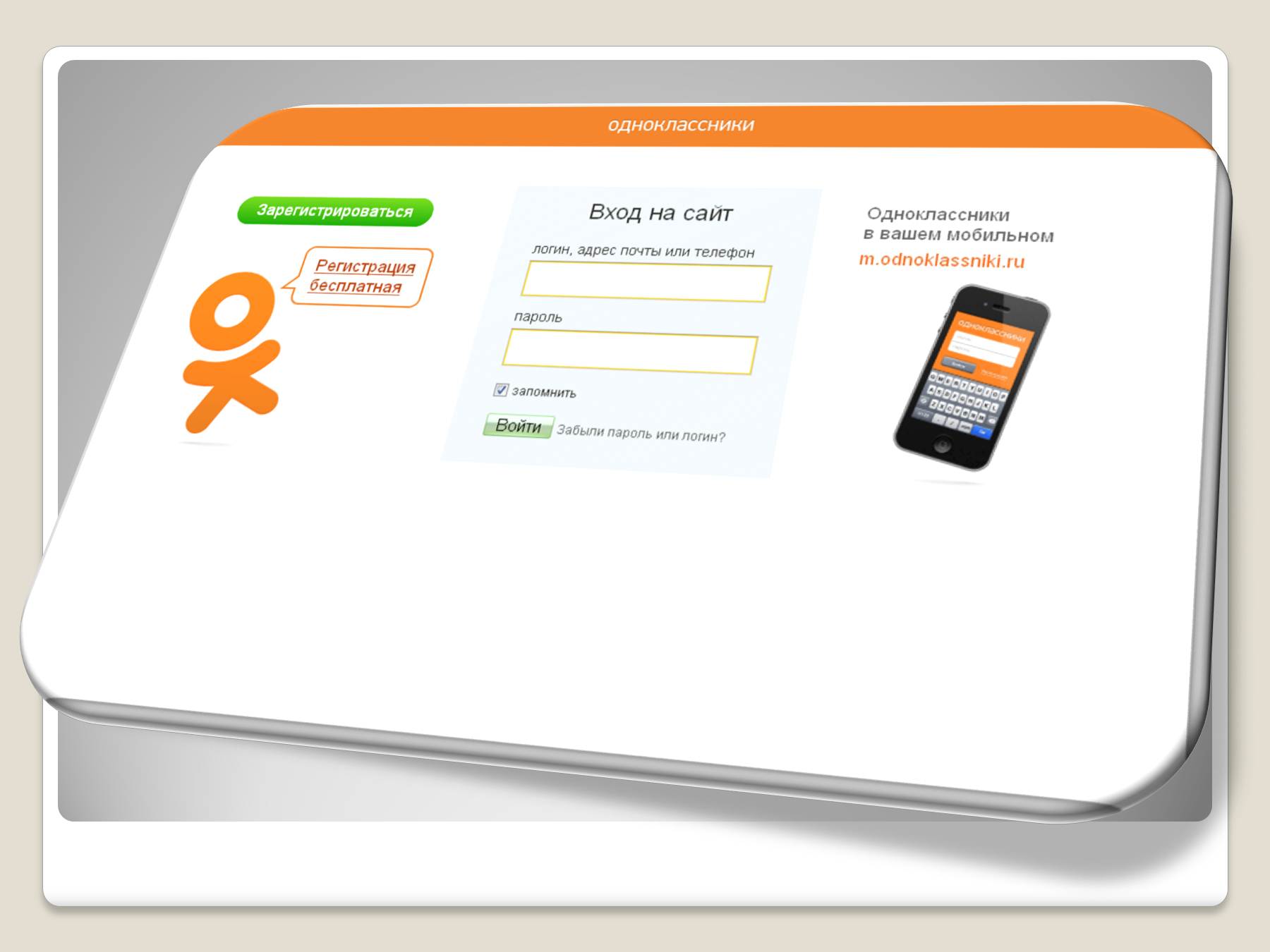Восстановление пароля в скайпе
Содержание:
- Изменение пароля учетной записи на сайте Майкрософт
- Как восстановить пароль учетной записи «Майкрософт» на официальном ресурсе
- Reset Windows Password: сброc пароля пользователя Windows
- Как поставить пароль на компьютер
- Сброс пароля от аккаунта Microsoft через страницу account.live.com/password/reset
- Какие личные данные требуются для учетной записи Microsoft?
- Наиболее лёгким методом исправления ошибки «Что-то пошло не так» является восстановления аккаунта. И здесь нам поможет та самая ссылка «account.live.com». Перейдите на указанный сайт, затем:
- Стандартный метод восстановления пароля учетной записи Майкрософт
- Как разблокировать ноутбук?
- Восстановите доступ к вашему аккаунту в Скайп
- Причины дисфункции «Что-то пошло не так» в Skype
Изменение пароля учетной записи на сайте Майкрософт
Как изменить пароль учетной записи не посредственно на сайте Майкрософт?
- Откройте сайт Microsoft: https://account.microsoft.com/account/Account?refd=login.live.com&destrt=home-index
- Войдите в свой аккаунт и нажмите на ссылку «Изменить пароль»
После того как подтверждение было сделано, вы сможете поменять свой пароль учетной записи. После того, как вы сохраните настройки на сайте Майкрософт, на всех устройствах этой учетной записи Майкрософт, пароль также будет другой, тот который вы только что создали.
Назад
Чтобы сбросить пароль учетной записи Microsoft через Интернет, перейдите на страницу
Сообщите, почему вам не удается войти в свою учетную запись.
В следующем экране введите адрес электронной почты для учетной записи Microsoft, которую хотите восстановить.
Примечание
. Если вы не знаете адрес электронной почты своей учетной записи Microsoft, то эта информация потребуется перед изменением пароля учетной записи.
Во втором текстовом поле введите символы, показанные на экране. Они нужны, чтобы удостовериться, что вы не робот. Нажмите кнопку Далее.
На следующем экране будут предоставлены вариант для получения кода безопасности на альтернативный адрес электронной почты или телефонный номер, добавленные ранее в учетную запись. При выборе способа доставки будет запрошено подтверждение недостающих данных, чтобы проверить вашу личность.
Если вы можете воспользоваться одним из этих вариантов, нажмите Далее
ниже для получения защитного кода.
Что делать, если нет возможности использовать ни один из вариантов сброса пароля
Если невозможно воспользоваться ни одним из вариантов сброса пароля, то можно получить доступ к учетной записи Microsoft, заполнив веб-форму восстановления учетной записи. Для этого перейдите на страницу Восстановление учетной записи Microsoft
и выполните следующие действия.
В поле Адрес электронной почты
введите адрес электронной почты для учетной записи Microsoft, к которой производится попытка доступа.
В поле Контактный адрес
электронной почты введите текущий адрес электронной почты, по которому с вами можно связаться или отправить туда ссылку на сброс пароля. В третьем текстовом поле введите символы, показанные на экране. Они нужны, чтобы удостовериться, что вы не робот. Нажмите кнопку Далее
.
В целях обеспечения безопасности учетной записи Microsoft вам потребуется ответить на несколько вопросов для подтверждения вашей личности, ответы на которые вы дали в момент первоначальной настройки учетной записи Microsoft. Заполните как можно больше полей.
Подсказки для заполнения веб-формы восстановления учетной записи
Укажите дополнительный адрес электронной почты. Убедитесь, что у вас есть доступ к этому адресу электронной почты, чтобы мы могли послать вам ссылку на сброс пароля после того, как удостоверимся, что учетная запись принадлежит именно вам. Ответьте на все вопросы, на которые сможете. Укажите как можно больше паролей, использовавшихся ранее, даже если вы не уверены в их правильности. Используйте информацию, предоставленную при создании или последнем обновлении учетной записи. Вы меняли место жительства после создания учетной записи? Сменили имя? Отправьте форму с компьютера, которым часто пользуетесь. Имейте в виду, что адрес электронной почты может иметь форму, зависящую от страны. Например, если бы вы создали свою учетную запись в Швеции, то ваш домен был бы «hotmail.co.se» вместо «hotmail.com».
После заполнения веб-формы восстановления учетной записи вы получите сообщение электронной почты, подтверждающее получение вашего запроса, и в течение 24 часов вы получите ответ на этот запрос (обычно гораздо быстрее).
Примечание.
Ссылка для сброса пароля истекает через 72 часа после пересылки, чтобы не нужно было следить за этим. Если вы не получили письмо по электронной почте, проверьте папку со спамом или нежелательной почтой, чтобы посмотреть, не находится ли там письмо для восстановления учетной записи.
Как восстановить пароль учетной записи «Майкрософт» на официальном ресурсе
Первое и, пожалуй, самое универсальное решение состоит в немедленном посещении официального ресурса
Сразу обратите внимание, что восстановить исходный пароль нельзя. Его можно только сбросить
Если забыт пароль к учетной записи Microsoft, и вход в систему оказывается невозможным, следует обратиться на сайт корпорации с другого терминала, подключенного к интернету, и зайти в раздел устранения неполадок с учетными записями.
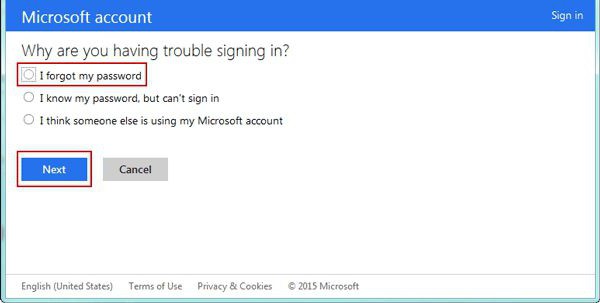
На странице первым делом появится вопрос о причине невозможности входа под своей регистрацией. Здесь нужно выбрать пункт, гласящий, что пользователь не помнит свой пароль, после чего нажать кнопку продолжения.
На следующей странице будет предложено ввести действительный электронный адрес или номер мобильного телефона, которые в обязательном порядке указывались при регистрации. При выборе одного из вариантов, либо на почту, либо на телефон, придет сообщение с указанием кода безопасности, который далее нужно будет ввести в специальной графе. Если выбран пункт, соответствующий тому, что у пользователя нет таких данных, придется вводить дополнительный адрес электронной почты. Иногда с вами могут связаться даже представители компании, чтобы, задав несколько вопросов, удостовериться в подлинности вашей личности. Но это редкость.
После ввода полученной комбинации произойдет сброс пароля, а пользователь, который забыл пароль учетной записи «Майкрософт», попадет на страницу создания нового. Далее останется только ввести новую комбинацию и повторить ее. После этого вход в систему при вводе нового пароля будет разблокирован.
Примечание: приведенная методика актуальна только для компьютерных систем, имеющих активное подключение к интернету. Без связи такой вариант не сработает.
Reset Windows Password: сброc пароля пользователя Windows
Выбор источника данных
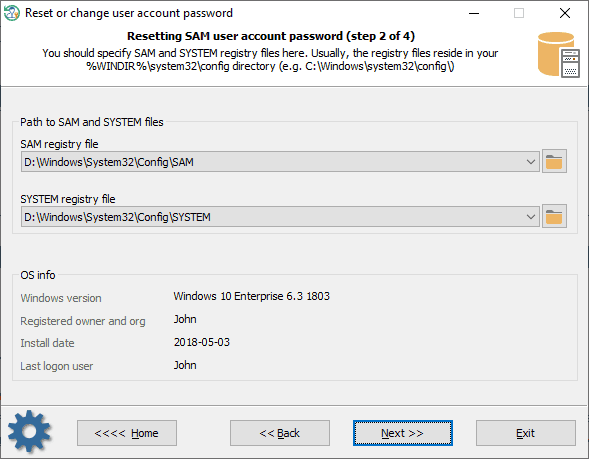
Для сброса пароля обычной учетной записи, программе необходимо знать месторасположение двух файлов реестра Windows: SAM и SYSTEM. Программа автоматически производит поиск всех файлов, предлагая первые найденные. Файлы реестра расположены в каталоге %WINDIR%\system32\config. Где %WINDIR% — рабочий каталог Windows.
Если на предыдущем шаге программы вы выбрали режим работы с Active Directory, вместо файла реестра SAM необходимо задать путь к базе данных Active Directory. По умолчанию, это каталог %WINDIR%\NTDS. Полный путь к базе данных в этом случае может выглядеть следующим образом: C:\Windows\NTDS\ntds.dit
Выбор учетной записи Windows
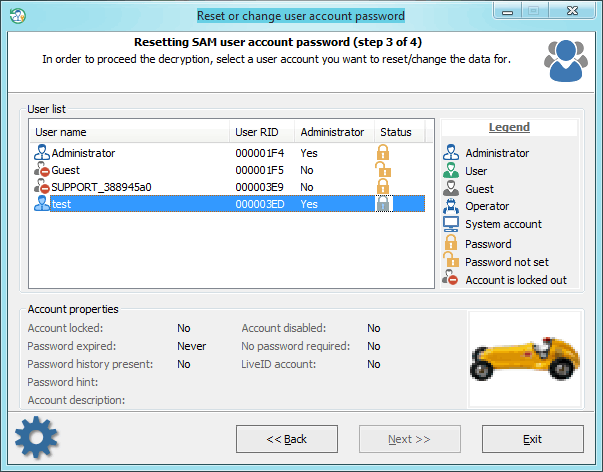
Выбираем учетную запись Windows. В верхней части экрана расположен список с учетными записями вашего компьютера. Щелкнув на одной из них, можно увидеть ее атрибуты. А именно: блокированна ли учетная запись или отключена, требуется ли пароль, присутствует ли история паролей, есть ли подсказка о пароле и др.
Сброс пароля
Для сброса пароля, оставьте поле ‘New password’ пустым и нажмите кнопку ‘reset/change’
Обратите внимание на дополнительные опции. Учетная запись не должна быть заблокирована или отключена, срок действия пароля не должен быть истечен.
Кроме того, если установлены локальные или доменные политики паролей, убедитесь, что новый пароль соответствует требованиям длины и сложности, а также не совпадает ни с одним из введенных ранее (если присутствует история паролей)
В противном случае, вы не сможете войти в систему, даже с пустым паролем. По крайней мере, до тех пор, пока не сбросите настройки политики паролей.
Если вы меняете пароль встроенного Администратора в операционной системе Windows XP Home edition, а также в некоторых редакциях Windows Vista, имейте в виду, что для того, чтобы активировать учетную запись встроенного Администратора и войти в систему под ней, а не под обычной учетной записью, необходимо загрузить систему в безопасном режиме. Для этого перед началом загрузки Windows, многократно нажимайте клавишу F8 до тех пор, пока не появится текстовый диалог выбора способа загрузки, в котором выберите пункт загрузку в безопасном режиме. После этого учетная запись встроенного Администратора станет активной и можно будет ей воспользоваться.
На операционных системах Windows 8 и более новых, для запуска безопасного режима нажмите кнопку выключения компьютера, затем нажмите удерживая клавишу Shift на клавиатуре и выберите пункт ‘Перезагрузка’.
P.S. Не следует путать учетную запись с правами Администратора и учетную запись встроенного Администратора. Пароль к последней задается при начальной установке Windows.
Как поставить пароль на компьютер
В статье будут рассмотрены основные способы добавления пароля на компьютер. Они все уникальны и позволяют войти в систему даже с использованием пароля от учетной записи Майкрософт, но данная защита не гарантирует 100% безопасности от проникновения посторонних личностей.
Способ 1: Добавление пароля в «Панели управления»
Способ запароливания через «Панель управления» — один из самых простых и часто используемых. Прекрасно подходит для новичков и неопытных юзеров, не требует запоминания команд и создания дополнительных профилей.
- Нажмите на «Меню пуск» и кликните «Панель управления».
Выберите вкладку «Учетные записи пользователей и семейная безопасность».
Кликните на «Изменение пароля Windows» в разделе «Учетные записи пользователей».
Из списка действий над профилем выберите «Создание пароля».
В новом окне есть 3 формы для ввода основных данных, которые необходимы для создания пароля.
Форма «Новый пароль» предназначена для кодового слова или выражения, которое будет запрашиваться при запуске компьютера, обратите внимание на режим «Caps Lock» и раскладку клавиатуры при его заполнении. Не создавайте очень простые пароли вроде «12345», «qwerty», «йцукен». Придерживайтесь рекомендаций Microsoft по выбору секретного ключа:
- Секретное выражение не может вмещать логин учетной записи пользователя или любую его составляющую;
- Пароль должен состоять более чем из 6 символов;
- В пароле желательно применить заглавные и прописные буквы алфавита;
- В пароле рекомендуется использовать десятичные цифры и неалфавитные символы.
«Подтверждение пароля» — поле, в которое требуется ввести ранее придуманное кодовое слово, чтобы исключить ошибки и случайные нажатия, так как введенные символы скрыты.
Форма «Введите подсказку для пароля» создана для напоминания пароля, если вы его не сможете вспомнить. Используйте в подсказке данные известные только вам. Это поле необязательное, но рекомендуем его заполнить, иначе существует риск лишится вашей учетной записи и доступа к ПК.
Когда заполните обязательные данные, нажмите «Создать пароль».
На этом этапе процедура установки пароля окончена. Посмотреть статус вашей защиты можно в окне внесения изменений в учетную запись. После перезагрузки, Windows потребует секретное выражение для входа. Если у вас всего лишь один профиль с привилегиями администратора, то не зная пароля, доступ к Windows получить будет невозможно.
Подробнее: Установка пароля на компьютер Windows 7
Способ 2: Аккаунт Microsoft
Данный способ позволит вам получать доступ к компьютеру при помощи пароля от профиля Microsoft. Кодовое выражение можно будет сменить с помощью электронного адреса или номера телефона.
- Найдите «Параметры компьютера» в стандартных приложениях Windows «Меню пуск» (так это выглядит на 8-ке, в Виндовс 10 получить доступ к «Параметрам» можно по нажатию соответствующей кнопки в меню «Пуск» или посредством использования комбинации клавиш Win+I).
Из списка параметров выберите раздел «Учетные записи».
В боковом меню кликните на «Ваша учетная запись», далее «Подключиться к учетной записи Майкрософт».
Если у вас уже есть аккаунт Майкрософт, введите e-mail, номер телефона или имя пользователя Skype и пароль.
В противном случае создайте новую учетную запись, введя запрашиваемые данные.
После авторизации потребуется подтверждение уникальным кодом из СМС.
После всех манипуляций Windows будет запрашивать пароль от учетной записи Майкрософт для входа.
Подробнее: Как поставить пароль в Windows 8
Способ 3: Командная строка
Этот метод подходит для более продвинутых пользователей, так как подразумевает знание консольных команд, однако он может похвастаться быстротой своего исполнения.
- Кликните по «Меню пуск» и запустите «Командную строку» от имени администратора.
Введите , чтобы получить детальную информацию обо всех доступных учетных записях.
Скопируйте и вставьте следующую команду:
где username — имя учетной записи, а вместо password следует вписать свой пароль.
Чтобы проверить установку защиты профиля, перезагрузите или заблокируйте компьютер сочетанием клавиш Win + L.
Подробнее: Установка пароля на Windows 10
Сброс пароля от аккаунта Microsoft через страницу account.live.com/password/reset
Вернуть утраченный шифр для входа в онлайн-системе Майкрософт можно при помощи формы по уже известному адресу. Этот процесс схож со стандартной процедурой восстановления данных. Вы также сможете сменить его, используя любое устройство: компьютер, телефон, игровую приставку и др. Первое окно вам предлагает ввести вашу почту Outlook, Skype или номер мобильного телефона.
Когда вы введете один из предложенных контактов, вы увидите следующее окно, где система будет спрашивать у вас, какой из вариантов подходит больше:
- Отправка письма на почту Outlook;
- Звонок на номер мобильного телефона, который вы указывали при регистрации;
- Сообщение SMS на телефон;
- Вы также можете выбрать последний вариант, если ни к одному из указанных контактов у вас нет доступа.
Форма восстановления данных от аккаунта Microsoft
Скорее всего у вас нет доступа и к электронной почте от Microsoft. Поэтому воспользуйтесь вариантом с телефоном. Случай с заблокированным устройством будет рассмотрен ниже. Укажите, как бы вы хотели получить пароль: через сообщения или звонок. Когда вы подтвердите, что телефон принадлежит вам, система предложит ввести новый код и повторить его.
- Если вы не можете использовать свое мобильное устройство и почта Microsoft вам не доступна, выберите последний вариант «У меня нет этих данных» ;
- В следующем окне нужно ввести почту или учетную запись, к которой нужно получить доступ. При этом система уведомляет — если вы в своем аккаунте активировали двухшаговое подтверждение данных, вы не сможете получить к нему доступ этим способом;
Ввод альтернативной электронной почты для восстановления данных профиля Microsoft
Ниже введите контакты, по которым с вами можно связаться. Но они должны быть другими и отличаться от восстанавливаемых;
Еще ниже введите капчу и нажмите кнопку «Далее»;
В следующем окне вам нужно подтвердить дополнительный адрес e-mail. На него будет отправлен код, который нужно ввести на странице восстановления данных Microsoft;
Заполните подробно следующую форму. От полноты данных формы будет зависеть результат рассмотрения вашей заявки. Её могут рассмотреть и помочь вам в получении доступа. Но могут и отказать. В этом случае вам просто не ответят в поддержке.
Форма восстановления пароля от аккаунта Microsoft, если нет доступа ни к каким данным
Какие личные данные требуются для учетной записи Microsoft?
Адрес электронной почты и номер телефона. Эти сведения могут понадобиться для более надежной двухэтапной аутентификации при выполнении действий, связанных с изменением ключевых параметров учетной записи.
Как пользоваться сервисом?
Веб-ресурс account.live.com предоставляет полный доступ к управлению аккаунтом. Для регистрации вводят только адрес электронной почты и номер телефона. Именно эти данные будут использоваться в дальнейшем для входа и пользования его функциями.
Рисунок 2. Окно выбора причины ошибки при попытке зайти в аккаунт
Однако бывают случаи, когда человек не может войти на свою страницу.
Решить эту проблему можно несколькими способами:
- Сбросить пароль – для этого необходимо указать причину, по которой возникли сложности (к примеру, если вы просто не помните код). После этого система автоматически предоставит вам варианты решения проблемы. Как правило, для этого вводят электронный адрес или телефон, а служба поддержки поможет сбросить пароль и придумать новый, более надежный.
- Если учетная запись заблокирована, возможно, у третьих лиц есть доступ к вашему аккаунту. Для этого зайдите в него с компьютера и изменить пароль. Но если провести вход не получается, на странице сброса пароля выберите пункт «Мне кажется, моей учетной записью Майкрософт пользуется кто-то другой» и следовать инструкциям системы по восстановлению доступа.
Наиболее лёгким методом исправления ошибки «Что-то пошло не так» является восстановления аккаунта. И здесь нам поможет та самая ссылка «account.live.com». Перейдите на указанный сайт, затем:
- Нажмите кнопку «Войти».
- После клика должно появиться окно входа в «Майкрософт».
- Здесь потребуется ввести данные от своего аккаунта. То есть логин или мобильный телефон.
- Выберите «Далее».
- На экране должно появиться окно с вводом пароля. Введите последнюю используемую комбинацию цифр.
- Нажмите «Вход».
- При блокировке аккаунта будет выведено сообщение «Действие вашей учётной записи временно приостановлено». Кликните кнопку «Далее».
Действие вашей учетной записи приостановлено
Введите номер мобильнго телефона для получения кода
Если вы забыли свой пароль учетной записи Майкрософт на телефоне, в Windows 10 или на другом устройстве (например, XBOX), его сравнительно просто восстановить (сбросить) и продолжать использовать своё устройство с прежней учетной записью.
В этой инструкции подробно о том, как восстановить пароль Майкрософт на телефоне или компьютере, что для этого требуется и некоторые нюансы, которые могут оказаться полезными при восстановлении.
Стандартный метод восстановления пароля учетной записи Майкрософт
Если вы забыли пароль своей учетной записи Майкрософт (при этом не важно, на каком устройстве — Nokia, компьютер или ноутбук с Windows 10 или что-то ещё), при условии, что это устройство подключено к Интернету, самым универсальным способом восстановления/сброса пароля будет следующий. После изменения пароля учетной записи Майкрософт, он изменится и на всех остальных устройствах с этой же учетной записью, которые подключены к Интернету
К примеру, изменив пароль на компьютере, вы сможете зайти с ним же на телефоне
После изменения пароля учетной записи Майкрософт, он изменится и на всех остальных устройствах с этой же учетной записью, которые подключены к Интернету. К примеру, изменив пароль на компьютере, вы сможете зайти с ним же на телефоне.
Если вам требуется сбросить пароль учетной записи Майкрософт на компьютере или ноутбуке с Windows 10, то все те же шаги можно проделать и просто на экране блокировки, нажав «Не помню пароль» под полем ввода пароля на экране блокировки и перейдя к странице восстановления пароля.
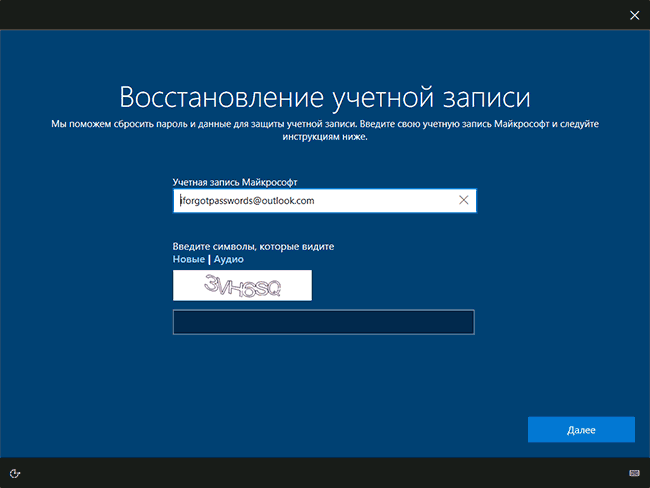
Если ни один из способов восстановления пароля не помогает, то, с большой вероятностью, доступ к учетной записи Майкрософт у вас потерян навсегда. Однако, доступ к устройству можно восстановить и завести на нем другую учетную запись.
Как разблокировать ноутбук?
Компания Майкрософт всегда работала над защитой персональной информации пользователей. Но при этом, сами же пользователи могут попасть в эту ловушку, если забудут установленный пароль.Естественно, можно просто переустановить ОС, но есть и другие, не столь радикальные меры.
Одним из самых простых и распространенных методов – выполнить вход своим пользователем посредством безопасного режима и вообще убрать или сменить забытый пароль.
Безопасный режим: как зайти в него?
Для входа в этот режим, необходимо сделать несколько простых манипуляций:
- Выполнить перезагрузку ноутбука.
- После сигнала BIOS, необходимо нажимать F8.
- Перед пользователем возникнет список с разными вариантами загрузки системы. Выбрать необходимо «Безопасный режим» и нажать клавишу Enter.
- После того, как система будет загружена, необходимо зайти в ОС от имени администратора.
- Теперь после нажатия ОК, вы будете в системе в диагностическом режиме.
Удаление пароля
Этот режим ограничен и не имеет некоторых функций, но они нам сейчас и не пригодятся. Для того чтобы удалить пароль в этом режиме, необходимо сделать следующее:
- Заходим в «Панель управления», через меню «Пуск» или нажатием клавиши «Windows» — кому как удобней.
- Далее переход в пункт «Учетные записи пользователей и…».
- Теперь необходимо выбрать того пользователя, где забыт пароль.
- После в левом блоке будет список доступных действий, где нажимаем на «Изменить пароль».
- Вводим новый пароль или оставляем поля с паролем пустыми, чтобы удалить его.
- Далее «Сохранить».
- Выполняем перезагрузку ноутбука.
Командная строка администратора
На самом деле, проделать все это можно намного быстрее, причем сложностей это не представит даже неопытным пользователям. Для начала необходимо запустить командную строку и провести ряд несложных манипуляций.
- Для открытия командной строки, необходимо зажать комбинацию клавиш Win+R. Таким образом будет вызван диалог строки «Выполнить».
- В этом поле необходимо ввести следующую команду «cmd» и нажать на клавишу Enter.
- Перед пользователем появится консоль, где необходимо вписать «net user (1) (2)», где скобки с цифрами будут обозначать новое имя учетной записи и пароль, после чего нажимаем на клавишу Enter.
Таким образом, можно снова выполнить перезапуск ноутбука, и если все сделано правильно, пароль будет изменен.
3 578
Восстановите доступ к вашему аккаунту в Скайп
Для решения проблемы с что-то пошло не так account.live.com в скайп рекомендуем восстановить доступ как указано в рекомендации разработчиков.
Для этого выполните следующее:
- Перейдите по рекомендуемому адресу account.live.com;
- Справа сверху нажмите на кнопку «Войти»;
-
Появится окно для входа в учётную запись Майкрософт;
Введите свой логин или телефон
- Введите там свой номер телефона (или логин), которые вы указывали при регистрации своего аккаунта;
- Нажмите на «Далее»;
- Появится окно с запросом вашего пароля. Введите туда ваш обычный пароль и нажмите на «Вход»;
-
Появится сообщение о временной приостановке действия вашей учётной записи. Кликните на «Далее»;
Нажмите на «Далее»
- На следующем окне будет необходимо указать код страны и номер вашего телефона и нажать на «Отправить код»;
-
На ваш телефон придёт проверочный код доступа, который необходимо будет ввести в соответствующее поле. Введите указанный код и нажмите на «Отправить»;
Пройдите верификацию через смс
-
Если был введён корректный код, вы увидите сообщение о разблокировке вашей учётной записи;
Ваш аккаунт будет разблокирован
- Теперь по переходу в Личный Кабинет вам будет необходимо изменить пароль и пользоваться вашим Скайп как и прежде.
Причины дисфункции «Что-то пошло не так» в Skype
Рассматриваемая проблема может возникнуть как при первом запуска вашего Скайп, так и с вашей учётной записью Скайп, которую вы используете годами. При попытке логина в свой аккаунт вы получаете сообщение «Что-то пошло не так», уведомление что с вашей учётной записью в Майкрософт возникли проблемы, и рекомендацию перейти на сайт account.live.com
для исправления возникшей дисфункции.
Причины ошибки «что то пошло не так» примерно следующие:
-
Наблюдаются сбои в работе серверов Скайп
. В некоторых случаях сервера Скайп могут работать нестабильно, что вызывает проблемы с входом пользователей в их учётные записи; -
Система заподозрила ваш аккаунт во взломе
. Это может быть связано с спамерской или вирусной рассылкой с вашего аккаунта, попытками одновременного входа в него с различных IP-адресов и прочее; -
Вы неоднократно ввели неверный пароль при попытке входа в аккаунт
. Система идентифицировала это как попытку взлома аккаунта и временно заблокировала его; -
Вы попытались войти в Скайп с другого (подозрительного для системы) устройства
. К примеру, если вы длительное время входили в Скайп из российского IP, то попытка входа из IP с какой-нибудь Новой Гвинеи покажется системе подозрительным, и она заблокирует ваш аккаунт; -
Вы используете нестабильную версию стационарной программы Skype
(в случае недавней загрузки и установки оной); -
У вас имеется нестабильное интернет-подключение
.
Давайте рассмотрим, как исправить проблему входа account.live.com в Скайп.