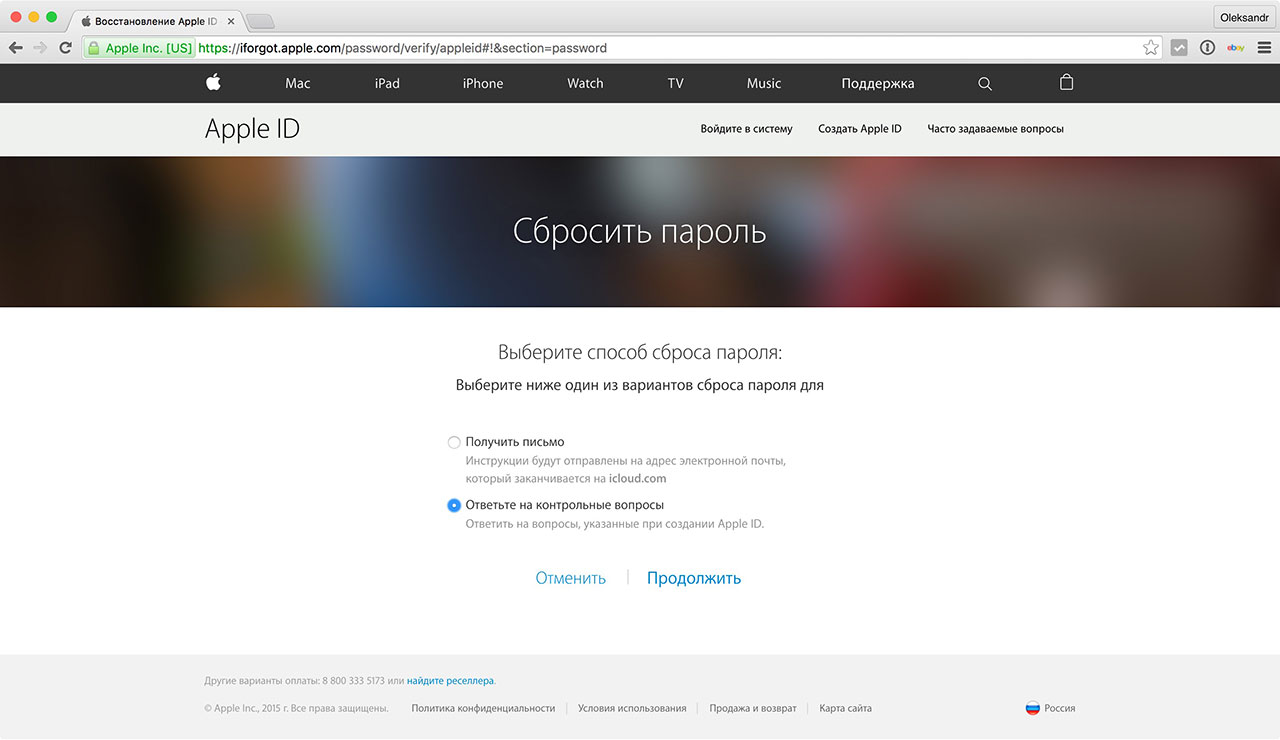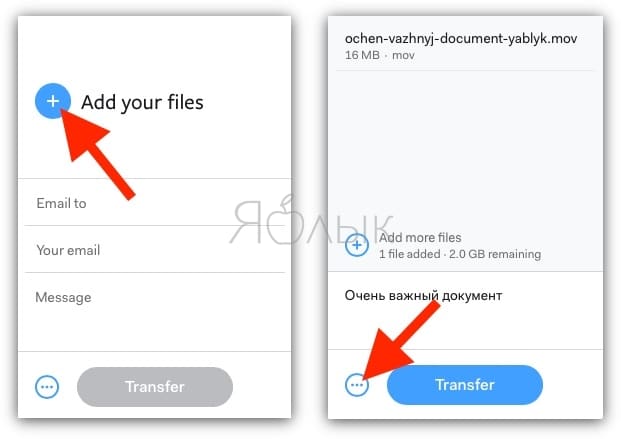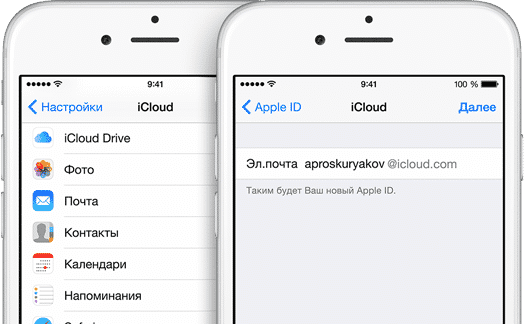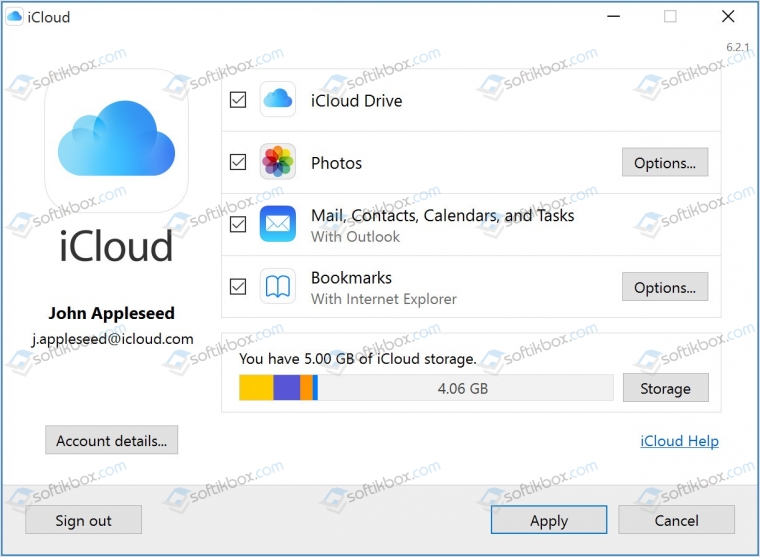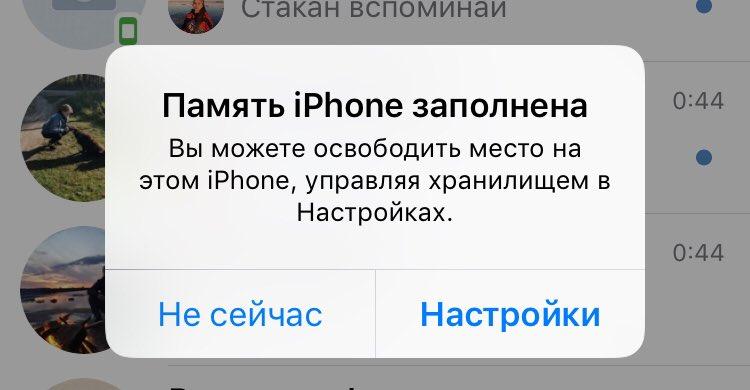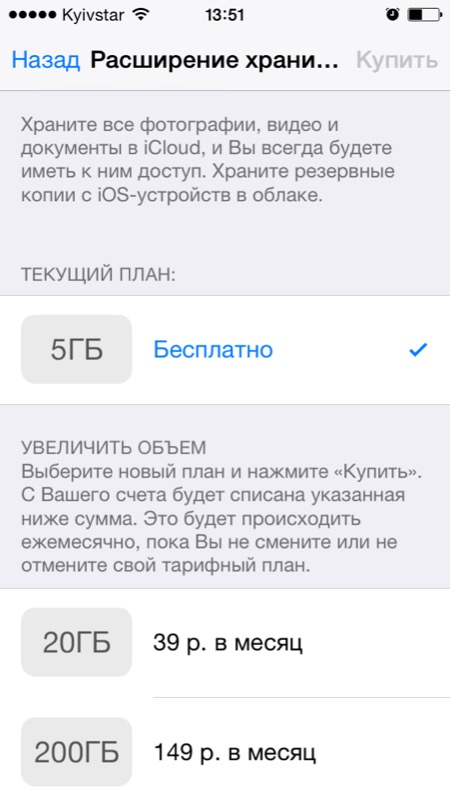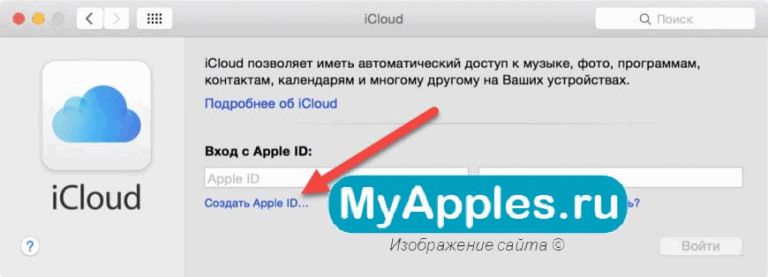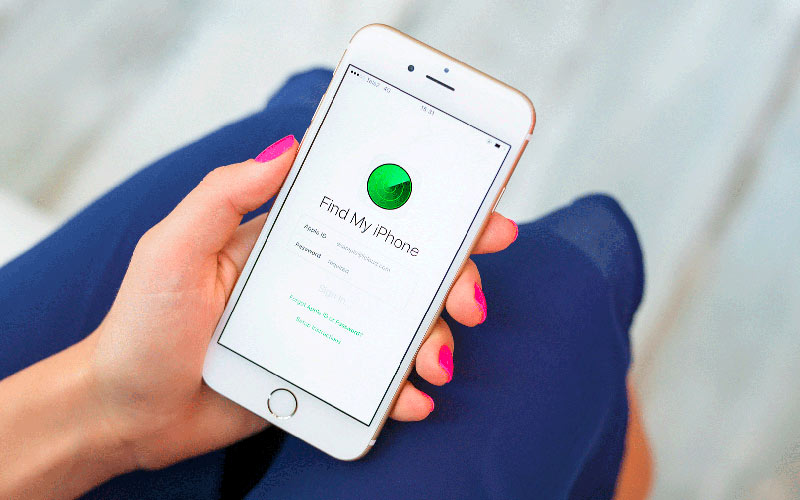Взаимодействие с apple icloud: вникаем в важнейшие функции
Содержание:
- Просмотр хранилища iCloud с компьютера
- Распределение места в iCloud
- Часть 4, Как получить доступ к фотографиям iCloud на компьютере
- Как выгрузить фото из iCloud в iPhone, если не хватает памяти на iPhone
- Как посмотреть фото или видео в iCloud
- Настройка хранилища iCloud
- Как в облако загрузить фото с телефона Андроид
- Загрузка исходных фотографий и видеозаписей
- Как выгрузить фото из iCloud в iPhone
- Способы выгрузки на компьютер Windows
- iCloud для Windows
- iCloud для Windows
- Настройка хранилища iCloud
- Часто задаваемые вопросы
Просмотр хранилища iCloud с компьютера
Чтобы посмотреть фотографии в облаке используя ПК, можно воспользоваться соответствующей утилитой для Windows или зайти в облачное хранилище через веб-сайт приложения.
Просмотр фотографий через сайт iCloud
Веб-сайт становится доступным после процедуры авторизации, когда вы вносите в соответствующее поле ваш Apple ID. Чтобы проверить содержимое хранилища, посмотреть контент, внести изменения воспользуйтесь простыми инструкциями.
- Откройте в браузере сайт iCloud.
- Внесите свой Apple >
- Выберите в меню иконку «Фотографии», нажмите на значок.
- На экране компьютера откроется полная медиатека хранилища, разложенная на две вкладки «Моменты», «Альбомы». В разделе «Альбомы» хранятся все серии снимков, созданные ранее и разложенные по альбомам. Во вкладке «Моменты» собраны последние загрузки.
Если нужно удалить картинку, кликните на значок «Корзина» в правом углу. Файл удалится со всех устройств. Чтобы скачать файл на ПК, откройте опцию «Выбрать» и нажмите на значок «Стрелка в квадрате». Загруженные фото с хранилища открываются в ПК в папке, которая стоит как загрузочная по умолчанию.
Просмотр фото через установку iCloud для Windows
После активации установочной программы приложения для Windows, все файлы облачного хранилища синхронизируются с выбранной папкой на ПК. Чтобы легко смотреть свои фотографии в iCloud с компьютера воспользуйтесь простой инструкцией.
- Скачайте установщик для Windows с официального сайта.
- Запустите программу через прием лицензионного соглашения.
- Нажмите в окне значок «Принять».
Установка занимает до 10 минут.
- Нажмите на скачанную программу.
- В открывшемся окне введите свои данные Apple >
- Нажмите на значок «Галочка» в окне «Фото». Этим вы запустите процесс синхронизации облачного хранилища с браузером. На ПК создастся папка, где отобразится весь контент с облака.
- Найдите на рабочем столе, или в загрузках папку «Фото iCloud».
- Нажмите на значок «Применить», чтобы сохранить папку на ПК.
После того, как вы активировали приложение, нажмите «Галочку» в тех окнах, которые вы желаете синхронизировать с ПК вместе с файлами фотографий. Перед тем, как устанавливать программу iCloud на ПК необходимо убедиться, что компьютер использует последнюю версию iOS.
Облачное хранилище от корпорации «Яблоко» это удобный сервис, который отличается простотой управления и понятным функционалом. С помощью приложения можно смотреть, отправлять, удалять фото со всех синхронизированных устройств.
Распределение места в iCloud
Компания Apple ограничивает своих пользователей в объёме хранилища при использовании бесплатной подписки Айклауд
. О
днако, это ограничение не касается всех типов графического контента, который хранится в директории «Мой фотопоток» .
Юзеры могут загружать в папку неограниченное число картинок и фото камеры, не боясь потратить все свободное место сервиса.
При добавлении снимков во все остальные папки, место на диске будет уменьшаться. достаточно удалить ненужные файлы.
Важно!
Хранить снимки в директории «Мой фотопоток» можно только 30 дней. По истечению этого периода весь контент папки будет удалён. Чтобы сохранить файлы, синхронизируйте их с ПК. В таком случае, копии фото будут добавлены на жесткий диск компьютера, и вы сможете их использовать даже после удаления в облаке.
Тематические видеоролики:
Часть 4, Как получить доступ к фотографиям iCloud на компьютере
Согласно нашему исследованию, некоторые люди жаловались на то, что они не могут получить доступ к библиотеке фотографий iCloud на ПК. Множество факторов может привести к проблеме, и это трудно исправить для обычных людей. Вот почему мы рекомендуем Apeaksoft iPhone Восстановление данных.
Apeaksoft iPhone Восстановление данных
- Восстановите удаленные фотографии из резервных копий iCloud за несколько шагов.
- Просматривайте фотографии iCloud и выборочно извлекайте определенные.
- Сохраняйте оригинальный формат и качество фотографий iCloud.
- Доступ к фотографиям iCloud на вашем компьютере без iPhone.
Как выгрузить фото из iCloud в iPhone, если не хватает памяти на iPhone
Схема действий:
- Откройте сайт, введите учетные данные и дождитесь загрузки страницы.
- Выберите блок «Фото». Если медиатека обширная, придется проявить терпение, пока превью всех изображений появятся на экране.
- Сделайте двойной тап по снимку, чтобы он загрузился в оригинальном формате. Сверху найдите значок облака со стрелкой, смотрящей вниз – это и есть выгрузка. Для компьютеров на Windows потребуется указать путь файла.
- Чтобы выгрузить большой объем изображений, зажмите курсор на пустой области и потяните вверх, захватывая нужные файлы. Они будут выгружены zip-архивом. Для выбора всей медиатеки можно применить стандартную команду Ctrl+A.
Если все изображения и видеоролики хранились в оригинальном размере и потому заняли все свободное место, можно попробовать очистить память, включив «Оптимизацию хранилища». Эта опция находится в «Настройках». В верхней части раздела нужно нажать на свой Apple ID, перейти в раздел «iCloud» и дальше на вкладку «Фото».
На iPhone и других устройствах останутся только «облегченные» версии, появится свободное место, но физически в телефоне снимков не будет. Нужные оригиналы придется отдельно вытягивать из Облака.
Как посмотреть фото или видео в iCloud
Прежде чем пытаться просмотреть фотографии и прочие файлы через приложение iCloud, необходимо включить синхронизацию и активировать ряд функций в настройках устройства.
Настройка хранилища iCloud
Для настройки облака на айфоне нужно выполнить следующие пункты:
- Открываем приложение «Настройки» на вашем устройстве.
- Переходим к разделу iCloud.
- Из предложенного списка выбираем данные, которые необходимо синхронизировать с серверами.
- Теперь переходим к детальной настройке синхронизации фотографий.
- Выбираем наиболее подходящий вариант: «Оптимизация хранения на iPhone» — экономит память на устройстве, так как при активации этой функции все сделанные фото будут автоматически отправляться на айклаудные сервера и удаляться из памяти телефона; «Сохранение оригиналов» — сделанные снимки хранятся и в памяти телефона, и на серверах iCloud.
- Вы можете активировать функцию «Выгрузить в мой фотопоток», чтобы новые фотографии автоматически отправлялись на все остальные устройства, синхронизированные с вашей учётной записью.
- Включите функцию «Выгрузить фото серий», чтобы на остальные устройства, синхронизированные с вашим, отправлялись только избранные фотографии.
- Активируйте функцию «Общий доступ к фото iCloud», чтобы показать свои фотографии остальным пользователям хранилища, а также иметь возможность просматривать снимки других людей.
- По умолчанию доступно всего 5 Гб облачной памяти. После их заполнения при попытке синхронизировать устройства с iCloud вы увидите уведомление о нехватке места.
- Если вы столкнулись с такой проблемой или чувствуете, что 5 Гб вам будет недостаточно, вернитесь к общему списку настроек и перейдите к разделу «Основные».
- Откройте подраздел «Статистика».
- Перейдите к пункту «Хранилище iCloud».
- Нажмите кнопку «Сменить план хранилища».
- Вы увидите список доступных пакетов места в облачном хранилище. Выберите тот, что вам больше всего подходит по критериям цена/Гб и нажмите кнопку «Купить», после чего следуйте инструкции, появившейся на экране.
После того как все настройки iCloud были произведены, а устройство синхронизировалось с облачными серверами, вы сможете смотреть все фотографии через любое ваше устройство.
Как просмотреть фото в облаке через iPhone, iPad и iPod touch
Просмотр фотографий с устройств Apple сопровождается следующими действиями:
- В меню устройства находим иконку приложения «Фото» и нажимаем на неё.
- Вам откроется приложение с тремя разделами: «Фото» — все фотографии, хранящиеся на серверах iCloud, «Общие» — снимки, доступные всем пользователям и «Альбомы» — раздел, в котором все фотоснимки расфасованы по группам.
Как смотреть фотки в iCloud с компьютера
Для просмотра фотоснимков через Mac OS или Windows необходимо:
- Загрузить и установить приложение «Фото» для вашей операционной системы. Запустить его.
- Версия для компьютера практически не отличается от мобильной, кроме одного раздела – «Проекты». Перейдя в эту вкладку, вы можете начать создавать слайд-шоу, открытки, календари и другие проекты из фотографий.
Как просмотреть снимки на сайте iCloud
Получить доступ к галерее iCloud можно и без использования дополнительного софта. Для этого достаточно:
- Зайти на сайт iCloud и авторизоваться при помощи вашего Apple ID.
- Выбрать раздел «Фотографии».
Настройка хранилища iCloud
Перед просмотрим фото и прочих файлов через Айклоуд, нужно включить синхронизацию, а также активировать в настройках гаджета ряд функций. Выполняем следующие шаги для настройки на устройстве Apple облака:
- Открываем «Настройки».
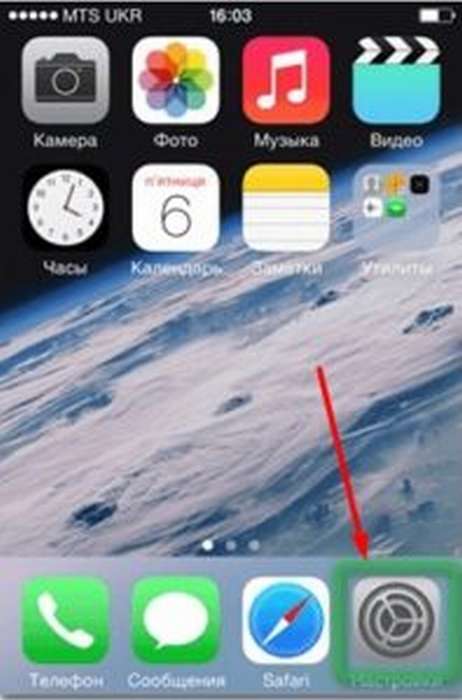
Переходим в раздел iCloud.
В предложенном списке выбираем информацию, которую нужно синхронизировать с серверами.
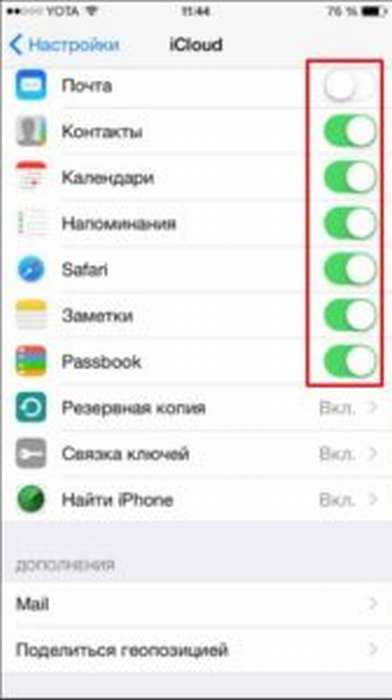
Теперь проводим детальную настройку синхронизации фото.
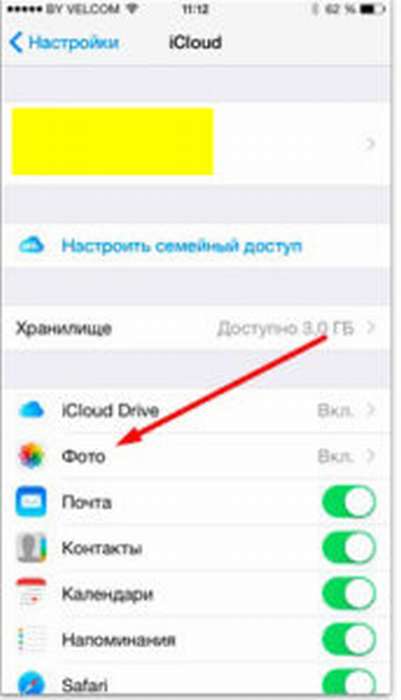
Выбираем самый подходящий способ: «Оптимизация хранения на Айфоне». Это позволит на девайсе сэкономить память, так как во время активации данной опции все сделанные фотографии автоматически будут отправляться на сервера iCloud и из памяти гаджета удаляться. При выборе «Сохранение оригиналов» созданные снимки храниться будут и на серверах Айклоуд, и в памяти устройства.
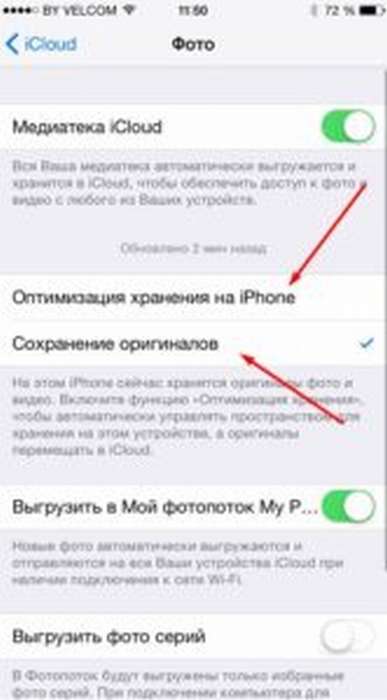
Еще можно активировать опцию «Выгрузить в мой фотопоток». При этом новые фото автоматически начнут отправляться на все иные гаджеты, которые синхронизированы с вашей учетной записью.
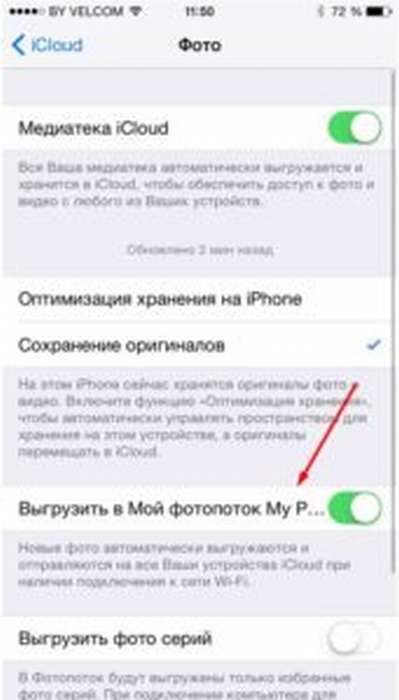
Включите опцию «Выгрузить фото серий». На остальные девайсы, синхронизированные с вашим, отправляться будут только избранные фото.
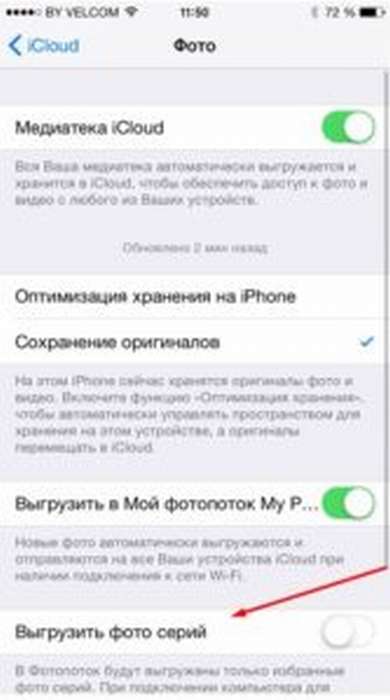
Теперь активируем «Общий доступ к фото Айклоуд», для демонстрации своих фото остальным пользователям хранилища. Также предоставляется возможность просматривать снимки других пользователей.
Доступно по умолчанию только 5 Гб памяти в облаке. Когда они будут заполнены, то во время попытки синхронизировать гаджеты с iCloud будет отображено уведомление, что недостаточно места.
Если вы видите, что вам будет недостаточно 5 Гб, то стоит вернуться к общему списку с настройками и перейти во вкладку «Основные».
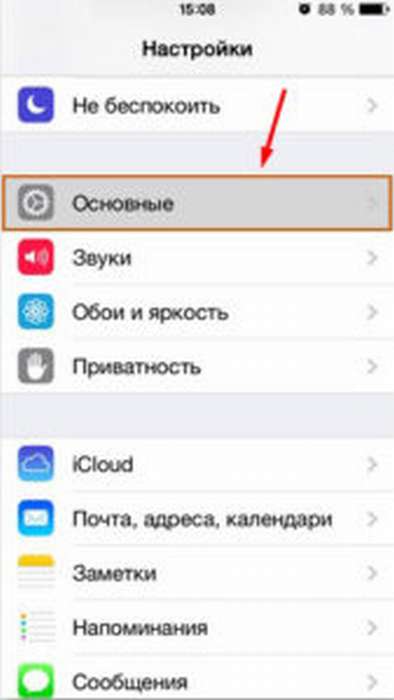
Открываем подраздел «Статистика».
Переходим к разделу «Хранилище iCloud».
Нажимаем на «Сменить план хранилища».
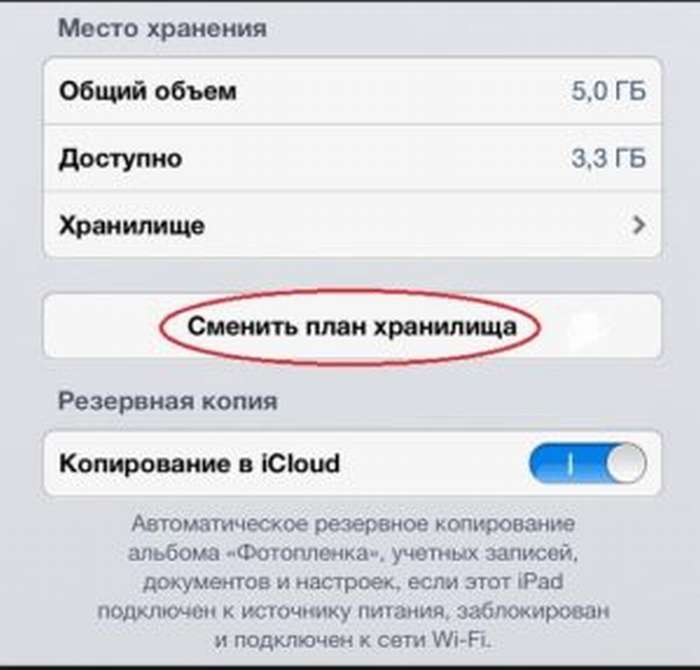
Будет отображен в облачном хранилище список доступных пакетов места. Выберите тот, который подходит вам больше всего в соответствии с критериями стоимость/Гб, нажимаем кнопку «Купить», после чего нужно следовать появившейся на экране инструкции.
После проведения всех настроек iCloud и синхронизации устройства с облачными серверами, вы сможете смотреть все фото через любой свой гаджет.
Как в облако загрузить фото с телефона Андроид
Существуют различные облака, платформы и назначения которых меняются и отличаются друг от друга. Принцип сохранения информации на облаке также зависит от той компании и от того приложения, с помощью которого пользователь собирается сохранять файлы.
Есть два варианта того, как пользователь может использовать и загружать фотографии с телефона, ведь чаще всего облака на телефоне для этого и используются. Стоит ознакомиться сразу с двумя способами загрузки, так как они отличаются и имеют некоторые тонкости.
Более подробно о популярном облачном сервисе от Гугл на телефоне стоит посмотреть в этом видео
Автоматически
Первый способ – это автоматический. Если у пользователя телефон на операционной системе Андроид, то он может быть уверен, что у него по умолчанию установлены специальные сервисы от компании Гугл, в том числе и их облачное хранилище. Оно удобно и часто используется в качестве основного.
Для начала пользователю необходимо настроить автоматическое синхронизирование данных. Это необходимо для того, чтобы тот вручную по несколько раз не загружал фотографии, а телефон и настроенная система делали это все за него. Для того, чтобы сделать это, стоит изначально перейти на специальную страницу с настройками аккаунта:
- Для начала необходимо открыть настройки на телефоне. Они чаще всего располагаются на главном экране, а также в рабочей панели устройства;
- Перейдя в настройки, находим специальный раздел под названием «Аккаунты». В нем будут собраны все профили, зарегистрированные на телефоне. Среди них стоит найти аккаунт от компании Гугл и кликнуть на него;
- Авторизуемся в той учетной записи, на которой в дальнейшем будут сохраняться все фотографии;
- Теперь кликаем на пункт под названием «Резервное копирование».
Как только пользователь зашел в эту вкладку, он может настроить автоматическую синхронизацию, чтобы в дальнейшем не переживать за потерянные файлы. Чтобы сделать это, необходимо:
Кликнуть на пункт под названием «Гугл Фотографии»;
После этого стоит перевести тумблер около пункта «Автозагрузка» в активное состояние, если ранее у пользователя он был отключен; Обратите внимание! Включённый тумблер подсвечивается отличным цветом от изначального. Иногда это синий, иногда зеленый
Все зависит от модели телефона.
После этого можно настроить дополнительные параметры, начиная с качества загружаемых фото, заканчивая тем, чтобы ограничить загрузку на мобильных данных.
После этого все фотографии в зависимости от настроек пользователя будут синхронизироваться на Гугл Диске. Для удобства просмотра и сохранения можно использовать специализированное приложение от компании.
Вручную
Также пользователь может вручную загрузить фотографии. Это может потребоваться в тех случаях, когда нужно перенести одну – два необходимых снимка, а не всю галерею целиком. Это также можно сделать через возможности операционной системы. Для того, чтобы пользователь перенес только одну фотографию или же определённый сет, то он может:
- Для начала ему стоит перейти в галерею устройства. Галерея, как правило, располагается также на стартовом экране телефона;
- Также после этого пользователю стоит кликнуть на необходимую ему фотографию, а после кликнуть на кнопочку под названием «Поделиться». Также она может называться «Отправить»;
- После появится список вариантов, куда можно отправить снимок. Находим сервис «Гугл Диск» и кликаем на него;
- Выбираем необходимый аккаунт для отправки снимка и кликаем на пункт под названием «Загрузить».
Начнется процесс загрузки фотографии, после которого пользователь в приложении может увидеть отправленное им фото. Достаточно простой алгоритм позволяет пользователю отправлять, как и отдельные фотографии, так и целые сеты.
Загрузка исходных фотографий и видеозаписей
Загрузка копий исходных фотографий и видеозаписей возможна на веб-сайте iCloud.com, устройствах iOS и компьютерах Mac.
На веб-сайте iCloud.com щелкните «Фото» и выберите одну или несколько фотографий или видео для загрузки. Щелкните и удерживайте значок в правом верхнем углу окна. Чтобы загрузить содержимое в том виде, в котором оно было снято или импортировано изначально, выберите «Оригинал без изменений». Для файлов формата JPEG или H.264 (включая правки, и даже если изначально они имели формат HEIF или HEVC) выберите «Наиболее совместимые». Нажмите кнопку «Загрузить».

На устройстве iOS нажмите «Фото» и выберите одну или несколько фотографий или видеозаписей. Нажмите значок и выберите устройство, которому требуется предоставить общий доступ. Узнайте, что делать, если вам требуется помощь.
На компьютере Mac щелкните «Фото». Выберите одну или несколько фотографий. Перетащите содержимое на рабочий стол или щелкните правой кнопкой и выберите «Поделиться» > AirDrop.

Как выгрузить фото из iCloud в iPhone
Самый простой способ, который обеспечивает максимальную скорость получения желаемых кадров – воспользоваться официальным сайтом облачного сервиса. Этот метод подходит для любых устройств, не только iPhone.
Схема действий:
- Зайдите на сайт icloud.com, введите данные Apple ID – почту и пароль. Если включена «Связка ключей», будет достаточно воспользоваться Touch ID или Face ID: вход произойдет автоматически.
- Если это первый вход на сайт, потребуется принять условия и положения и политику конфиденциальности.
- Дальше на домашней странице сервиса выберите значок «Фото». Откроется галерея загруженных в Облако медиафайлов.
- Нажмите на желаемый объект. Когда он откроется, в правом нижнем углу появится кружок с 3 точками – меню дополнительных действий.
- Выберите в нем пункт «Загрузить». После этого Safari потребует подтвердить скачивание, а изображение окажется в «Загрузках» – значок в правом верхнем углу.
- Откройте скачанный файл, в нижнем левом углу нажмите на значок «Поделиться» и найдите пункт «Сохранить изображение». Снимок появится в медиатеке iPhone.
Чтобы получить все имеющиеся в Облаке снимки, потребуется пройти следующие этапы:
- Откройте «Настройки» и долистайте до строки «Фото».
- Выберите пункт «Сохранение оригиналов».
- Поставьте айфон на зарядку и обязательно подключите к WiFi – через сотовую сеть загрузка идет плохо. Делать это лучше вечером, если медиатека большая: к утру все фотографии появятся в памяти телефона в отличном качестве.
Способы выгрузки на компьютер Windows
Взаимодействие с веб-версией iCloud
Способ практичный, логичный и доступный с компьютера и мобильного девайса:
Дождаться, пока не наладится связь с сервером. Если появится поле «Условия и положения» – нажать кнопку принять;
В появившемся меню iCloud появятся разделы, отмеченные в синхронизации на iPhone, iPad и iPod. Наиболее интересных меню два;
Первое – «Фото». Тут хранятся снимки, сделанные на «Камеру». Для управления доступным контентом стоит воспользоваться обширным меню в левой части экрана – тут легко переходить между доступными категориями и в два счета заниматься редактированием альбомов, изменением названий и содержимого. Тут каждый пользователь может загрузить фотографии на компьютер. К сожалению, за раз разрешают сохранить один снимок;
Работает подобная система следующим образом;
Открыть подходящий раздел. Нажать на фотографию;
Затем остается сфокусироваться на меню быстрого доступа, открывшегося в правом верхнем углу, и нажать на кнопку «облачка» со стрелочкой вниз. Секунда и фотография уже на жестком диске. Ну, разве не прелесть?
Механика действий тут такая же – нажать на понравившееся изображение, затем на облако со стрелкой, а после – выбрать место для сохранения.
Описанная выше процедура обладает, как несколькими плюсами (доступ из любого места, молниеносная загрузка, возможность передавать ссылки на определенный контент, быстрая авторизация и никакой необходимости загружать дополнительное программное обеспечение или разбираться в настройках. Главное авторизоваться в сети и не забыть о настройках синхронизации), так и целой серией недостатков.
- Во-первых, сильно раздражает необходимость часами сохранять по одной фотографии, повторяя максимально скучный алгоритм действий. Да, в некоторых ситуациях это не выглядит серьезной проблемой, но как быть, если необходимо за раз сохранить 400-500 снимков?
- Во-вторых, пугает необходимость каждый раз вспоминать пароль и все время обращаться к iCloud для загрузки данных. Автоматизировать такой процесс в веб-версии облачного хранилища невозможно.
iCloud для Windows
У «Виндовс» нет «родных» утилит для работы с «яблочными» устройствами. Поэтому придется постараться ради того, чтобы добиться желаемого результата.
В интернете можно отыскать iCloud для Windows. Это программное обеспечение позволит юзеру воспользоваться «Виндовс» для работы с облачным сервисом от Apple.
Хочется разобраться, как посмотреть фото в iCloud на компьютере? Тогда пользователю рекомендуется:
Найти и установить на компьютер программу iCloud для «Виндовс». Этот процесс отнимет всего несколько минут. Запустить соответствующее ПО. Войти в свою «яблочную» учетную запись при помощи AppleID. Поставить галочки около сервисов, которые нужно синхронизировать
В нашем случае необходимо заострить внимание на «Фото». Кликнуть по кнопке «Параметры» около раздела Photo
Отметить все появившиеся пункты. Нажать на «Готово». Перезагрузить компьютер. Это нужно для начала синхронизации данных. Открыть «Мой компьютер» — «iCloud Drive». Заглянуть в блок «Фото…».
Далее пользователю будет предложено выбрать ту или иную папку. Чтобы посмотреть изображения, достаточно кликнуть по разделу «Загрузки».

iCloud для Windows
Загрузка клиентского приложения
Пользователи OS Windows без тоже могут использовать облачное хранилище Айклауд. Разработчики Apple создали официальную клиентскую программу для работы с сервисом на ПК.
Далее следуйте инструкции:
- Откройте загруженный файл установщика;
- Примите лицензионной соглашение;
- Дождитесь завершения установки.
Рис.11 – успешное завершение установки
Начало работы с программой
1Откройте клиентскую программу и авторизуйтесь в вашем Apple ID:
Рис.12 – авторизация в системе
2После успешной авторизации при первом использовании программы появится окно, в котором пользователю нужно выбрать типы контента для синхронизации. Советуем отметить галочками все пункты, чтобы в будущем не возвращаться к этой настройке.
Рис.13 – выбор типа контента
3Далее зайдите в окно параметров программы и отметьте галочкой пункт «Мой фотопоток». Также, активируйте функции загрузки и выгрузки, чтобы автоматически получать новый контент из сервиса и иметь возможность загружать на облако файлы компьютера.
Рис.14 – окно настройки параметров
4Теперь выключите программу и перезагрузите компьютер, чтобы применить все настройки и начать синхронизацию. Подключите компьютер к интернету. После подключения к глобальной сети клиентское приложение отправит запрос серверу облачного хранилища и в файловой системе (папка iCloud Drive) появятся все переданные снимки.
5Просто откройте папку и просматривайте фото. После синхронизации копии фото кэшируются и сохраняются на компьютере, поэтому их можно будет просматривать и редактировать даже после отключения интернета.
Рис.15 – просмотр файлов хранилища на ПК
Откройте окно «Мой компьютер». Помимо перечня всех доступных дисков появиться значок «Фотографии Айклауд».
Рис.16 – утилита для работы со снимками
Открыв директорию, вы сможете просматривать синхронизированные фото – они находятся в папке «Загрузки».
Чтобы отправить фото или папку с несколькими картинками в облако, переместите их в директорию «Выгрузки».
Рис.17 – папка для синхронизации изображений
Загрузка фото
Чтобы загрузить на свой ПК сохраненный в облаке файлы, зайдите в программу iCloud. Кликните на клавишу «Синхронизировать».
Далее появиться окно, в котором нужно отметить галочкой за какие года нужно добавить снимки.
После подтверждения действия снимки начнут загружаться в ОС Виндоус. Это может занять от 1 до 30 минут, в зависимости от количества фото и качества соединения с интернетом.
Рис.18 – загрузка контента из хранилища на ПК
Настройка автоматической синхронизации
Чтобы все ваши фото и снятые на камеру видео автоматически отображались не только на телефоне, но и на других компьютерах, используйте функцию «Мой фотопоток».
С её помощью все изображения из галереи самостоятельно перемещаются в облако и появляются в клиентском приложении ОС Windows.
Чтобы включить функцию автоматической передачи изображений откройте на телефоне или планшете окно настроек и кликните на поле «iCloud».
Затем выберите пункт «Фото» и в новом окне активируйте ползунок «Выгрузить в Мой фотопоток».
Рис.19 – включение передачи потока изображений
Фото автоматически отправляются в облако после таких действий:
- После закрытия приложения «Камера» на смартфоне или планшете;
- В результате подключения телефона к сети Wi-Fi;
- После выгрузки конкретного файла вручную через меню проводника.
Решение проблем с установкой iCloud для Windows
Среди распространённых причин неудачной установки приложения Айклауд выделяют следующие:
Появление сообщения «Отсутствуют функции мультимедиа». Для установки приложения требуется наличие на компьютере с Виндоус приложения Windows Media Player. Если ваша копия ОС не подразумевает работу с предустановленным стандартным плеером, загрузите его из свободного веб-источника и установите на ПК, так как без него процесс установки Айклауд не начнется;
Рис.20 – ошибка при установке Айклауд
- Сообщение «Отсутствует подключение к серверу». Если после установки приложения и попытки его подключения вы столкнулись с такой ошибкой, проверьте наличие соединения с интернетом. Программа не подключается к WEB из-за невозможности отправки сетевого запроса;
- Айклауд не синхронизируется с другими устройствами. Такое происходит из-за использования устаревшей версии клиентского приложения. Чтобы обновить версия программ, воспользуйтесь утилитой Apple Software Update (https://apple-software-update.updatestar.com/ru). Запустите EXE-файл и утилита автоматически просканирует все установленное на компьютере ПО от Apple и обновит его.
Рис.21 – проверка обновления программ
Настройка хранилища iCloud
Перед просмотрим фото и прочих файлов через Айклоуд, нужно включить синхронизацию, а также активировать в настройках гаджета ряд функций. Выполняем следующие шаги для настройки на устройстве Apple облака:
- Открываем «Настройки».
- Переходим в раздел iCloud.
- В предложенном списке выбираем информацию, которую нужно синхронизировать с серверами.
- Теперь проводим детальную настройку синхронизации фото.
- Выбираем самый подходящий способ: «Оптимизация хранения на Айфоне». Это позволит на девайсе сэкономить память, так как во время активации данной опции все сделанные фотографии автоматически будут отправляться на сервера iCloud и из памяти гаджета удаляться. При выборе «Сохранение оригиналов» созданные снимки храниться будут и на серверах Айклоуд, и в памяти устройства.
- Еще можно активировать опцию «Выгрузить в мой фотопоток». При этом новые фото автоматически начнут отправляться на все иные гаджеты, которые синхронизированы с вашей учетной записью.
- Включите опцию «Выгрузить фото серий». На остальные девайсы, синхронизированные с вашим, отправляться будут только избранные фото.
- Теперь активируем «Общий доступ к фото Айклоуд», для демонстрации своих фото остальным пользователям хранилища. Также предоставляется возможность просматривать снимки других пользователей.
- Доступно по умолчанию только 5 Гб памяти в облаке. Когда они будут заполнены, то во время попытки синхронизировать гаджеты с iCloud будет отображено уведомление, что недостаточно места.
- Если вы видите, что вам будет недостаточно 5 Гб, то стоит вернуться к общему списку с настройками и перейти во вкладку «Основные».
- Открываем подраздел «Статистика».
- Переходим к разделу «Хранилище iCloud».
- Нажимаем на «Сменить план хранилища».
- Будет отображен в облачном хранилище список доступных пакетов места. Выберите тот, который подходит вам больше всего в соответствии с критериями стоимость/Гб, нажимаем кнопку «Купить», после чего нужно следовать появившейся на экране инструкции.
После проведения всех настроек iCloud и синхронизации устройства с облачными серверами, вы сможете смотреть все фото через любой свой гаджет.
Часто задаваемые вопросы
Эти параметры синхронизации отличаются от вашей резервной копии iCloud. Если параметры синхронизации отправят все на устройства, подключенные к iCloud, резервная копия будет специфичной для устройства. Ваша резервная копия iPhone не имеет ничего общего с вашей резервной копией iPad, и никакая информация не будет передана на ваш MacBook.
Да. У нас есть полное руководство по восстановлению потерянных или удаленных фотографий . Проверьте это!
Если вы обнаружите, что требуете места на своем iPhone, то чем вы обычно занимаетесь? Удалите вещи, не так ли? При удалении изображений или видео в библиотеке фотографий iCloud вам нужно быть осторожным. Если вы удалите любую фотографию из iCloud на одном устройстве, она удалит ее и на других устройствах. В частности, файл будет перенесен в недавно удаленную папку. Все, что попадает в папку «Удаленные», будет удалено навсегда через 30 дней.
Тем не менее, iCloud Photo Library предоставляет аккуратную функцию, которая может помочь вам сохранить хранилище фотографий iPhone под контролем.
Когда вы выбираете «Оптимизировать iPhone Storage», библиотека фотографий будет выступать в качестве куратора и управлять размером вашей библиотеки на устройстве. Исходные изображения в полном разрешении будут загружаться в iCloud в зависимости от того, как часто вы к ним обращаетесь. Если вам нужен быстрый предварительный просмотр, вы найдете миниатюры с низким разрешением, сохраненные на вашем устройстве iOS.
Однако, если у вас есть фотография Bigfoot, вам понадобится изображение с полным разрешением, чтобы доказать это. Вы можете загрузить это изображение из iCloud и на свой iPhone или iPad; просто нажмите на изображение, и он будет загружен через сотовый или Wi-Fi.
Photo Stream и iCloud Photo Library — это службы для синхронизации фотографий через устройства iCloud. Вы можете загрузить их на свой компьютер, чтобы обеспечить легкий доступ к фото iCloud, но как узнать, какой из них вам нужен? Простой ответ заключается в том, что iCloud Photo Library новее, а в большинстве случаев — лучше.
Мы обсудим различия более подробно в нашем руководстве по .
Лучшая особенность iCloud Photo Stream — это низкие требования к хранению. Вы можете хранить свои фотографии на iCloud без беспокойства о хранении, потому что изображения не будут учитываться в вашем хранилище iCloud, но они ограничены по времени.
iCloud Photo Library содержит множество моментов, людей и мест. Эти три функции помогут вам организовать вашу фотографию, даже если вы не обращаете на это внимания. Ваши фотографии и видео будут аккуратно распределены по категориям с помощью интеллектуальных геофильтров. Изображения сканируются на наличие лиц, чтобы можно было идентифицировать людей, которые регулярно появляются на ваших фотографиях, и это облегчает вам просмотр всех фотографий, сделанных, например, вашим лучшим другом. Все ваши воспоминания обновляются везде, так что вы можете найти момент, когда вы ищете где бы вы ни находились.
Альбомы могут делиться с людьми, если у них есть адрес электронной почты и учетная запись iCloud. Предположим, вы организуете вечеринку, и единственный используемый телефон — ваш. Поделитесь фотоальбом с вашими гостями, когда они отправят адрес электронной почты, связанный с учетной записью iCloud. Хотя это специфично для платформы (пользователям Android необходимо создать учетную запись iCloud, чтобы увидеть, что вы поделились), это облегчает жизнь, если вам действительно не нравится отправлять вложения по электронной почте. Общие альбомы не занимают ваше место для хранения, что является аккуратным.
iCloud Photo Library — это сервис синхронизации фото и видео. Он содержит все ваши фотографии со всех устройств, связанных с вашей учетной записью iCloud. У вас есть Mac в Малибу и iPhone в Индонезии? Это не имеет значения; все фотографии попадут в облако в вашу библиотеку фотографий iCloud. Самое лучшее в iCloud Photo Library — то, что она упрощает процесс хранения и резервного копирования фотографий. Хотя некоторые устройства требуют импорта фотографий вручную, iCloud Photo Library делает это автоматически — через Wi-Fi — и синхронизирует фотографии на устройствах с поддержкой iCloud Photo Library. Это даже работает на Apple TV!