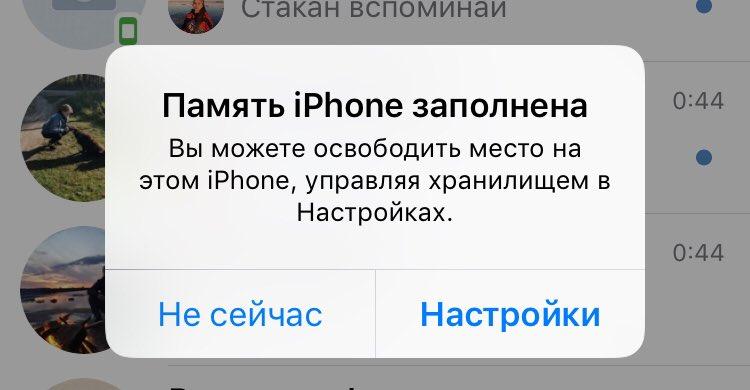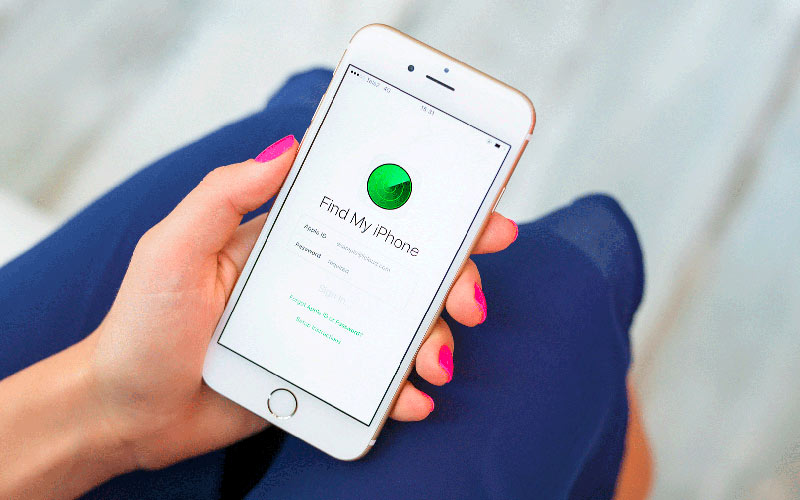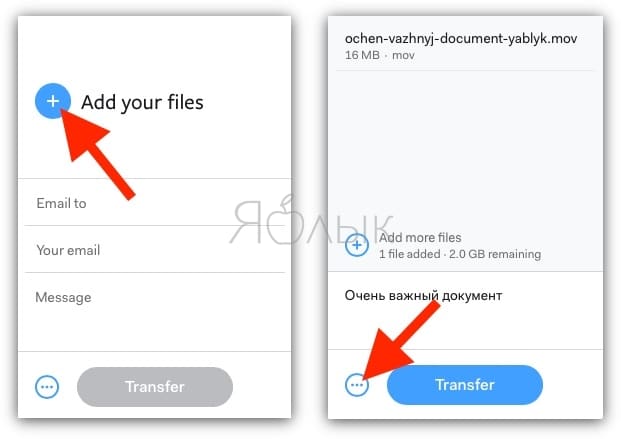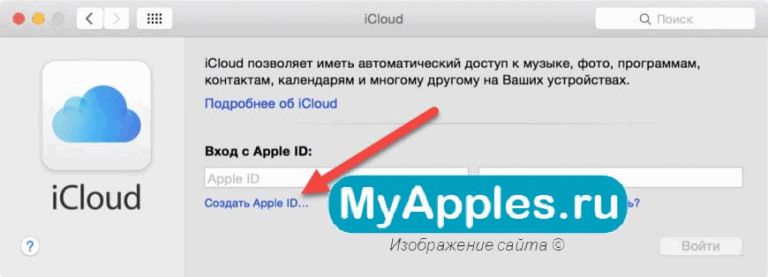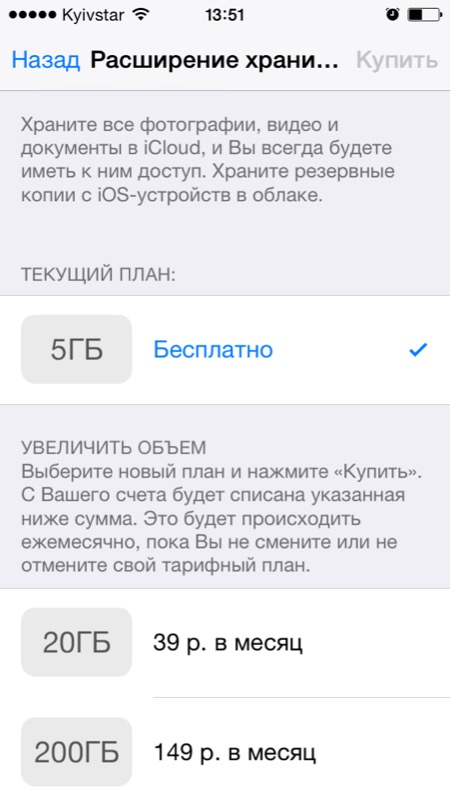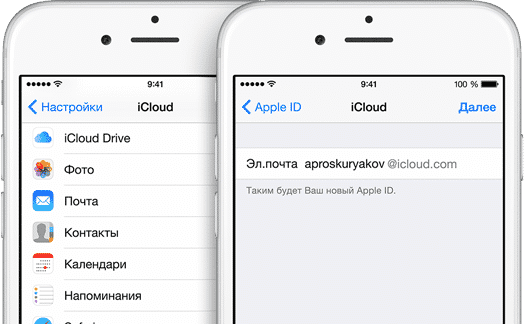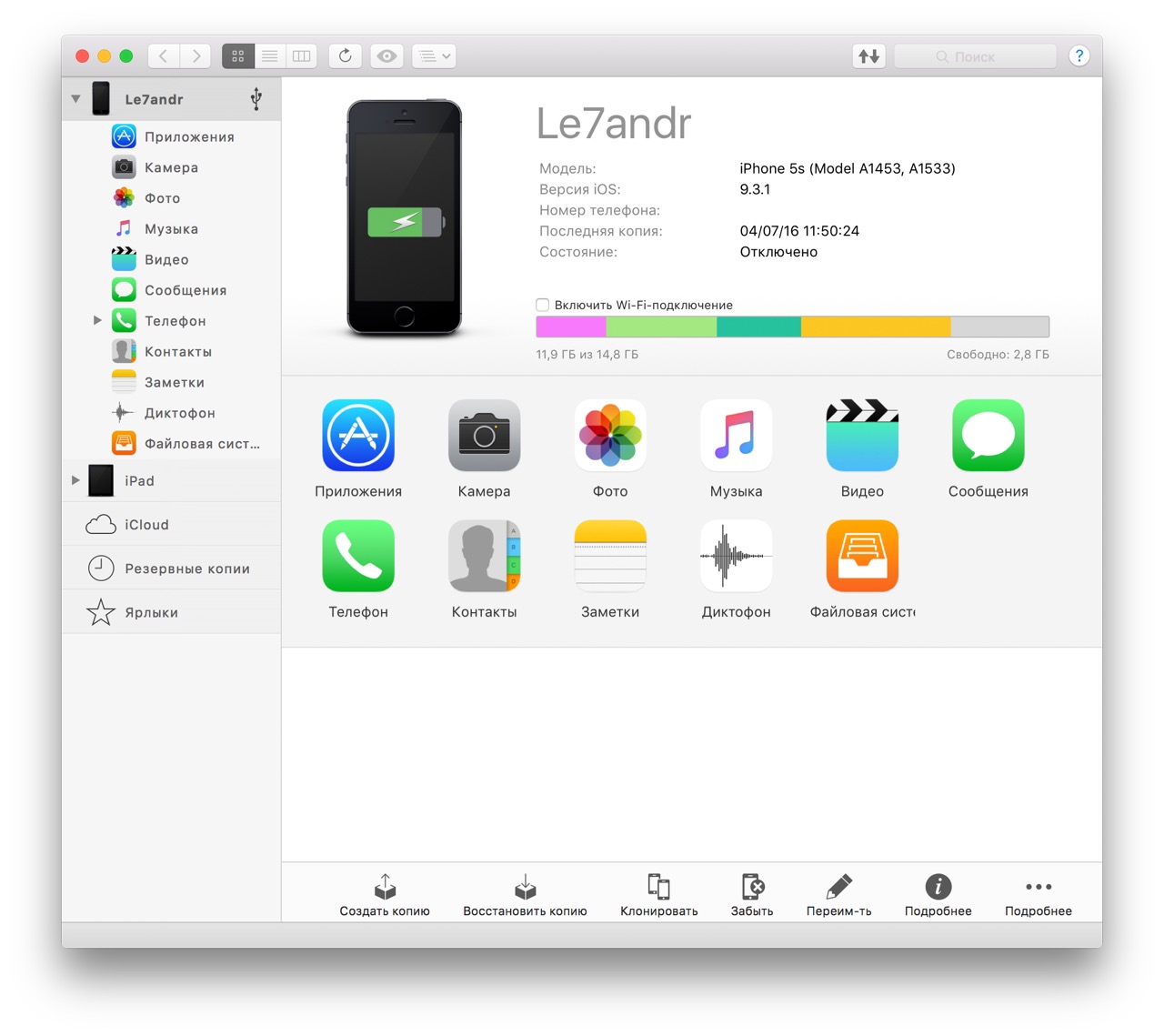Icloud для windows 10
Содержание:
- О программе
- Что такое iCloud и для чего он предназначен?
- Как найти айфон с компьютера iCloud
- Установка
- 3. Скопируйте календарь iCloud из Интернета в Outlook
- Использование электронной почты
- Ограничения iCloud
- Опции, местоположение
- iCloud для Windows
- Особенности программы
- Часть 3: Что можно делать, если iCloud не работает в Windows 10
- Принцы работы и плюсы приложения
- Сколько стоит Google Фото
- Как выгрузить фото на Компьютер
- Как настроить отслеживание iCloud
- Инструкция для Mac OS
О программе
Данная программа является сервисом облачного хранения данных. Синхронизация может происходить как автоматически, просто выбирая требуемую папку для синхронизации, так и под Вашим полным контролем.
Пользоваться данным сервисом можно не только с устройств фирмы Apple. На данный момент есть поддержка операционной системы Виндовс 10, что расширяет потенциал использования данной программы
В стандартном пакете пользователю предоставляется 5 Гб места. Для увеличения объема хранилища Вам необходимо вносить абонентскую плату. Сделать Вы это можете с официального сайта программы. При прекращении платы объем хранилища сохраняется в течение 30 дней, чтобы Вы могли погасить задолженность или перенести необходимы файлы из хранилища.
Что такое iCloud и для чего он предназначен?
Облачное хранилище iCloud – это разработка компании Apple, которая была выпущена в 2011 году специально для устройств, работающих под управлением Mac OS и iOS. Основная задача iCloud – создание удобной среды для хранения личных данных пользователя, а также синхронизации их на различных устройствах. Пользователь, сохраняя личные данные в облаке, экономит время и получает доступ к этим данным с различных устройств.
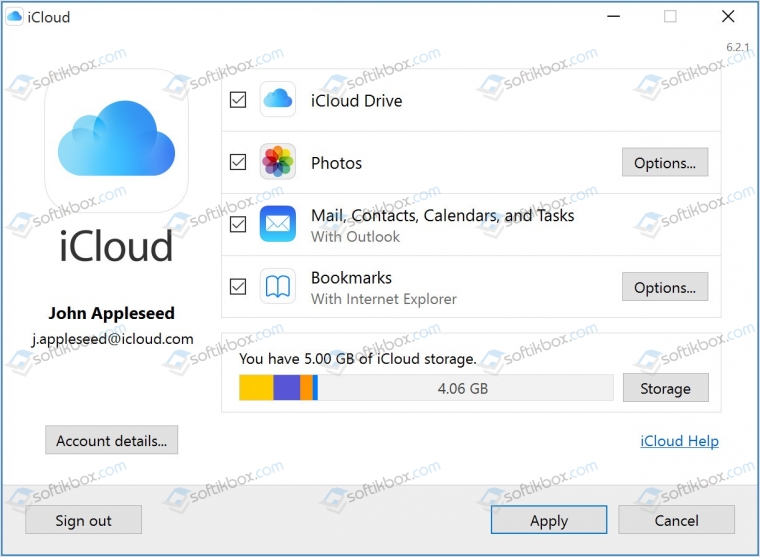
Как настроить синхронизацию данных iCloud?
Для того, чтобы получить доступ к файлам в облаке, нужно настроить его синхронизацию. Сделать это можно следующим образом:
Включаем iPhone или iPad. Открываем настройки и выбираем iCloud.
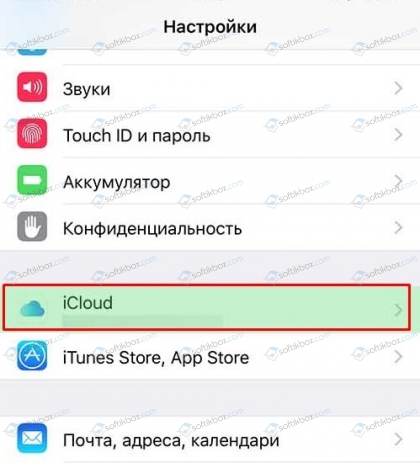
Теперь выбираем тип содержимого, которое нужно синхронизировать и отправить на сервер. В данном случае включаем «Фото».

Подключившись к интернету, начнется выгрузка фото из телефона в облако. Ожидаем завершения операции.
Таким способом можно синхронизировать любые данные.
Как скопировать фото из iCloud на компьютер с Windows посредством веб-версии сервиса?
Если у вас нет второго устройства с операционной системой iOS или MasOS, а только один iPhone или iPad, тогда скачать фото с iCloud на ПК можно следующим образом:
- Убеждаемся, что на телефоне включена синхронизация фото с iCloud.
- Запускаем Windows и переходим на сайт iCloud. Для этого вводим адрес icloud.com.
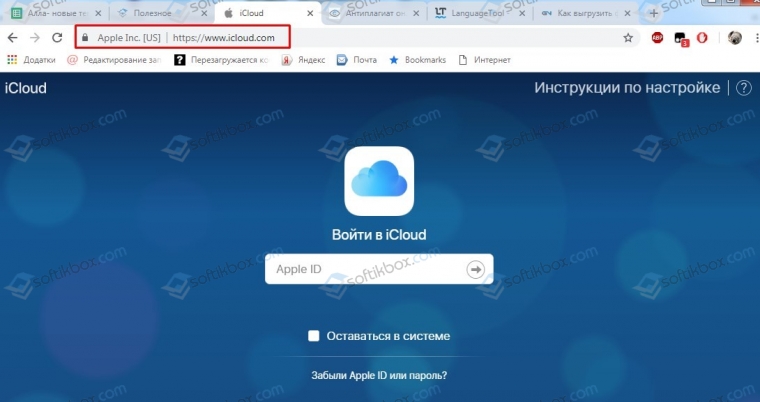
- Вводим логин и пароль от идентификатора Apple ID.
- Появится небольшое окно. Нажимаем кнопку «Принять» в поле «Условия и положения».
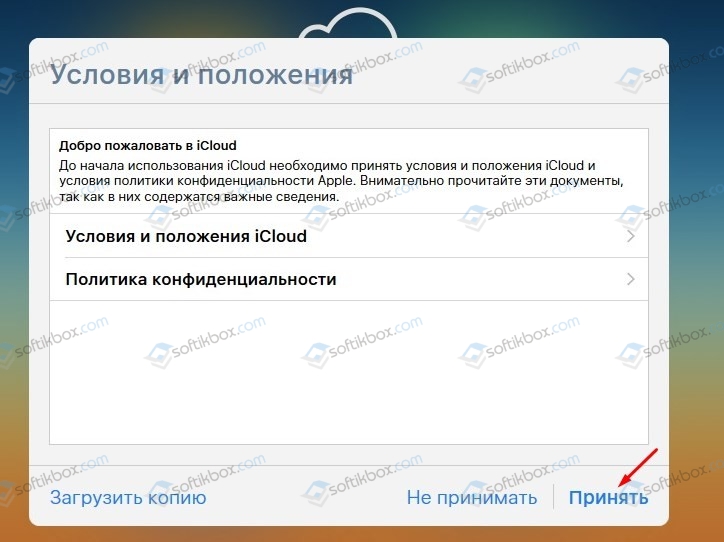
Появится домашняя страница ресурса. Выбираем «iCloud Drive».

Выбираем папку с фото.

Открыв папку, вы увидите все фото, которые синхронизированы с iPhone. Вверху находим кнопку «Загрузки» и скачиваем фото на компьютер.
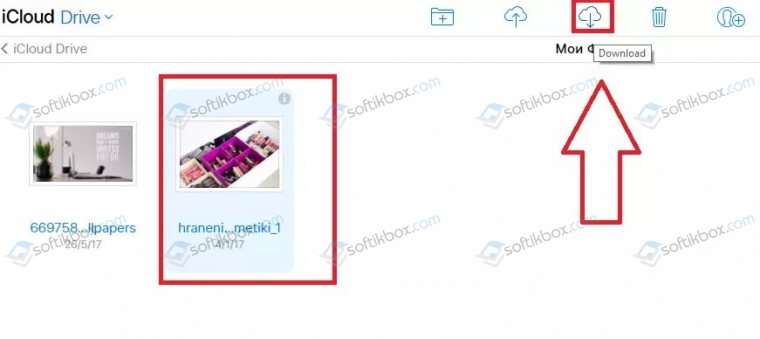
Загрузка фото с веб-версии iCloud возможна как единичная, так и целой папки.
Как скачать фото из iCloud на Mac?
Для того, чтобы скачать фото из iCloud на MacOS, стоит следовать такой инструкции:
- Проверяем, чтобы фото, которые хранятся на телефоне, были добавлены в папку «Мой фотопоток» iCloud.
- Открываем в MacOS системные настройки и активируем в облаке поток изображений, а также общий доступ.
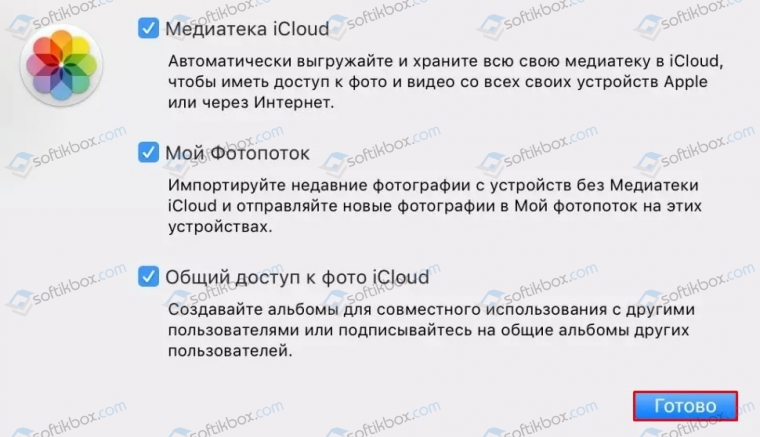
Теперь все фото с яблочного гаджета будут перемещены на MacOS.
Официальная версия iCloud для Windows
- Загружаем установочный файл программы и запускаем его на своем ПК.
- Принимаем условия лицензионного соглашения.
- Запуститься установка программы. Ожидаем завершения операции.

Как только софт будет инсталлирован, открываем его и вводим логин и пароль от Apple ID.
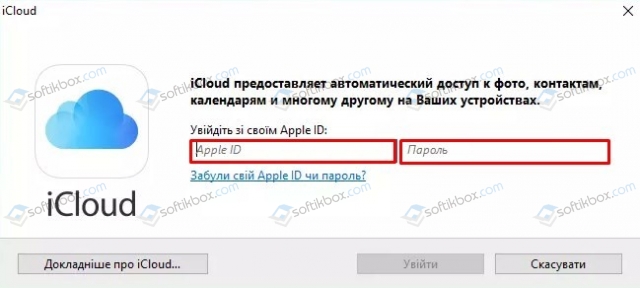
Откроется новое окно. Выбираем пункт «Фото» и нажимаем на кнопку «Параметры».
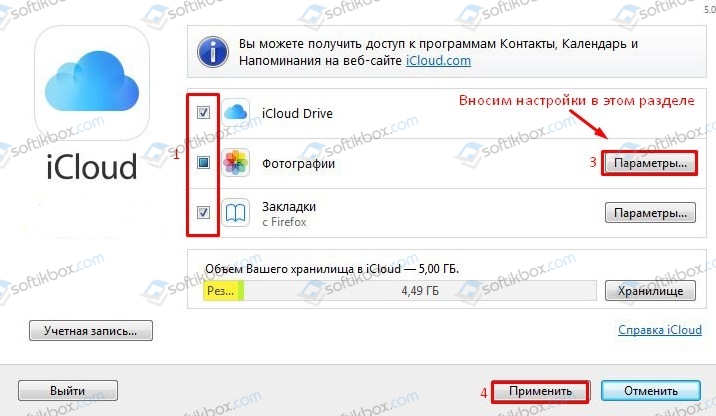
В разделе «Параметры» отмечаем все пункты, которые необходимы для синхронизации фото с ПК.
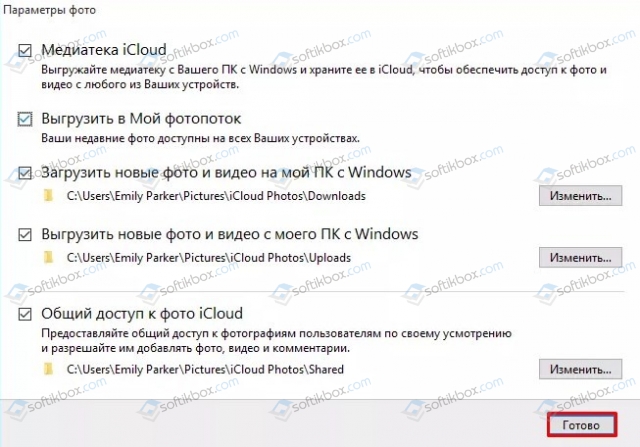
- Теперь возвращаемся в главное окно и кликаем «Применить». Перезагружаем ПК. Как только ПК получит доступ к сети, запуститься синхронизация файлов облака с ПК.
- Теперь открываем Проводник Windows. В списке подключенных устройств появиться «Фото iCloud». Открываем это «устройство».
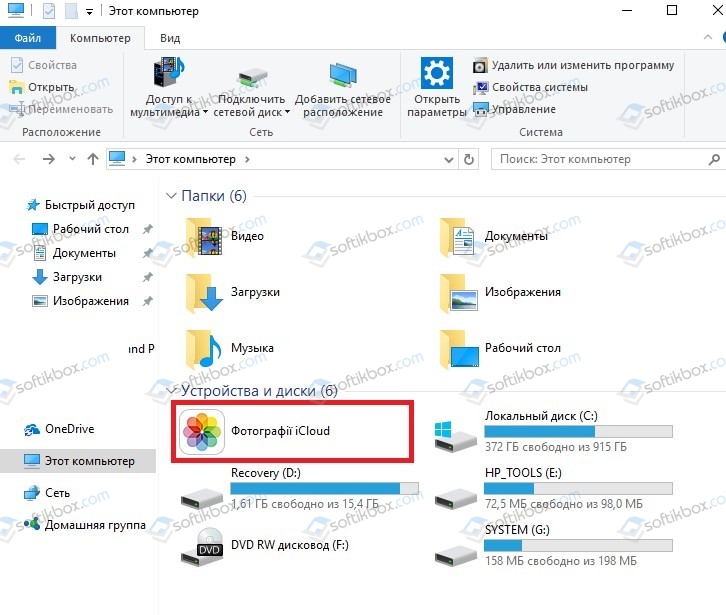
Здесь будет две папки: «Загрузки» и «Выгрузки».
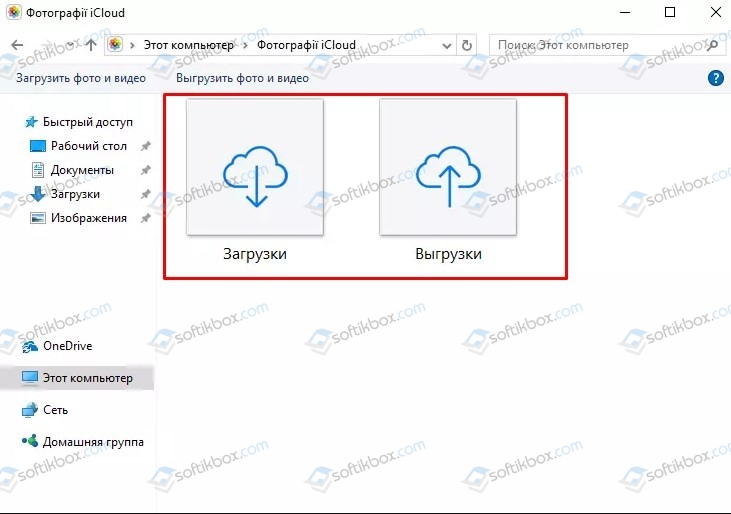
Для того, чтобы переместить фото на ПК, нужно запустить свой гаджет, открыть облако, выбрать фото и кликнуть «Синхронизировать». Откроется небольшое окно, в котором нужно отметить год создания фото.

Фото будут синхронизированы с ПК и их можно будет просматривать в папках «Загрузки» и «Выгрузки».
Таким образом, вышеперечисленным способами можно скачать фото из iCloud на компьютер с Windows и MacOS, а также настроить корректную синхронизацию файлов яблочным сервисом.
Как найти айфон с компьютера iCloud
Если вы решили воспользоваться функцией как найти айфон. нет ничего проще, ведь сделать вход можно через любое средство, имеющее вход в интернет. Например, можно в иной айпад, айфон или компьютер установить приложение AppStore с именем «Найти iPhone». Ну а проще всего, пользуясь облачным хранилищем айклауда, можно онлайн отыскать потерянный айфон.
Учтите, что поиск будет осуществляться только при условии, если функция «Найти iPhone» активирована на айфоне, а сам он включен, и не только включен, но и подсоединен к интернету. Соответственно, если ваш айфон разрядился, отыскать его не получится, ну а если функция «Последняя геопозиция» включена на устройстве, то определится только его последнее местонахождение.
Порядок поиска iPhone заключается в следующем алгоритме действий. Сначала убедитесь в наличии сети интернет на своем МАС. Затем откройте сайт iCloud. com. Теперь вам понадобятся знания о своем смартфоне, в частности, его ID Apple и соответственно пароль от него, которые необходимо ввести для входа на сайт.
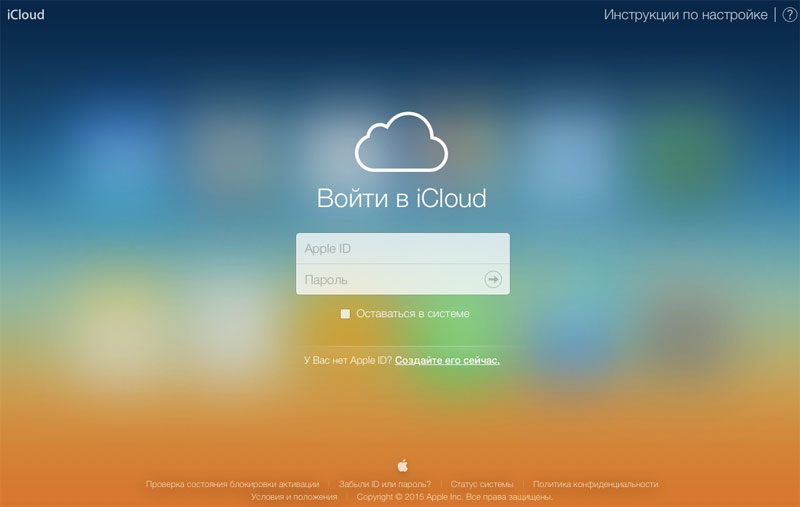
После того, как вы откроете хранилище iCloud, запустите функцию «Найти iPhone», после чего перед вами появится карта, где будут показаны местонахождения ваших зарегистрированных устройств (айфона, айпада или компьютера МАС). Далее вы определите устройство, которое необходимо отыскать и нажмете на него, чтобы выбрать с списке действий нужную опцию, например, можно подать звуковой сигнал, если вы потеряли айфон в доме. При этом вы услышите мелодию оповещения, с помощью которой без труда отыщите, где находится пропавший смартфон. Естественно, если потерянный айфон с выключенной батареей или стоял на беззвучном режиме, то звуковой сигнал, к сожалению, вы не услышите.
Если вы запустите «режим пропажи» в айклауде, то сможете попросить лицо, нашедшее ваш айфон, вернуть его за вознаграждение. Для этого вам будет необходимо ввести номер вашего телефона и отправить сообщение с соответствующим содержанием. Если же ваше сообщение буде оставлено без ответа, то остается только заблокировать пропавший iPhone, выбрав соответствующую функцию в программе iCloud. После того, как вам удастся отыскать пропавшее устройство, найдите как отключить функцию блокировки. Выключить опцию можно таким же путем при помощи iCloud.
Как защитить iPhone от кражи + осторожно мошенники
Что Делать Если Украли iPhone или Как я Вернул Айфон
Установка
- При появлении запроса о перезагрузке – согласиться, как и с желанием программы обновиться до последней версии;
- При первом запуске в обязательном порядке пройти авторизацию, используя аккаунт Apple ID;
- После появления интерфейса расставить галочки напротив тех пунктов с информацией, которую необходимо синхронизовать между планшетами, смартфонами и компьютерами Mac. Нажать «Применить»;
Дождаться завершения всех подготовительных процедур, а затем обратиться к меню «Пуск» и, воспользовавшись поиском по iCloud, обнаружить два новых приложения – iCloud Drive, где хранятся документы, файлы, фотографии и некоторая конфиденциальная информация, сохраненная в соответствующем разделе облака, и «Фото iCloud». В последнюю категорию попадают и снимки, и ролики сразу, а вся информация мгновенно синхронизируется между разными устройствами.
3. Скопируйте календарь iCloud из Интернета в Outlook
Этот календарь полезен для тех, кто не хочет использовать приложение iCloud и ожидает встроенного опыта в Windows. Пользователи могут вручную добавить календарь iCloud в Outlook и получить к нему доступ из приложения «Почта и календарь» в Windows. Вот как это настроить.
Шаг 1: Откройте iCloud в браузере и выберите параметр «Календарь».
Шаг 2: Решите, какой календарь вы хотите экспортировать, и нажмите кнопку «Поделиться» рядом с ним.
Выберите Общий доступ и скопируйте ссылку для общего доступа к календарю.
Шаг 4: Перейдите в Outlook в Интернете и откройте в нем меню календаря.
Шаг 5: Выберите добавить календарь в ежемесячный просмотр в календаре Outlook.
Шаг 6: В следующем диалоговом окне нажмите на опцию подписки через Интернет.
Шаг 7: Вставьте URL-адрес календаря, который вы скопировали из календаря iCloud.
Шаг 8: Нажмите импорт, дайте ему имя, значок и цвет, и вуаля! Вы успешно интегрировали Календарь iCloud в Outlook.
Теперь вы можете открыть приложение Outlook на ПК, и вы найдете календарь iCloud под подписанными календарями Outlook.
Использование электронной почты
Последний способ передачи снимков на компьютер – это использование электронной почты.
Если у вас нет возможности использовать клиентское приложение, можно отправить несколько снимков на свою же почту.
Достаточно открыть фото на своем Айфоне, нажать на клавишу «Отправить» и ввести нужный адрес почты.
Также, снимки можно добавлять в черновики почтовых сервисов, а потом открывать их с компьютера.
Аналогичным образом можно использовать мессенджеры, но они подходят только для передачи небольшого количества изображений.
Чтобы не терялось качество снимков, нужно загружать их только в виде документов.
Ограничения iCloud
Всем пользователям iCloud выделяется , независимо от модели гаджета.
Даже если у вас нет смартфона или планшета от Apple, получить аккаунт в iCloud можно с помощью создания своего Apple ID на сайте apple.com.
С помощью этих данных можно авторизоваться в веб-версии облака.
Есть и другие ограничения в работе Айклауд. За час можно загрузить в хранилище не более 1000 снимков. За месяц можно синхронизировать не более 25000 фото. Если аккаунт пользователя достиг указанных ограничений, функция выгрузки данных в облако автоматически блокируется на час, сутки или месяц. Если число загруженных снимков приближается к критическому значению, на своем Айфоне вы увидите системное предупреждение.
Данные из директории «Мой Фотопоток» хранятся на сервере в течение месяца.
По словам разработчиков, этого времени вполне хватит, чтобы загрузить нужные снимки на другие гаджеты и компьютеры.
Если в Windows пропали все снимки из Айклауд, просто создайте фотопоток заново.
Опции, местоположение
Между тем, пользователи устройств на базе операционной системы Windows, без возможности эксплуатации Appleдевайсов не могут пользоваться всем функционалом облачного хранилища. Таким юзерам предоставлены сервисы:
- numbers;
- pages;
- drive;
- контакты;
- заметки.
Используя веб-навигатор можно получить ограниченный доступ к дисковому пространству.
Преимуществ у облачного хранилища предостаточно. Например, можно найти друзей, узнать их местоположение. На карте будет отображаться дислокация пользователя и всех его знакомых, приятелей подключенных к интернету. Использовать функцию «слежки» доступно после подтверждения соответствующего запроса, если вы уже решили скачать iCloud на компьютер то нажмите на ссылку в конце статьи.
iCloud для Windows
Загрузка клиентского приложения
Пользователи OS Windows без тоже могут использовать облачное хранилище Айклауд. Разработчики Apple создали официальную клиентскую программу для работы с сервисом на ПК.
Далее следуйте инструкции:
- Откройте загруженный файл установщика;
- Примите лицензионной соглашение;
- Дождитесь завершения установки.
Рис.11 – успешное завершение установки
Начало работы с программой
1Откройте клиентскую программу и авторизуйтесь в вашем Apple ID:
Рис.12 – авторизация в системе
2После успешной авторизации при первом использовании программы появится окно, в котором пользователю нужно выбрать типы контента для синхронизации. Советуем отметить галочками все пункты, чтобы в будущем не возвращаться к этой настройке.
Рис.13 – выбор типа контента
3Далее зайдите в окно параметров программы и отметьте галочкой пункт «Мой фотопоток». Также, активируйте функции загрузки и выгрузки, чтобы автоматически получать новый контент из сервиса и иметь возможность загружать на облако файлы компьютера.
Рис.14 – окно настройки параметров
4Теперь выключите программу и перезагрузите компьютер, чтобы применить все настройки и начать синхронизацию. Подключите компьютер к интернету. После подключения к глобальной сети клиентское приложение отправит запрос серверу облачного хранилища и в файловой системе (папка iCloud Drive) появятся все переданные снимки.
5Просто откройте папку и просматривайте фото. После синхронизации копии фото кэшируются и сохраняются на компьютере, поэтому их можно будет просматривать и редактировать даже после отключения интернета.
Рис.15 – просмотр файлов хранилища на ПК
Откройте окно «Мой компьютер». Помимо перечня всех доступных дисков появиться значок «Фотографии Айклауд».
Рис.16 – утилита для работы со снимками
Открыв директорию, вы сможете просматривать синхронизированные фото – они находятся в папке «Загрузки».
Чтобы отправить фото или папку с несколькими картинками в облако, переместите их в директорию «Выгрузки».
Рис.17 – папка для синхронизации изображений
Загрузка фото
Чтобы загрузить на свой ПК сохраненный в облаке файлы, зайдите в программу iCloud. Кликните на клавишу «Синхронизировать».
Далее появиться окно, в котором нужно отметить галочкой за какие года нужно добавить снимки.
После подтверждения действия снимки начнут загружаться в ОС Виндоус. Это может занять от 1 до 30 минут, в зависимости от количества фото и качества соединения с интернетом.
Рис.18 – загрузка контента из хранилища на ПК
Настройка автоматической синхронизации
Чтобы все ваши фото и снятые на камеру видео автоматически отображались не только на телефоне, но и на других компьютерах, используйте функцию «Мой фотопоток».
С её помощью все изображения из галереи самостоятельно перемещаются в облако и появляются в клиентском приложении ОС Windows.
Чтобы включить функцию автоматической передачи изображений откройте на телефоне или планшете окно настроек и кликните на поле «iCloud».
Затем выберите пункт «Фото» и в новом окне активируйте ползунок «Выгрузить в Мой фотопоток».
Рис.19 – включение передачи потока изображений
Фото автоматически отправляются в облако после таких действий:
- После закрытия приложения «Камера» на смартфоне или планшете;
- В результате подключения телефона к сети Wi-Fi;
- После выгрузки конкретного файла вручную через меню проводника.
Решение проблем с установкой iCloud для Windows
Среди распространённых причин неудачной установки приложения Айклауд выделяют следующие:
Появление сообщения «Отсутствуют функции мультимедиа». Для установки приложения требуется наличие на компьютере с Виндоус приложения Windows Media Player. Если ваша копия ОС не подразумевает работу с предустановленным стандартным плеером, загрузите его из свободного веб-источника и установите на ПК, так как без него процесс установки Айклауд не начнется;
Рис.20 – ошибка при установке Айклауд
- Сообщение «Отсутствует подключение к серверу». Если после установки приложения и попытки его подключения вы столкнулись с такой ошибкой, проверьте наличие соединения с интернетом. Программа не подключается к WEB из-за невозможности отправки сетевого запроса;
- Айклауд не синхронизируется с другими устройствами. Такое происходит из-за использования устаревшей версии клиентского приложения. Чтобы обновить версия программ, воспользуйтесь утилитой Apple Software Update (https://apple-software-update.updatestar.com/ru). Запустите EXE-файл и утилита автоматически просканирует все установленное на компьютере ПО от Apple и обновит его.
Рис.21 – проверка обновления программ
Особенности программы
Для полноты картины следует разобраться с особенностями программы, которые могут пригодиться в любой момент.
А затем заходить в него с любой точки планеты и пользоваться всей сохраненной информацией. Это эффективно и обеспечивает высокий уровень безопасности, так как в случае поломки устройств вы можете без проблем восстановить все утраченные файлы.
Шаг 1: Загрузка и установка программы
Чтобы iCloud скачать на ПК, необязательно пользоваться официальным сайтом. Для этого потребуется лишь четкое следование нашей инструкции:
- Используете специальную ссылку для того, чтобы загрузить установщик.
- Ожидаете, пока загрузится установочный файл.
- Запускаете его и следуете всем рекомендациям.
- Как только все будет готово, достаточно воспользоваться ярлыком запуска.
- Вводите данные своего аккаунта в Apple.
- Подтверждаете вход и получаете доступ к облачному хранилищу.
С установкой мы разобрались. Рассматривать информацию о том, как сохранить настройки нет смысла, вся процедура осуществляется в автоматическом режиме. Теперь перейдем к особенностям запуска программы.
Шаг 2: Запуск iCloud
Установить iCloud несложно, теперь следует разобраться с тем, как пользоваться программой. Для этого вам пригодится следующая инструкция:
- Как только попадаете в окно облачного хранилища, обязательно перейдите в настройки.
- Установите галочки напротив всех пунктов синхронизации.
- Перезапустите программу.
- На мобильном телефоне обязательно проделайте эти же действия.
- Теперь программа и мобильное устройство будут автоматически синхронизировать любые изменения.
Шаг 3: Функции облачного хранения
Теперь осталось разобраться с тем, как пользоваться этой программой. Но в этом нет особой нужды, так как все функции iCloud работают в автоматическом режиме и доступны изначально.
Только учитывайте, что первоначальный объем свободного места может быть ограничен и для его увеличения придется внести дополнительную плату. Изначально доступно всего лишь 5 Гб, но этого вполне достаточно для хранения любых файлов, кроме роликов (они занимают гораздо больше места, чем все остальные типы файлов).

Если не будет подключения, то файлы можно потерять, так как они не будут помещены в облачное хранилище.
Теперь вы знаете, как установить, запустить и пользоваться программой облачного хранилища. Все действия не требуют особых знаний, а наши специальные инструкции облегчат использования функций программы.
Часть 3: Что можно делать, если iCloud не работает в Windows 10
Некоторые люди сообщали, что iCloud не работает на Windows 10. Apeaksoft iOS Резервное копирование и восстановление данных это лучшая альтернатива.
- Резервное копирование всех или выбранных данных с iOS на ПК быстро.
- Поддержка широкого спектра типов данных.
- Доступно для всех устройств под управлением iOS 13 / 12 / 11 или более ранних версий.
- Восстановите потерянные файлы из резервной копии iOS просто.
Как использовать лучшую альтернативу iCloud для Windows
Шаг 1, Получите лучшую альтернативу iCloud
Запустите iOS Data Backup & Restore после того, как вы установили его на свой компьютер.
Подключив ваш iPhone к компьютеру, он обнаружит ваше устройство.

Шаг 2, Сделайте резервную копию вашего iPhone
Чтобы загрузить файлы с iPhone на ПК, нажмите Резервное копирование данных iOS Кнопка на главном интерфейсе. Выберите типы данных, которые вы хотите загрузить, и нажмите Следующяя кнопка. Здесь вам будут представлены два варианта, Стандартное резервное копирование и Зашифрованная резервная копия, Выберите один на основе ваших потребностей и нажмите Start кнопка, чтобы начать резервное копирование.
Наконечник: Чтобы выполнить резервное копирование всего iPhone, установите флажок рядом с Выбрать все в окне типа данных.
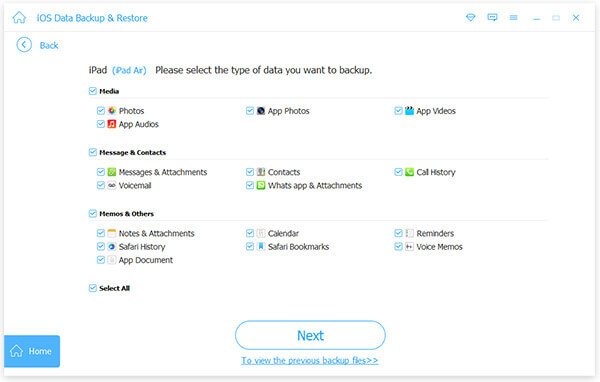
Шаг 3, Восстановить потерянные файлы из резервной копии
Если вы хотите вернуть потерянные файлы с iPhone, выберите iOS Восстановление данныхвыберите нужный файл резервной копии и нажмите Просмотр сейчас чтобы открыть это. Затем вы можете просмотреть все данные в резервной копии iOS по категориям. Отметьте все файлы, которые вы хотите получить, и нажмите Восстановить на устройство or Восстановить на ПК кнопка, чтобы начать процесс.

Принцы работы и плюсы приложения
Помимо основной задачи, продукт также имеет немало других полезных особенностей, например, позволяет синхронизировать данные между всеми вашими гаджетами и создавать резервные копии данных. Вы сможете получить доступ к заметкам, фотографиям, календарю и списку контактов не только со смартфона либо планшета, но также с помощью персонального компьютера
Сервисом Айклауд можно пользоваться бесплатно, если вам хватает 5 ГБ предоставленного пространства, также важно понимать, что скачать и установить программу нужно на каждом из ваших устройств, в том числе на компьютере под управлением платформы Виндовс 10. Облако обладает следующими преимуществами:
- Для входа в хранилище необходимо ввести пароль, следовательно, ваши данные надёжно защищены.
- Доступ к файлам и информации, хранящейся в iCloud доступен с любого Apple-устройства, а также с ПК, работающего не только на базе Mac, но и Windows 10.
- Наличие функции поиска потерянного девайса.
- Резервное копирование данных, находящихся на iPad или iPhone.
- Все изменения, выполненные на одном устройстве, автоматически появляются на всех остальных.
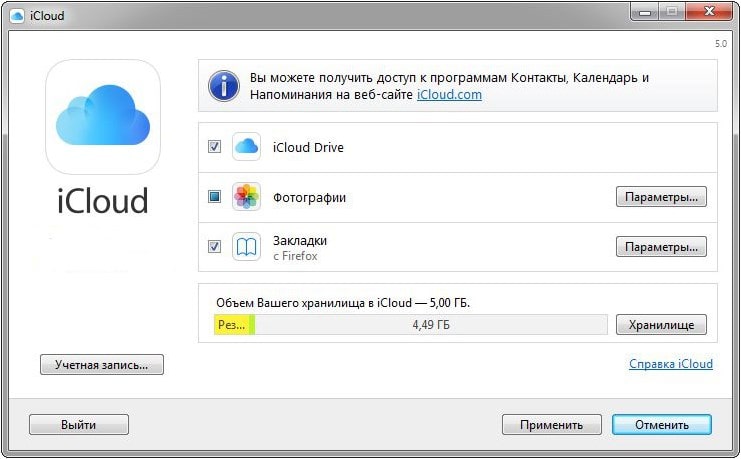
Сколько стоит Google Фото
Цены на Google Фото:
- 149 рублей в месяц за 100 ГБ
- 219 рублей в месяц за 200 ГБ
- 699 рублей в месяц за 2 ТБ
Как видите, они вполне сопоставимы с ценами Apple, и Google также предлагает семейные варианты подписки. В то же время хранение у Apple обойдется немного дешевле: в iCloud за 200 ГБ просят 149 рублей, а за 2 ТБ — 599 рублей. Не слишком большая разница, но она есть, и не в пользу Google.
В то же время в Google Фото есть возможность поделиться всей вашей библиотекой с кем-то другим. Вы можете поделиться всей своей библиотекой, фотографиями только определенных людей или фотографиями с определенной даты.
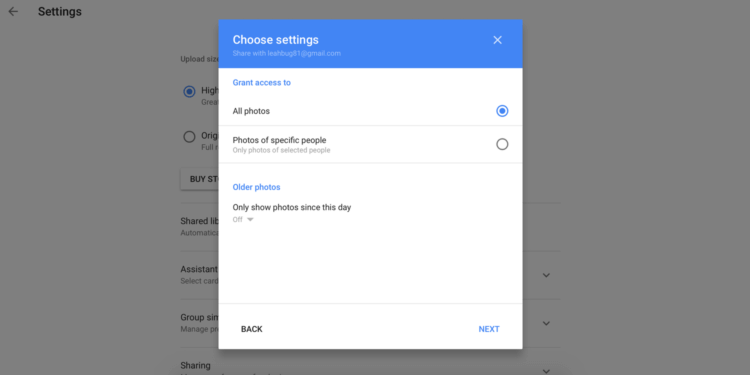
Можно дать доступ к своей медиатеке любому аккаунту Google
Как выгрузить фото на Компьютер
Айклауд поистине многофункциональное приложение, без которого iPhone не являлся бы таким крутым. Ведь как выгрузить фото из iCloud на компьютер большинство не знает, а данная функция между прочем встроена в карманное устройство. Остаётся лишь синхронизировать аккаунты обеих устройств, и можно как выгружать информацию, так и загружать её обратно
Причём неважно где Вы находитесь — Ваша информация всегда с Вами
Но для начала необходимо произвести соответствующую настройку приложения, как на Айфоне, так и на ПК. Иначе Вы не сможете полноценно пользоваться скрытыми возможностями Айклауда, ведь по умолчанию большинство функций отключены для экономии места на удалённом хранилище. Но это всегда можно поправить, и мы Вам расскажем как!
Как скопировать фото с iCloud на ПК:
Первоначально, необходимо зайти в настройки смартфона, выбрать iCloud и зайти в его настройки. Установить все возможные галочки. Далее необходимо установить Айклауд на компьютер и авторизоваться в нем данными AppleID, используемыми на карманном устройстве. После этого Вам будет предложено, информацию какого типа Вы хотите сохранить на компьютере. После этого, зайдя в “Мой компьютер”, Вы увидите новый раздел “iCloud Drive”, а также “iCloud Фото”. Выбираете любой из них, и попадаете в раздел, из которого можно как выгрузить, так и загрузить мультимедиа информацию.
Если на данном этапе непонятно, как загрузить фото с Айклауд на компьютер, или не появился новый раздел, то придётся найти приложение iCloud в меню пуск, с которого Вы уже попадёте в специальную папку, где можно просматривать всю сохранённую информацию с iPhone. При включении всех опций во время конфигурации Айклауда, все содержимое телефона отправится на удалённый сервер, с которого позднее можно будет сохранить всю информацию на компьютер. Скорость загрузки информации зависит напрямую от интернет соединения.
Как загрузить фото в Айклауд:
Процесс загрузки информации в iCloud аналогичен выгрузке. Настройки те же самые, только вместо выбора раздела “Выгрузки”, Вы заходите в “Загрузки”. После достаточно перенести необходимые файлы и папки в данный раздел, чтобы началась потоковая передача информации на сервер, чтобы в дальнейшем иметь доступ как с мобильного устройства, так и с любого другого ПК, зная AppleID и пароль от него.
Загрузка видео на компьютер с iCloud производится аналогично. Достаточно Вам лишь зайти в библиотеку приложения на компьютере, и Вы сможете выбрать, какую хотите сохранить информацию. Можно также настроить автоматическую синхронизацию, чтобы не ожидать загрузки на компьютере, а удалено от компьютера принимать и отправлять информацию на ПК или смартфон. Это достаточно удобно, и большинство считают данную функцию невидимой флешкой.
Вы всегда можете отредактировать содержимое хранилище, удаляя из него информацию, но предварительно не забывайте отключать ненужные функции резервации данных, чтобы приложение не сохраняло все данные мультимедиа повторно, после удаления. Не стоит забывать, что iCloud также может резервировать информацию из памяти телефона, включая все настройки сохранённые данные от приложений.
Оцените материал!
Понравился сайт? Поделиться с друзьями
Как настроить отслеживание iCloud
Как вернуть iPhone? Если вы являетесь владельцем «яблочного телефона», то наверняка обратили свое внимание при первом включении на то, что смартфон сам предложил вам подключить «Find iPhone». Переоценить полезность этой функции трудно, ведь программа значительно повышает шансы на то, чтобы отыскать свое дорогостоящее устройство
Помимо тривиального использования программы для проведения поисковых работ, с ее помощью можно также следить за передвижениями вашего ребенка или же узнать его местоположение, в случае если ваше чадо длительный период времени не показывается дома и не отвечает на телефонные звонки.
Кроме того, что телефон, возможно, просто выпал из кармана, он также мог быть украден, ведь как уже было сказано выше, стоит iPhone немалых денег. В новых аппаратах от Apple установлена возможность защиты смартфона сканером отпечатка пальцев. Если вы еще не включили ее – сделайте это прямо сейчас, ведь софт и вправду не даст злоумышленникам внести изменения в настройки вашего гаджета, получить доступ к личной информации и т.п. Используя это вместе с возможностью поиска планшета
через iCloud, вы не стопроцентно гарантируете себе положительный результат поисковых работ, но значительно увеличите шансы на успех.
Если купив Айпад или iPhone, вы не придали активации защиты смартфона должного значения, то это можно сделать в любое другое время, но лучше сделайте это сейчас. Для этого необходимо только взять свой гаджет в руки и провести следующие действия.
Инструкция по активации Find iPhone
Зайдите в меню «Настойки» на вашем смартфоне;
Поищите в перечне всех настроек iCloud и активируйте в этой вкладке пункт «Поиск …» (вместо «…» – ваш девайс от Apple); (Обратите внимание! Рекомендуем также активировать дополнение «Последняя геопозиция», с помощью которой вы сможете определить местоположение iPhone в момент разрядки аккумулятора, т.к. на сервере Apple будет сохранена эта информация
Как просмотреть эту информацию – далее);
Пройдя в меню настроек «Конфиденциальность» убедитесь, что включена функция «Службы геолокации».
Пролистайте открывшийся вам список в самый низ и ищите там интересующий вас пункт «Поиск …» (вместо «…» – ваш девайс от Apple);
Активируйте.
Благодаря проведению действий, которые указаны выше, вы активируете программу для поиска.
Другие способы поиска
Производить поиск айфон через ПК достаточно удобно, но можно использовать и другие решения, вплоть до того, чтобы сделать это через другой яблочный девайс, на который даже можно установить специальное приложение. Загружается софт элементарно просто из сервиса приложений AppStore. К слову, это скорее, еще одна возможность как узнать, чем необходимость, ведь за потерянным гаджетом всегда можно следить через сервис iCloud.
Инструкция для Mac OS
Для ускорения скачивания фото с Айклауд на компьютер советуем использовать клиентскую программу iCloud.
Она есть в списке стандартных программ на всех компьютерах и ноутбуках Apple, а также для Windows.
Если вы пользователь компьютера с OS X, настройка синхронизации займет всего несколько минут.
Выполните следующие действия:
- Зайдите в Finder и в списке программ найдите iCloud. Откройте её;
- Откройте папку «Мой фотопоток» и проверьте, скачался ли снимок с телефона в Айклауд. Также, убедитесь, что на компьютере есть интернет, иначе подключиться к сервису не удастся и вы увидите только те фотографии, которые были синхронизирована давно;
- Если ранее синхронизация не была настроена, в приложении войдите в свой аккаунт Apple ID. Далее зайдите в окно параметров программы и отметьте поля «Фотопоток» и «Медиатека»;
Рис.8 – Настройка приложения Айклауд в OS X
После успешной синхронизации вы сможете в любой момент просматривать фотографии на своем компьютере.
Чтобы сохранить файлы в память ПК, в приложении Айклауд выберите нужные снимки и вверху окна нажмите на кнопку «Download».
Преимуществом десктопной программы является возможность сохранять отдельные альбомы, папки или снимки по конкретной дате.
Рис.9 – Сохранение снимков на ПК с OS X