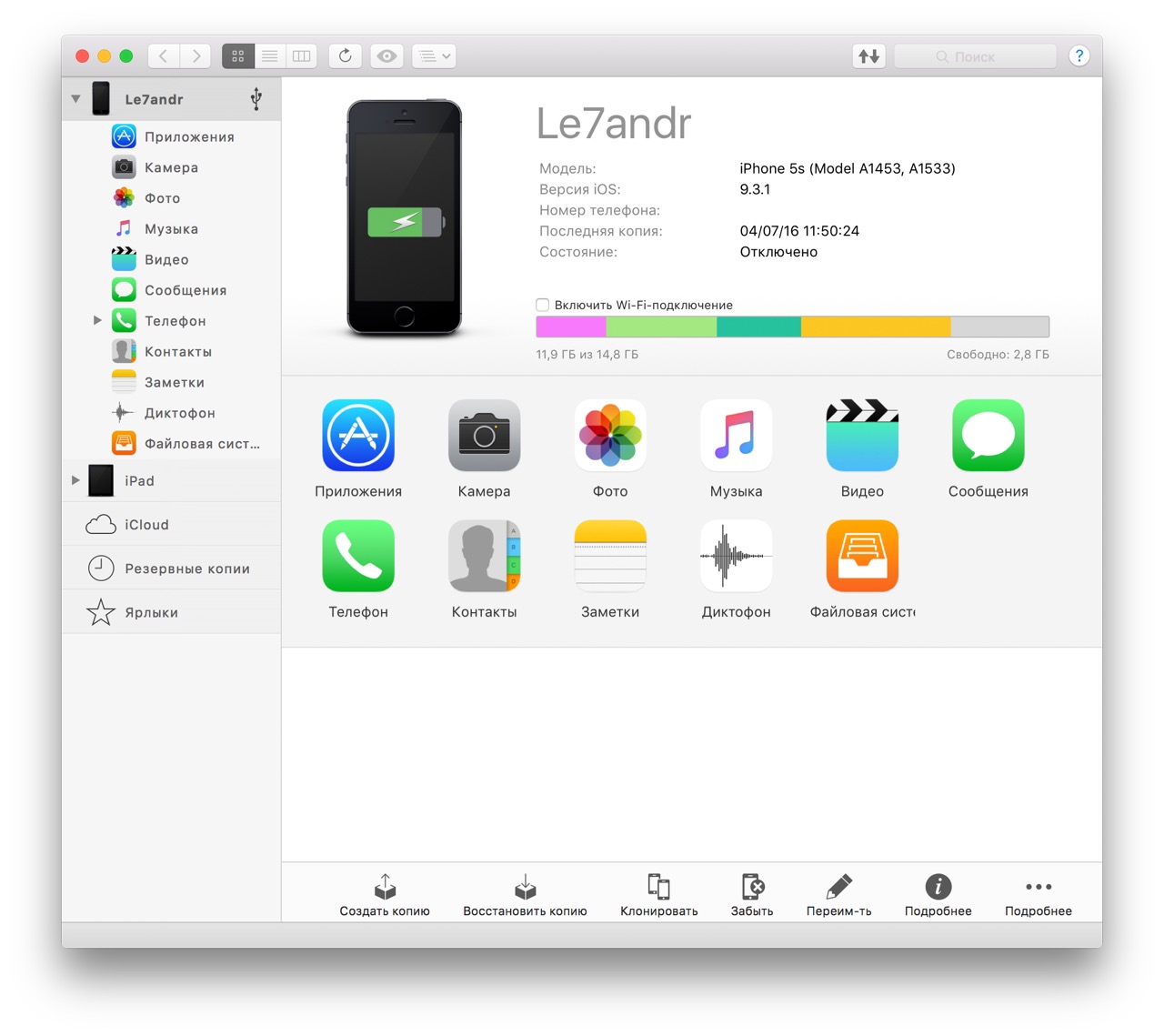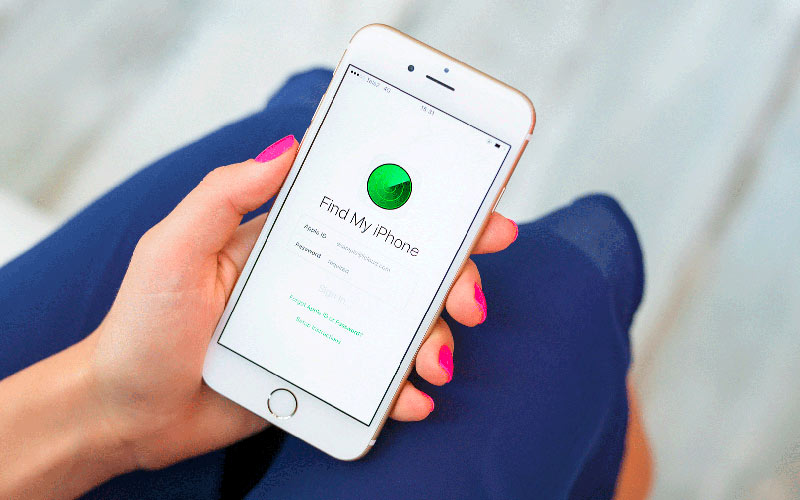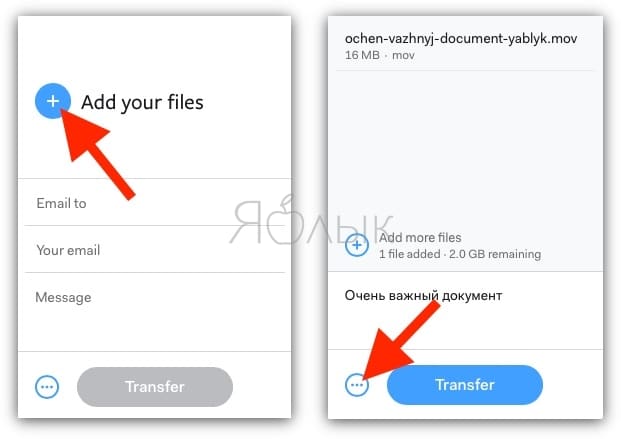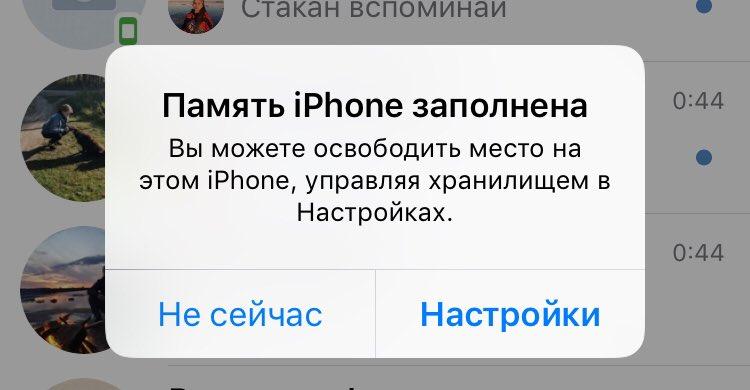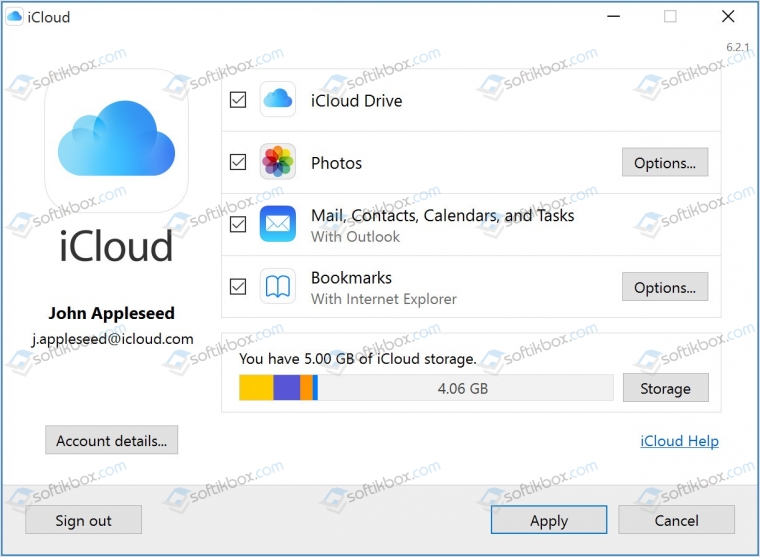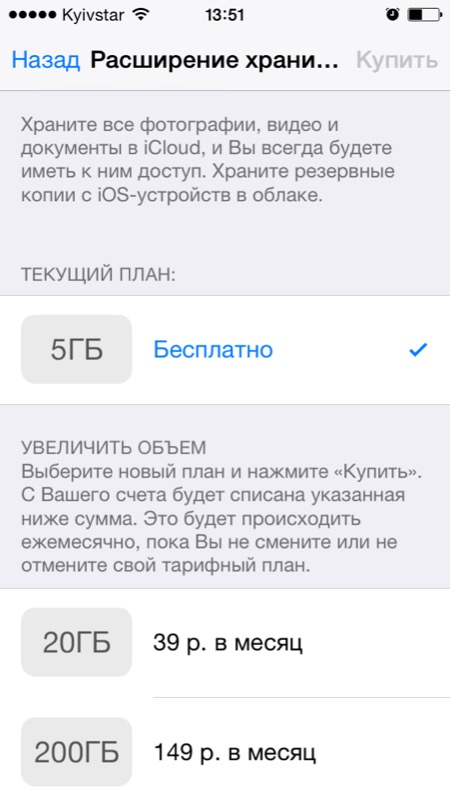Как посмотреть icloud на iphone
Содержание:
- Краткое описание основных сервисов iCloud
- Преимущества почты iCloud
- Настройка iCloud на iPad
- О настройке пространства
- Скачивание и установка
- Вход с телефона в iCloud
- Заходим в облако на iPhone
- Как пользоваться iCloud?
- Как восстановить icloud почту
- Какие данные не хранятся в резервной копии
- Куда сохраняется скачанная музыка
- Просмотр и импорт календаря
- Пользуемся iCloud на iPhone
Краткое описание основных сервисов iCloud
Контакты
Все контакты из адресной книги устройства автоматически копируются в iCloud и наоборот. При этом в облаке на icloud.com имеются все возможности редактирования профилей, что довольно удобно — например, на компьютере гораздо проще прикрепить фотографии к контактам, нежели делать это на смартфоне или планшете.
- Как перенести контакты с iPhone в iCloud.
- Как восстановить контакты из iCloud на iPhone или iPad.
- Как восстановить контакты и другую информацию на iPhone, не создавая резервную копию в iTunes или iCloud.
- Как восстановить файлы, контакты и другой контент, удаленный из iCloud.
Календарь, заметки, напоминания
Естественно, при наличии облачного сервиса отпадает необходимость переносить информацию из соответствующих приложений с одного устройства на другое — iCloud автоматически синхронизирует все заданные события, созданные записи и другие данные.
Фото
Сервис фото на icloud.com является практически аналогичным мобильному и десктопному приложениям. Это полноценная медиатека для хранения фотографий и видеозаписей, разбитая на альбомы или моменты (в зависимости от режима отображения). Отсюда легко можно удалить, переместить или отправить снимки по электронной почте.
iWork в iCloud (Pages, Numbers, Keynote)
Недавно появившийся раздел iCloud, содержащий одноименные браузерные аналоги приложений Numbers, Pages и Keynote. Благодаря этому пользователи могут создавать, редактировать и отправлять электронные таблицы, текстовые документы или презентации с любого устройства.
iWork является бесплатным веб-аналогом пакета Microsoft Office (Word, Excel).
Найти iPhone и Найти Друзей
В случае пропажи мобильного устройства легче всего обнаружить его при помощи приложения Найти iPhone, размещенного на сайте icloud.com, для этого достаточно ввести идентификатор Apple ID и пароль. Здесь же можно полностью стереть устройство, воспроизвести звук на нем или включить режим пропажи (см. скриншоты выше).
Веб-приложение Найти Друзей позволяет получить информацию о месторасположении друзей на карте.
Приложения Найти iPhone и Найти Друзей по умолчанию предустановлены в последние версии iOS.
- Как проверить привязку iPhone или iPad к iCloud (Найти iPhone).
- Как отслеживать местоположение друзей (Найти друзей) на сайте icloud.com.
- «Найти друзей», или как смотреть местонахождение знакомых на iPhone и iPad.
iCloud Drive и резервные копии в iCloud
Сервис являет собой полноценное облачное хранилище (аналог Dropbox, Google Drive, Яндекс.Диск, Облако Mail.ru и т.д.), которое может содержать любые данные. Объем дискового пространства определяется тарифным планом, в данный момент актуальны следующие расценки: 5 Гб — бесплатно, 50 Гб — 59 рублей/месяц, 200 Гб — 149 рублей/месяц, 1 Тб — 599 рублей/месяц.
- Как работать с приложением iCloud Drive.
- Как восстановить контакты и другую информацию на iPhone, не создавая резервную копию в iTunes или iCloud.
- Резервная копия в iCloud и iCloud Drive, в чем разница?
- Как прикреплять файлы к письмам на iPhone из Dropbox, Google Drive, iCloud Drive и т.д..
- Как сохранять вложения из Mail в iCloud Drive на iPhone и iPad.
- Как создать резервную копию в iCloud.
- Как выбрать приложения для резервной копии в iCloud.
- Как восстановить резервную копию из iCloud на iPhone и iPad.
- Как удалить резервные копии, хранящиеся в iCloud?
Связка ключей
Сервис Связка ключей в iCloud позволяет автоматически сохранять на всех устройствах пользователя закладки, историю просмотров, логины и пароли из браузера Safari.
Преимущества почты iCloud
Список бонусов iCloud почты внушительный:
Возможность бесплатно хранить данные на 5 гигабайт в сумме (если указанного пространства слишком мало, ребята из Apple предлагают докупить дополнительное место, вплоть до 2 терабайт);
Никакой рекламы (и хотя Gmail и даже Яндекс тоже постарались изменить подход к реализации информации на почтовых ящиках, в iCloud не выскакивает даже малейших уведомлений);
Полноценная интеграция с iOS и MacOS. Как результат – работающая система push-уведомлений, которые предупреждают о получении новых писем на почте в режиме реального времени в фоне. Впрочем, до таких возможностей уже добрались и остальные клиенты электронной почты, но раньше о технологии «push» приходилось мечтать;
Интуитивный интерфейс, одинаково удобный при работе со смартфона или планшета, так и с компьютера
Разработчики попытались «простыми словами» объяснить, как быстро обмениваться данными, какие горячие клавиши использовать и где хранить все важное под тройной защитой;
Возможность работать под псевдонимами, тем самым избегая спама и сервисов, способных присылать по десять, а то и больше сообщений в сутки. Кроме того, можно создавать временные аккаунты, воспользовавшись отвязанным от основной папки с сообщениями почты.
Настройка iCloud на iPad
Первоначальная настройка iCloud
Что нужно для того, чтобы начать пользоваться iCloud? Ваш Apple ID и пароль к нему. Заходим в Настройки в iOS 5 и видим новый пункт меню iCloud.
Вводим Apple ID и пароль и нажимаем кнопочку Войти. Если вы создали учетную запись ещё при установке iOS 5 , то вам и этого делать не придется.
Входим и видим такую картину:
Нажимаем кнопку «Хранилище и резервные копии».
Каждому Apple ID доступно 5 гигабайт свободного места бесплатно. Если мы нажмем кнопку «Купить ещё свободного места», то увидим тарифные планы на большие объёмы хранилища.
Тарифные планы
10 гигабайт – 20 долларов в год
20 гигабайт – 40 долларов в год
50 гигабайт – 100 долларов в год
Теоретически 5 бесплатных гигабайт вам должно хватить с головой.
Закрываем тарифные планы. Включаем переключатель Копирование в iCloud.
Важно!
Кнопку «Создать копия»
не жмем. Жмем кнопку «Хранилище»
Нажимаем по кнопке с именем вашего iPad. Далее вам предлагают выбрать данные, резервную копию которых вы хотите создать. Замечу, что в iCloud попадают не сами программы, а лишь их данные (например, книги из библиотеки Shortbook или Save от игры).
Видим, что по умолчанию у нас всё включено. Я отключил копирование всех данных, кроме самых нужных программ. Жмем показать все программы и по одной отключаем те, данные которых хранить необязательно. Процесс муторный, странно, что Apple не прикрутила кнопку – отключить всё. Я бы лучше отключил всё и включил только те программы, которыми пользуюсь.
После того, как мы отключили всё ненужное идем назад до места, где есть кнопка «Создать копию» и нажимаем её. Пошло создание копии наших данных в iCloud.
Вообще, по задумке Apple автоматическое резервное копирование в iCloud осуществляется при подключении iPad к источнику питания. При этом iPad должен быть заблокирован и подключен к сети Wi-Fi. Но ничто вам не мешает создать копию вручную в любой момент времени.
Настройка почты и заметок для iCloud
Мнение автора статьи: смысла особого в создании этого адреса не вижу, но без него не удастся отправлять заметки (Стандартное приложение в iOS) в iCloud. Синхронизация почты в iCloud пока тоже непонятно зачем нужна в таком виде. Аккаунт gmail, работающий по протоколу imap, по-моему, ничем не хуже.
Фотопоток – Общие сведения. Как работает Фотопоток
Если вы активировали функцию Фотопоток (Настройки – > iCloud -> Фотопоток -> переключатель перевести в положение Вкл), то все фотографии и скриншоты, сделанные на iPad, будут автоматом закачиваться в iCloud и тут же появляться на всех ваших устройствах, поддерживающих iCloud.
После включения пробуем сделать скриншоты или фото. Заходим в стандартную программу фото на iPad. И видим новую вкладку фотопоток. Там и будут отображаться наши новые скрины и фото.
Важно!
Стоит отметить, что максимум, который поддерживает фотопоток – это 1000 фотографий. Потому после 1000-го снимка будет происходить следующее: самый старый снимок будет удаляться, а в фотопоток заливаться новое фото. Как удалить данные с фотопотока
Как удалить данные с фотопотока
Удалить их из приложения Фото нельзя! Если вы отключите функцию фотопотока в iCloud (Настройки – > iCloud -> Фотопоток -> переключатель перевести в положение Выкл), то появится сообщение: Отключение фотопотока приведет к удалению всех фотографий этого фотопотока с iPad.
И даже, если вы нажмете удалить фото, то удалятся фотографии лишь на iPad, которые дублировались в фотопотоке.
Внимание!
Фотки и скриншоты из раздела Фотографии программы Фото не удалятся. Фотографии останутся в iCloud. При повторном включении функции Фотопоток они просто подгрузятся из сети
При повторном включении функции Фотопоток они просто подгрузятся из сети.
О настройке пространства
Как посмотреть файлы в iCloud через iPhone? Сделать это намного проще, чем кажется. Обычно основная информация учетной записи Apple ID — это и есть сведения, помещенные в облачный сервис.
Стоит обратить внимание на то, что пространство в «АйКлауд» может закончиться. Изначально пользователю предлагается всего 5 ГБ свободного места для хранения данных
По современным меркам, это очень мало.
К счастью, можно в любой момент купить дополнительное пространство для хранения информации в «яблочном» облачном сервисе. Оплачивать его придется ежемесячно.

Для того чтобы настроить тариф iCloud, потребуется:
- Зайти в «Настройки» — «Имя_пользователя» — iCloud.
- Выбрать параметр «Управление хранилищем».
- Тапнуть по надписи «Сменить план».
- Выбрать тот или иной тариф и подтвердить его покупку.
После проделанных действий пространство в iCloud будет автоматически увеличено. Ранее сохраненные данные при этом не будут стерты. Они останутся нетронутыми.
Скачивание и установка
Прежде чем создать аккаунт в iCloud с компьютера нужно скачать две программы: iTunes и iCloud последних версий для Windows 4.0. Приложение доступно бесплатно на официальном сайте — https://support.apple.com/ru-ru/HT201391.
На открывшейся странице нажмите на кнопку «Загрузить» и скачайте приложение на компьютер. По завершении скачивания откройте установочный файл и выберите кнопку «Запустить».
Далее начнется установка icloud на ваш компьютер. По завершении потребуется перезапустить компьютер или ноутбук для того, чтобы программа была настроена автоматически.
Для перезагрузки нажмите да (“Yes”) в открывшемся окне.
Вход с телефона в iCloud
В гаджете компании Apple для того, чтобы попасть в облачное хранилище, следует открыть настройки устройства и выбрать вкладку «iCloud».
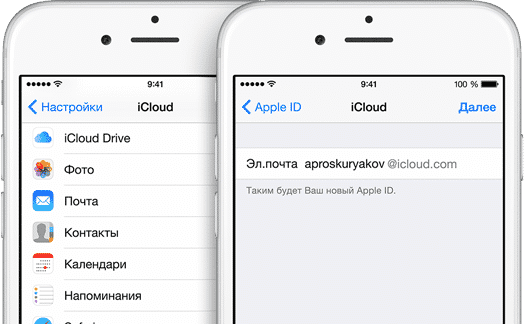
Для владельцев устройств под управлением Android процесс немного сложнее. Необходимо:
- Запустить почтовый клиент Email, предустановленный в телефоне. Если такого нет, следует зайти в Play Market и скачать необходимое приложение, поддерживающее протоколы SMPT и IMAP.
- Ввести логин и пароль от почты iCloud.
- Выбрать «Настроить вручную».
- Установить тип учетной записи — IMAP.
В появившемся поле ручной настройки следует заполнить все открытые поля:
- E-mail — почтовый адрес iCloud.
- Имя пользователя — часть названия почты до @icloud.com.
- Пароль от почты.
- Указать имя сервера — imap.mail.me.com.
- Выставить тип защиты SSL либо SSL с поддержкой всех сертификатов.
- Выбрать 993 порт.
После внесения необходимых значений нажать «далее» и заполнить данные сервера SMTP, где в графе «Адрес» указать «smtp.mail.me.com», логин и пароль ввести те же, что и в предыдущих настойках, выбрать тип защиты TSL или SSL и задать 587 порт.
Если все выполнено верно, пользователю будет предоставлен доступ к ICloud с мобильного телефона под управлением Android.
Заходим в облако на iPhone
Айфоны обладают встроенной функцией синхронизации с облаком iCloud от компании Apple, однако юзер вправе решать, включать ли ее или воспользоваться услугами сторонних приложений, например, Dropbox или Яндекс.Диск. Преимущество Айклауд заключается в удобстве использования именно на устройствах с iOS.
Вариант 1: iCloud Drive
Сервис iCloud позволяет хранить различные пользовательские данные в облачном хранилище, причем доступ к ним можно получить как с iPhone, так и с других устройств от компании Apple, в том числе и компьютера Mac. В последнем случае юзеру доступно создание специальной папки на компьютере, все файлы из которой будут автоматически загружаться в облако, и которую можно просмотреть на сайте iCloud.com .
Чтобы использовать облако на Айфоне и зайти в него, необходимо активировать соответствующую возможность в настройках девайса.
- Откройте настройки телефона.
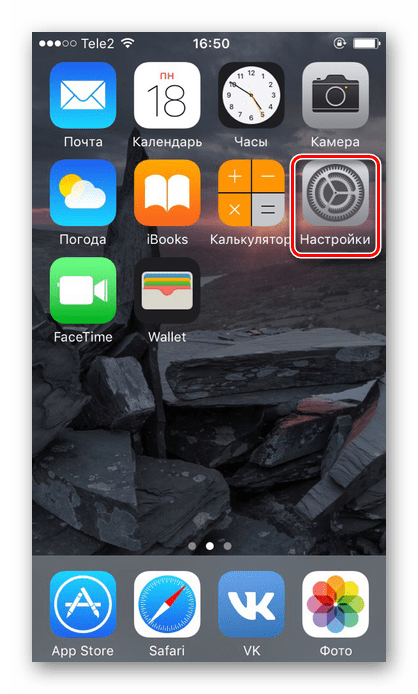
Перейдите в свой Apple ID. По необходимости введите пароль.
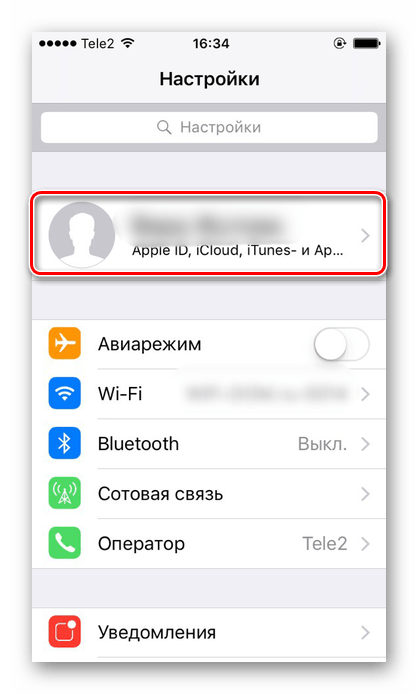
Выберите раздел «iCloud».

Пролистайте чуть ниже и найдите строчку «iCloud Drive». Передвиньте переключатель вправо, чтобы активировать синхронизацию данных с облачным хранилищем.
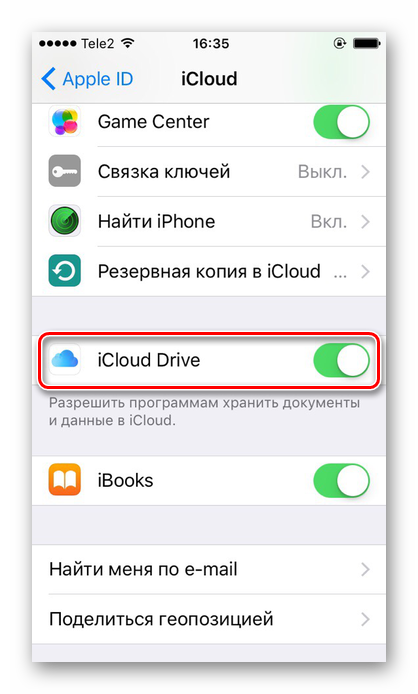

Вариант 2: Сторонние приложения
Владельцы iPhone могут использовать не только стандартное приложение iCloud Drive, но и сторонние. Например, Яндекс.Диск, Google Drive, Dropbox и другие. Все они предлагают различные тарифы, однако главная функция у них одинаковая: хранение важных данных на специальном сервере, который обеспечивает их безопасность и доступность. Чтобы войти в перечисленные облачные хранилища, необходимо скачать и установить их официальные приложения, которые доступны в магазине App Store.

Как пользоваться iCloud?
Пользоваться облаком iCloud Drive легче, чем понять, почему не включается Айфон: большая часть функций на телефоне осуществляется в автоматическом режиме. Владельцу устройства достаточно завести учётную запись Apple ID, после чего сделать несколько простых шагов:
Открыть системные настройки Айфона и тапнуть по картинке своего профиля.
В открывшемся окне перейти в раздел iCloud.
Если возникают проблемы с синхронизацией на других устройствах, здесь же пользователь сможет проверить корректность вводимого логина.
В ранее названном разделе передвинуть ползунок iCloud Drive в положение «Включено».
Теперь пользователь может в любой момент посмотреть, сколько свободного места осталось в хранилище.
И указать системе, какие именно данные должны быть автоматически синхронизированы.
Вот и всё; добавлять в облако новые файлы, удалять старые и систематизировать уже имеющиеся можно в разделе «Управление хранилищем».
Кроме того, пользоваться iCloud можно в онлайн-режиме — в любом браузере на компьютере или непосредственно в Айфоне. Войдя в свою учётную запись на сайте — icloud.com, хозяин телефона сможет:
В разделе «Контакты».
Ознакомиться со списком доступных собеседников.
Импортировать или экспортировать данные любого из контактов.
Или добавить новый — сразу после синхронизации с iCloud Drive информация обновится на всех подключённых к учётной записи устройствах, включая Айфон и Айпад.
В новой карточке владельцу аккаунта нужно будет указать имя, фамилию, сотовый номер.
И добавить фотографию.
Чтобы посмотреть, изменить или удалить сведения в облаке, достаточно нажать на кнопку «Правка».
И внести соответствущие коррективы — или стереть информацию из памяти Айфона и облачного хранилища.
В разделе «Заметки».
Добавить новую запись — она мгновенно будет синхронизирована со всей связанной техникой Apple.
Пользуясь соответствующими кнопками в верхней панели — вставить таблицу.
И список дел.
Выполненные задания пользователь может отмечать кружочками — сведения, хранящиеся в облаке iCloud Drive, будут обновляться автоматически на Айфонах и Айпадах, подключённых к Айклауд.
Кроме того, здесь владелец телефона без всяких сложностей выберет подходящий шрифт.
Поделится записью с контактами.
Введя в диалоговом окошке номера или выбрав их из общего списка.
Или удалит её — сначала в «Корзину».
А через месяц навсегда.
С помощью приложения Pages владелец Айфона сможет.
Создавать и синхронизировать в облаке iCloud Drive документы.
Сделать это можно как с нуля, так и выбрав один из доступных шаблонов.
Приложение Numbers позволяет обладателю Айфона, подключившему Айклауд.
Создавать, редактировать и распространять удобные электронные таблицы.
Как и в предыдущем случае, пользователю доступно множество интересных шаблонов на выбор.
Кроме того, добавлять новые таблицы можно, нажимая на «плюсик» в кабинете Numbers.
Приложение Keynote позволяет обладателю техники Apple.
Создавать и отправлять на совместное редактирование презентации.
К распоряжению владельца учётной записи — несколько изящных «заготовок» (от простых до сложных).
В «Настройках» хранилища Айклауд пользователь может.
Перейти к управлению своей учётной записью или выйти из неё одновременно во всех браузерах. Удалить iCloud по отдельности, как известно, нельзя; зато здесь пользователь может инициировать процесс на официальном сайте разработчика.
В главном разделе облака.
Владельцу Айфона или Айпада доступно создание новых каталогов. Они будут синхронизированы со всеми связанными устройствами.
Чтобы разместить файл в папке, нужно открыть её.
И перетащить туда нужные данные.
Без труда пользователь добавит файлы и в корневую папку хранилища. Для этого следует тапнуть по кнопке загрузки.
Указать системе, какие данные должны быть размещены в iCloud Drive, и дождаться, пока они будут закачаны на сервер.
Любым из файлов можно поделиться с контактами, кликнув по соответствующей кнопке.
И отметив нужные — или введя их сотовые номера.
Помимо того, синхронизированные в Айклауд данные могут быть скачаны на другом сопряжённом устройстве.
Или удалены из облака.
По желанию хозяин Айфона, заведший учётную запись, может пользоваться как частью перечисленных опций, так и всеми сразу; никаких ограничений, помимо необходимости соблюдать условия Apple и законы своей страны, не предусмотрено.
Как восстановить icloud почту
https://youtube.com/watch?v=o850sspzL44
В случае утраты доступа к почтовому ящику iCloud, вернуть доступ к сервису можно довольно просто. Рассмотрим примеры восстановления доступа к сервису при определенных ситуациях.
Восстановление пароля от ящика
Иногда пользователи всё-таки забывают свой пароль от ящика iCloud. Но на самом деле это не является проблемой. Всего существует 3 способа восстановления пароля, первый из которых — метод двухфакторной аутентификации, второй — с использованием электронной почты и третий – метод двойной проверки.
Самым распространённым и быстрым способом восстановления пароля является использование электронной почты.
Для начала следует перейти на саму страницу идентификатора, и щелкнуть по строке «Забыли Apple ID или пароль».
Затем нужно будет указать специальный идентификатор. И затем выбрать нужный метод для сброса старого пароля.
Для использования метода восстановление пароля, связанным с электронной почтой, нужно будет получить письмо. Письмо придёт на основной адрес почты, который пользователь указал заранее.
Восстанавливаем пароль icloud, если нет доступа к почте
Несмотря на то, что восстановление пароля с помощью электронной почты является самым известным и распространённым методом, не всегда у пользователя остаётся доступ к почте.
Поэтому важно знать ещё пару способов восстановления пароля, чтобы в нужном случае воспользоваться ими. Первый способ, который можно рассмотреть — это двухфакторная аутентификация
Первый способ, который можно рассмотреть — это двухфакторная аутентификация.
Данный метод подразумевает собой то, что забытый пароль можно сбросить, воспользовавшись абсолютно любым устройством (устройство должно быть доверенное).
Ещё один способ, который не требует использования электронной почты — это двухэтапная проверка.
Для выполнения восстановления пароля icloud с помощью данного способа, понадобиться ввести ключ восстановления для двухэтапной проверки.
После выбора доверенного устройство, будет отправлен код подтверждения. Теперь в окне нужно будет ввести его. После выполнения всех действий, нужно указать новый пароль, и выбрать раздел «Сбросить пароль».
Восстановление идентификатора
В открывшемся окне необходимо выбрать строку «Забыли Apple ID или пароль».
Далее, для поиска утерянного идентификатора нужно указать все запрашиваемые данные сервисом. После их указания можно начинать процесс восстановления идентификатора.
В некоторых случаях может помочь удаленный сброс пароля устройства, после чего можно поменять его и выполнить вход.
Обращение в поддержку
Если с процессом восстановления доступа к аккаунту ничего не выходит, то стоит задуматься над обращением в службу поддержки Apple.
При обращении в Службу поддержки следует учитывать, что данное действие поможет только получить интересующие ответы. Горячая линия никак не влияет на процесс восстановления и не принимает в этом никакого участия.
После указания устройства, необходимо выбрать темы, на которые могут быть заданы вопросы в процессе работы.
После выбора проблемы нужно указать способ обратной связи. Чаще всего пользователи выбирают ответный телефонный звонок, так как он оказывается наиболее эффективным средством решения проблем.
Дальше пользователю остается лишь ввести серийный номер устройства и дождаться звонка из службы поддержки.
Какие данные не хранятся в резервной копии
1. Все данные, которые сохраняются в облако iCloud, не хранятся в резервной копии iPhone. В бекап не входят:
► контакты;
► календари;
► закладки;
► заметки;
► напоминания;
► сообщения в iCloud;
► фото iCloud.
При отключении синхронизации с iCloud любого из пунктов выше он начинает храниться в резервной копии.
2. Данные, которые мигрируют на другие устройства с одним Apple ID. В бекап не добавляются:
■ данные из приложения Почта;
■ медицинская карта и статистика из приложения Здоровье;
■ история вызовов из приложения Телефон;
■ файлы из приложения Файлы.
Если отключить синхронизацию данных для любого из указанных приложений (опцию iCloud Drive в случае с файлами), эти данные перестанут мигрировать между устройствами с одной учетной записью Apple ID и начнут включаться в состав резервной копии.
3. Резервная копия Apple Watch, которые настроены для другого члена семьи с активной фишкой Семейный доступ.
4. При сохранении резервной копии iPhone с iCloud в бекап не будет включен весь загруженный/купленный контент. Будет сохранен лишь его перечень, а при восстановлении из копии произойдет повторная попытка загрузки данного контента.
Если на момент восстановления из бекапа контент перестанет быть доступен в App Store, iTunes, Apple Music, Apple TV+ или других сервисах, он не будет загружен на устройство. Так же не загрузится контент, если он был возвращен в магазин с возмещением средств после создания резервной копии.
Куда сохраняется скачанная музыка
Как уже упоминалось ранее, чтобы найти скачанные файлы музыки, не стоит искать, где в айфоне папка загрузки. Музыка, как и все остальные поддерживаемые файлы, загружается в специально предусмотренную для нее директорию. Но стоит сразу ответить на вопрос – можно ли загружать музыку с компьютера простым копированием. Можно, но только через iTunes или iTools.
Данный способ огорчает пользователей, не позволяя им просто копировать музыку с компьютера. Но есть и достоинства у этих сложностей. Медиатека упорядочивается и все данные находятся на своих местах, позволяя встроенному проигрывателю корректно обращаться с музыкальными файлами.
Итак, загруженные музыкальные файлы попадают в следующую папку: /private/var/mobile/Media/iTunes_Control/Music. В этой же папке хранятся и фильмы. Рингтоны сохраняются по тому же пути, но не в папку «Music», а в «Ringtones».

Куда сохраняется скачанная музыка в айфоне
Просмотр и импорт календаря
Если необходимо посмотреть или перенести данные со своего календаря, хранящегося в облаке на Андроид необходимо использовать опционал приложения Sync for iCloud. Сервис разработан специально для смартфонов, использующих ОС Андроид.
Приложение не имеет специфического функционала и используется бесплатно. Активировав приложение вы получите доступ в календарь iCloud и возможность продолжить работать в нем в реальном времени.
Через программу Sync for iCloud можно установить на Андроид календарь Айклауд как основной рабочий, есть возможность создать несколько учетных записей.
Пользуемся iCloud на iPhone
Ниже мы рассмотрим ключевые возможности iCloud, а также правила работы с данным сервисом.
Включение резервного копирования
Еще до того, как Apple реализовала собственный облачный сервис, все резервные копии Apple-устройств создавалась через программу iTunes и, соответственно, хранились исключительно на компьютере. Согласитесь, не всегда есть возможность подключить Айфон к компьютеру. И iCloud прекрасно решает данную проблему.
- Откройте настройки на iPhone. В следующем окне выберите раздел «iCloud».
На экране развернется список программ, которые могут хранить свои данные в облаке. Активируйте те приложения, которые вы планируете включить в состав резервного копирования.
В этом же окне перейдите к пункту «Резервная копия». Если параметр «Резервная копия в iCloud» деактивирован, его потребуется включить. Нажмите кнопку «Создать резервную копию», чтобы смартфон немедленно приступил к созданию бэкапа (необходимо подключение к Wi-Fi). Кроме этого, резервная копия будет периодически обновляться автоматически при наличии на телефоне подключения к беспроводной сети.
Установка резервной копии
После сброса настроек или перехода на новый iPhone, чтобы повторно не загружать данные и вносить необходимые изменения, следует установить резервную копию, хранящуюся в iCloud.
Хранение файлов в iCloud
Долгое время iCloud нельзя было назвать полноценным облачным сервисом, поскольку пользователи не могли хранить в нем свои личные данные. К счастью, компания Apple это исправила, реализовав приложение Файлы.
- Для начала следует убедиться, что у вас активирована функция «iCloud Drive», которая и позволяет добавлять и хранить документы в приложении Файлы и иметь к ним доступ не только на iPhone, но и с других устройств. Для этого откройте настройки, выберите свою учетную запись Apple ID и перейдите к разделу «iCloud».
В следующем окне активируйте пункт «iCloud Drive».
Теперь откройте приложение Файлы. В нем увидите раздел «iCloud Drive», добавляя файлы в который, вы их будете сохранять в облачное хранилище.
Автоматическая выгрузка фотографий
Обычно именно фотографии больше всего занимают места на Айфоне. Чтобы освободить пространство, достаточно сохранить снимки в облако, после чего их можно удалять со смартфона.
- Откройте настройки. Выберите имя учетной записи Apple ID, а затем перейдите к пункту «iCloud».
Выберите раздел «Фото».
В следующем окне активируйте параметр «Фото iCloud». Теперь все новые созданные или загруженные в Фотопленку изображения будут автоматически выгружаться в облако (при подключении к сети Wi-Fi).
Если вы являетесь пользователем нескольких Apple-устройств, чуть ниже активируйте параметр «Мой фотопоток», чтобы иметь доступ ко всем фотографиями и видеозаписям за последние 30 дней с любого яблочного гаджета.
Освобождение места в iCloud
Что касается доступного пространства для хранения резервных копий, фотографий и других файлов iPhone, то бесплатно Apple предоставляет пользователям лишь 5 Гб пространства. Если остановиться именно на бесплатной версии iCloud, хранилище может потребоваться периодически освобождать.
- Откройте настройки Apple ID, а затем выберите раздел «iCloud».
В верхней части окна вы сможете увидеть, какие файлы и сколько занимают места в облаке. Чтобы перейти к очистке, тапните по кнопке «Управление хранилищем».
Выберите приложение, информация в котором вам не нужна, а затем тапните по кнопке «Удалить документы и данные». Подтвердите это действие. Подобным образом поступите и с другой информацией.
Увеличение размера хранилища
Как уже было сказано выше, бесплатно пользователям доступно лишь 5 Гб места в облаке. При необходимости, облачное пространство может быть расширено за счет перехода на другой тарифный план.
- Откройте настройки iCloud.
Выберите пункт «Управление хранилищем», а затем тапните по кнопке «Сменить план хранилища».
Отметьте подходящий тарифный план, а затем подтвердите оплату. С этого момента на вашем аккаунте будет оформлена подписка с ежемесячной абонентской платой. Если вы захотите отказаться от платного тарифа, подписку потребуется обязательно отключить.
В статье были приведены лишь ключевые нюансы использования iCloud на iPhone.
Опишите, что у вас не получилось.
Наши специалисты постараются ответить максимально быстро.